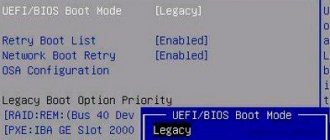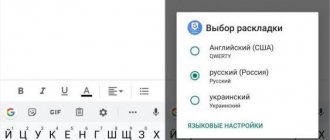Сейчас сложно найти человека, который хотя бы по-наслышке не знал что такое BIOS
. Действительно, компьютеры давно и прочно обосновались в наших квартирах и офисах. А если учесть патологическую страсть русского человека лезть во все по лозунгом «да чего тут ремонтировать-то?!», то думаю всем привычный экран
BIOS
особых вопросов давно не вызывает. Сами посудите — значительных изменений в
BIOS
не привносили целые десятилетия — он всё время внешне оставался одним и тем же.
Вот синий Award
:
А вот серые Phoenix
и
AMI
:
На них выросли несколько поколений людей, а они внешне вообще практически не менялись. Но все-таки эволюция добралась и до BIOS
— появился
EFI
, а за ним и
UEFI
.
Я ничего не трогал, оно само!
Что самое интересное, всё было именно так. Компьютер включался каждый день несколько месяцев подряд и бодро стартовал, но в один обычный день вместо запуска выкинул меня в окошко с ошибкой: «компьютер не смог загрузиться, давай-ка загрузим optimized defaults или сходим в биос». Я сходил в BIOS, проверил, что все параметры в норме и отмахнулся кнопкой ОК.
Ладно, параметры я проверил, потому что пару месяцев назад заменил процессор и память. С новыми модулями и с новым i5 система могла работать на 1600 мГц вместо былых 1333, но работала она в таком режиме только при указании частоты вручную. Её я и проверил, она была 1600, я нажал ОК. А дальше мрак в трёх актах.
Gigabyte GA-B75-D3V запускается с третьего раза
Если точнее, то комп ушёл в глубокую перезагрузку из трёх стадий, которые, без каких-либо действий извне, повторялись следующим образом:
- Комп включается, процедуру POST (Power-on Self-test, самопроверка при включении, в удачном случае завершается коротким одиночным звуковым синалом) не проходит, на экране тишина, сигналов ошибки нет, выключается примерно через 8-10 секунд.
- Через пару секунд снова включается, POST не проходит, на экране тишина, сигналов ошибки нет, но выключается ощутимо раньше, примерно через 4-6 секунд.
- Через пару секунд комп снова включается, проходит POST, один сигнал спикером об успешном прохождении POST, на экране появляется заставка фирмы-производителя с предложениями войти в BIOS, изменить загрузочное устройство, войти в прошивальщик Q-Flash и сделать прочие обычные вещи. Через мгновение заставка сменяется голубым окном UEFI DualBIOS, внутри которого ничего нет. Ещё через секунды 2-3 голубого экрана комп выключается и переходит к п.1.
(это скриншот из видео, которое я писал для протоколирования действий; протокол занял полчаса мучений, а реальное решение заняло всего 10 секунд)
На третьей стадии компьютер не реагировал ни на какие клавиатурные аккорды: Del, End, F9, F12 не давали никакого результата. Что делать? Правильно!
Настройка BIOS для загрузки с флешки/диска
Переходим к самому главному . Рассмотрю настройки BIOS на примере одних из самых популярных версий BIOS — AMI BIOS и Award BIOS (в принципе, главное понять смысл — везде все делается аналогично, есть небольшое различие в обозначение меню).
AMI BIOS
Для начала необходимо зайти в раздел Advanced (расширенные, см. стрелка 1 на скрине ниже), далее нужно открыть раздел USB Configuration . Затем проверьте, чтобы все USB-порты были включены (т.е. чтобы напротив них горела надпись Enabled )!
Проверка USB портов — включены ли?
Далее откройте раздел Boot , в нем как раз и будет показана очередь загрузки. Например, у меня была такая:
- 1st Boot Device — CD/DVD. (значит, что первое загрузочное устройство, с которого ПК попытается загрузиться — это CD/DVD дисковод. Если в нем не будет загрузочного/установочного диска, то компьютер попытается загрузиться с 2nd Boot Device);
- 2nd Boot Device — SATA: 5M-WDC WD5000 (жесткий диск компьютера. На нем установлена Windows, поэтому, именно она и загрузиться, если в приводе CD/DVD не будет диска).
Естественно, что при такой очереди загрузки — компьютер загружаться с флешки не будет!
Как было и как должно быть для загрузки с флешки // AMI BIOS
Чтобы BIOS увидел вашу флешку, необходимо изменить очередь загрузки на следующую:
- USB: Generic USB SD;
- CD/DVD: 6M-TSST;
- SATA: 5M-WDC WD5000.
В этом случае BIOS проверит сначала вставленную в USB-порт флешку, затем CD/DVD привод, а затем загрузится с жесткого диска. В большинстве случаев, самый оптимальный вариант.
При выходе из BIOS — не забудьте сохранить настройки (клавиша F10), иначе все сделанные изменения, не будут сохранены и ПК снова не увидит вашу флешку.
Award BIOS
В принципе, настраивается он аналогично, небольшая разница в обозначении меню. И так, после входа в BIOS, рекомендую сразу открыть раздел Standard CMOS Features.
Award BIOS — главное меню
В этом разделе уточните, включены ли USB-порты (устройства). Просто проверьте, чтобы напротив строк, где упоминается «USB» — везде было [Enabled] (пример на скриншоте ниже).
USB-порты: работают ли? Работают!
Далее перейдите в раздел Advanced CMOS Features и сделайте следующее:
- First Boot Device (первое загрузочное устройство) — USB-HDD (самый оптимальный выбор для загрузки с флешки — это USB-HDD. В исключительных случаях, если BIOS вдруг не увидит вашу флешку, попробуйте USB-FDD) ;
- Second Boot Device (второе загрузочное устройство) — Hard Disk (жесткий диск).
Award: загрузка с флешки
Далее жмем кнопку F10 (Save & Exit Setup, т.е. сохранить настройки и выйти) и пробуем загрузиться с флешки.
Настройка BIOS ноутбука
Выполняется аналогичным образом, как для компьютера. Правда, могут быть некоторые «серьезные» отличия в отдельно-взятых моделях, но в целом все идентично.
В ноутбуках для настройки загрузки — есть отдельно взятый раздел BOOT. Открыв его — вам доступны все параметры загрузки.
Гипотеза №1. Проблема в запуске на 1600 мГц
Сначала я решил, что компьютер не может стартануть именно на 1600 мГц. Потому что сразу после апгрейда процессора и памяти, и попыток заставить последнюю работать на 1600 мГц, я сталкивался с тем, что комп стартовал не с первого, а со второго или третьего раза. Теперь мне предстояло поставить либо старую оперативку на 1333 мГц, либо старый процессор, который не поддерживает работу с памятью на частоте 1600 в принципе.
Увы, но ни процессора, ни модулей памяти у меня к этому времени не осталось. Пришлось использовать связи и взять «погонять» два модуля на 1333. Хорошо, что есть к кому обратиться.
Но перед выездом за модулями оперативной памяти я попробовал сбросить CMOS. Даже дважды: один раз замкнул контакты перемычкой (согласно инструкции), второй раз обесточил машину и вытащил батарейку на 10 минут. Ни один из сбросов проблему не решил и вообще никак не повлиял на ход загрузки.
Неприятная особенность прошивки uefi
Самой печальной особенностью данной программы является невозможность перехода с установленной операционной системы Windows 8 на новом компьютере. Так что если у вас предустановленная 8-ка, то 7-ку вам так просто не установить. Виной всему наличие обязательного протокола, который теперь требует Microsoft от всех лицензионных версии Windows — загрузка Secure Boot, который отсутствует в Windows 7 и не предусмотрен в ранее выпущенных версиях ОС. Решить это можно отключением этой опции в меню программы. Зайдите в раздел Безопасности — Security, отключите Secure Boot.
Восстанавливаем Gigabyte BIOS с помощью Dual-BIOS
В сети я нашёл аж две инструкции. Первая рекомендовала кратковременно замкнуть две ножки основной микросхемы биоса в особый, экспериментально подбираемый момент. Тыкать каждый раз в микросхему циркулем, как предлагалось в инструкции, мне не хотелось, поэтому я напаял на контакты кнопку.
В течение 22 минут я пытался коротить контакты в самые разные моменты. Мне удалось получить два новых поведения, отличных от обычного запуска:
- Загрузка зависала на стартовом экране фирмы-производителя, компьютер сам не отключался
- При чёрном экране начинал пищать спикер, выдавая длинный, непрерывный сигнал.
Но выйти в режим восстановления биоса мне так и не удалось.
(новое поведение при попытке закоротить микросхему M_BIOS самодельной кнопкой; зависон на bootlogo)
Вторая инструкция рекомендовала включить компьютер кнопкой питания и не отпускать её, пока он не выключится. А затем отпустить и нажать снова. И вот этот вариант сработал.
Я не любитель выкладывать бессмысленные и затянутые видеоинструкции на youtube, поэтому просто перепишу алгоритм текстом.
- Включаем компьютер нажав и зажав кнопку питания. Через некоторое время он сам же выключится.
- Отжимаем кнопку питания.
- Нажимаем кнопку питания.
Вот после этого компьютер прошёл POST и выдал окно, в котором сообщил, что основной BIOS повреждён и сейчас восстанавливается резервная копия.
После восстановления биоса из копии (которая хранится на микросхеме B_BIOS, так что её нельзя трогать вообще никогда и замыкать на ней что-либо тем более нельзя) система предложила загрузить рекомендуемые параметры, что я и сделал.
BIOS восстановлен из Dual-BIOS, что дальше?
А дальше берём полевой ноутбук (родимый EEEPC под старушкой WinXP), идём на сайт производителя за свежим биосом и делаем флешку для прошивки (отформатировать и распаковать в неё архив).
Вставляем флешку в компьютер и заходим в прошивальщик Q-flash (клавиша End на этапе загрузочной заставки) или из-под биоса (потребуется мышь). Сначала копируем имеющийся биос на флешку про запас, потом прошиваем биос, который мы загрузили с сайта.
Что такое UEFI?
EFI
(«
Ифай
» —
Extensible Firmware Interface
) — это интерфейс для связи операционной системы и микропрограмм, управляющих на низком уровне оборудованием. Другими словами
EFI
правильно инициализирует оборудование при включении компьютера и затем передает управление операционной системе. Интерфес
EFI
был разработан изначально компанией Intel для систем Intel-HP Itanium в начале 2000-х, как замена старого BIOS. Действительно, существующие аппаратные ограничения делали невозможной нормальную работу больших серверов на процессорах Itanium. Было выпущено несколько версий
EFI
, после чего Intel внесла эту спецификацию в
UEFI Forum
, который сейчас отвечает за развитие и продвижение EFI. Название интерфейса кстати тоже немного изменили — получилось Unified Extensible Firmware Interface —
UEFI
. На текущий момент самая актуальная спецификация
UEFI
носит индекс
2.3.1
.
Смотрите также
Забытые штуки: мобил-рэк (mobile rack)
Сбрасываем пароль power-on password на hp dc7600
Ноутбук-Планшет Dexp Ursus kx310 AVA на Windows 10 с клавиатурой и 3G
Dell Optiplex 330: рабочая машина с низким потолком и BTX
Меняем битую матрицу моноблока Gateway Profile 5
DreamHunter
Охотник за снами
Посмотреть вложение 30235Этот топик посвящен владельцам материнских плат GIGABYTE с опцией Dual Bios (т.е. с двумя системными флешами на борту).
Ниже описанная инструкция может очень сильно помочь тем, кто по какой либо причине, перманентно запорол себе биос на подобной мат. плате.
Буквально вчера, я решил перепрошить биос метеринки GA-EX38-DS4
на более новый (F5). Перипрошивал утлитой @BIOS из под винды. Во время процесса записи информации на микросхему, произошел сбой и комп ушел глубокую перезагрузку.
После перезагрузки, компьютер стал циклически включаться на несколько секунд и так-же быстро выключаться. При этом, монитор абсолютно ничего не отображает (работает в режиме standby), аварийные диски (в том числе и флоппи) не запускаются и не считываются, клавиатура не реагирует и если что-то на ней нажимать, в дальнейшем зависает.
1. Система автоматического восстановления Dual Bios не сработала, т.к. сумма размера флеша биоса, скорее всего была правильной, но сам биос был не работоспособным.
2. Вынимание системной батарейки и замыкания клемм джампера сброса биоса, не помогло.
3. Различные «распальцовки», во время загрузки, на клавиатуре: F9, F12, Alt+F2, Alt+F1, Del, End, не помогли (клавиатура постоянно зависала).
4. Приводы CD-Rom, FDD и USB не работали. Думать о восстановлении биоса с аварийных носителей, просто нет смысла.
Что делать при таких симптомах. Вариантов тут обычно два: 1) Нести мать в СЦ, там отпаяют микруху и перепрошьют на биос программаторе. 2) Покупать новую мать, в случае если первый пункт, по какой либо причине, не прокатит..
Нет, друзья! Ничего этого делать не надо.. У нас же есть на материнке вторая микросхема с резервным работоспособным биосом. Так как-же заставить работать систему Dual Bios, в случае если она сама не запустилась и комп буквально «умер» у вас на глазах? Да все очень просто:
ВНИМАНИЕ. Перед тем как приступить к нижеизложенным действиям, имейте ввиду, что все что вы будете делать, вы делаете на свой страх и риск.
1. Открываем корпус компьютера 2. Находим на материнке микросхему промаркированную на плате как M_BIOS (Это SPI flash 8-пин) 3. Берем пинцет, и при включении компа, буквально после 0,5-1-2 секунды, однократно коротим выводы микросхемы 1
и
8
(наглядный скрин, какие ноги коротить, ниже. Обведено красным)
ВАЖНО.
Обратите внимание на бирюзовую (на других материнских платах может быть другого цвета) точку на микросхеме. Это маркер, обозначающий первый пин, он послужит вам ориентиром, дабы не замкнуть не те ноги. Убедитесь в том, что вы замыкаете именно
M_BIOS
а не
B_BIOS
. В противном случае, вы обнулите/повредите резервную микросхему, что уже точно не позволит восстановить плату в домашних условиях.
Для тех, кто картинку не видит, принцип распиновки следующий:
(где 1
, должна быть точка (маркер), обозначающая 1-ый вывод микросхемы) т.е., как видно на вышеприведенной схеме,
8
-ой вывод находится ровно на противоположной стороне микросхемы.
Всегда учитывайте расположение микросхемы
, оно может быть разным (в зависимости от модели материнской платы). Микросхема может стоять боком, перевернута и т.п.. Точка (маркер) – ваш ориентир.
P.S./К.З.
Если закоротить контакты слишком рано – а биос еще не дошел до этапа подсчета CRC, то мы получим, через несколько секунд, постоянную перезагрузку без каких либо результатов.
Если закротить поздно – биос уже проверил «успешно» CRC прошивки и был скопирован в shadow. При этом, нужного результата, как правило, так-же не будет. Комп, при повторном включении, просто включится и будет работать в «холостую».
Необходимо повторять попытку замыкания с небольшим «сдвигом» по времени, в ту или иную сторону. Обычно, это не больше 10-20 попыток (может просто последовательно «перебирать» временные интервалы от нуля секунд и дальше. Главное не отчаивайтесь, это должно помочь!
Наконец – Удачная попытка!:
После несложных танцев с бубном, у мертвого «пациента», должен появится «пульс», в виде экрана с сообщением о повреждении BIOS и дальнейшей его перепрошивки с резервной микросхемы. Вы увидите сообщение:
Warning: MAIN BIOS CHECKSUM ERROR!
и ниже, спасательное для вас сообщение
BIOS Auto-Recovering
.. Вуаля! Мы починили свой компьютер.
З.Ы. Данный метод не может быть применен в случае физического повреждения микросхем или утери/повреждения данных с резервного биоса. Так же, этот метод применим исключительно для плат с системой Dual Bios т.е. для плат GIGABYTE с микросхемами в 8-pin
Иногда при обновлении BIOS для материнской платы возникает ситуация когда после обновления материнская плата не включается, не выдаёт изображение на экран или постоянно циклически перезагружается. Такое происходит довольно редко, однако из своей практики скажу, что примерно 5% случаев обновления или прошивки BIOS материнских плат проходят с подобным результатом. Что же делать? Как восстановить работоспособность материнской платы в случае неудачной прошивки BIOS? Ответ прост если вы обладатель материнской платы с технологией Dual BIOS от Gigabyte.
Материнские платы Gigabyte с технологией Dual BIOS имеют две микросхемы памяти, содержащие BIOS. Для облегчения понимания, назовем их «основная» и «резервная». Если «основная» копия BIOS была повреждена, то «резервная» подменит её при загрузке системы и восстановит за кратчайшее время. При любых повреждениях «основного» BIOS будь то в результате атаки компьютерного вируса или некорректной перепрошивки, «резервная» микросхема подменит её и восстановит. Процесс восстановления «основной» копии BIOS из «резервной» обычно должен запускаться автоматически, однако иногда этого не происходит. В этом случае необходимо запустить процесс восстановления «основной» копии BIOS принудительно. На данных материнских платах есть несколько способов принудительно запустить восстановление «основной» копии из «резервной», вот эти способы:
Способ 1
- Выключите питание компьютера (материнской платы) удерживая кнопку включения питания «Power» в течение пяти секунд;
- Нажмите и удерживайте кнопку включения питания «Power», компьютер запустится и держите кнопку «Power» пока компьютер снова не выключится;
- Нажмите кнопку включения питания «Power» снова (теперь уже не удерживая), теперь компьютер включиться с «резервной» BIOS и перезапишет микросхему «основной» BIOS если она содержит не такое же содержимое как в микросхеме «резервной» BIOS.
Способ 2
- Выключите питание компьютера (материнской платы) удерживая кнопку включения питания «Power» в течение пяти секунд;
- Нажмите и удерживайте кнопку включения питания «Power» и кнопку «Reset» примерно 10 секунд, затем отпустите эти кнопки;
- Теперь после включения загрузка должна произойти с «резервной» копии BIOS.
Способ 3
Используйте этот метод только если другие способы уже опробованы и не дали результата!
- Замкните пинцетом контакты 1 и 6 на микросхеме «основного» BIOS (контакт 1 обычно расположен около круглой метки на микросхеме, контакт 6 расположен вторым от противоположного по диагонали угла, смотрите ниже на картинке);
- Попросите друга нажать кнопку включения питания «Power», вы в это время должны держать замкнутыми контакты 1 и 6;
- Разомкните контакты 1 и 6 сразу после того как материнская плата включиться и вы услышите единичный звуковой сигнал из спикера;
- Загрузка произошла с «резервной» копии BIOS.
В чем основные преимущества UEFI?
Первое
, очень значимое преимущество — спецификация
UEFI
является единственным вариантом для поддержки жёстких дисков, превышающих ёмкость 2 Тбайт.
Второе
преимущество — это то, что
UEFI
, в отличие от классического
BIOS
, не просто микропрограмма, жестко вшитая в специальный чип — это целый интерфейс, находящийся в директории
/EFI
, которая может находится и на чипе, и на разделе жесткого диска и даже на отдельном съемном диске. Т.е. в
UEFI
могут быть добавлены любые адаптированные программы. Уже сейчас из-под
UEFI BIOS
некоторых производителей есть возможность выйти в Интернет. Конечно
PPPoE
или
L2TPUEFI
поднять не сможет, а вот получить IP-адрес по DHCP от роутера — вполне можно. Соответственно расширяются возможности и загрузки по сети.
Третье
— возможность интеграции драйверов в
UEFI
. Это драйвер будет актуален для любой операционной системы, которая будет установлена на компьютер, обеспечивая универсальность и кросс-платформенность.
Четвертое
— очень приятный внешне интерфейс. Это уже не скромный аскетичный интерфейс старого
BIOS
. Вот, например, так называемый
3D BIOS
от
GIGABYTE
:
Всё наглядно, понятно и красиво.
Есть даже выбор языка. Правда, к сожалению язык 6-й части суши земного шара пока не учитывается отнюдь не всеми производителями. Ещё один весомый для многих плюс новой системы — значительно более быстрая загрузка операционной системы, нежели чем при использовании BIOS
. Правда операционная система тоже должна полностью поддерживать
UEFI
. А это пока хорошо умеет делать только
Windows 8
.