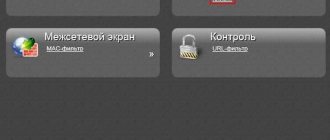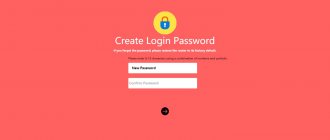Эту модель я брал специально для поездок на дачу, в загородный дом, а также моментами на природу и рыбалку. Обычный роутер туда не возьмешь, поэтому на помощь приходит вот такая карманная коробочка с поддержкой 3G и 4G интернета.
ВНИМАНИЕ! Если вы попали на эту статью, а у вас обычный модем в виде флэшки, и вы не знаете как его настроить, то перейдите сразу к последней главе этой статьи. Я там подробно рассказываю про модем-флэшку.
Как оказалось потом, по настройке модема Мегафон 4G ничего сложного нет, и с этим справится даже ребёнок. Но не переживайте, я всё подробно напишу, что и как я делал по шагам и с картинами. Если возникнут трудности или вопросы – пишите в комментариях.
Настройка модема МегаФон
В рамках этой статьи мы рассмотрим два варианта программы «МегаФон Модем», идущей в комплекте с устройствами данной компании. Софт имеет значительные отличия как в плане внешнего вида, так и имеющихся функций. Любую версию доступна для загрузки с официального сайта на странице с конкретной моделью модема.
Вариант 1: Версия для 4G-модема
В отличие от ранних версий программы МегаФон Модем, новое ПО предоставляет минимальное количество параметров для редактирования сети. При этом на этапе установки можно внести некоторые изменения в настройки, установив галочку «Дополнительные настройки». К примеру, благодаря этому в процессе инсталляции софта вам будет предложено изменить папку.
- После завершения установки программы на рабочем столе появится основной интерфейс. Для продолжения в обязательном порядке подсоедините ваш USB-модем МегаФон к компьютеру.
После успешного подключения поддерживаемого устройства в правом верхнем углу отобразится основная информация:
- Баланс SIM-карты;
- Название доступной сети;
- Состояние сети и скорости.
- Переключитесь на вкладку «Настройки», чтобы изменить основные параметры. При отсутствии USB-модема в данном разделе будет соответствующее уведомление.
- Название – «MegaFon»;
- APN – «internet»;
- Номер доступа – «*99#».
По желанию вы можете активировать запрос PIN-кода при каждом последующем подключении интернета. Для этого нажмите кнопку «Включить PIN-код» и укажите требуемые данные.
Из раскрывающегося списка «Сетевой профиль» выберите «MegaFon Russia». Иногда нужный вариант обозначен как «Auto».
При создании нового профиля требуется использовать следующие данные, оставив «Имя» и «Пароль» пустыми:
Лучшим вариантом является «Автоматический выбор», так как в таком случае сеть будет настраиваться на доступные сигналы без отключения интернета.
При использовании автоматического режима в строке «Выбор сети» значение менять не требуется.
На личное усмотрение установите галочки рядом с дополнительными пунктами.
Для сохранения значений после редактирования необходимо разорвать активное интернет-соединение. На этом мы заканчиваем процедуру настройки USB-модема МегаФон через новую версию программного обеспечения.
Вариант 2: Версия для 3G-модема
Второй вариант актуален для 3G-модемов, приобрести которые в настоящее время невозможно, из-за чего они считаются устаревшими. Данное программное обеспечение позволяет более детально настроить работу устройства на компьютере.
Стиль
- После установки и запуска софта нажмите кнопку «Настройки»и в строке «Переключить скин»выберите наиболее привлекательный для вас вариант. Каждый стиль обладает уникальной цветовой палитрой и отличающимися по расположению элементами.
Основные
- На вкладке «Основные»можно внести изменения в поведение программы при запуске, например, настроив автоматическое соединение.
Здесь вам также доступен выбор одного из двух языков интерфейса в соответствующем блоке.
Если к ПК подключен не один, а несколько поддерживаемых модемов, в разделе «Выбор устройства» можно указать основной.
По желанию может быть указан PIN-код, автоматически запрашиваемый при каждом подключении.
Отзывы о 4G роутере Мегафон: достоинства и недостатки
Роутер MR-150–5 от Мегафона относительно недорогой. Он будет обслуживать до 8 устройств спокойно при условии стабильного сигнала от вышки. Настройка роутера сводится к заданию сложного пароля на проводную сеть. Если она будет без пароля, кто угодно поблизости сможете к вам подключиться и тратить ваш трафик. При необходимости сразу настройте режим энергосбережения: установите радиус сигнала от роутера и переход на спящий режим после бездействия.
Речь пойдет о настройке роутера-модема, продаваемого под названием «MR100-1». Сейчас цена почти на каждый мобильный роутер Мегафон не превышает 3 тысячи рублей, а рассматриваемая модель, вдобавок, обладает таким несомненным «плюсом», как наличие LTE-модуля. Рассмотрим, как производится настройка.
Роутер «MR100-1» Сразу приведем несколько «минусов», не столь очевидных в процессе выбора. Во-первых, любой мобильный роутер обладает портом USB для подключения к компьютеру. Так вот, «MR100-1» может работать, как 4G-модем (если его подключить к ПК шнуром), или раздавать сеть Wi-Fi, то есть, «быть роутером». При попытке подсоединить USB-кабель к разъему ПК, а не к заряднику, беспроводная сеть тут же выключится. Емкость аккумулятора устройства – в принципе, достаточная для данного класса роутеров. Только время работы, в зависимости от условий провайдера, слишком уж различается (четыре заявленных часа – это в самом идеальном случае). Однако, «MR100-1» не так плох, если пользователю нужен мобильный роутер WiFi мегафон с 4G-модулем, и рядом всегда будет ноутбук с двумя свободными USB для подзарядки.
Схематичное изображение дисплея Экран, установленный на лицевой стороне корпуса – по диагонали имеет размер меньше двух дюймов. Он еще и «OLED», то есть, светодиодный. Хотя, ничего особенного этот дисплей не отображает (заряд батареи, тип соединения с Интернет, уровень сигнала, число пользователей Wi-Fi). Переходим к настройке.
Через Windows
Многие пользователи не очень любят устанавливать на свой компьютер лишнее программное обеспечение. И это делать необязательно. В операционной системе Windows уже есть утилиты, с помощью которых удастся настроить модем Мегафона и подключить его к Интернету.
Все действия выполняются в определенной последовательности:
- Сетевое устройство вставляется в USB-разъем компьютера. После его нахождения системой обычно раздается соответствующий сигнал. Далее следует пройти в Панель управления и раздел «Сеть и Интернет». Появится окно с параметрами и состоянием подключения.
- Теперь необходимо при помощи полосы прокрутки, находящейся справа, переместиться в самый низ. Здесь есть список, пункты которого выделены голубым цветом. Кликнуть нужно по ссылке «Центр управления сетями и общим доступом», после чего появится другое окно.
- Здесь отражаются активные подключения. Требуется кликнуть по пункту «Создание и настройка нового подключения или сети». Будет предложено четыре варианта, выбирать из которых следует тот, что находится в самом верху.
- После этого осуществляется переход в окошко с указанием доступных подключений. Нужно выбрать вариант с коммутируемым соединением, предполагающий использование модема.
- Открывается окно, где предлагается ввести информацию поставщика услуг. В случае с Мегафоном пишется только номер дозвона *99#. Поля с именем пользователя и паролем можно оставить пустыми. Не помешает ввести внятное название соединения.
- После клика по кнопке «Создать» должно появиться сообщение о том, что подключение готово к использованию. Это окошко можно закрыть, затем войти в Интернет.
Модель MR150-5
Wi-Fi роутер Мегафон 4G MR150-5 – одна из самых популярных моделей, поступившая в продажу в январе 2016 года. Компактное устройство позволяет получить бесперебойный трафик в зоне покрытия оператора, автоматически переключаясь между доступными частями разных стандартов.
Рассмотрим основные особенности изделия:
- Скорость приема и передачи – 150 Мбит/сек. и 50 Мбит/сек. соответственно;
- Возможен автономный режим работы от встроенной батареи;
- При подключении к беспроводной сети возможно получение доступа через сотовую сеть;
- Одновременное подключение до восьми устройств;
- Создание локальной сети;
- Время работы без подзарядки – шесть часов;
- Доступные индикаторы: уровень сети, состояние вай-фай, уровень заряда аккумулятора и СМС-уведомления.
Характеристики устройства:
- Стандарт Wi-Fi – 802.11b/g/n;
- Количество портов LAN – 0;
- Мониторинг и управление через веб-интерфейс;
- Тип разъема – Micro USB;
- Разъем для внешней антенны отсутствует;
- Вес – 95 грамм;
- Размеры: 108х64х15 мм;
- Корпус имеет черный цвет и произведен из пластика.
Большинство пользователей хвалят роутер Megafon 4G MR150-2 – отзывы абонентов исключительно положительны и подтверждают высокое качество и надежность работы.
Теперь поговорим о том, как подключить 4G Wi-Fi роутер Мегафон и дадим подробные инструкции.
Через программу Мегафона
Наиболее простой способ – установка программного обеспечения, прилагаемого с модемом. Для доступа к Интернету каждый раз будет запускаться программа Мегафона, в правом углу которой находится кнопка «Подключиться». Достаточно кликнуть по ней, чтобы установить соединение. Сверху можно выбрать тип доступа – 3G или 4G.
Порядок действий:
- Модем подключается к свободному USB-разъему. Через какое-то время должен начаться автозапуск.
- Требуется дать разрешение на установку программного обеспечения и выбрать место на диске для размещения файлов программы.
- Необходимо дождаться завершения инсталляции и перезагрузить компьютер. Чтобы войти в интерфейс программы Мегафона, нужно кликнуть по иконке на рабочем столе.
Важно: в современных устройствах связи применяются разные SIM-карты – нано-сим и микро-сим. Они отличаются размерами, но при этом величина самого чипа у них одинаковая.
Что нужно делать чтобы добиться максимального уровня скорости
Обычно провайдер обещает высокую скорость, но та, что вы получили, не очень с ней совпадает. Зачастую в этом виноват не оператор, так как на скорость влияет большое количество причин. Например:
— Внешняя среда и погодные явления, такие как дождь, метель, грозы и так далее.
— Местонахождение пользователя.
— Так же влияет и большое скопление базовых станций Мегафона, находящихся вокруг приемника.
— Время суток. Так как днём сеть наиболее загружена множеством пользователей. Ночью сетевые ресурсы потребляются меньше, так как активных пользователей становится меньше.
— Провайдер может ввести ограничение, если вы не успели погасить задолженность.
Вот перечень нескольких правил, которые улучшат передачу данных и скорость:
— Пользуйтесь интернетом в позднее время, так как нагрузки на сеть производится меньше.
— Постарайтесь отключить энергозатратные и затрагиваемые мобильный трафик приложения на устройстве.
— Попробуйте переместиться поближе к окну. Лучше всего будет направить приемник ориентировочно в направлении наиболее близкой вышки.
— Используйте переходник между разъёмом и модемом. Приемник лучше расположить повыше.
При соблюдении данных правил скорость возрастёт в разы.
Настройка роутера с модемом от Мегафона
Чтобы подключиться к маршрутизатору, нужно лишь нажать на нем клавишу WPS, после чего ввести на ноутбуке, смартфоне или другом сетевом устройстве пароль «12345678». Доступ к Интернету получен. Однако может потребоваться настроить роутер под свои нужды. Для этого запускается обычный веб-браузер, в адресной строке которого вводится «https://192.168.10.1».
Доступны следующие пункты:
- В разделе «Настройки локальной сети» регулируются параметры DHCP-сервера. Задается определенный диапазон адресов. Сервер при желании можно полностью отключить.
- В подменю «Конфигурация мобильной сети» доступен выбор лишь между сетями 3G и 4G. Остальные поля редактировать нельзя.
- Во вкладке «Настройка Wi-Fi» изменяется конфигурация беспроводной сети. В поле «SSID» вводится ее название. Можно отключить вещание сети, тогда она не будет отражаться у других пользователей. Доступны и многие другие настройки, в том числе и режим шифрования.
- В разделе «Управление» задается пароль для входа в панель с настройками роутера. Там же есть очень важный пункт меню «Резервирование/Восстановление». С его помощью создается файл с текущей конфигурацией, который можно при необходимости загрузить в профиль.
Интересно: у пользователей Windows есть возможность повернуть экран на ноутбуке или компьютере. Это может пригодиться тем, кто работает с графическими элементами, занимается распознаванием текста и так далее.
Открываем web-интерфейс
Если компьютер смог обнаружить сеть Wi-Fi, и в нее получилось зайти с паролем «12345678», значит, можно открыть браузер и перейти к адресу: 192.168.10.1. Появится окно авторизации:
Авторизация в интерфейсе настройки Здесь, надо использовать имя пользователя и пароль admin. Установите это значение в верхнем и нижнем поле, нажмите «Применить».
Подводим итоги
Настроить модем Мегафона, а также изменить конфигурацию роутера способен каждый пользователь в домашних условиях. Для этого какие-то специальные знания не нужны. Достаточно лишь быть уверенным пользователем операционной системы Windows и знать некоторые нюансы. Самый простой вариант – воспользоваться стандартной программой для подключения и настройки модема.
Отблагодарите автора, поделитесь статьей в социальных сетях.
Беспроводные модемы от МегаФона обеспечивают мобильный доступ в интернет. Но после покупки устройства у многих появляется вопрос – как настроить 3G или 4G-модем от МегаФона на компьютере или ноутбуке? В наших статьях мы также обсуждали все способы ускорить модем Мегафон, если скорость доступа к сети не соответствует каким-либо нормам.
В большинстве случаев никакой настройки не нужно. Но некоторым пользователям не по душе стандартные способы подключения и настройки модемов. Поэтому мы решили составить подробный обзор, в котором мы расскажем, как правильно настроить 3G-модем от МегаФона E173 и ему подобные. Также будет рассмотрена и настройка роутеров.
Советы по использованию
- Если вы куда-то едете за город или будете долгое время находиться не дома, то полностью его заряжайте.
- Как оказалось аккумулятор у него достаточно слабый. Но оно и понятно – размеры-то не большие. Поэтому если вы сильно от него зависите – купите дополнительный внешний аккумулятор для зарядки;
- Использовать его как стационарный роутер – я не советую. Во-первых, вы таким образом убьете батарею. Во-вторых, для таким целей есть обычные домашние 3G и 4G роутеры. Но это для тех, кто живет в загородных домах.
- Нужно понимать, что чем дальше вы от города, где стоят вышки 3G и 4G, тем ниже будет скорость. Но тут вопрос как раз к компании. Меня в целом устраивает скорость, но я далеко от города не уезжал. Уважаемые читатели – напишите в комментариях, какая у вас скорость, и устраивает ли она вас.
В целом моделька не плохая, но очень узко специализированная – то есть использовать её можно только в походных условиях: за городом, в лесу, в поездках в поезде и т.д. Даже в городе есть много мест с бесплатным Wi-Fi.
Да и телефон в этом плане использовать удобно. Если вы не часто будете им пользоваться, то и смысла от него не будет – так как раздать интернет и Wi-Fi можно с любого смартфона и планшета. Ну и цена на мой взгляд завышена на 1000 рублей.
- Как узнать пароль от WiFi модема и роутера Yota: подробная инструкция
Ещё хочется отметить одну вещь – другие симки, сторонних операторов, роутер поддерживать не будет. Всё дело в прошивке, они специально сделали так. Оно и понятно, компания борется за своих клиентов, но сам роутер настолько тугоё в настройках конфигурации, что за такую цену, могли бы и убрать это ограничение.
Как настроить модем через программу МегаФон
Для того чтобы настроить модем МегаФона на компьютере, мы будем использовать программное обеспечение, «вшитое» в модем.
Процесс настройки производится в несколько шагов:
- Подключаем устройство к свободному USB-порту;
- Дожидаемся срабатывания автозапуска;
- Осуществляем установку встроенного программного обеспечения «MegaFon Internet»;
- Ожидаем автоматической установки драйверов;
- Запускаем программу, ожидаем определения модема;
- Нажимаем на кнопку «Подключить» и выходим в сеть.
Внешний вид и комплектация
Для начала давайте ознакомимся с самим роутером. Это очень важная вещь, так как на нём много различных индикаторов, кнопок, о которых следует знать пользователю заранее. Данный маршрутизатор имеет название модели MR150.
На данный момент в Мегафоне продаётся 5 и 6 серия. 2, 3 и 4 серия вышли из производства, но сам процесс настройки – одинаковый. Есть также Alcatel Link Zone роутер, но он имеет примерно такой же вид и прошивку.
Начнем по порядку с индикаторов:
- Зарядка или аккумулятор – по нему можно отслеживать, как долго ещё может проработать. Но как показала практика, индикатор показывает не всегда верно, так что в будущем будете отталкиваться от своего опыта использования этой модели.
- Wi-Fi передача – если мигает, значит идёт передача информации. Если горит – ждёт соединения с устройством. Беспроводная сеть работает.
- SMS – если горит, значит пришло новое сообщение. Если не горит — значит сообщений нет.
- Соединение с мобильным оператором: Красный – ошибка коннекта;
- Зелёный – 2G/3G;
- Мигает зелёный – соединение с сетью 2G/3G;
- Синий – 4G;
- Мигает синий – соединение с сетью 4G.
Далее идут боковые кнопки и разъёмы:
- Кнопочка ВКЛ/ВЫКЛ – тут я думаю всё понятно;
- WPS – для быстрого подключения по беспроводной технологии между двумя устройствами. Можно подключаться даже без пароля;
- Отсек для симки. Там же есть кнопка для сброса на заводские настройки. Если вы взяли его у друга или знакомого, или ранее им кто-то пользовался, то зажмите эту кнопку на 15 секунд.
Настройка модема стандартными средствами Windows
Как уже говорилось, некоторым пользователям не нравится стандартная программа «MegaFon Internet». Поэтому мы можем избавиться от неё и прописать ручные настройки для доступа в сеть. Для этого нужно пройти в Панель управления – Центр управления сетями и общим доступом и выбрать пункт Установка подключения или сети.
Далее выбираем подключение к интернету, а в качестве типа соединения указываем коммутируемое соединение. Следующий этап – указание настроек соединения. Здесь мы указываем стандартный номер дозвона *99# и имя подключения. Заполнять поля «Имя» и «Пароль» не нужно, так как МегаФон их не запрашивает.
После того как соединение будет создано, следует зайти в его свойства и снять галочку «Запрашивать имя, пароль, сертификат и т. д.», на вкладке «Безопасность» устанавливаем галочку «Протокол проверки (CHAP)». После этого жмём ОК и завершаем настройки. Устанавливать строку инициализации модема не нужно, так как она уже прописана в самом модеме. Поэтому мы смело жмём на кнопку подключения и выходим в сеть.
Некоторые современные модели модемов не требуют установки и настройки. Они автоматически подключаются к сети сразу же после подключения к USB-порту.
Стоимость. Тарифные планы
Достаточно простой операцией является настройка модема “Мегафон” с маркировкой 4G. Причем как в первом, так и во втором случае. Стоимость такого простого устройства вместе с предоплаченным акционным тарифным пакетом составляет 2590 рублей. В эту сумму также входит 30 Гб дневного трафика и неограниченный объем информации в ночное время с 1:00 до 6:59. Но эти льготные условия действуют 14 суток. После этого тариф автоматически изменяется на “Интернет L”, в состав которого входит 36 Гб на месяц за фиксированную плату 890 рублей. В любом случае, указанного лимита в 36 Гб должно хватить среднестатистическому пользователю. Иначе нужно выбирать более дорогой тариф с большим количеством гигабайт.
Настройка роутера для работы с модемом
Как настроить USB-модем МегаФон на компьютере – мы уже разобрались. Давайте теперь обсудим ситуацию, когда нам нужно настроить модем, подключённый к роутеру. Здесь мы должны понимать, что для создания такой связки нужен роутер, корректно работающий с беспроводными модемами. Процесс настройки роутера достаточно прост – подключаем модем к USB-порту роутера и отправляем его в перезагрузку.
Далее заходим в административную панель и выбираем пункт настройки соединения. Как правило, этот пункт вынесен в отдельную строку в общем меню. Также во многих роутерах имеется уже встроенная поддержка автоматических настроек по созданию подключения к тем или иным сотовым сетям, в том числе и к МегаФону. Если никаких автоматических настроек нет, прописываем данные вручную:
- Точка доступа – internet;
- Номер дозвона — *99#;
- Имя пользователя – пусто;
- Пароль – пусто;
- Имя соединения – произвольное.
При необходимости устанавливаем галочку автоматического установления соединения (крайне рекомендуется, чтобы не заходить каждый раз в настройки роутера). Как только все данные будут прописаны, отправляем роутер на перезагрузку и дожидаемся установки соединения с сетью интернет – об этом нам сообщит соответствующий индикатор.
Напомним, что на нашем сайте есть обзор, в котором обсуждается настройка мобильного интернета МегаФон для различных устройств, в том числе и для модема.
Немного о самом мобильном роутере
Модель MR150–5 производят в белой и чёрной расцветке. Спереди расположен небольшой дисплей с индикаторами состояния:
- Уровень заряда. Пользователи отмечают, что не всегда индикатор показывает верное значение.
- Иконка «Вай-Фая». Если горит, значит, сеть работает, а если мигает — идёт передача данных от роутера к устройству.
- СМС. Если иконка загорелась, значит, вам пришло новое сообщение.
- Уровень сигнала — соединения с Мегафоном. Красный цвет иконки означает ошибку соединения, зелёный — работу в сети 2G/3G, мигающий зелёный — соединение с 2G/3G, синий — работу в 4G.
Сбоку расположены две кнопки — для включения и отключения роутера, а также клавиша WPS для быстрого подключения гаджета к сети без ввода пароля. Слева от кнопок отсек для «симки» и кнопка для сброса настроек роутера до заводских. Для сброса нужно зажать кнопку на 15 секунд, а затем отпустить и подождать некоторое время, пока роутер прогрузится с начальными параметрами.
- Как подключить модем Мегафон к ноутбуку и настроить его
На экране 4 индикатора: заряд, Wi-Fi, СМС и сигнал оператора
На верхней боковой панели находится разъём для подключения кабеля USB. Кабель идёт в комплекте с роутером, как и руководство по использованию и зарядное устройство.
К выходу сбоку можно подключить шнур USB
Роутер стоит относительно недорого — в официальном магазине 3290 рублей. Модем 4G далеко не ушёл: проще немного переплатить, но пользоваться мобильным интернетом сразу на нескольких устройствах, а не только на компьютере (как в случае с модемом).
На ноутбуке или компьютере нет интернета
Вот вы подключили роутер, но на ноуте и компе инета нет. Это достаточно частая проблема. Связанная с настройкой сети на вашем ПК. Исправить это очень просто.
- Нажимаем кнопку Win и R;
- Пропишите волшебное слово ncpa.cpl.
- Как подключить интернет на МегаФоне: настройки, тарифы, опции
- Выберите беспроводную сеть и зайдите в свойства, нажав по ней правой кнопкой мыши.
- Нажимаем на 4 протокол, далее переходим в свойства. После этого поставьте галочки и введите DNS как показано на картинке выше. В конце нажмите «ОК».
Если вам надоел ваш оператор
Ребята, мы прекрасно знаем, что операторы повышают цены и вынуждают абонентов подключать услуги, которыми последние не хотят пользоваться. К счастью, сейчас есть отличная возможность уйти к другому оператору со своим номером. Существуют виртуальные операторы, которые предоставляют очень хорошие тарифы и классные плюшки при переносе номера. Один из них Тинькофф Мобайл, который все чаще выбирают посетители нашего сайта. Подробнее…
Первоначальная настройка 4g модема Мегафон для работы в сети не занимает много времени. С ней справится даже школьник или бабушка. Как раз очень удобно пользоваться им там, где нет стандартных и привычных нам доступов в интернет. Если ты поехал с друзьями на природу или в гости к родственникам за пределы города, а может быть просто специфика твоей работы заключается в том, что ты целый день в разъездах, то такой способ коммуникации с мировым интернет-пространством подходит именно тебе. Пользоваться 4g модемом Мегафон легко, а скорость работы в сети тебя приятно удивит.
Что это такое — WiFi Calling в Megafon
WiFi Calling в Megafon — это технология, в рамках которой можно звонить, принимать вызовы, писать и получать СМС даже там, где нет доступа к мобильной сети. Все вызовы и сообщения проходят через точку Wi-Fi, но в процессе также участвует Sim-карта, вставленная в смартфон. В этом главное отличие описываемого сервиса от работы всем известных мессенджеров — Viber, WhatsApp, Skype и пр., использующих для связи только интернет-трафик.
Однако просто взять и позвонить с телефона по Wi-Fi не получится: на данный момент технология требует использования специального программного обеспечения, соединяющего цепочку “смартфон — Sim-карта — точка доступа в интернет” в работающую систему. Так, звонки по Вай Фай в Мегафон совершаются через бесплатное приложение eMotion. Оно сегодня доступно для Айфонов (на App Store) и смартфонов, работающих на ОС Android (на Play Маркет).
О приложении eMotion: как подключить и сколько это стоит
Это приложение, через которое можно отправлять СМС и совершать звонки через WiFi в Мегафон. Вы всегда будете на связи даже если:
- Там, где вы находитесь, плохой или вовсе отсутствует сигнал сотовой связи.
- Вы путешествуете по России или находитесь за границей.
- Ваш собеседник не является абонентом Мегафон.
Как активировать WiFi Calling на Мегафон
Для того, чтобы подключить Сalling вам нужно сделать следующее:
- Скачать на смартфон приложение eMotion.
- Активировать приложение по подсказкам системы.
На этом все. А чтобы пользоваться сервисом на заявленных условиях, необходимо подключиться к любой к любой доступной точке беспроводного интернета.