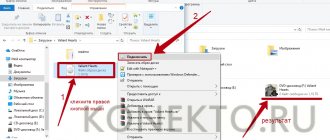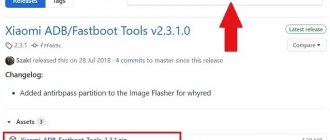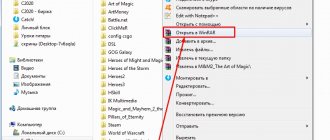Открываем ISO-файл стандартными средствами Windows
Операционные системы начиная с версии 8.1 и 10 умеют открывать файл стандартными средствами, поэтому сторонние утилиты можно не использовать. Порядок действий следующий:
- Найти образ в папке;
- Правой кнопкой открыть контекстное меню и выбрать «Проводник».
После этого операционная система откроет папку с файлами, которые были помещены в Iso при монтировании.
Копирования данных на оптический диск
Используя правильное программное обеспечение, можно создавать ISO-образы с оптических дисков и использовать их вместо физических дисков. Создание образа ISO — эффективный способ резервного копирования данных.
Чтобы получить доступ к данным в ISO-образах, можно записать их на диск или использовать программное обеспечение для чтения содержимого файла изображения, как обычного диска.
Если пользователь часто использует диск, и не хочет загружать и выгружать его все время, создание и использование образа ISO является для него удобной альтернативой. Образы ISO также полезны для распределения содержимого оптического диска в цифровом виде.
С помощью архиваторов
Архиваторы — это программы для упаковки и чтения сжатых файлов. Обычно они используются для уменьшения размера данных и для объединения нескольких файлов в один архив. Но с их помощью можно также открыть образ. Мы рассмотрим два самых популярных и бесплатных архиватора, которые подойдут для этой задачи.
WinRAR
Программа легко устанавливается и почти не занимает места на жестком диске. Возможно, она даже уже установлена на компьютере, так как Winrar часто входит в начальный пакет программ операционной системы, как одна из самых необходимых. Но если она все-таки не установлена, ее можно скачать с официального сайта.
После установки нужно выполнить следующие действия:
- Развернуть контекстное меню и выбрать «Открыть в Winrar».
- Найти установочный файл.
После распаковки образа через архиватор можно увидеть множество файлов. Файл, который поможет установить игру или программу, обычно именуется как «Setup» или «Launcher». Если такого в списке нет, нужно найти файл с расширением «.exe». С помощью него уже можно будет открыть окно установки. Скачать с софтпортала: https://www.softportal.com/winrar.html
7-zip
Эта программа имеет более простой алгоритм установки и интеграцию, чем Winrar. Она не встраивается в операционную систему, поэтому при необходимости ее можно легко удалить. Вот как открыть образ с помощью 7-zip:
- В контекстном меню выбрать «7-zip», а затем «Открыть архив»;
- Найти установочный файл в открывшемся архиве.
Скачать с софпортала: https://www.softportal.com/7-zip.html
Daemon Tools
По-настоящему уникальная и очень полезная программа, которая является отличной заменой UltraISO, однако выполняет немного другие функции. Данная утилита с легкостью поможет открыть любой ISO образ, а также сделать ISO файл на Windows 7. Скачав эту программу, вы откроете для себя по-настоящему большие возможности и пространство для вашей фантазии. Минусом, как и у UltraISO, является то, что она платная. Стоимость составляет порядка 70 долларов (около 4 700 руб.). Однако на официальном сайте можно скачать бесплатную ограниченную версию.
Используем эмуляторы приводов
Чтобы открыть файл ISO на windows, можно воспользоваться эмуляторами — программами, которые специально предназначены для создания и чтения образов. Разберем два самых популярных варианта с бесплатным пробным периодом, не ограничивающим необходимый функционал для монтирования.
Daemon Tools Lite
Программа является одним из самых простых, но функциональных эмуляторов. Советуем использовать именно версию «Lite», так как она имеет облегченный интерфейс, но при этом сохраняет необходимый набор инструментов для работы. Программу можно бесплатно скачать с сайта разработчика.
Во время установки может появиться раздел с настройками и установкой нового оборудования. Советуем оставить настройки по умолчанию и обязательно согласиться на установку драйверов, чтобы программа в дальнейшем работала корректно.
Алгоритм следующий:
- Открыть программу и найти раздел «Образы дисков»;
- Выбрать пункт «Быстрое монтирование»;
- Добавить Iso;
- Выполнить установку.
UltraIso
Некоторые файлы имеют расширения, отличные от «.iso», но все равно являются образами, например «.mds» и «.isz». Для монтирования таких образов лучше всего подойдет утилита UltraIso. Она имеет схожие с Daemon Tools функции, но работает с гораздо большим числом расширений.
Порядок действий, следующий:
- Открыть в верхнем меню «Инструменты» и выбрать «Монтировать виртуальный привод»;
- Нажать на иконку с тремя точками;
- Открыть нужный образ;
- Выбрать пункт «Монтировать»;
- Нажать на иконку увеличительного стекла;
- Найти в открывшейся папке установочный файл.
Методы запуска
ISO в Виндовс 7 можно запустить исключительно при помощи стороннего ПО. Это специальные приложения для обработки образов. Также есть возможность просмотра содержимого ISO с помощью некоторых архиваторов. Далее мы подробнее поговорим о различных методах решения поставленной задачи.
Способ 1:Программы для работы с образами
Рассмотрим алгоритм действий с применением стороннего ПО для обработки образов. Одной из самых популярных программ для решения поставленной в данной статье задачи является приложение, которое так и называется – UltraISO.
- Запустите программу и щелкните по значку «Монтировать в виртуальный привод»на ее верхней панели.
Откроется стандартное окно выбора файла. Перейдите в директорию расположения ISO, выделите данный объект и нажмите «Открыть».
Далее жмите кнопку «Монтировать».
Затем нажмите на кнопку «Автозагрузка» справа от поля «Виртуальный привод».
Способ 2: Архиваторы
Открыть и просмотреть содержимое ISO, а также запустить отдельные находящиеся в нем файлы, можно также при помощи обычных архиваторов. Этот вариант хорош тем, что в отличие от ПО для работы с образами, среди данного типа приложений есть много бесплатных программ. Мы рассмотрим порядок действий на примере архиватора 7-Zip.
- Запустите 7-Zip и с помощью встроенного файлового менеджера перейдите в содержащую ISO директорию. Чтобы просмотреть содержимое образа, просто щелкните по нему.
Будет открыт перечень всех файлов и папок, хранящихся в ISO.
Если вы хотите извлечь содержимое образа для того, чтобы проиграть или выполнить другую его обработку, для этого нужно вернуться на шаг назад. Щелкните по кнопке в виде папки слева от адресной строки.
Выделите образ и нажмите кнопку «Извлечь» на панели инструментов.
Откроется окно распаковки. Если вы желаете разархивировать содержимое образа не в текущую папку, а в другую, кликните по кнопке справа от поля «Распаковать в…».
В открывшемся окне перейдите в каталог, содержащий ту директорию, в которую хотите отправить содержимое ISO. Выделите её и нажмите «OK».
После того как путь к выбранной папке отобразится в поле «Распаковать в…» в окне настройки извлечения, жмите «OK».
Будет выполнена процедура извлечения файлов в указанную папку.
Теперь вы можете открыть стандартный «Проводник Windows» и перейти в тот каталог, который указали при распаковке в 7-Zip. Там будут находиться все файлы, извлеченные из образа. В зависимости от назначения этих объектов, вы сможете просмотреть, проиграть или выполнить с ними другие манипуляции.
Несмотря на то, что стандартные инструменты Виндовс 7 не позволяют открыть образ ISO или запустить его содержимое, там не менее это можно сделать при помощи сторонних программ. Прежде всего, вам помогут специальные приложения для работы с образами. Но решить поставленную задачу можно также и при помощи обычных архиваторов.
Источник
Как удалить виртуальный привод
После того, как образ смонтирован, установка будет продолжаться в обычном режиме, как это происходит с любыми другими программами. Однако если монтирование производилось с помощью эмуляторов, после завершения установки останется созданный виртуальный привод, который будет отображаться в папке «Компьютер». Его можно удалить через эмулятор.
Для Daemon Tools:
- Открыть программу и зайти в «Образы дисков»;
- Нажать правой кнопкой по образу и выбрать «Удалить».
Для UltraIso:
- Запустить утилиту от имени администратора;
- Открыть вкладку «Опции» и перейти в «Настройки»;
- Выбрать вкладку «Виртуальный привод»;
- Указать «Нет» в разделе «Количество приводов» и нажать «Ок».
Удалять виртуальный привод следует не всегда. Некоторые игры и программы требуют наличие вставленного диска. Виртуальный привод как раз эмулирует его наличие, поэтому программа с таким требованием может работать. Если же для работы программы не требуется наличие диска, привод можно удалять без последствий.
Что такое ISO образ и для чего он используется
Файл ISO представляет собой заархивированный образ какого-либо физического носителя. В большинстве случаев образы списаны с CD или DVD дисков. В подобном архиве могут находиться любые файлы, включая аудиодорожки, видеоролики, установщики и многое другое.
Расширение ISO
Появился формат довольно давно, когда Интернет работал крайне медленно, а обмен приложениями происходил при помощи купленных в магазинах дисков. Причем пользователи зачастую передавали подобные носители друг другу. Но производители программного обеспечения начали устанавливать защиту, предусматривающую отказ от запуска программы в том случае, если в дисководе нет физического носителя с установщиком. Это создавало множество проблем, поэтому был создан формат ISO, позволяющий имитировать наличие подобного носителя.
В настоящее время ISO является распространенным способом передачи крупных программ и игр через Интернет. Помимо сохранения необходимых данных, этот формат также может использоваться для создания копии диска.
Обратите внимание! Архивированный образ можно записать на пустой носитель при помощи специализированной программы.
Контрольная панель от Microsoft
Если у пользователя установлен Windows XP, Windows Vista или Windows 7, он может попробовать эту бесплатную программу — Virtual CD-ROM Control Panel. Microsoft больше не поддерживает её, поэтому можно пользоваться ею на свой страх и риск. Порядок установки:
- Нажать на ISO, который нужно открыть, и выбрать «Mount» для монтирования, что аналогично размещению физического диска на ПК.
- Содержимое смонтированного устройства должно сразу появиться в «Проводнике» файлов точно так же, как если бы был установлен настоящий CD/DVD. Если по какой-то причине не видно установленный документ, перейти на «ПК», где можно увидеть установленный диск ISO в качестве новой буквы.
- Нажать на букву носителя, на котором смонтирован виртуальный CD, а затем выбрать «Извлечь», чтобы его отключить.
Если устанавливается программа, требующая одновременного использования нескольких разных расширений, когда установщик запрашивает следующий, нужно убедиться, что отключен тот файл, который находится в данный момент на носителе. Если этого не сделать, следующий будет установлен на другом носителе, и программа установки не найдёт его.
Виртуальные диски позволяют читать файлы изображений, точно так же, как физические диски CD/DVD. Версии от Windows 8 и более поздних версий уже имеют встроенную поддержку виртуальных дисков, поэтому для создания их не требуется стороннее приложение. Версии, выпущенные до Windows 7, нуждаются в специальных программах.
Originally posted 2018-04-07 11:51:51.