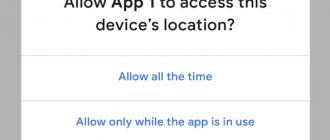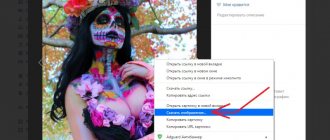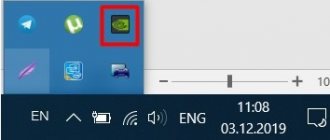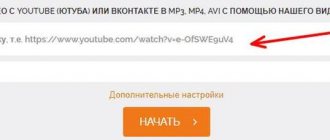Расшифровывается ADB как Android Debug Bridge, то есть отладочный мост для Андроида. Программа разработана для операционной системы Android и работает в связке с компьютером. Она дает возможность изменить файлы, воспользоваться root правами, восстановить работу системы.
ADB run в свою очередь является приложением, которое позволяет пользователю прошить устройство, работающее на Android. Оно включает в себя ADB и Fastboot. Эти приложения знакомы всем, кто сталкивался с перепрошивкой своего гаджета.
ADB, ADB run и Fastboot
Android Debug Bridge позволяет управлять Андроидом при помощи ПК. Это приложение устанавливается непосредственно на ноутбук или компьютер, который соединяется с мобильным устройством через USB кабель в режиме отладки. Затем после запуска возможно выполнение специальных команд, позволяющих инициировать какие-либо действия с гаджетом.
Утилита позволяет выполнить такие действия, как:
- перезагрузка в разнообразных режимах;
- перенос папок и файлов на/или с устройства;
- работа с прошивками: установка, обновления;
- снятие блокировки, сделанной с помощью графического ключа;
- выполнение различных скриптов.
Чаще всего приложение устанавливают вместе утилитой Fastboot. Этот режим позволяет сбросить все настойки до заводских, поэтому его иногда называют Recovery – функцией восстановления. Помимо этого с помощью Fastboot можно установить прошивку, но в этом случае возможна только работа через ПК.
Эти две программы лучше устанавливать вместе, что позволяет получить доступ к большему числу возможностей.
В свою очередь ADB run упрощает работу и автоматизирует типичные команды и действия, чаще всего используемые пользователями. Она имеет хоть и консольный, но визуализированный вид, состоит из 14 пунктов.
Эта программа гораздо проще, она подходит тем, кому сложно разбираться с командной строкой, кто не умеет с ней работать. В ней уже предоставлено меню и пункты, которые можно выбирать. Она отличается простым интерфейсом, большим функционалом, не требуя при этом дополнительных установок программ.
Все утилиты можно скачать, установить для работы и обновления мобильного устройства.
Бэкап приложений
В Android есть встроенные функции бэкапа, которые также можно запустить с помощью командной строки. Для этого используется команда adb backup и набор опций:
adb backup <�����������
- �����зывает имя создаваемого файла и его расположение на компе. При отсутствии ключа будет создан файл backup.ab в текущем каталоге;
- -apk|-noapk указывает, включать ли в бэкап только данные приложения или сам .apk тоже (по умолчанию не включает);
- -obb|-noobb указывает, включать ли в бэкап расширения .obb для приложений (по умолчанию не включает);
- -shared|-noshared указывает, включать ли в бэкап содержимое приложения на SD-карте (по умолчанию не включает);
- -all указывает на необходимость бэкапа всех установленных приложений;
- -system|-nosystem указывает, включать ли в бэкап системные приложения (по умолчанию включает);
- — перечень пакетов для бэкапа.
Если мы хотим создать бэкап всех несистемных прог, включая сами .apk, в определенное место, то команда будет выглядеть так:
adb backup -f c:\android\backup.ab -apk -all -nosystem
После ввода необходимо подтвердить начало выполнения бэкапа на самом устройстве. Для восстановления полученного бэкапа нужно выполнить соответствующую команду:
adb restore c:\android\backup.ab
Процесс бэкапа
Как пользоваться ADB run
Чтобы понять, как использовать утилиту, необходимо познакомиться с установкой и основными командами. Подключение к гаджету осуществляется при помощи компьютера и USB кабеля или по беспроводной сети.
Понять, что подключение состоялось, можно осуществив ввод adb devices. Затем должно появиться сообщение: «List of devices attached», говорящее о том, что соединение произошло. Подключение через wi-fi происходит при помощи adb wireless. На мобильном устройстве должны стоять root права.
Для работы необходимо включить отладку по USB на гаджете. Обычно этот пункт находится в настройках. Если его нет, то можно его поискать в параметрах разработчика. Это меню скрыто, для его включения следует найти строчку с номером сборки в настройках Андроид, несколько раз кликнуть на нее (от 5 до 10 раз). Где-то после половины нажатий появится уведомление, что вы все делаете правильно, а потом будут предоставлены права разработчика. Затем можно вернуться к настройкам, где появится пункт «параметры разработчика». Здесь и происходит включение отладки.
Утилита обладает рядом положительных качеств:
- Простота установки.
- Простое управление.
- Легкая проверка обновлений.
Прежде чем установить ADB, ее необходимо скачать, это можно сделать бесплатно. Скачать ADB можно на сайте 4pda. Официальный ресурс не дает возможности скачать утилиту отдельно, а только всем пакетом Android SDK. Установка программы происходит с помощью стандартного мастера установки.
Весь процесс прост и интуитивно понятен. Сам установщик предлагает подсказки, направляя все действия.
После этого нужно установить драйвера для своего мобильного устройства, иначе приложение не увидит устройство. Проще всего воспользоваться утилитой для автоматической установки Adbdrivers. Но также можно скачать драйвера для Windows 7, 8 или 10 с официального сайта производителя.
В случае отсутствия установщика, драйвера можно установить вручную, для этого:
- Запускаем Диспетчер устройств. Найти можно в панели управления или воспользоваться поиском в системе
- Ищем неопределившееся устройство, или ваш смартфон. Кликаем правой клавишей мыши на устройстве и выбираем Обновить драйвер
- В открывшемся окне выбираем пункт – Выполнить поиск на компьютере, после чего указываем путь к папке и подтверждаем.
Обзор интерфейса и команды ADB run
Рассмотрим все пункты меню, предложенные программой, принцип их работы:
- Device attached? – отвечает за соединения ПК и смартфона, но обязательно необходимо включить отладку USB.
- Move – отвечает за перемещение файлов с ноутбука на смартфон. Здесь присутствует как автоматическая, так и ручная возможность перемещения.
- Install Android App to Device – дает возможность устанавливать приложения, при этом возможны варианты сохранения и перемещение на карту памяти.
- Reboot Device – разнообразные режимы перезагрузки Андроида:
- Reboot – стандартная;
- Reboot Bootloader – перезагрузка в загрузчик bootloader;
- Reboot Recovery – перезагрузка в меню recovery.
- Fastboot – прошивка, перепрошивка системы. Все настройки заданы автоматически.
- Unlock Gesture Key – разблокировщик графического ключа, также справляется с пин кодами, фейс кодами.
- Manual – позволяет прописывать команды вручную.
- Check Update – проверка новой версии программы.
- Intsall Bootanimation – устанавливает и изменяет анимацию при включении устройства.
- Memory and Partitio – знакомит с блоками и разделами Андроида.
- Run Script – работа со скриптами.
- Backup – создание резервной копии.
- Odex – odex-ирование прошивки, учитывая разнообразные параметры.
- Screnshot/Record – скриншоты, возможность записи видео.
- Exit – соответственно выход из программы.
Прошивка телефона посредством ADB run
Программа позволяет менять прошивку гаджета. Для этого достаточно ее установить, подключиться к ПК и воспользоваться утилитой Fastboot. Файлы, которые следует прошить должны находиться в одной папке с утилитой.
Для начала необходимо перевести устройство в режим bootloader при помощи меню.
Затем необходимо разархивировать заранее скачанные файлы с прошивкой. После этого следует выбрать пункт Run SCRIPT и в открывшееся окно поместить файлы прошивки и закрыть его. Нажать на Enter. Прошивка началась. Пока идет процесс нельзя вынимать кабель из телефона или компьютера.
Программа дает возможность перепрошить поэтапно все разделы или только некоторые:
- sуstem;
- cache;
- data;
- recovery.
Обзор
Небольшой обзор утилиты и то, как пользоваться Adb Run для «Андроид». Сразу первый пункт — это проверка правильности подключения гаджета. Если вы забыли об откладке, то программа сразу же выявит это. Первый пункт называется Device attached. Выбрав его, вы узнаете, подключен ли телефон к системе.
Далее — пункт Move
. Вместо того чтобы вводить команды, которые были описаны ранее, достаточно будет выбрать между двумя пунктами. Первый отвечает за передачу файлов с компьютера на телефон, второй — за обратный процесс.
Третий пункт Install
отвечает за загрузку приложений на гаджет. Тут доступно пять пунктов. Среди них есть копирование программы, установка обычная или на карту памяти. Есть возможность удалять утилиты с телефона через ПК или перемещать их.
Пункт Reboot
перезагружает девайс. Делает это тремя вариантами, среди которых есть обычная перезагрузка, переход в режим загрузчика или к меню Recovery. Следующая строка под пятым номером отвечает за прошивку девайса. Fastboot — это меню, в котором есть 10 пунктов. Причем все они узкоспециальные, если вы не знаете, что нужно выбирать, придется рассматривать каждый подпункт.
В следующем пункте — Unlock Gesture Key
— вы можете узнать, как пользоваться Adb Run с Windows 10, если нужно разблокировать графический ключ. Часто пользователи, используя такой метод защиты, забывают его, но когда случаются сбои, на помощь приходит именно эта утилита. В шестом меню указаны пункты с разными вариантами графического ключа. Нужно выбрать тот, который вы забыли.
Пункт семь — Manual
— нужен тем, кто хочет самостоятельно вводить команды. Возможно есть такие директивы, которых нет в списке представленных. Для этого и нужен этот пункт меню. Тут же есть специальное меню для владельцев смартфонов HTC. В нем можно разблокировать Bootloader, сменить CID и получить S-OFF.
Восьмой пункт проверяет обновления утилиты. Девятый — творческий вариант для тех, кто устал от анимации при включении устройства. Если вы хотите заменить её или отключить, то вам нужно в меню Intsall Bootanimation.
Десятый пункт дает информацию о всех существующих блоках устройства. Тут есть разделы, возможно, скрытые, либо те, до которых трудно добраться. Run Script — это одиннадцатое меню для использования скриптов. Backup — пункт двенадцатый, который создает резервную копию гаджета всего. Удобно, если нужно сделать Reboot.
Следующее меню отвечает за odex-ирование прошивки. Если вам неизвестен этот процесс, лучше самостоятельно не экспериментировать. Четырнадцатый пункт работает над скриншотами. Последнее меню нужен для выхода из утилиты.
Установка
Установить приложение можно посетив официальный сайт. Необходимо скачать архив SDK tools для Windows, согласившись перед этим с правилами использования.
После этого требуется распаковать архив, зайти в каталог tools, выбрать там папку bin и обратиться к файлу sdkmanager. Он как раз позволить установить программу.
Дальше происходит работа в командной строке Windows. Делаем запуск от имени администратора. После этого открываем папку sdkmanager, прописав к ней путь C:\sdk-tools-windows-3859397\tools\bin.
В ходе установки прочитайте лицензионное соглашение, нажмите клавишу Y.
Если весь процесс прошел правильно, то в корневой папке появится директория platform-tools с файлами adb.exe и fastboot.exe.
Как работает ADB
Установив программу, можно с ней работать. Чтобы убедиться, что все правильно и нормально функционирует, следует с помощью командной строки открыть папку с файлами adb и fastboot и выполнить программу adb.help. То, что получилось должно походить на скриншот внизу:
Теперь необходимо соединить устройство с ПК и проверить видит ли его приложение. Подключение происходит при помощи usb кабеля. Следует выбрать режим MTP – диспетчер файлов, а затем пункт «для разработчиков». Если такой пункт не появился, то стоит зайти в раздел «о телефоне», кликнуть 7-10 раз на номер сборки. После этого в появившемся пункте «для разработчиков» необходимо выбрать «отладку по usb».
Затем в командной строке системы водим adb devices. Это позволит увидеть информацию об устройстве. Выглядит это как на скриншоте.
После, проверяется программа fastboot, прописывается в консоли задача fastboot reboot, нажимается на ввод.
После проверки функционирования задачи, можно спокойно работать с программой.
Команды ADB
Утилита предполагает работу со смартфоном, выполнение различных действий. Основных команд ADB всего 10:
- Devices – помогает выяснить обнаруживает ли компьютер устройство, есть ли возможность работать с ним при помощи ввода команд. Дальше появляется строчка с текстом List of devices attached с серийным номером гаджета вместе с его состоянием на данный момент. То есть телефон либо находится в режиме offline, либо готов к работе, т. е. online.
- Push – позволяет переносить или копировать файлы на мобильный носитель.
Достаточно прописать путь к папке, откуда копируется и в которую копируется информация.
- Pull – подходит для копирования файлов с гаджета на ноутбук. Как и во второй команде, нужно указать путь, откуда и куда помещается файл.
- Reboot – позволяет получить root права или установить программы. Позволяет так же вносить различные изменения. После ввода устройство перезагружается. Этот пункт подходит и для размещения скриптов, позволяющих перезагрузить телефон после внесения необходимых изменений.
- Reboot-bootloader, Reboot Recovery – возможность перезагружать устройство в загрузчик bootloader. Это позволяет разблокировать загрузчик, чтобы пользоваться root правами, устанавливать альтернативные прошивки.
Так же есть возможность получить доступ к меню восстановления «recovery».
- Fastboot devices – при перезагрузки устройства в bootloader оно перестает реагировать на команды. Тогда на гаджет воздействует программа fastboot. Она позволяет управлять гаджетом в режиме загрузчика.
- Fastboot oem unlock – многие устройства разблокируются с помощью этой команды. Достаточно ввести ее в командную строку, а затем придерживаться инструкций.
Но стоит помнить, что после выполнения этой программы, все данные на телефоне удаляются.
- Shell – ее можно использовать в двух вариантах. Первый – ввод ее в командную строку, с последующим вводом. Это позволит выйти в режим терминала, где возможно выполнение любых команд Android shell. Но пользоваться им следует осторожно, так как устройству можно нанести сильный вред.
Второй вариант – единичный ввод действия. Таким образом, можно, например, сменить возможность прав доступа к некоторым папкам.
- Install – поможет копировать файлы, устанавливать приложения в виде apk. Для начала нужно указать путь, где расположен необходимый файл.
- Uninstall – удаляет программы с гаджета. Для команды используется k-ключ, который позволяет не удалять данные приложения и кэш.
Бонусная утилита – Sideload. Она подходит владельцам устройства Nexus, позволяя обновлять официальную прошивку на всех устройствах компании.
Возможности
Поскольку вопрос о том, как пользоваться Adb Run, связан с использованием ADB, стоит понять, какие же возможности скрывает основная утилита. К примеру, благодаря коду можно установить приложение, которое находится на ПК. Для этого нужно написать adb install, а затем указать путь, где лежит установочный файл.
Точно также можно передать обычный документ с компьютера на телефон. Алгоритм тот же, изменилась только команда. Вводим adb push, а после указываем адрес местоположения файлика, который должен перенестись на гаджет. Если нужно сделать обратную операцию, вводим adb pull. Только первым адресом указывается папка на телефоне, а вторым — место, куда нужно сохранить передаваемый документ на ПК.
Частые вопросы
Что делать, если ADB не видит устройство
Если вдруг ADB не видит смартфон, то необходимо для начала проверить отладку по usb или проверить наличие ADB драйверов на вашем ПК.
Стоит так же обратить внимание на другие причины:
- проверить usb кабель, его работоспособность;
- проверить установку Android SDK, наличие его последней версии;
- стоит попробовать переключить режим с MTP на камеру и назад;
- можно попробовать переподключить устройство или перезагрузить компьютер.
После всех этих действий программа должна заработать, а устройство обнаружиться. Такая проблема часто бывает с неизвестными китайскими марками, которые не знакомы программе.
ADB или fastboot не является внутренней или внешней командой
Порой при вводе в консоли ряда команд можно столкнуться с отказом системы от выполнения вводимого действия. Появляется сообщение, что данная команда не является внутренней или внешней. Часто это связано с тем, что не прописан путь к файлу, который обслуживает команду.
Причиной такого сообщения может быть то, что у системы нет данных о местонахождении файлов. Возможно, что нужного компонента нет в системе, тогда его требуется установить.
Для того чтобы избавиться от этой ошибки, необходимо указать программе путь к нужным файлам. Следует скопировать его в буфер обмена.
Затем:
- на рабочем столе нужно выбрать «Мой компьютер», нажать на правую кнопку мыши, в меню выбрать графу «свойства»;
- теперь выбираем «дополнительные параметры системы», а потом «переменные среды»;
- там нужно найти «системные переменные» и параметр Path, в который нужно добавить скопированный путь и подтвердить изменения;
- потом открываем консоль и прописываем нужное действие, после чего ошибка исчезает.
Как вариант, после всех манипуляций стоит перезагрузить компьютер.
Adb Run – это специальная оболочка для реализации и вывода ADB-команд. Это важный инструмент для управления мобильных устройств с OS Android. Программа создана в графическом интерфейсе и обеспечивает ввод и выполнение ADB-команд на мобильном аппарате с OS Android, которые работают через компьютер. Adb Run работает, если на мобильном аппарате есть права «суперпользователя» (Root) и устройство включено на отладку по USB-кабелю. Начинайте выполнять все изменения и операции, после этих настроек и получения Root-прав.
Подготовка
Прежде чем узнать, как пользоваться Adb Run этой программой, важно помнить об откладке по USB. Об этом шаге часто забывают, после чего программа просто не видит телефон
Чтобы это сделать, нужно перейти в настройки, найти там опцию «О телефоне».
В последних версиях операционной системы нужно найти строчку с серийным номером и несколько раз кликнуть по ней. Внизу появляется уведомление, сначала о том, что вы на правильном пути, после – что вы стали разработчиком. Когда вы увидите такое сообщение, можете возвращаться в настройки, там должен появиться пункт «Параметры разработчика». В нем и можно включить откладку.
Итак, при помощи ADB-команд можно:
- отобразить статус устройств, которые подключены и часы «Android Wear»;
- делать перезапуск мобильного аппарата;
- инсталлировать и деинсталлировать приложения;
- обновить программные компоненты средствами Fastboot;
- перезалить или сделать очистку раздела data (для опытных пользователей).
- перенести файлы (в обе стороны);
- запустить различные скрипты, которые управляют работой ОС;
- сделать (создать) резервное копирование информации;
- снять снимок экрана и записать видео;
- снять ограничение с устройства в том случае, если войти в смартфон нельзя и вы забыли графический пароль или PIN-код;
- поменять экран приветствия и анимацию запуска системы;
- узнать информацию о данных, которые хранятся в памяти аппарата и на SD-карте;
- одексировать текущую прошивку;
- закачать и инсталлировать весь пакет драйверов.
Разблокировка Micromax Bolt D303
Micromax Bolt D303
обладает базовыми техническими характеристиками, присущими смартфонам бюджетного уровня. Это двухядерный SoC от Mediatek MT6572 с частотой 1.3 GHz, 4 Gb внутренней и 512 Mb оперативной памяти (RAM). Данное устройство продается в салонах связи Мегафон. Аппарат является заблокированным на оператора, т.е. по-умолчанию его использование возможно только с SIM-картами Megafon. При попытке вставить в него сим-карту другого оператора на экране появляется запрос ввода кода разблокировки.
Заказать код:
Разблокировка Micromax Bolt D303.Koд Читать полностью▸
- https://androidp1.ru/adb-run-obzor-funktsiy/
- https://androfon.ru/prodvinut/opisanie-i-vozmozhnosti-adb-run
- https://4pda.biz/android-obshchee/1288-skachat-programmu-adb-run-instruktsiya-i-obzor-funktsij-programmy.html
- https://upgrade-android.ru/stati/stati/4031-adb-run-skachat-besplatno.html
- https://unlock-code.ru/index.php
Преимущества Adb Run
Сложность в использовании Android Debug Bridge заключается в ручном вводе длинных команд. Все команды не очень просто запоминаются, поэтому ошибиться, вводя команду – стандартное дело. Adb Run не требует ввода дополнительных параметров и вспомогательных команд. Перемещаясь по меню и выполняя необходимые операции, вы переключитесь в ручной режим, если захотите вводить «руками». Создатель приложения сделал ручной ввод для опытных пользователей операционной системы Android. Ввод команд вручную подойдёт для пользователей, которым стандартных команд мало. Приложение устанавливается на старые и новые версии Windows и автоматически обновляется в режиме.
Скачать Adb на компьютер для Андроид. С помощью данного установщика можно быстро установить утилиту для отладки Android — ADB, без необходимости инсталлировать весь пакет разработки .
(старая версия)
(новая версия)
установка происходит в корень диска С:\ (С:\adb)
Также возможно воспользоваться программой Adb Run (рекомендуется для всех новичков), облегчающая взаимодействие с ADB.
Инструкция по командам ADB
Видеоинструкция как установить ADB на компьютер (ADB + Fastboot)
Ручная установка ADB и Fastboot на компьютер
Если вы хотите использовать самую свежую версию ADB или Fastboot на вашем компьютере Windows, тогда воспользуйтесь следующей инструкцией, чтобы скачать ADB:
Перейдите на сайт разработчиков (для XP) и скачайте архив SDK Platform-Tools для ОС Windows, содержащие утилиты adb и fastboot
2. Извлечь из архива папку platform-tools на диск C:\
3. Перейти в Windows «Панель управления\Система и безопасность\Система» и выбрать Дополнительные параметры системы
4. Перейти в «Переменные среды» Windows
5. Выбрать «Системные переменные» значение Path и изменить, чтобы добавить новое значение
6. Указать путь к папке platform-tools содержащую adb и fastboot
7. Перезагрузите компьютер, после чего запустить командую строку и написать команду adb version, если у вас появлялась текстовая информация с версией ADB, то вы все сделали правильно. Теперь можете пользоваться ADB для Android в тех целях, что вы задумывали.
Установка на MAC OS и Linux
Если вы не используете популярную ОС Windows, а у вас установлена MacOS или Linux, тогда вам необходимо перейти по ссылке:
- установить ADB и Fastboot на MacOS
- установить ADB и Fastboot на Linux
Следует признать, что многие производители Android-устройств сознательно ограничивают владельцев планшетов и смартфонов в функционале. Фактически обычный пользователь использует потенциал Android лишь на 70%. Но если вам недостаточно стоковых возможностей смартфонов, рекомендуем узнать, как прошить Android через ADB. Данная утилита позволяет раскрыть полный функционал гаджета.
Скачать
Для загрузки архива с программой воспользуйтесь кнопкой внизу.
| Версия: | 4.16.19.27 |
| Разработчик: | Виталий Шипилов |
| Год выхода: | 2022 |
| Название: | Adb Run |
| Платформа: | Microsoft Windows 7 x32/x64 |
| Язык: | Русский |
| Лицензия: | Бесплатно |
| Пароль к архиву: | bestsoft.club |
Adb Run 4.16.19.27
Также на нашем сайте можно бесплатно скачать Adb Run для Windows 10.
Для чего нужно прошивать устройства
Прошивка устройств необходима для значительного расширения возможностей пользователя. Но этим не ограничивается тот же ADB.
Отладочный мост также выполняет ряд других функций. С его помощью возможно:
- справиться с так называемым закирпичиванием устройства;
- провести установку новой операционной системы;
- ознакомиться с гаджетами в общей сети, которые также могут использовать ADB;
- просматривать логи;
- копировать файлы с устройства на устройство;
- устанавливать и удалять дополнительный софт;
- выполнять различные скрипты приложений.
Программа
Прежде чем узнать, какой у фразы Apply update from ADB перевод, разберемся с софтом. ADB – составляющая часть системы, которая означает — Android Debug Bridge. На русский переводится как «отладочный мост «Андроид»» и, конечно, немного может сказать обычному пользователю.
Так сложилось, что операционка Android произошла от ранее существующей Linux. По старинке обе требуют эксплуатировать командную строку для некоторых изменений. Естественно, уже были разработаны эмуляторы. Но работа с ними некомфортна из-за небольшого экрана и некоторых ограничений.
К тому же часто нужен сам компьютер, поэтому необходим специальный софт. Им стало приложение ADB, которое работает над тем, чтобы связывать оба устройства, реализуя таким образом различные операции с системой Android.
Прошивка Android через утилиту ADB Run
При использовании на телефоне или планшете программы ADB Run необходимо ознакомиться с командой ADB Sideload. Ее основной задачей является выполнение прошивки посредством ZIP-архива с новой версией ОС. Обычно данная команда выполняется, когда необходимо запустить установку из меню Recovery или в случае отсутствия Bootloader.
Причем, занимаясь проблемой, как прошить телефон через ADB Run, вы отметите для себя, что данная команда выполняется на всех устройствах, независимо от фирмы-производителя или модели гаджета.
В частности, работает ADB Sideload по довольно простому принципу:
- Переведите устройство в режим Recovery или Bootloader.
- Запустите утилиту ADB (командную строку).
- Пропишите команду adb sideload .zip.
Следует отметить, что скачанный с прошивкой ZIP-архив следует изначально разместить в папке с утилитой ADB. В противном случае команда не будет выполнена.
Установка драйверов Android-устройства для ПК
Перед тем как приступить к прошивке или управлению гаджетом посредством ADB, следует убедиться в том, что на ПК установлены необходимые драйверы. Для этого подключите устройство по USB-кабелю к ПК и дождитесь сообщения об успешной установке.
На операционных системах Windows 7, 8 и 10 поиск драйверов осуществляется автоматически. Если драйверы не установлены, требуется их скачать из сети.
Получение root-доступа
Чтобы утилита ADB имела полный доступ к возможностям вашего девайса, нужно получить доступ суперпользователя. При этом важно помнить, что процесс рутирования имеет особенности для каждого гаджета. Но сегодня в сети можно найти десятки способов получения root-доступа с помощью специального проинсталлированного приложения.
Если ваше устройство уже рутировано, достаточно выполнить в отладочном мосте команду root, с помощью которой получится перезапустить ADB с корневыми правами.
Без root-доступа вы не сможете успешно манипулировать многими файлами и подсистемами на Android-устройстве. Следовательно, придется сталкиваться с ограничениями и ошибками.
Включение отладки по USB
Чтобы работать с отладочным мостом на ПК, необходимо скачать и установить соответствующий софт. А вот с Android-устройством все проще. Достаточно получить права суперпользователя, о которых написано выше, и включить «Отладку по USB».
Для этого следует выполнить ряд простых действий:
- В настройках устройства перейдите в пункт «Справка (о телефоне)». Найдите раздел «Сведения о ПО».
- Тапайте пункт «Номер сборки», пока не появится пункт «Настройки разработчика включены».
- Вернитесь в основное меню и найдите новый раздел «Для разработчиков».
- Выберите настройку «Отладка по USB». Для ее включения переведите бегунок вправо.
Перезагрузка устройства в режим прошивки
Подключив девайс по USB к компьютеру с целью дальнейшего оперирования его функционалом посредством утилиты ADB, придется изучить большое количество команд. В частности, посредством команд, связанных с перезагрузкой, можно применить внесенные изменения или разблокировать зависший гаджет.
К данным типам команд относятся:
- adb reboot bootloader – перезагружает операционную систему гаджета в режим загрузки. Срабатывает, только если устройство находится в обычном включенном рабочем состоянии;
- fastboot reboot – перезагрузка гаджета в обычный режим из режима прошивки;
- fastboot reboot-bootloader – перезагрузка гаджета из режима прошивки в этот же режим.
Как проверить, видит ли компьютер подключенные Android-устройства
Перед тем как начать полноценное использование утилиты ADB, нужно проверить подключение устройства к ПК. Это сэкономит время и убережет от ошибочных действий.
Проверить, видит ли компьютер ваш смартфон или планшет, можно с помощью команды fastboot devices. Ее необходимо выполнять в момент, когда устройство уже переведено в режим прошивки.
Также при выполнении этой команды вам будут показаны все устройства, которые подключены к компьютеру в режиме прошивки. Для более точного оперирования их функциями придется указывать присвоенный идентификатор гаджета.
Блокировка и разблокировка загрузчика Bootloader
В некоторых ситуациях для обеспечения дополнительной безопасности системы могут понадобиться команды, отвечающие за блокировку/разблокировку загрузчика. ADB обеспечивает пользователей данными утилитами.
Для блокировки устройства в командной строке необходимо прописать: fastboot oem lock. Затем перезагрузить устройство и посмотреть на результат.
Разблокировка, в свою очередь, может осуществляться командой fastboot oem unlock или fastboot flashing unlock. Выбрать можно любую. После перезагрузки девайса вы снова сможете оперировать Bootloader.
Перемещение прошивки в папку ADB и последующий запуск
Скачивать прошивку для девайса, работающего под операционной системой Android, можно в любую директорию на ПК, но установка проходит только из папки ADB. Следовательно, залитый ZIP-архив необходимо переместить посредством любого удобного для вас диспетчера задач или Windows-проводника.
Стандартно папку утилиты можно найти по пути: C:android-sdk-windowsplatform-toolsadb. Именно в эту директорию придется копировать скачанный архив прошивки. Для запуска архива с прошивкой останется только прописать уже знакомую команду adb sideload .zip.
Инструкция: Как управлять Android с ПК на Windows
Что делать если вы случайно уронили и разбили дисплей своего Android устройства, а данные хранящиеся на нем вам крайне важны?!
Несмотря на большое разнообразие противоударных чехлов и защитных пленок/стекол для смартфонов и планшетов на Android, случается такое, что экран после падения разбивается и никак не реагирует на нажатия. Стоимость ремонта не всегда дешевая, особенно у современных моделей смартфонов, а вам как назло понадобились данные хранящиеся на смартфоне? Не беда, мы подробно расскажем об основных способах, которые помогут вам «выдернуть» все самое необходимое без каких-либо затрат и походов в СЦ.
Сразу хотим предупредить, что данная статья подойдет для пользователей, чье устройство не реагирует на нажатия, но при этом отображает информацию на дисплее.
Способ первый (простой)
Если вы не знаете, что такое Root-права и никогда в жизни не устанавливали их на свое устройство, то данный метод рассчитан именно для вас. Проблема с восстановлением данных решается буквально в считанные минуты.
Способ второй (простой)
Для второго способа вам понадобиться кабель USB OTG или же компьютерная мышь с разъемом microUSB. Правда, стоит отметить, что не все девайсы способны корректно работать/вообще работать через кабель USB OTG.
Что вам понадобится:
- Кабель USB OTG/мышь с разъемом microUSB
- Смартфон/планшет с разбитым дисплеем
- Мышка и немного свободного времени
Все, что нам нужно сделать – это подключить компьютерную мышь к своему устройству и уже после управлять им с помощью мышки, перенося данные, контакты и прочую информацию с помощью карты памяти или же соответствующих приложений, к примеру, AirDroid.
Способ третий (для опытных)
Данный способ подойдет для всех пользователей, но для его осуществления необходимы некоторые детали, описанные ниже.
- Персональный компьютер/ноутбук с установленной Windows
- USB кабель для подключения устройства к ПК
- Заранее установленные драйвера для Android
- Включенный режим отладки по USB
- Скачанная и установленная программа ADB Run
Как вывести изображения смартфона/планшета на дисплей ПК:
1. Запускаем установленный ADB Run. 2. При помощи цифры «7» переходим в пункт Manual Command and Unlock Bootloader далее вводим цифру «9» и попадем в раздел Control Android out Windows, после нажимаем цифру «1» Go to Website Java (Download Java JDK, and install) и переходим на сайт Java для установки пакета Java JDK.
3. На сайте Java JDK вам необходимо скачать самую последнюю версию Java, учитывая разрядность операционной системы Windows.
4. После того, как вы установите Java SDK, необходимо выбрать пункт Run Control Android out Windows и указать путь до файла Java, как показано на рисунке ниже (версия SDK может отличаться, смотрите внимательно!).
5. Если все действия будут выполнены, верно, то вы увидите окно с изображением рабочего стола вашего устройства, а в качестве управления выступает компьютерная мышь.
Такими весьма простыми способами вы сможете в течение пары минут «выдернуть» все нужные вам данные с устройства с разбитым дисплеем.
Проблемы с прошивкой
Иногда в процессе прошивки устройств у пользователя могут возникнуть различные ошибки, которые не дают успешно закончить процесс. Одной из причин может стать устаревшее программное обеспечение.
Обязательно перед работой с утилитой ADB проверьте актуальность версии драйверов, установленных на ПК. Всегда пользуйтесь последними программными продуктами, так как они обеспечивают надлежащий уровень оптимизации.
Также при возникновении ошибок обратите внимание на «механику». Проверьте USB-провод, соединяющий ПК и Android-устройство. При бракованном проводе процесс прошивки может сбиваться без видимых причин.
Если же у вас стоят актуальные драйверы и провод не вызывает нареканий, обратите внимание на модель и марку вашего гаджета. Возможно, настройки, предусмотренные разработчиками устройства, конфликтуют с запросами, выполняемыми ADB.
Плюсы прошивки Android через ADB Run
Прошивка Android через ADB сегодня представляет собой один из наиболее распространенных способов использования богатого функционала устройств. Дело в том, что данная утилита не требует установки дополнительных программ на девайс. Все происходит через привычный интерфейс командной строки. Пользователю достаточно выучить ряд команд – и он сможет использовать свой смартфон по максимуму.
Также плюсом является подключение, которое можно организовать не только по USB-кабелю, но и через общую сеть Wi-Fi. То есть любые команды своему гаджету вы можете посылать на расстоянии, без прямого механического подключения.
Немаловажным достоинством утилиты является и наличие большого количество команд. Недаром ADB называют универсальным отладочным мостом. С помощью данного приложения можно выполнить практически любую операцию, связанную с настройкой операционной системы Android.
Я пытаюсь запустить adb. Когда я запускаю: «adb start-server», он зависает в течение некоторого времени, а затем нет сообщения.
После этого команда «adb get-state» получит ответ «ошибка: ошибка протокола (нет состояния)». Если я запустил «adb kill-server», ответ «* сервер не работает» *
Я использую окна 7. Администратор повысил мои права на локальный администратор, но ничего не решил.
Я использовал монитор ресурсов, чтобы проверить, использует ли какое-либо другое приложение порты adb, но это не так.
- Nexus 7 (2013) и Win 7 64 — не могут установить драйвер USB, несмотря на проверку многих форумов и онлайн-ресурсов
- Эмулятор Android работает на телефоне Windows
- Как исправить ‘cordova’ не распознается в командной строке — windows 8?
- Android Connect Физическое устройство как устройство АБР, а не портативное устройство
- UDID или IMEI — что лучше?
На странице https://developers.google.com/chrome-developer-tools/docs/remote-debugging шаг 3 указывает на «Включить отладку USB Web» в разделе «Настройки»> «Дополнительно»> «DevTools». Но на моем тестовом телефоне в настройках хрома нет «продвинутой» категории. Я не мог узнать, какая версия хром установлена.
Где-то в Интернете я увидел предложение изменить права «tmp / android /», чтобы разрешить чтение и запись для всех пользователей, но в C: \ Users \ me \ AppData \ Local \ Android \ android-sdk \ temp есть Нет папки для Android.
Так что теперь я довольно отчаянный, любая помощь будет очень оценена.
благодаря
EDIT 1 : я не мог найти «Включить USB-отладку», потому что это был «браузер Android», а не хром (немного смешно да). Я не знал этого. Используя другое устройство с установленным хром, я мог бы проверить его там, но adb все равно сбой при запуске.
РЕДАКТИРОВАНИЕ 2 : я сделал догадку, что в папке «Инструменты платформы» возникла проблема с записью. Поэтому я удалил все, используя менеджер sdk, я удалил весь adt-bundle-windows-x86_64. Затем я расстегнул его в другом месте, на c :. Странно, когда я запускаю SDKManager.exe, несколько пакетов уже отмечены как установленные:
- Инструменты> Android SDK Tools
- Инструменты> Android SDK Plateform-tools
- Android 4.2.2> SDK Plateform
- Android 4.2.2> ARM EABI v7a Изображение системы
- Дополнительно> Поддержка Android
Я попытался деинсталлировать их снова, удалить папку, разархивировать снова и переустановить, но все тот же результат. Кажется, что так или иначе, он установлен неправильно, но отказывается удалять должным образом. Кто-нибудь знает, как заставить unistallation?
EDIT 3 : вывод начального сервера adb после использования набора ADB_TRACE = 1
C:\adt-bundle-windows-x86_64-20130219\sdk\platform-tools>adb start-server system/core/adb/adb.c::main():Handling commandline() system/core/adb/adb_client.c::_adb_connect():_adb_connect: host:version system/core/adb/sysdeps_win32.c::socket_loopback_client():socket_loopback_client: port 5037 type tcp => fd 100 system/core/adb/transport.c::writex():writex: fd=100 len=4: 30303063 000c system/core/adb/transport.c::writex():writex: fd=100 len=12: 686f73743a76657273696f6e host:version system/core/adb/transport.c::readx():readx: fd=100 wanted=4 system/core/adb/transport.c::readx():readx: fd=100 disconnected system/core/adb/sysdeps_win32.c::adb_close():adb_close: 100(lo-client:5037) system/core/adb/adb_client.c::adb_connect():adb_connect: service host:start-server
- Как получить скрипт установщика python-for-android для распознавания установленных pbs в системе Windows?
- Android Eclipse, Dropbox, Windows и Linux
- MSVCR100.DLL не найден на запуске Android Studio
- Использование языков программирования поверх разных ОС
- Перемещение проектов и конфигураций Android Studio с Windows 7 на OS X
Попробуйте установить переменную окружения ADB_TRACE перед запуском сервера ADB, чтобы узнать, может ли он дать какие-либо подсказки:
C:\Android\android-sdk\platform-tools>set ADB_TRACE=1 C:\Android\android-sdk\platform-tools>adb start-server
Включите вывод в свой вопрос.
Это решение сработало для меня:
=> Проверить, работает ли adb в диспетчере задач , а затем убить его. Теперь попробуйте снова перезапустить его с помощью следующего метода:
1) Shift + Щелкните правой кнопкой мыши в папке …\android-sdk\platform-tools и выберите Open command window here
2) Используйте эти команды: adb kill-server затем adb start-server
Если этот метод не работает, и вы видите что-то подобное в окне Command Killing adb…
Затем примените следующие шаги:
3) Закрыть затмение
4) Теперь убейте javaw.exe Java(TM) Platform SE binary в Task manager и повторите шаги 1 и 2 .
Это, безусловно, будет работать.