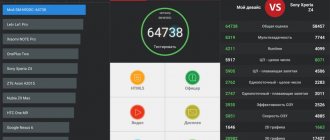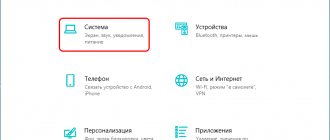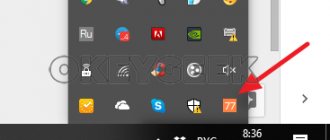Способ 3. Используем «Диспетчер устройств»
Вариантов попасть в окно «Диспетчера устройств» много. Один из них:
- На значке «Мой компьютер» кликаем правой частью кнопки мышки открываем окно в котором выбираем нижнюю строчку под названием «Свойства».
Выбираем строчку под названием «Свойства» - В открывшемся окне будет неполная информация о вашем компьютере, а строка с названием «Система» содержит информацию об оперативной памяти (ОЗУ).
Строка с названием «Система» содержит информацию об оперативной памяти (ОЗУ)
Видео — Какая оперативная память установлена на моем пк
Определение объема памяти средствами Windows
Сначала определим объем оперативной памяти без сторонних программ, используя встроенные средства Windows.
Вариант 1. Свойства системы
Наведите курсор на значок Этот компьютер или Компьютер, нажмите правой кнопкой мыши. В открывшемся меню выберите — Свойства.
Вход в свойства системы Windows 7
Свойства системы Windows 7 — установленная память 8 ГБ
Выгодные сборки и апгрейд ПК в группе ВК — https://vk.com/ruslankomp
Услуги по апгрейду и сборке ПК — оставьте заявку в группе VK
Вариант 2. Диспетчер задач
На Windows 10, самый простой способ проверить сколько оперативной памяти — через Диспетчер задач.
Нажимаете комбинацию горячих клавиш Ctrl+Shift+Esc — нажимаете и удерживаете Ctrl+Shift и после нажимаете Esc и отпускаете все клавиши.
Горячие клавиши ctrl+shift+esc
Выйдет окно — Диспетчер задач. Нажмите на кнопку Подробнее, если окно появится в свернутом виде.
Диспетчер задач Windows 10
Перейдите во вкладку Производительность — Память, как показано ниже.
Диспетчер задач Windows 10 — объем ОЗУ 8 Гб
В правом верхнем углу показан объем оперативной памяти — 8 гб.
Отсюда вывод: в ноутбуке установлена 1 планка на 8 гб.
В Windows 7 диспетчер задач вызывается также клавишами Ctrl+Shift+Esc, но выглядит по другому.
Откройте вкладку Производительность и в строке Физическая память увидите сколько оперативной памяти на компьютере.
Диспетчер задач Windows 7, объем ОЗУ — 8 Гб
Вариант 3. Командная строка
Чтобы открыть командную строку:
- Нажмите Win+R.
- Введите — cmd и нажмите Enter.
Запуск строки Выполнить с помощью клавиш Win+R
CMD — запуск командной строки
В командную строку вставьте команду:
wmic MEMORYCHIP get BankLabel,DeviceLocator,Capacity,Speed
Командная строка Windows — Capacity (объем ОЗУ) 8 гб
- BankLabel — указывает номер разъема на плате, к которому подключена планка ОЗУ.
- Capacity — объем оперативной памяти в килобайтах. По первой цифре не трудно догадаться сколько будет в ГБ.
- DeviceLocator — слоты подключения.
- Speed — частота оперативной памяти в Мгц. В данном случае память работает на частоте 2133 Мгц.
Каковы основные характеристики оперативной памяти и зачем их знать
Итак, чем больше объём оперативной памяти, тем лучше, и именно поэтому пользователи нередко устанавливают на ПК дополнительный модуль ОЗУ. Однако нельзя вот так просто взять, пойти в магазин, купить любую память и подключить её к материнской плате. Если она будет выбрана неправильно, компьютер не сможет работать или ещё хуже, это приведёт к тому, что ОЗУ попросту выйдет из строя. Поэтому так важно знать её ключевые характеристики. К таковым относятся:
- Тип оперативной памяти. В зависимости от производительности и конструктивных особенностей различают модули DDR2, DDR3 и DDR4.
- Объём памяти. Параметр характеризуется объёмом данных, которые могут разместиться в ячейках памяти.
- Частота оперативной памяти. Параметр обуславливает скорость выполняемых операций за единицу времени. От частоты зависит пропускная способность модуля ОЗУ.
- Тайминг. Это временные задержки между отправкой команды контроллера памяти и её выполнением. С увеличением частоты тайминги возрастают, из-за чего разгон оперативки может привести к снижению ее производительности.
- Вольтаж. Напряжение, необходимое для оптимальной работы планки памяти.
- Форм-фактор. Физический размер, форма планки ОЗУ, а также количество и расположение контактов на плате.
Если вы устанавливаете дополнительную память, то она должна иметь те же объём, тип и частоту, что и основная. Если же производится полная замена оперативной памяти, внимание нужно обращать на поддержку заменяемой ОЗУ материнской платой и процессором с одним лишь нюансом. Если на ПК используются процессоры Intel Core i3, Intel Core i5, Intel Core i7, соответствие частоты памяти и материнской платы необязательно, потому что у всех этих процессоров контроллер ОЗУ располагается в самом процессоре, а не в северном мосту материнской платы. То же самое касается процессоров AMD.
Серийный номер
Запустите CMD от имени админа и введите:
- wmic memorychip get devicelocator, serialnumber
- Графа «SerialNumber» покажет серийный номер.
Общий объем
Откройте командную строку от имени админа и введите:
- systeminfo | findstr /C:»Total Physical Memory» (не всегда срабатывает из-за чипа).
- wmic ComputerSystem get TotalPhysicalMemory (если выше не работает).
Что такое оперативная память компьютера
Вы можете встретить (и наверняка встречали) такие названия оперативной памяти, как ОЗУ — оперативное запоминающее устройство, оперативка, RAM — Random Access Memory. Это — один из важнейших компонентов компьютера. Назначение оперативной памяти состоит во временном хранении различной информации, необходимой для работы машины: кэша, выполняемого программного кода, настроек драйверов, текущих параметров , сведений, обрабатываемых ЦПУ и т. д.
Физически модуль ОЗУ представляет собой особые планки, размещаемые в специальные слоты на материнской плате.
Оперативная память является энергозависимой, а, значит, временной. Поясним этот момент. В любом компьютере есть энергонезависимая память. Это — накопители, постоянные запоминающие устройства. Они хранят информацию всегда, до момента удаления пользователем, даже если машина отключается от сети. Энергозависимой же памяти необходимо постоянное электропитание. При прекращении его подачи все временные данные исчезнут из оперативки. Заново включенный компьютер будет работать с совершенно пустой RAM, постепенно заполняя ее нужной для работы информацией.
В параметрах системы
Один из самых простых вариантов предполагает вход в параметры Windows. Там содержится раздел «О системе», в котором есть данные об объеме установленной оперативной памяти.
Как попасть в необходимый раздел?
- Делаем клик по значку с логотипом Windows, чтобы попасть в основное меню «Пуск», после чего переходим в категорию «Параметры».
- Далее отправляемся в раздел «Система». Чтобы найти его, можно ввести слово в строку поиска.
- В левой колонке представлены различные категории. Переходим по ссылке с надписью «О системе».
- В правой части окна приводится информация об установленном и доступном объеме оперативной памяти.
Дополнительно: в случае необходимости можно посмотреть, какая видеокарта на компьютере. От ее характеристик будет зависеть возможность запуска мощных графических приложений и современных игр.
Как узнать сколько оперативной памяти на компьютере при помощи msinfo32
Пользователь может быстро получить данные об объеме оперативной памяти в операционных системах Windows 10, Windows 8.1, Windows 8, Windows 7, с помощью встроенного системного средства «msinfo32» («Сведения о системе»).
Выполните следующие действия:
- Войдите в меню «Пуск».
- В списке программ найдите папку «Средства администрирования Windows» (в Windows 7 — «Служебные»).
- Запустите утилиту «Сведения о системе».
- В окне «Сведения о системе», в пункте «Установленная оперативная память» вы увидите общий объем памяти вашего компьютера.
Итоги
Какой способ выбрать зависит от того, что именно вы хотите узнать. Возможно вам достаточно знать объём вашей памяти (к примеру, чтобы знать сколько нужно докупить). Или вам нужно знать частоту, напряжение, производителя, тип, каналы и другие полезные сведения.
Вывод можно сделать такой, узнать ту или иную информацию о вашей ОЗУ достаточно просто, но не все это умеют. Эта статья предназначена как раз для того, чтобы вы ознакомились с функциями вашей системы и сторонними программами.
Надеюсь, вы узнали что хотели, всего доброго!
Piriform Speccy
Наконец, рассмотрим программу Piriform Speccy, которая тоже показывает, как объем оперативной памяти используется на вашем компьютере. Приложение обладает простым интерфейсом, но, к сожалению, не переведено на русский язык. Впрочем, это очень маленький недостаток, никак не сказывающийся на процессе взаимодействия.
Скачайте и установите Piriform Speccy на ПК, а затем откройте программу. По умолчанию в окне приложения появляется окно с основными характеристиками, но нам нужно перейти во вкладку «RAM». Вся необходимая информация отобразится в правой части экрана (ищите «Total Physical»).
Способы для Mac OS
Узнать размер оперативной памяти на iMac также не составит труда. Для этого следует войти в меню «Apple» – изображение «яблока» в левом верхнем углу экрана – и щелкнуть пункт «Об этом Mac». В появившемся окне во вкладке «Обзор» высветится информация о системе, одним из пунктов в которой будет «Память», где указана информация об объеме и типе установленной ОЗУ.
Вариант 8. Просмотр памяти в BIOS
В случае, если не установлена операционная система или Windows не загружается по разным причинам, то оперативную память можно посмотреть в Биосе.
Для этого нужно при включении ПК, нажимать быстро несколько раз клавишу Delete. Если ноутбук, то нажимать нужно в большинстве случаев — F2.
Если сделаете все правильно, откроется Bios и можно посмотреть сколько оперативной памяти установлено.
Объем оперативной памяти в Bios — 16 Гб
BIOS объем оперативной памяти — 4 Гб
Теперь вы знаете, как узнать сколько оперативки установлено в компьютере или ноутбуке разными способами.
Вступайте в мою группу ВК — https://vk.com/ruslankomp
Помогу решить проблему с ПК или ноутбуком. Вступайте в группу VК — ruslankomp
Для чего нужна оперативная память
Многие начинающие пользователи задают вопрос «Зачем компьютеру нужна оперативная память, если данные на ней теряются при отключении электропитания? Есть ведь надежный SSD или HDD, где информация хранится постоянно».
Ответ прост. По сравнению с быстродействием ЦПУ скорость работы накопителя слишком маленькая. Если центральный процессор будет напрямую работать с постоянным запоминающим устройством, то это очень сильно снизит производительность машины.
RAM, по сравнению с накопителем, работает значительно оперативнее. Поэтому процессор гораздо быстрее получает необходимые для работы данные, хранящиеся в ОЗУ. А благодаря этому повышается производительность компьютера.
Способы для Linux
Узнать размер оперативной памяти, имеющейся на ПК с установленной системой Linux, помогут несколько команд, прописанные в консоли (терминале). Ее можно вызвать с помощью CTRL+ALT+T или прописав в строке поиска «терминал» . Рассмотрим подробно данные команды.
free -m – покажет сведения об общей, свободной, а также используемой в данный момент ОЗУ.
top – позволит просмотреть не только полный объем оперативной памяти, но и затрачиваемую на каждый запущенный процесс.
htop – также, как и первая команда, отобразит все данные о наличии и использовании RAM.
dmidecode -t 17 – выведет данные об установленной оперативной памяти на ПК (Size – размер ОЗУ, Type – тип используемой памяти, Speed – скорость).
Определение объема памяти с помощью программ
Рассмотрим несколько вариантов, как узнать сколько оперативной памяти с помощью специальных программ.
Вариант 4. Speccy
Скачайте программу с официального сайта — Speccy.
После установки и запуска программы, увидите характеристики вашего компьютера или ноутбука, в том числе объем оперативной памяти.
Программа Speccy показывает, что в компьютере оперативной памяти 8 Гб
Если нужна подробная информация по оперативной памяти, то зайдите в раздел оперативная память в левом столбике.
Программа Speccy — характеристики оперативной памяти
Вариант 5. Aida64
Следующая программа, в которой можно определить сколько оперативной памяти — AIDA64.
Откройте вкладку Системная плата и кликните по разделу память.
В правом окне увидите сколько всего оперативной памяти.
AIDA64 — объем оперативной памяти 8 Гб
Более подробную информацию по планкам оперативной памяти, смотрите в разделе Системная плата — SPD.
AIDA64 характеристики планок оперативной памяти
Вариант 6. CPU-Z
Еще одна программа которая показывает характеристики железа ПК — CPU-Z.
Во вкладке память увидите весь объем оперативной памяти.
Программа CPU-Z — объем памяти 8 Гб
Вариант 7. CCleaner
Также можно узнать сколько оперативной памяти с помощью программы — CCleaner.
Программа CCleaner не только чистит систему от мусора, но и определяет объем оперативной памяти. В верхнем части программы, увидите модель процессора и объем оперативной памяти.
Объем оперативной памяти в программе CCleaner — 8 Гб
Содержание
- Как узнать полный объем памяти на компьютере
- Как узнать характеристики ОЗУ через командную строку
- Как узнать характеристики ОЗУ через PowerShell
Статья на других языках: