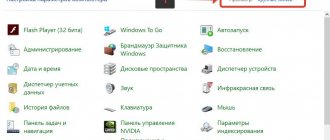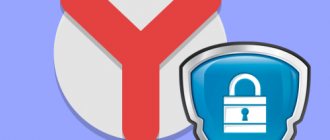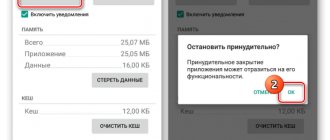Предпочтения каждого человека со временем меняются, начинается процесс переосмысления каких-то отдельных сфер или глобальных ценностей. Этот процесс может коснуться и настольных программ, которыми активно пользуемся, а чаще всего мы используем именно веб-обозреватель. Возможно, раньше Яндекс Браузер приносил пользу и удовлетворял по всем параметрам, но сейчас может появиться желание полностью удалить его с компьютера и Андроид-гаджета. Причины для очистки системы могут быть разные: освобождение места, Yandex веб-обозреватель установился без ведома пользователя, оказался заражённым и т.п. В рамках статьи расскажем о том, как правильно удалить Яндекс Браузер, чтобы после него не оставалось следов.
Подготовительный этап
Перед тем как удалять какую-либо утилиту из памяти любого устройства, её сперва нужно закрыть, то есть полностью прекратить её работу на ПК. Клик по крестику порой не закрывает полностью программу. Следует перейти в раздел «Диспетчер задач».
- Зажимаем три клавиши Ctrl, Alt и Delete. Открываем Диспетчер задач.
- Во вкладке «Приложения» находим Яндекс Браузер. Жмём правой кнопкой мыши и выбираем в контекстном меню пункт «Снять задачу».
С компьютера, через раздел “Параметры”
В ОС “Windows” есть раздел “Параметры” (в Windows 10, а в более ранних версиях ОС это “Панель управления”), в котором, помимо прочего, есть подраздел с удобным функционалом для работы с программами. Как удалить браузер Яндекс с компьютера:
- Кликаем на кнопку “Пуск”.
- Жмем на кнопку “Параметры” (пиктограмма “шестеренка”),
- А затем на “Приложения”.
- Подраздел откроется на “Приложения и возможности”. Прокручиваем список программ, ищем нужную.
- Кликаем по иконке поисковика левой кнопкой мыши.
- Выбираем “Удалить”.
- Система сделает предупреждение о том, что приложение и все его данные будут стерты. Соглашаемся.
- Разрешить приложению вносить изменения (на экране появится соответствующий запрос).
- Запустится установщик, где опять нужно будет подтвердить действие.
- Дожидаемся завершения процесса, после чего потребуется перезагрузить устройство.
Обратите внимание: Яндекс браузер не удаляется с компьютера без предварительного закрытия. Если обычным способом (крестик в верхнем правом углу) это сделать не удается, вызовите диспетчер задач (Alt+Ctrl+Delete) и напротив иконки веб-обозревателя нажмите “Снять задачу”.
Читайте, как обновить браузер Яндекс в другой нашей статье на сайте.
Удаление Яндекс Браузера
Чтобы полностью удалить Яндекс, нужно воспользоваться окном «Программы и компоненты».
Открываем Панель управления через Пуск.
Находим блок «Программы и компоненты». Он может быть также назван просто «Программы» или «Установка и удаление программ» в зависимости от версии ОС Windows.
Вы увидите список всех программ, установленных ранее на устройстве. Среди них нужно найти Яндекс.
Правой кнопкой мыши вызываем меню и жмём «Удалить».
Подтверждаем удаление. Можете поставить галочку напротив удаления всех ранее сохранённых данных. Если вы просто переустанавливаете браузер, то галочку лучше убрать.
После удаления необходимо перезапустите ПК. Убедитесь, что утилиты больше нет на устройстве.
iOS
Удаляются приложения со смартфонов apple, аналогично способу удаления в андроид:
- Долгим нажатием на приложение, вызвать дополнительное меню.
- Нажать «Удалить приложение».
- И еще раз «Удалить приложение».
После выполнения процедуры, веб-обозреватель Яндекса будет полностью стерт из памяти телефонного аппарата.
Если Яндекса нет в списке
Пользователи иногда не могут найти Яндекс Браузер в окне «Программы и компоненты». Что делать в таком случае? На помощь здесь приходят другие утилиты для деинсталляции. Один из вариантов – программы CCleaner.
1.Загрузите и установите CCleaner из официального ресурса.
2.Запустите ПО и перейдите на вкладку «Сервис» и раздел «Удаление программ».
3.В списке должен быть Yandex. Он будет находиться ближе к концу.
4.Выделите его и кликните по первой кнопке справа «Деинсталлировать».
CCleaner стирает с жёсткого диска все файлы, связанные с обозревателем, в том числе и записи в реестре, настройки и другие данные, которые зачастую может пропустить встроенный деинсталлятор.
Как избежать нежелательной установки программ и сервисов Яндекс
Не секрет, что для рекламы своих продуктов компания часто использует метод «комплектации», суть которого в продвижении программного обеспечения с другими программами или сервисами. Таким образом, устанавливая на компьютер новую программу для просмотра видео, можно получить в придачу полный набор сервисов от Яндекс. Чтобы избежать подобных недоразумений можно воспользоваться следующими рекомендациями:
- Внимательно изучать во время установки программ и приложений информацию на экране. Достаточно снять галочки возле предлагаемых для установки сервисов и выбрать установку только нужных компонентов программы.
- Использовать системные средства. Например, в операционной системе Windows, есть встроенная утилита AppLocker. Добавив сервисы Яндекс в список запрещенных программ, можно навсегда решить проблему с их нежелательной установкой.
- Установить специальную программу. Существующие утилиты обнаруживают в запущенном установочном файле скрытые программы и оповещают о них пользователя. Кроме того, во время установки программ они снимают все дополнительные галочки с нежелательными предложениями, которые часто остаются незамеченными.
Теперь вы знаете как правильно, быстро и без лишних нервов удалить ненужные сервисы Яндекс. Просто достаточно выбрать подходящий вариант и следовать кратким указаниям.
Удаление Яндекса с Андроид
Как выполняется очистка кэша Яндекс браузера
Чтобы удалить браузер или любую другую программу из телефона на базе Андроида, нужно перейти к его меню в настройках.
- Заходим в Настройки. Ищем раздел «Приложения» или в «Диспетчер приложений». Название зависит от версии Андроид.
- В списке «Загруженные» находим приложение. Тапаем по нему. Жмём по кнопке «Удалить».
- Подтверждаем удаление клавишей ОК.
Убрать браузер Яндекс из смартфона или планшета можно при помощи магазина Play Market. Удаляемое приложение можно найти в загрузках магазина.
Удаление таким вот образом не означает, что в системной памяти телефона не останутся мусорные файлы. Их можно удалить только очисткой кэша всего устройства.
Устройства на платформе Android
Одним из самых простых способов удаления компонентов Яндекса с телефона, управляемого ОС Android, является очистка через встроенную функцию аппарата. Выполняется эта процедура таким образом:
- Найти ярлык браузера на рабочем столе.
- Долгим нажатием на иконку вызвать появление меню.
- Тапнуть по иконке информации .
- Затем нажать на кнопку «Удалить», либо переместить ярлык в корзину.
Но стоит отметить, что подобным образом приложения удаляются не во всех версиях Андроид. Для случаев, когда простой способ не сработал, можно прибегнуть ко второму варианту. Заключается он в следующем:
- Через ярлык на рабочем столе, или через иконку в шторке уведомлений телефона, нужно запустить меню настроек.
- В открывшемся окне найти и открыть раздел «Приложения».
- Среди перечня всех приложений, установленных на телефоне, необходимо найти и выбрать продукт от Яндекса.
- Нажать соответствующую кнопку удаления.
iPhone
Смартфоны от Apple, впрочем, как и iPad, имеют лишь один способ удаления программ. Он простой и интуитивный, тем не менее, он удаляет все данные браузера вместе с самим приложением без дополнительных действий. Его воплощение потребует осуществления ряда простых манипуляций.
- Находим браузер в меню iOS. Обычно он подписывается как «Yandex» или «Яндекс».
- Зажимаем пальцем нужную иконку. Важно отметить, что нужно сделать длительное нажатие, но не сильное.
- Выбираем пункт «Изменить порядок приложений», если на вашем iPhone установлена iOS 13 или новее. Если вы пользуетесь версией, числовое обозначение которой меньше 13, ничего выбирать не придётся.
- Нажимаем на крестик слева вверху нужной иконки.
- Подтверждаем намерения нажатием кнопки «Удалить».
После этого браузер полностью удалится с вашего iPhone. Важно отметить, что iOS полностью не удаляет данные использованных вами приложений. Наиболее важные из них система может сохранять в облачном хранилище iCloud, чтобы в будущем, если вы вновь захотите установить удалённое приложение, не приходилось заново настраивать их. Их также можно навсегда удалить из облачного хранилища, однако, это тема для ещё одной инструкции.
Если не получается
Пользователю, для внесения различных изменений в программное обеспечение смартфона, необходимы так называемые рут-права. Производители мобильных устройств такую самодеятельность не приветствуют. В некоторых случаях это служит причиной отказа в последующем гарантийном обслуживании. Иногда изменение системных настроек приводит к некорректной работе мобильника, исправить эту ситуацию может только перепрошивка. В этом случае чаще всего помочь может только специалист, поэтому придётся раскошелиться на ремонт.
К удалению приложений рут-права имеют самое непосредственное отношение.
- Добывают рут-права на смартфон;
- Устанавливают Titanium Backup из Google Play;
- Запускаем установленную программу или её аналоги.
Далее выдаём программе рут-права и соглашаемся со всеми предупреждениями. Определяем, что именно можно удалить. Так, некоторые файлы с незнакомым названием лучше не трогать, так как это приведёт к сбою в работе смартфона. А вот агрегаты новостей, стандартные браузеры и видеоплееры можно удалять без зазрения совести. Предварительно рекомендуется создать резервные копии бесполезных приложений, а только после этого удалять их. Кстати, можно не рассчитывать на то, что после удаления таких программ на смартфоне добавится памяти, так как для системных файлов есть отдельная папка.
3.4/5 — (7 голосов)
Автор
Татьяна
Слежу за новостями на рынке мобильных услуг. Всегда в курсе последних событий
Местоположение
Применение Яндекс Браузера сопряжено с различными разрешениями доступа к данным аккаунта. Среди них также есть реальное местоположение. Такая опция слежения включена в приложение на смартфонах и даже в программе на ПК.
Однако ее работа будет активна только после активации пользователем. Многие сайты при помощи всплывающих окон могут запрашивать доступ к данным о вашем пребывании. Если вы не желаете делиться этой информацией, можно блокировать всплывающие окна.
На мобильных устройствах рекомендуется отключать передачу геоданных, чтобы через приложение нельзя было отследить, где находитесь в данный момент. Любые сведения о местоположении передаются сайту только в том случае, если сам пользователь нажимает – Разрешить.
Универсальные способы выбора браузера по умолчанию
В системе Андроид предусмотрено два способа установки приложений по умолчанию. Они работают на всех телефонах вне зависимости от того, какие браузеры установлены. Названия опций и пунктов меню могут отличаться, но в целом порядок действий везде один и тот же.
Назначение браузера по умолчанию в настройках телефона
Первый способ — назначение обозревателя по умолчанию в системных настройках:
Аналогичным образом можно настроить другие приложения — например, для просмотра видео или прослушивания аудио.
Выбор приложения при переходе по ссылке
Второй способ — выбор приложения при переходе по ссылке. Он работает, если на Android установлено несколько браузеров, но ни один из них не назначен программой для открытия веб-страниц по умолчанию. В этом случае при касании ссылки появляется окно со списком браузеров и предложением выбрать, каким из них эта ссылка будет открыта, а также кнопками «Только сейчас» и «Всегда».
Если вы нажмёте «Всегда», то выбранный браузер станет таковым по умолчанию.
На некоторых версиях и прошивках Android нет кнопок «Только сейчас» и «Всегда». Вместо них — чекбокс «Запомнить выбор». При установке в нем флажка выбранный браузер также будет использоваться для открытия всех ссылок по умолчанию.