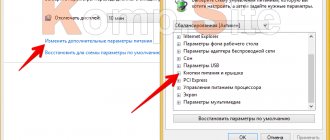Разгон оперативной памяти иногда может быть немного сложным, особенно если вы знаете, что он даёт относительно низкие результаты. Иногда оперативную память лучше оставить в покое.
Однако, если вы видели последние модули памяти DDR5, которые через год-другой станут общедоступны, то теперь чувствуете, что вашим планкам RAM не хватает скорости. В следующей статье мы подробно расскажем о том, что требуется для разгона оперативной памяти.
Простота не так-то проста с разгоном оперативной памяти, и это, в значительной степени, зависит от множества различных переменных, таких как материнская плата, ваша система и модули оперативной памяти.
Хотя настройка скорости вашей ОЗУ может не принести дополнительных FPS в ваших играх, она может обеспечить более плавные операции с файлами и может помочь с редактированием видео и многозадачностью.
Замена HDD на SSD
Во-первых, вы должны быть готовы к установке Windows 7 или Windows 8. Только эти операционные системы корректно работают с SSD дисками. Windows XP также будет работать быстро, но она не поддерживает команду trim и деградация SSD накопителя будет ощутимо выше, чем на Windows 7 и через некоторое время при работе вы ощутите потерю производительности.
Во-вторых, необходимо проверить может ли SATA контроллер ноутбука работать в режиме AHCI. Это очень важно! Так как только в этом режиме операционная система посылает команду trim SSD диску при удалении файла. Это позволяет накопителю в фоновом режиме очищать ячейки удалённых файлов. Если SATA контроллер работает в режиме эмуляции IDE, то эта команда не поступает и остаётся только уповать на внутренний сборщик мусора самого SSD накопителя… Для проверки, необходимо зайти в BIOS ноутбука (обычно по F2 при включении) и найти настройки SATA контролера. Он должен уметь переключаться в режим Native
, или
AHCI enable
-> yes.
После установки SSD накопителя в ноутбук и до установки операционной системы, надо зайти в BIOS и переключить режим работы SATA контроллера в режим AHCI (native).
В ноутбуках с Core 2 Duo контроллерами обычно поддерживается только режим SATA II. Поэтому можно выбирать дешёвый SSD диск со скоростью передачи данных 300 Мбайт/с (например Intel 320). Если приобретёте самый быстрый и дорогой накопитель, он всё равно будет ограничен по скорости 300 Мбайт/с из-за контроллера. Если контролер поддерживает версию SATA III, то приобретать SSD со скоростью больше 300 Мбайт/с (например Intel 520, OSD Vertex). У них скорость порядка 500 Мбайт/с.
Узнать поддерживаемую версию SATA вашего ноутбука вы можете с помощью бесплатной программы HWiNFO : Bus -> PCI bus -> … SATA … -> SATA Host Controller -> Interface Speed Supported
Gen2 2.0 Gbps — это SATA II, покупать SSD SATA 3Gb/s. Gen3 6.0 Gbps — SATA III, покупать SSD SATA 6Gb/s.
Перед покупкой SSD надо учитывать два момента:
- Стоимость хранения гигабайта данных у SSD дисков в несколько раз выше, чем у HDD. Поэтому придётся жертвовать либо деньгами, либо объемом хранимых данных.
- SSD диск из-за особенности архитектуры начинает работать медленней при заполнении более половины своего объема. Если SSD диск забить на 90%, то скорость снизится в разы через некоторое время.
Поэтому, SSD диск желательно забивать только на 50-75 процентов. Если у вас много данных и мало денег, то покупайте SSD диск для системы и важных данных объёмом 100 — 160 Гб, а для фильмов, музыки и данных, которыми вы редко пользуетесь — внешний USB HDD накопитель.
Альтернативные способы увеличения ОЗУ
В тех случаях, когда приобрести новые модули ОЗУ не предоставляется возможности, а владелец ПК нуждается в увеличении производительности, следует ознакомиться с альтернативными способами, позволяющими понять, как повысить оперативную память
Повышение производительности при помощи флешки
Известнейшая компания Microsoft, предоставляющая интереснейшие ресурсы в сфере компьютерных технологий, предоставила пользователям уникальную разработку, позволяющую производить увеличение оперативной памяти при помощи флешки. Эта технология носит название ReadyBoost.
Принцип работы этой технологии несложно понять. Флешка хранит созданный файл, который достаточно быстро выполняет кеширование тех программ, которые наиболее часто находятся в использовании.
Это не единственное преимущество использования флешки. USB-накопитель наделён высочайшей скоростью обработки и записи информации, за счёт этого и происходит увеличение производительности.
Также быстродействие обеспечивается ещё за счёт того, что система не нуждается в продолжительном поиске требуемых для исполнения файлов на всём пространстве жёсткого диска, поскольку все нужные файлы сосредотачиваются на внешнем носителе.
Избрав именно этот метод, позволяющий увеличить быстродействие ПК, пользователь должен приобрести флешку с нужными параметрами, иначе все попытки будут просто безуспешны. Флешка должна иметь минимум 256 Мб свободного пространства, скорость записи должна соответствовать 1,75 Мбит/с, а чтения — 2,5 Мбит/с.
После того как все важные инструменты будут в наличии у пользователя, можно переходить к процессу, позволяющему увеличить объём кеша и ускорить производительность ПК.
Вставив флешку в USB-разъём, следует дождаться её полной загрузки, после чего кликнуть правой кнопкой мыши, вызывая контекстное меню. Далее следует перейти в «Свойства», после чего в «ReadyBoost». На этой вкладке следует установить галочку, подтверждая желание воспользоваться технологией ReadyBoost, также следует в ручном режиме выставить показатель желаемого объёма кеша. Остаётся нажать «Ок», и дождаться завершения процесса.
Пользователь ПК должен помнить, что флешку, к которой была применена технология ReadyBoost, просто так вынимать из компьютера нельзя. Чтобы извлечь USB-накопитель, вначале следует отключить ранее запущенную технологию ReadyBoost.
Установка 4 Гб оперативной памяти
Вторым важным моментом является установка двух, а лучше четырёх гигабайт оперативной памяти. Сейчас операционная система Windows и даже браузеры потребляют много памяти. Если оперативной памяти не хватает, программы начинают тормозить, поскольку данные начинают активно кешироваться в файл подкачки, который расположен на медленном диске (даже SSD), а не быстрой оперативной памяти.
В подавляющем большинстве случаев ноутбуки поддерживают установку двух планок памяти и имеют простой доступ для замены. Память обычно располагается под крышкой снизу ноутбука, либо под клавиатурой. Прежде чем покупать память, необходимо посмотреть какая память поддерживается ноутбуком. Это можно сделать с помощью программы HWiNFO . Memory -> Maximum Supported Memory Clock
333.3 MHz — покупать память PC2-5300 (667 МГц) или PC2-6400 (800 МГц) 400 MHz — покупать память PC2-6400 (800 МГц)
Затем необходимо при выключенном и обесточенном ноутбуке (даже без аккумулятора) добраться до памяти и посмотреть наличие еще одного слота под память. Как выглядит память вы можете посмотреть последнюю фотографию в статье (на примере моего ноутбука Asus F9E). Если слот всего один, то покупать одну планку 2 Гб или 4 Гб (крайне редкая и дорогая и не все ноутбуки поддерживают такую память). Если два слота, то покупать две планки памяти по 2 Гб.
Насколько увеличивается производительность
Изменение тактовой частоты оперативной памяти, возможно, не приведет к значительному повышению производительности, однако обеспечит лучшую работу системы и поддерживаемых программ. Точных цифр дать невозможно, здесь все зависит от конкретной сборки ПК. Однако полученный результат во всех случаях будет ценней базового, поэтому стоит заинтересоваться процессом разгона.
Конечно, обязательным условием будет соблюдение мер предосторожности, а также постоянный анализ стабильности работы разгонной памяти.
Наглядный пример из жизни
Ноутбук Asus F9E при покупке имел:
- Операционную систему Windows Vista.
- Процессор Intel Core 2 Duo T5550 1.83 ГГц.
- Память DDR2 SO-DIMM 1 Гб PC2-5300.
- HDD Seagate ST9160821AS Momentus 5400.3 160 Гб.
HDD накопитель был заменён на SSD OCZ Vector 150
120 Гб, SATA-III, 600 MB/s. Материнская плата ноутбука Asus F9E поддерживает только SATA II и накопитель работает на максимальной скорости 300 Мбайт/с. Я этот диск взял из-за гарантии 5 лет. Более дешёвые и медленные модели имели гарантию 3 года.
Ноутбук (Windows 8.1 x64) сейчас стал загружаться за 30 секунд с момента нажатия на кнопку включения и сразу готов к работе. Раньше ноутбук загружался минуты две-три. И приходилось ждать ещё некоторое время после отображения рабочего стола перед запуском приложений. Вы, наверное, это ощущаете каждый раз при включении своего ноутбука, если ещё не сделали обновление.
График скорости чтения случайных данных ДО замены на диске Seagate Momentus 5400.3
.
График скорости чтения случайных данных ПОСЛЕ замены на диск OCZ Vector 150
120 Гб на ноутбуке Asus F9E.
Как видите, скорость чтения случайных данных выросла в 6 раз.
На компьютере, этот SSD диск, подключённый к порту SATA 3, показывает скорость линейного чтения около 500 Мбайт/с, а случайных данных порядка 400 Мбайт/с.
Также, я установил две планки памяти DDR2 SO-DIMM по 2 Гб каждая: — Kingston ASU256X64D2S800C6
2Gb 2Rx8 PC2-6400S 666-12-E2 —
Hynix HYMP125S64CP8-S6
2Gb 2Rx8 PC2-6400S 666-12 Материнская плата ноутбука не поддерживает скорость 800 МГц (PC2-6400) и поэтому память работает на частоте материнской платы 667 МГц. Можно было купить память PC2-5300, но в наличии была только память PC2-6400.
Новая память:
Увеличение физической памяти
Если возникла острая необходимость увеличить физическую память, то вам нужно первым делом понять, какая планка ОЗУ совместима с вашей материнской платой. Делается это так:
- Запустите утилиту мониторинга типа CPU-Z или HWMonitor.
- Посмотрите модель материнской платы.
- Перейдите на сайт производителя.
- Изучите спецификацию материнской платы, обратив особое внимание на характеристики памяти.
В спецификации будет примерно такая картина:
Из указанной информации мы можем вынести, что материнская плата поддерживает стандарт памяти DDR3, двухканальный режим. Доступный максимальный объем –16 Гб, частота – от 800 до 1800 МГц. Следующий шаг – вскрыть системный блок и посмотреть, сколько есть свободных слотов.
Помните, что DDR, DDR2 и DDR3 – это три разных, несовместимых друг с другом формата. Поэтому если ваша материнская плата поддерживает стандарт DDR2, не нужно покупать DDR3 – модуль не встанет в слот.
На конец 2015 года анонсируется выход стандарта DDR4 – с его приобретением тоже лучше не торопиться, так как технология еще не обкатана. Что касается DDR5, сообщения о котором можно встретить на форумах, то такого стандарта вовсе не существует. Есть видеопамять GDDR5, но к ОЗУ она имеет мало отношения.
Если материнская плата имеет двухканальный режим, ставьте две планки меньшего размера, а не одну большего. Две планки по 4 Гб будут примерно на 15% производительнее, чем один модуль на 8 Гб. Приобретая модули, старайтесь выбирать максимально близкие по характеристикам планки. Если планируете купить сразу пару, лучше выбрать KIT-набор, состоящий из двух полностью идентичных модулей.
Если вы доведете объем ОЗУ до 8 Гб, то не забудьте установить 64-битную систему, потому как Windows x32 не умеет работать с памятью, размер которой превышает 4 Гб.
Важными параметрами (кроме объема и стандарта) являются частота и тайминг. Чем выше частота, тем быстрее оперативная память будет передавать данные на процессор для обработки и проведения вычислений. Чем ниже тайминг, тем быстрее контроллер ОЗУ будет реагировать на команды системы. Из этого делаем вывод:
- Частоту подбираем максимальную, которую поддерживает материнская плата и процессор (его частоту тоже можно узнать с помощью утилиты HWMonitor).
- Тайминг (задержка перед выполнением запроса) смотрим минимальный.
Если разброс в цене значительный, то лучше взять планку с высокой частотой и большим таймингом. Задержка не так сильно влияет на производительность, поэтому можно пожертвовать этим параметром.
Ссылки по теме
wikipedia.org/wiki/Твердотельный_накопитель — Твердотельный накопитель (англ. solid-state drive, SSD) — компьютерное немеханическое запоминающее устройство на основе микросхем памяти.
wikipedia.org/wiki/TRIM — TRIM (англ. to trim — подрезать) — команда интерфейса ATA, позволяющая операционной системе уведомить твердотельный накопитель о том, какие блоки данных уже не содержатся в файловой системе и могут быть использованы накопителем для физического удаления.
wikipedia.org/wiki/SATA — SATA (англ. Serial ATA) — последовательный интерфейс обмена данными с накопителями информации.
wikipedia.org/wiki/DDR2_SDRAM — DDR2 SDRAM (англ. double-data-rate two synchronous dynamic random access memory — синхронная динамическая память с произвольным доступом и удвоенной скоростью передачи данных, второе поколение)., .
Любой пользователь желает, чтобы производительность его ноутбука была на должном уровне. Если ноутбук используется постоянно, по истечении нескольких лет он начинает медленнее реагировать на команды, долго загружать операционную систему и «зависать». Несколько способов помогут увеличить производительность ноутбука, причем их можно применять как по отдельности, так и комплексно.
Когда файлы записываются на жесткий диск, они располагаются на нем последовательными кусочками (кластерами). Когда на жестком диске много места, эти файлы могут находиться рядом, что обеспечивает быстрое чтение информации. Из-за того что файлы стираются, копируются и переносятся, их части оказываются раскинутыми по всему диску. При большом количестве данных ноутбук будет работать значительно медленнее, а производительность понизится. Поэтому необходимо систематически проводить дефрагментацию жесткого диска, что позволит расположить элементы файлов как можно ближе друг к другу. Для этого можно воспользоваться встроенным дефрагментатором Windows или скачать программу в интернете (Auslogics Disk Defrag, MyDefrag, Defraggler, Ultra Defragmenter). Очистка реестра может значительно увеличить производительность ноутбука, ведь это важный элемент Windows. Система оповещает пользователя о возникших ошибках при некорректной настройке или повреждении Реестра. Проблемы с Реестром возникают из-за установки или удаления программного обеспечения. Просканировать Реестр и удалить все имеющиеся ошибки можно при помощи программ: CCleaner, Registry Cleaner, Vit Registry Fix Free, Regcleaner. Можно удалить все ненужные программы. Для этого необходимо зайти в меню «Пуск», перейти в «Панель управления», затем в «Программы» и «Программы и компоненты». Также можно удалить программное обеспечение, файлы (музыку, фильмы, картинки), которые владельцу ноутбука абсолютно не нужны. Значительно замедлять работу ноутбука могут вредоносные программы. Надежный антивирус поможет справиться с этой проблемой. Антивирус должен работать постоянно и обязательно обновлять базу через интернет. Несколько раз в неделю следует проводить ручное сканирование системы на наличие вирусов, а также установить улиты для удаления программ-шпионов и вредоносных программ. Необходимо регулярно очищать корзину Windows, чтобы на жестком диске освободилось место. Следует удалять фоновые программы, занимающие большой объем памяти. Чтобы посмотреть, какие программы можно отключить в «Автозапуске», нужно в поле «Выполнить» ввести «msconfig». Также стоит удалять копии веб-странниц, сохраняющиеся на жестком диске, когда пользователь заходит в интернет. Если таких копий будет много, производительность ноутбука значительно упадет. Поэтому «История просмотров» нуждается в частой очистке. Повысить производительность ноутбука можно, купив дополнительную оперативную память. Для этого понадобятся модули памяти типа SODIMM. Для начала нужно определить, какой стандарт памяти поддерживает ноутбук и ее максимальный объем. Установка жесткого диска на SSD накопитель позволит не только увеличить производительность, но и сделать загрузку операционной системы значительно быстрее.
Ноутбук ни в коем случае нельзя перегревать. Перегрев может привести к замедлению работы и повреждению его компонентов, поэтому нельзя держать его включенным на мягкой поверхности (коленях, диване).
Вначале, хочу рассказать вам об аппаратной модернизации, но скажу сразу, что апгрейд ноутбука (замена комплектующих) дело не простое ведь это не настольный компьютер, где большинство деталей можно купить в магазине, но, однако есть способы.
Как правильно выставить
Начать, разумеется, стоит с выяснения стандартных настроек, рекомендованных производителем для данного модуля. Как проверить тайминги оперативной памяти, мы рассмотрели ранее. Затем можно посмотреть статистику на интернет ресурсах посвященных разгону, чтобы примерно представлять, чего можно ожидать от конкретного модуля оперативной памяти.
Как отмечалось, неверные значения задержек легко могут привести к невозможности загрузки компьютера, поэтому выясните, как именно осуществляется сброс настроек BIOS. Причем, не только программно, но и аппаратно, на случай, если не будет возможности даже войти в БИОС. Информацию об этом можно найти в документации к материнской плате или в интернете.
Чтобы разобраться, как выставить тайминги оперативной памяти в биосе, обычно не требуется много времени. В первый раз может потребоваться документация, потом все будет проще.
Все изменения таймингов необходимо производить не торопясь, имеет смысл менять по одному параметру и только на такт. После этого важно проверить, сможет ли компьютер стартовать и загрузить операционную систему.
Далее стоит провести тестирование, как система поведет себя под нагрузкой. Для этого можно воспользоваться специализированными программами или просто хорошо нагрузить компьютер, например, запустит на час игру с высокими настройками графики или кодирование видеофайла высокого разрешения. Если компьютер работает стабильно, можно понизить тайминги еще на один такт. Если происходят зависания, появляются сообщения о системных ошибках или программы аварийно завершаются, то нужно отменить изменения и вернуться на такт назад.
Разобравшись, как уменьшить правильно тайминги оперативной памяти ddr3 и более современной ddr4 не стоит сразу приступать к экспериментам. Сначала стоит определить, исходя из особенностей вашего «железа», что предпочтительней: повысить частоты или понизить задержки. Сейчас в большинстве случаев большего эффекта можно достичь за счет повышения тактовых частот.
Аппаратная модернизация в целях ускорения.
Процессор.
Первое и, пожалуй, самое главное, что можно сделать – заменить процессор, это должно ускорить выполнение вычислительных операций, в результате улучшится комфортность работы приложений, немного ускорится загрузка программ.
Для замены процессора, вам лучше обратиться в соответствующие сервисные центры, но если вы решили сделать это самостоятельно, то основные моменты будут следующими:
Найдите инструкцию по разбору вашей модели ноутбука, без нее лезть и разбирать ноутбук не советую – все может закончиться плачевно, проверенно на личном опыте (однажды закрутил длинный болт не на свое место, в итоге повредил слот под оперативную память).
Найдите инструкцию по вашей материнской плате, модель последней можно узнать либо после разбора ноутбука, либо воспользоваться поиском в интернете по вашей модели. В этой инструкции указаны марки процессоров, которые можно установить на материнскую плату.
После этих манипуляций можно покупать/заказывать процессор и вооружившись термопастой аккуратно заменить его. Кстати в старых моделях ноутбуков ценральный процессор намертво припаян к плате, соответственно заменить его не получиться.
Оперативная память.
Второе, что можно сделать – добавить оперативной памяти, это снизит нагрузку на жесткий диск и должно ускорить работу ноутбука в целом. Здесь все проще, аккуратно открутите небольшую крышку, на днище ноутбука (обычно на ней или рядом можно увидеть надпись – MEMORY, DDR, DIMM либо схематичное изображение модуля памяти). Для начала проверьте наличие дополнительного, свободного слота под модуль оперативной памяти, если его нет, придется добавлять объем путем замены имеющегося модуля. Запишите или запомните модель памяти, собственно потребуется один параметр – частота, также можно обратиться к инструкции на материнскую плату, в которой должен быть указан максимальный поддерживаемый объем памяти. После этого покупаем/заказываем планку оперативной памяти и радуемся жизни после установки.
Жесткий диск ноутбука.
Третий способ – замена жесткого диска (HDD), по аналогии с памятью находим крышку, возле которой стоит обозначение HDD, откручиваем ее, достаем жесткий диск и меняем на аналогичный, но более быстрый (используем обзоры в компьютерных журналах или интернет).
На этом этапе аппаратная модернизация заканчивается, и дальше, я бы хотел подробней остановиться на программном ускорении работы ноутбука.
Разгон оперативной памяти с помощью BIOS/UEFI
Прежде чем приступать к детальному рассмотрению процедуры разгона, подчеркнем, что менять параметры надо постепенно. Если мы резко увеличим частоту и понизим значения таймингов, велика вероятность того, загрузить компьютер не удастся, а решение этой проблемы потребует от нас дополнительных усилий.
Экран настроек выглядит по-разному у разных материнских плат.
В общем виде схема разгона выглядит так:
- Выключаем компьютер или выполняем его перезагрузку.
- Снова включаем компьютер и загружаем BIOS (либо UEFI на новых моделях системных плат). С помощью какой клавиши или клавиатурной комбинации это сделать, можно найти в руководстве материнской платы или на сайте ее производителя. Весьма распространены такие комбинации, как «Del», «F1», «F2», «Ctrl-Alt-Esc».
- Находим раздел, отвечающий за настройки оперативной памяти. Где он располагается, зависит от типа BIOS. Названия этого раздела у разных моделей могут отличаться. Например, у русифицированного UEFI материнской платы GIGABYTE нужные параметры находятся на вкладке M.I.T. в разделе «Расширенные настройки частот». Здесь можно выставить нужное значение множителя памяти. Для того, чтобы отрегулировать тайминги и поменять напряжение, понадобится зайти в раздел «Расширенные настройки памяти».
- Выполняем загрузку своего профиля XMP (подробная инфорация об этом приводится в разделе «Подготовка к разгону ОЗУ»). Это позволит установить частоту на допустимую величину. Увеличиваем только частоту, с таймингами пока лучше не экспериментировать.
- Сохраняем новые параметры и перезапускаем машину. В большинстве систем для применения внесенных изменений используется клавиша «F10».
- Проверяем, насколько стабильно работает компьютер после разгона.
- Если никаких сбоев не выявлено, можно попробовать еще увеличить частоту.
- После того, как подобрана максимальная частота, на которой компьютер работает без сбоев, можно попытаться изменить тайминги.
- Наконец, следует отрегулировать напряжение. Но его значение не должно превышать 1,450 V.
После каждого изменения следует проверять систему на работоспособность и стабильность.
Программные методы ускорения.
Лишние программы.
Убираем ненужные программы из автозагрузки
, которые без дела болтаются в оперативной памяти и замедляют работу ноутбука.
Для этого нам нужно убрать из автозагрузки ненужные программы, для этого воспользуемся стандартными средствами Windows – заходим в «Пуск — Выполнить» набираем «msconfig’ загрузится окно, в котором нужно перейти во вкладку «Автозагрузка» если все сделали правильно, увидите такую картинку:
Убираем галочки с ненужных программ и перезагружаем систему, ноутбуку после этого уже должно стать легче J.
Удаляем лишние программы из системы
.
Для этого заходим «Start/Пуск > Control Panel/Панель управления», после этой операции щелкаем «Add or Remove Programs/Установка и удаление программ», внимательно просматриваем список установленных приложений и удаляем ненужные.
Невостребованные службы.
Отключаем ненужные службы.
Для выполнения этой достаточно простой операции заходим — «Start/Пуск > Control Panel/Панель управления», далее щелкаем значок «Администрирование» потом службы. Перед нами предстанет список всех служб, которые можно активировать или наоборот исключить из работы. Я бы рекомендовал отключить следующие службы:
Автоматическое обновление.
Диспетчер очереди печати (если конечно у вас не принтера).
Источник бесперебойного питания (если таковой отсутствует, или не подключен через шину управления).
Служба сообщений.
Фоновая интеллектуальная служба передачи (BITS).
Удаленный реестр.
Отключение производим путем двойного нажатия кнопкой мыши на соответствующую службу, появится такое окошко.
В этом окне выбираем – тип запуска «отключено», останавливаем службу, после этого применяем и радуемся жизни.
Дефрагментация файловой системы.
Выполняйте дефрагментацию жесткого диска
, для этого заходим «Start/Пуск» > «Programs/Программы» > «Accessories/Стандартные» > «System Tools/Служебные» и программу «Disk Defragmenter/Дефрагментация диска». После этого вы увидите следующее диалоговое окно:
Выбираем нужный раздел жесткого диска и нажимаем сначала на «Анализ» произойдет проверка целесообразности дефрагментации, и после этого собственно выполняем дефрагментацию путем нажатия соответствующей клавиши. Во время этой операции за ноутбуком лучше не работать, как правило дефрагментацию запускают на ночь или во время простоев в работе.
Это были основные методы ускорения работы ноутбука, произвести которые можно без помощи
сторонних утилит и программ.
28 ноября Понедельник
Ноутбуки, в отличие от настольных ПК, существенно ограничены в плане энергопотребления. Это обусловлено компактностью корпуса и невозможностью поставить мощное охлаждение, а также потребностью в обеспечении автономности. Поэтому запас производительности у ноутбуков небольшой, и устаревает железо лэптопов быстрее, чем у настольных ПК. Компоненты с похожими названиями для дескотопов и портативных ПК заметно отличаются в плане быстродействия. Как увеличить производительность ноутбука и избавиться от тормозов — расскажет статья.
Увеличение путём установки новых модулей
Увеличение ОЗУ позволяет значительно повысить производительность компьютера, поэтому пользователи, заинтересованные в быстродействии, стремятся найти способы, благодаря которым такие действия осуществить будет несложно. Одним из таких способов является приобретение дополнительных модулей оперативной памяти и установка их на компьютере. Чтобы произвести грамотное увеличение ОЗУ, полезно предварительно ознакомиться с информацией, как добавить оперативной памяти в компьютер, а также совершить ряд подготовительных действий.
Определение типа оперативной памяти
Компьютеры приобретались в разные времена, поэтому их комплектация может существенно отличаться. Приобретать ОЗУ наугад категорически запрещается, потому что существующие сейчас типы оперативной памяти, к которым относятся DDR 1, DDR 2, DDR 3, несовместимы по отношению друг к другу, и их совместное использование на одном компьютере может привести к печальному результату.
Кроме этого, материнка также может поддерживаетть только определённый тип оперативной памяти, поэтому пытаясь добавить ОЗУ неподходящего типа, пользователь способен вывести со строя всю материнскую плату.
Чтобы предотвратить такие нежелательные последствия, перед приобретением оперативной памяти, следует первоначально изучить характеристики уже имеющейся памяти, а также посчитать количество свободных слотов, куда впоследствии можно будет добавить новые модули.
Определить количество свободных слотов можно двумя способами. Первый заключается в установке специальной программы, позволяющей провести диагностику компьютера. Но оптимальным является второй вариант, для которого вполне достаточно снять крышку с системного блока, и визуально определить количество свободных мест для установки новых модулей ОЗУ.
Специалисты рекомендуют заполнять все слоты, тем самым активируя двух-, трёх- или четырёхканальный режим работы памяти.
В момент приобретения модулей ОЗУ важно обратить внимание на их скорость, отдавая предпочтение модулям с максимальной скоростью. В этом случае, безусловно, пользователь сможет значительно увеличить производительность ПК.
Следует учитывать ещё одно важное обстоятельство. Каждый компьютер имеет определённую операционную систему. Если установлена 32-битная ОС, то компьютер способен принимать и отображать только 3,2 Гб памяти, поэтому надежды увеличить память даже до 4 Гб, нет.
Если пользователь испытывает невероятное желание или острую необходимость в том, чтобы увеличить оперативную память до 4 или более гигабайт, ему первоначально следует продумать варианты установки 64-битной операционной системы.
Установка приобретённых модулей ОЗУ
После приобретения пользователем новых модулей ОЗУ, следует разобраться, как непосредственно происходит увеличение оперативной памяти на компьютере, как технологически правильно добавить приобретённые модули.
Добавить новый модуль совсем просто. Каждый слот оснащён специальными зажимами, расположенными по обе стороны. Эти зажимы следует отодвинуть в сторону, после чего будет легко и добавить приобретённый модуль, и извлечь тот, который пришёл в негодность.
При правильном закреплении модуля, пользователь услышит характерный щелчок, сообщающий, что модуль прочно «сел» в установленном месте, теперь его останется закрепить защёлками, вернув их в первоначальное положение.
Сразу же собирать системный блок опытные пользователи не рекомендуют, поскольку всё-таки вероятны ошибки при установке, вследствие которых, память не будет распознаваться на компьютере. По этой причине придётся произвести повторную установку, соблюдая все пункты инструкции.
Чтобы определить правильность установки, следует кликнуть правой кнопкой мыши по ярлыку «Мой компьютер», вызывая контекстное меню, после чего перейти в подменю «Свойства». Там будет указан общий объём оперативной памяти.
Опытные пользователи рекомендуют учитывать ещё одну очень важную деталь тем, кто пытается разобраться, как увеличить ОЗУ на компьютере.
Прежде чем приступить к изъятию старой планки ОЗУ и установке новой, следует снять статическое электричество с системного блока, поскольку все установленные внутренние устройства весьма чувствительны, любая деталь может попросту сгореть. Для снятия статического электричества достаточно обесточить системник, вынуть вилку из розетки, положить одну руку на системный блок, а вторую на радиатор отопительной батареи. Вся статика, которая была накоплена, будет полностью нейтрализована.
По этой же причине не рекомендуется добавлять планки ОЗУ, находясь в шёлковой одежде.
Чистка и замена термопасты
Первое, что стоит сделать перед тем, как повысить производительность ноутбука, это проинспектировать состояние его системы охлаждения. Даже если кажется, что в помещении стерильная чистота, лэптопы склонны втягивать в радиатор пыль, грязь, волосы и т.д. Кроме того, термопаста между кулером и чипами имеет свойство стареть, пересыхать и терять теплопроводность. Перегрев ноутбука приводит к тому, что его компоненты (процессор, видеокарта) снижают частоты и замедляются. Поэтому следует разобрать ноутбук (желательно перед этим изучить инструкции в картинках и посмотреть видео разборки/сборки), тщательно прочистить от пыли его внутренности (кисточкой, компрессором, баллончиком со сжатым воздухом).
После чистки нужно удалить салфеткой остатки старой термопасты и нанести новый, качественный термоинтерфейс. Не нужно мазать термопасту очень жирно, от этого будет только хуже. Ее следует наносить тонким ровным слоем, разглаживая и убирая излишки ненужной кредиткой или другой пластиковой полоской.
Оптимизация таймингов
Для получения максимального прироста производительности следовало бы одновременно с повышением частоты уменьшать тайминги. Но действуя так, можно задать такой режим, при котором работа компьютера будет невозможна. Поэтому вначале тайминги нужно оставлять так, как они были настроены производителем и менять только частоту. К таймингам следует переходить, только убедишь в том, что все работает стабильно. В ряде случаев их значения приходится даже поднимать. При этом следует учитывать приведенное выше правило определения коэффициента эффективности.
Улучшение охлаждения
Если после чистки и замены термопасты температуры все равно не сильно упали — стоит позаботиться об улучшении охлаждения. Особенно это актуально, если ноутбук часто стоит на коленях или на мягкой мебели. Повысить эффективность кулера можно с помощью охлаждающей подставки или специального внешнего вентилятора, присоединяемого к воздухозаборной решетке радиатора. Приток свежего воздуха позитивно скажется на компонентах ноутбука, избавит от их перегрева и продлит срок службы.
Если не смущает шум — можно заставить работать штатный кулер на максимальных оборотах. Сделать это можно с помощью программы для управления оборотами вентиляторов, вроде SpeedFan. Ноутбук хоть и будет шуметь громче, но от перегрева удастся избавиться, и таким образом повысить производительность.
Что делать, если не получается найти подходящую память?
Тип памяти (DDR, DDR2, DDR3 и т. д.) должен совпадать в любом случае. Однако, с приобретением новых модулей DDR и DDR2 могут быть проблемы — это устаревшие стандарты, которые в магазинах практически не встречаются.
А для актуальных DDR3 и DDR4 полное совпадение этих параметров на всех модулях памяти не является строго обязательным — многие материнские платы будут корректно работать с установленными «плашками» разного ранга, частоты и объема. Но есть и редкие «привереды» среди материнских плат, которые не запустятся с модулями разного ранга, или заработают не самым оптимальным образом. Поэтому при покупке нового модуля рекомендуется параметры подбирать такие же, как у уже установленного. Если этого по каким-то причинам не получается сделать, то смотрите за тем, чтобы частота нового модуля не была меньше, а тайминги — больше, чем у установленного.
Разгон видеокарты
Один из методов, как увеличить производительность ноутбука для игр, заключается в разгоне его дискретной видеокарты. Процедуру следует проводить только после чистки и при наличии хорошего внешнего охлаждения! В противном случае она будет перегреваться и сбрасывать частоты, или же процесс ее износа пройдет быстрее. Разгон видеокарты (а также мониторинг ее температуры) на ноутбуке позволяет сделать программа MSI Afterburner. В ней можно увеличивать частоты ядра графического процессора и видеопамяти, регулировать обороты кулера, следить за нагрузкой и температурами.
Управление тактовыми частотами рекомендуется осуществлять постепенно, добавляя по 10-20 МГц. После каждого подъема следует запускать тяжелую игру, поиграть в нее немного, а затем выйти (или свернуть) и посмотреть на нагрузку ГП и температуры. Если выбрать чрезмерно большие частоты видеокарты или ее памяти — возможно появление артефактов (разноцветных пятен и полосок) на экране, вылет игры, зависание или перезагрузка ноутбука. В таком случае стоит перезагрузиться и уменьшить частоты до стабильных. Если есть возможность регулировать обороты кулера видеокарты — их лучше поставить на максимум.
Разгон видеокарты позволяет повысить производительность ноутбука для игр, но связан с определенными рисками. Поэтому при разгоне и нахождении максимальной стабильной частоты ядра и памяти — лучше проверить успех долгим игровым тестом. Температура видеокарты во время игры не должна подниматься выше 80 градусов, в противном смысле перегрев может навредить.
Процессоры Intel и AMD
Тесты, которые проводятся при разгоне оперативной памяти, указывают на то, что процессоры Intel, построенные на современной архитектуре, плохо поддаются корректировке в отношении параметра BCLK. Если провести его изменение, то велика вероятность возникновения серьезных сбоев.
Эта информация определяет то, что изменить «опорную частоту» будет довольно сложно. Поэтому единственный выход из сложившей ситуации — изменение показателя множителя, что обычно приводит к незначительному повышению мощности.
Некоторые из процессоров рассматриваемого производителя хорошо реагируют на подобные эксперименты. Примером назовем Core i7−8. При их производстве используется архитектура Lynnfield.
На результаты проводимых экспериментов может оказать влияние и тип материнской памяти. Данный элемент компьютера также имеет чипсет, который отвечает за обработку некоторой информации.
Процессоры, выпускаемые под брендом AMD, постепенно уходят с рынка. При этом они ведут себя более предсказуемо при увеличении производительности оперативной памяти, что позволяет снизить вероятность возникновения ошибок.
В заключение отметим, что повышение производительности всегда приводит к выделению большего количества тепла. Поэтому при недостаточном охлаждении системного блока следует провести установку более мощной системы отвода тепла, так как велика вероятность перегрева.
Установка SSD
Установка твердотельного диска SSD — один из идеальных методов, как улучшить производительность ноутбука. За счет нового накопителя система будет запускаться гораздо быстрее (около 10-20 секунд с момента нажатия кнопки), программы начнут открываться почти мгновенно, да и вообще, лэптоп станет шустрее. SSD можно поставить как вместо родного жесткого диска (в таком случае придется выбрать накопитель с солидным объемом), так и параллельно ему. Правда, второй вариант доступен только владельцам ноутбуков с гнездом M.2 на плате, вторым слотом для HDD, или DVD дисководом. В последнем случае нужно раскошелиться еще и на переходник для установки SSD вместо дисковода, но зато можно сэкономить, купив под нужды Windows и программ скромный диск на 30-64 Гб.
Установить SSD вместо дисковода, чтобы увеличить производительность ноутбука, несложно. Нужно всего лишь снять нижнюю крышку, выкрутить винт, держащий DVD привод, и вытащить дисковод. С него нужно снять декоративную панельку спереди, поставить ее на переходник с SSD и вставить эту конструкцию вместо дисковода. Однако лучше поменять накопители местами: в слот для жесткого установить SSD (это уменьшит нагрев системы), а в переходник поставить старый жесткий диск.
Практические примеры
В качестве примера эффективности разгона были использованы результаты из некоторых видеоигр. Базовые параметры ОЗУ: скорость DDR-2133 и задержка CL15. Лучший результат по производительности дал следующий вариант разгона: DDR-3600 и CL15, вольтаж был повышен до 1.39V. Вот какие результаты получились:
- «Counter Strike Global Offensive», прирост производительности – 10 %.
- «GTA 5», прирост производительности – 18 %.
- «Ведьмак 3», прирост производительности – 24 %.
- «Shadow of the tomb rider», прирост производительности – 22 %.
Как видно из приведенного выше отчета, включение профиля XMP или разгон памяти вручную приводит к ощутимому увеличению производительности компьютера. В самом выгодном случае, то есть в «Ведьмаке», прирост производительности составил почти 25 %, а в худшем, то есть в «Counter Strike» – 10 %.
Добавление оперативной памяти
Наиболее простой способ повысить производительность ноутбука путем апгрейда — добавление оперативной памяти . Он возможен практически на всех ноутбуках, а также ультрабуках, оснащенных слотом SO-DIMM. Ультратонкие модели (вроде Apple MacBook) нередко нельзя проапгрейдить, так как их память распаяна прямо на материнской плате (как у смартфона или планшета).
Чтобы увеличить объем оперативной памяти — нужно внимательно ознакомиться с характеристиками ноутбука. Следует узнать, сколько слотов (1 или 2) имеется на плате, какой тип памяти (DDR2, DDR3, DDR4) и какой максимальный ее объем поддерживается. Если есть второй свободный слот — в него можно поставить новую планку, похожую на ту, что уже есть. Если разъем один — планку памяти нужно заменить на более емкую.
Такты и наносекунды
Реально ли выразить тактовые циклы в секундах? Да. И для этого существует очень простая формула. Такты в секундном выражении считаются делением единицы на фактическую тактовую частоту ОЗУ, указываемую производителем (правда, этот показатель, как правило, нужно делить на 2).
То есть, например, если мы хотим узнать такты, формирующие тайминги оперативной памяти DDR3 или 2, то мы смотрим на ее маркировку. Если там указана цифра 800, то фактическая частота ОЗУ будет равна 400 МГЦ. Это значит, что длительность такта составит значение, получаемое в результате деления единицы на 400. То есть 2,5 наносекунды.
Апгрейд процессора
Более кардинальный способ, как увеличить производительность ноутбука для игр, состоит в замене процессора на более мощный. Такая возможность имеется у ноутбуков, которые оснащены сокетом (разъемом), поддерживающим замену ЦП. У ультрабков и многих ноутбуков 2015-16 года проц нередко распаян на плате (BGA монтаж) и не может быть заменен. Узнать, какой именно тип монтажа используется, можно в программе, вроде CPU-Z. PGA или LGA указывает на возможность замены, а вот BGA свидетельствует о намертво распаянном на плате чипе.
Найти в продаже процессор для ноутбука намного сложнее, чем для настольного ПК. Если более мощного процессора на ваш лэптоп (уточните список поддерживаемых) в магазинах нет — можно поискать на разборках с «трупа», или глянуть у китайцев, но на такие комплектующие обычно нет гарантии. К примеру, двухъядерный Athlon II N350 под сокет S1G4 — можно поменять на четырехъядерный Phenom II N950, но новый такой проц найти практически нереально.
Оперативная память против процессора: что лучше ускорять?
На самом деле, ни один специалист не даст вам ответа на такой вопрос. Все, как один, утверждают, что лучше всего увеличивать производительность обоих элементов сразу, причем с минимальным временным промежутком.
Некоторые профессионалы вообще сомневаются в целесообразности разгона оперативной памяти. Они убеждены, что ускорение процессора позволит дать гарантированный эффект, а та же работа с оперативкой может не дать реальных результатов.
Как же все-таки увеличить производительность оперативной памяти и при этом не допустить ухудшения работы ПК? Ответ на этот вопрос достаточно прост – ускорение работы платы будет эффективным в случае, если остальные аппаратные части ПК смогут работать с теми же характеристиками.
Соответственно, если вы решили разогнать один элемент, проследите и за улучшением производительности остальных, ведь без этого, время будет потрачено впустую. Например, если вы разгоняете устройство для программ, предъявляющих серьезные требования к графике, лучше сразу ускорить работу видеокарты.
Помните, повышение характеристик устройств должно производиться примерно на одни и те же значения для корректной работы компьютера. Это поможет избежать эффекта «бутылочного горлышка», когда один элемент тормозит работу всей системы.
Замена видеокарты
Наиболее кардинальным способом, как увеличить производительность ноутбука для игр и 3D рендеринга, является замена его видеокарты. Такой апгрейд недоступен в большинстве недорогих лэптопов, так как их графика и видеопамять распаяны на плате и не подлежат замене. А вот владельцы некоторых моделей, считающихся игровыми, имеют такую возможность. Видеокарты подобных ноутбуков устанавливаются в слот MXM, особую разновидность PCI-Express (не следует путать с Mini PCI-E, в который ставятся сетевые платы Wi-Fi/Bluetooth). Этих слотов существует несколько ревизий, не очень совместимых (или вовсе несовместимых) между собой. Поэтому новую карту стоит искать под тот же тип MXM, что и нынешняя.
Сторонник здоровой конкуренции на рынке электроники, поклонник качественной китайской техники, любитель экранов высокого качества и разрешения. Обладает талантом выразить недовольство смартфоном с помощью одного слова «пиксели». Интересуется всем, что работает на полупроводниках, ездит, летает или питается от электроэнергии. Любит путешествия автостопом и на велосипеде, power-metal и лето. Не любит Samsung, зиму и Windows Phone.
Возможности ноутбуков ограничиваются их электрическими параметрами. Мощное железо потребляет много энергии и выделяет немало тепла. Относительно скромные аккумуляторы и компактные корпуса не позволяют установить мощную батарею и эффективную систему охлаждения. Производительность ноутбуков, вследствие этого, становится недостаточной быстрее, чем у ПК. Если десктоп актуального поколения способен справляться с новыми тяжелыми играми и программами в течении нескольких лет, то лэптоп уже через год после покупки может не «потянуть» новые приложения с обеспечением достаточного уровня комфорта от использования.
В такой ситуации закономерным становится вопрос, как улучшить производительность ноутбука. Простым способом решения проблемы является программный метод. Отключение лишних приложений из автозапуска, очистка системы, удаление неиспользуемых программ – позволяют повысить скорость работы устройства. Но они только раскрывают потенциал аппаратной части. Повысить существенно производительность ноутбука таким методом не получится.
Выходом из сложившейся ситуации становится апгрейд лэптопа. Замена комплектующих на более производительные позволяет повысить скорость работы девайса, открыв перед ним новые возможности. К сожалению, конструкция мобильных компьютеров имеет свои ограничения, не позволяющие поменять все внутренние составляющие, но апгрейд возможен.
Использование тестов
Точного способа разогнать оперативную память ddr3 нет. Это связано с тем, что существует огромное количество планок ОЗУ, каждая может отреагировать по-разному на изменение заводских параметров. Именно поэтому выходом из ситуации становится подбор наиболее подходящих настроек при тестировании каждого изменения. Для этого можно использовать специальные программы, которые существенно упрощают поставленные задачи.
При выборе программ для тестирования работы компьютера рекомендуется уделить внимание следующим:
- PC Mark.
- Everest.
Выделить лучшую программу с двух вышеприведенных сложно, так как каждая имеет свои достоинства и недостатки. Почему именно эти две программы при огромном выборе? Ответ довольно прост — они не только делают мониторинг основных показателей при нагрузке или простое устройства, но и имеют функцию отслеживания стабильности работы многих моделей ОЗУ. Подобным образом снижают вероятность того, что проведенные изменения приведут к потере стабильности работы оперативной памяти.
Можно ли улучшить процессор на ноутбуке
Центральный процессор – основная деталь компьютера, от которой зависит общий уровень быстродействия. Если возможностей старого ЦП недостаточно, его нужно заменить. В ПК эта операция не вызывает затруднений: нужно снять охлаждение, вынуть старый чип, установить на его место модель побыстрее, смазать термопастой и вернуть кулер на свое место. В ноутбуках же существует ряд нюансов.
Для экономии внутреннего пространства, уменьшения толщины устройства, упрощения производства и снижения цены инженеры прибегают к установке процессора методом BGA (ball grid array – буквально «массив шариков»). В таком случае чип распаивается на плате на маленьких оловянных шариках и его демонтаж (без сложного оборудования) невозможен. Если в ноутбуке установлен процессор Intel Atom – заменить его, скорее всего, нельзя.
Процессор с контактами BGA распаян на плате и заменить его нельзя
Другое дело, если установка ЦП осуществляется в сокет – специальный многоконтактный разъем. Демонтировать старый и поставить новый процессор в таком случае не сложнее, чем в ПК. В Lenovo для этого даже не надо разбирать ноутбук: достаточно снять нижнюю крышку и отвинтить систему охлаждения.
При замене процессора стоит учитывать тип сокета и поколение ЦП. Выбирать замену нужно так, чтобы и разъем, и архитектура у старого и нового чипа совпадали. Даже при идентичном сокете у купленного ЦП материнская плата может не опознать его, если на момент создания ноутбука такой модели процессора еще не существовало. Для уточнения совместимости лэптопа и выбранной «обновки» следует обратиться в техподдержку производителя компьютера, посоветоваться со специалистами в СЦ или на тематическом форуме.
Процессорный разъем на плате ноутбука
С поиском нового ЦП могут возникнуть затруднения: в свободной продаже ноутбучные процессоры встречаются реже, чем десктопные.
Виртуальная память
На Windows XP и последующих версиях по умолчанию включена виртуальная память: на выбранном разделе жесткого диска выделяется определенное место, к которому обращается система, если доступной оперативной памяти не хватает. Проще говоря, виртуальная память (файл подкачки) позволяет увеличить производительность за счет жесткого диска.
Для настройки виртуальной памяти:
- Кликните правой кнопкой по значку «Компьютер».
- Откройте «Свойства».
- Перейдите в «Дополнительные параметры».
- Раскройте вкладку «Дополнительно».
- В поле «Быстродействие» откройте «Параметры».
- Нажмите «Изменить» на вкладке «Дополнительно».
Этот путь актуален для «семерки», Windows 8 и Windows 10. На XP порядок тот же, только в свойствах системы нужно сразу открывать вкладку «Дополнительно». В появившемся окне настройки виртуальной памяти вы можете установить автоматический выбор размера файла подкачки, указать объем вручную или отключить функцию. Посмотрим подробно самостоятельную установку объема виртуальной памяти:
- Исходный размер – 1-1,5 объема физической оперативной памяти (если у вас 2 Гб ОЗУ, то ставьте 2-3 Гб виртуальной памяти).
- Максимальный размер – 2 объема оперативной памяти.
Это рекомендуемые параметры, но есть одна тонкость: если у вас стоит не SSD-накопитель, а обычный HDD, то выделенный объем будет фрагментироваться. На производительности это сказывается плохо, поэтому в таком случае лучше оставить исходный и максимальный размер одинаковыми – равными объему физических модулей ОЗУ.
Если файл подкачки уже был фрагментирован (в течение долгого времени его объем был динамическим), то нельзя просто поменять его размер. Вам нужно:
- Установить значение «Без файла подкачки».
- Перезагрузить систему.
- Снова открыть параметры виртуальной памяти и указать размер файла подкачки.
Вы получите файл подкачки, который не будет фрагментироваться и поможет чуть увеличить производительность компьютера.
Что такое файл подкачки?
Файл подкачки – это специальное зарезервированное место на жестком диске, которое используется в качестве оперативной памяти при ее нехватке.
Другими словами, если, например, приложению нужно больше оперативной памяти, чем у вас установлено, то недостаток ОЗУ будет компенсироваться как раз-таки этим файлом подкачки.
Однако нельзя просто так взять и установить файл подкачки на 16 Гб, имея на борту всего, скажем, 2 Гб оперативной памяти. Нежелательно это делать по следующим причинам:
- Файл подкачки работает значительно медленнее, чем оперативная память. Он может компенсировать недостаток объема ОЗУ, но никак не скорость. Таким образом, вы можете даже замедлить работу системы.
- При частом использовании файла подкачки ускоряется износ жесткого диска. Ведь предназначен он больше для хранения информации, чем для постоянной ее перезаписи.
Но в любом случае, файл подкачки всегда должен быть включен! Потому что при недостаче ОЗУ компьютер может начать очень сильно тормозить, а при включенном файле подкачки этого не произойдет. Давайте разберемся, как его включить и правильно настроить.
Как включить и настроить файл подкачки?
Просто повторяйте за мной. Показываю на примере Виндовс 7. Но у вас в любом случае все аналогично будет.
Сначала заходите в свойства компьютера, то есть на значке «Мой компьютер» жмите правой кнопкой мыши, а потом выбираете «Свойства».
Дальше выбираете «Дополнительные параметры системы».
Потом переходим на вкладку «Дополнительно», ищем на ней раздел под названием «Быстродействие» и жмем на его «Параметры».
Тут снова переходим на вкладку «Дополнительно», ищем раздел «Виртуальная память». Ага, это уже нам о чем-то говорит. И вот что говорит нам сам Виндовс:
Файл подкачки – это область на жестком диске, используемая для хранения страниц виртуальной памяти.
Ну, почти то же самое, что я вам и сказал. Короче, жмите «Изменить».
После этого вам нужно будет выбрать том винчестера, на котором будет храниться файл подкачки. Мне кажется, что лучше его создавать на системном томе (у меня это диск C: ) чтобы избежать переносов кэша системных файлов с тома на том. Но если системный том забит Виндой почти полностью, то подойдет и любой другой том жесткого диска. И еще кое-что. Это важно, поэтому выделю:
Для оптимальной и сбалансированной работы рекомендуется делать объем файла подкачки в полтора раза больше, чем существующий объем оперативной памяти.
Конечно же, это приблизительно, а то начнете сейчас высчитывать, переводить Гб в Мб и так далее (а в одном Гб не ровно 1000 Мб, так что считать это не так уж и просто, как кажется). Нет, только примерно.
Можно ли улучшить видеокарту на ноутбуке
Замена видеопроцессора в ноутбуке может интересовать не только тех, кто увлекается компьютерными играми. Программы, использующие многопоточные вычисления и функции GPGPU, нагружают не только ЦП, но и ГП. Улучшить работу заменой видеокарты на более мощную. Как и в случае с процессором, такая возможность поддерживается не всеми моделями переносных компьютеров. Устройства на базе Atom проапгрейдить нельзя. Недоступно обновление графического ускорителя также моделям со встроенной видеокартой, не имеющим слота расширения на плате.
Видеокарту ноутбука, распаянную на плате, улучшить нельзя
В бюджетных ноутбуках графический чип часто устанавливают отдельно от ЦП, но тоже методом BGA. Сменить его теоретически можно, но придется потратиться на услуги мастера, обладающего профессиональным паяльным оборудованием.
Если графический процессор съемный – сменить его на более мощный тоже можно самому. Нужно просто найти в продаже более новую, совместимую по разъему, видеокарту. В ноутбуках используется разъем MXM, который гораздо меньше полноразмерного PCI-E, но относится к тому же стандарту передачи данных. Существует два поколения этого интерфейса, в каждом из которых представлено несколько типоразмеров контактных групп. Между собой они совместимы лишь частично. В рамках одного поколения можно устанавливать модули меньшего размера в больший слот, но не наоборот. Разные поколения между собой не совместимы.
Съемную видеокарту ноутбука можно заменить
Больше всего повезло обладателям бюджетных версий ноутбуков, относящихся к средней категории. В таких лэптопах производители используют те же версии системной платы, но для снижения стоимости устанавливают недорогие процессоры со встроенным видео и оставляют слот для дискретной графики пустым.
Быстродействие динамической оперативной памяти и нелепая идея как ее увеличить
Немного истории
На заре вычислительной техники динамическая память вполне себе работала на частоте процессора. Мой первый опыт работы с компьютером был связан с клоном компьютера «ZX Spectrum». Процессор Z80 осуществлял обработку инструкций в среднем по 4 такта на операцию, при этом два такта использовалось на осуществление регенерации динамической памяти, что дает нам при частоте в 3,5 МГц, не более 875 000 операций в секунду. Однако спустя некоторое время частоты процессоров достигли такого уровня, когда динамическая память уже не справлялась с нагрузкой. Для компенсации этого, было введено промежуточное звено в виде кэш-памяти, что позволило за счет операций выполняемых на небольшом объеме данных сгладить разницу в скорости работы процессора и основной памяти.
Давайте рассмотрим что представляет из себя оперативная память компьютера сейчас, и что с ней можно сделать, чтобы увеличить быстродействие компьютерной системы.
Вкратце о статической и динамической памяти
Память строится в виде таблицы, состоящей из строк и столбцов. В каждой ячейке таблицы находится информационный бит (мы обсуждаем полупроводниковую память, впрочем множество других реализаций строиться по тому же принципу). Каждая такая таблица называется «банком». В микросхеме/модуле может размещаться несколько банков. Совокупность модулей памяти проецируется в линейное адресное пространство процессора в зависимости от разрядности отдельных элементов.
Ячейка статической памяти строится на основе триггера, который обычно находиться в одном из стабильных состояний «А» или «Б»(А =! Б). Минимальное количество транзисторов для одной ячейки составляет 6 штук, при этом сложность трассировки в ячейках видимо не позволяет сделать модули статической памяти в 1 гиг, по цене обычного модуля в 8 гиг.
Ячейка динамической памяти состоит из одного конденсатора отвечающего за хранение информации и одного транзистора отвечающего за изоляцию конденсатора от шины данных. При этом в качестве конденсатора используется не навесной электролит, а паразитная емкость p-n перехода между «подложкой» и электродом транзистора (специально для этих целей увеличенная, обычно от нее стараются избавиться). Недостатком конденсатора является ток утечки (как в нем самом, так и в ключевом транзисторе) от которого очень сложно избавиться, кроме того с увеличением температуры он увеличивается что влечет вероятность искажения хранимой информации. Для поддержки достоверности, в динамической памяти применяется «регенерация», она заключается в периодическом обновлении хранимой информации не реже заданного периода в течении которого информация сохраняет достоверное значение. Типовой период регенерации составляет 8 мс, при этом чаще обновлять информацию можно, реже не рекомендуется.
В остальном принцип функционирования идентичен и заключается в следующем:
— первоначальная выборка строки памяти приводит к доступу ко всему ее содержимому помещаемому в буферную строку с которой идет дальнейшая работа, или происходит мультиплексирование обращения к столбцам (старый, медленный подход); — запрошенные данные передаются к главному устройству (обычно это ЦПУ), или происходит модификация заданных ячеек при операции записи (тут есть небольшая разница, для статической памяти возможна непосредственная модификация ячейки выбранной строки, для динамической памяти модифицируется буферная строка, и только потом выполняется обратная запись содержимого всей строки в специальном цикле); — закрытие и смена строки памяти так-же различна для разного типа памяти, для статической возможна мгновенная смена строки если данные не менялись, для динамической памяти необходимо содержимое буферной строки обязательно записать на место, и только потом можно выбрать другую строку.
Если на заре вычислительной техники каждая операция чтения или записи завершалась полным циклом памяти:
— выбор строки; — операция чтения/записи из ячейки; — смена/перевыбор строки.
Современный операции работы с микросхемами «синхронной памяти а ля DDRX» заключается в следующем:
— выбор строки; — операции чтения/записи ячеек строки группами по 4-8 бит/слов (допускается множественное обращение в рамках одной строки); — закрытие строки с записью информации на место; — смена/перевыбор строки.
Такое решение позволило сэкономить время доступа к данным когда после чтения значения из ячейки «1», требуется обращение к ячейкам «2, 3, 4, или 7» расположенным в той-же строке, либо сразу после операции чтения, необходимо записать назад измененное значение.
Подробнее о работе динамической памяти в союзе с кэшем
Контроллер памяти (в чипсете или встроенный в процессор) выставляет адрес блока и номер строки (старшую часть адреса блока) в микросхему/модуль памяти. Выбирается соответствующий блок (дальше будет рассматриваться работа в рамках одного блока) и полученный «двоичный номер» декодируется в позиционный адрес строки, после чего происходит передача информации в буфер, из которого в последствии осуществляется доступ к данным. Время в тактах необходимое на данную операцию называется tRCD и отображается в схемах «9-9-9/9-9-9-27» на втором месте.
После того как строка активизирована можно обращаться к «столбцам» для этого контроллер памяти передает адрес ячейки в строке, и спустя время «CL» (указывается в выше обозначенной схеме «х-х-х» на 1 месте) данные начинают передаваться от микросхемы памяти в процессор (почему во множественном числе? потому что здесь вмешивается КЭШ) в виде пакета из 4-8 бит (для отдельно взятой микросхемы) в строку кэша (размер зависит от процессора, типовое значение 64 байта — 8 слов по 64 бита, но встречаются и другие значения). Спустя определенное количество тактов, необходимых для передачи пакета данных можно сформировать следующий запрос на чтение данных из других ячеек выбранной строки, или выдать команду на закрытие строки которая выражается в виде tRP указанное в виде третьего параметра из «х-х-х-…». Во время закрытия строки, данные из буфера записываются обратно в строку блока, после окончания записи можно выбрать другую строку в данном блоке. Кроме этих трех параметров есть минимальное время в течении которого строка должна быть активна «tRAS», и минимальное время полного цикла работы со строкой разделяющего две команды по активизации строки (влияет на случайный доступ).
grossws 19 апреля 2016 в 12:40
CL — CAS latency, tRCD — RAS to CAS delay, tRP — row precharge, CAS — column address strobe, RAS — row address strobe.Быстродействие полупроводниковой техники определяется задержками элементов схемы. Для того чтобы на выходе получить достоверную информацию, необходимо выждать определенное время для того чтобы все элементы приняли устойчивое состояние. В зависимости от текущего состояния банка памяти меняется время доступа к данным, но в целом можно охарактеризовать следующие переходы:
Если блок находится в состоянии покоя (нет активной строки), контроллер выдает команду выбора строки, в результате двоичный номер строки преобразуется в позиционный номер, и происходит чтение содержимого строки за время «tRCD».
После того как содержимое строки было считано в буферную зону, можно выдавать команду выбора столбца, по которой двоичный номер столбца преобразуется в позиционый номер, за время «CL», но в зависимости от выравнивания младших адресов может поменяться очередность передачи бит.
Перед тем как сменить/закрыть строку, необходимо записать данные на место, так как во время чтения, информация была фактически уничтожена. Время необходимое на восстановление информации в строке «tRP».
По полной спецификации для динамической памяти есть еще множество временных параметров определяющих очередность и задержки изменения управляющих сигналов. Одним из таких является «tRCmin» определяющее минимальное время полного цикла строки, включающее в себя: выбор строки, доступ к данным и обратную запись.
Сигнал RAS определяет факт выдачи адреса строки; Сигнал CAS определяет факт выдачи адреса столбца.
Если раньше все управление перекладывалось на сторону контроллера памяти и управлялось данными сигналами, то сейчас идет режим команд, когда в модуль/микросхему выдается команда, а спустя некоторое время идет передача данных. Более подробно лучше ознакомиться в спецификации стандарта, например DDR4.
Если говорить о работе с dram в общем, то при массовом чтении она обычно выглядит следующим образом:
выставили адрес строки, выставили RAS (и через такт сняли), выждали tRCD, выставили адрес колонки с которой читаем (и каждый следующий такт выставляем следующий номер колонки), выставили CAS, выждали CL, начали читать данные, сняли CAS, прочитали остаток данных (ещё CL тактов).
При переходе не следующий ряд делается precharge (RAS + WE), выжидается tRP, выполняется RAS с установленным адресом строки и далее выполняется чтение как описано выше.
Latency чтения случайной ячейки естественным образом вытекает из описанного выше: tRP + tRCD + CL.
В действительности зависит от предыдущего состояния «банка памяти» к которому идет обращение.
Нужно обязательно помнить что у оперативной памяти DDR есть две частоты:
— основная тактовая частота определяющая темп передачи команд и тайминги; — эффективная частота передачи данных (удвоенная тактовая частота, которой и маркируются модули памяти).
Интеграция контроллера памяти увеличило быстродействия подсистемы памяти за счет отказа от промежуточного передающего звена. Увеличение каналов памяти требудет учитывать это со стороны приложения, так например четырех канальный режим при определенном расположении файлов не дает прироста производительности (12 и 14 конфигурации).
Обработка одного элемента связного списка с разным шагом (1 шаг = 16 байт)
Теперь немного математики
Процессор: рабочие частоты процессоров сейчас достигают 5 ГГц. По заявлениям производителей, схемотехнические решения (конвейеры, предсказания и прочие хитрости) позволяют выполнять одну инструкцию за такт. Для округления расчетов возьмем значение тактовой частоты в 4 ГГц что даст нам одну операцию за 0,25 нс.
Оперативная память: возьмем для примера оперативную память нового формата DDR4-2133 с таймингом 15-15-15.
Дано:
процессор Fтакт = 4 ГГц Tтакт = 0,25 нс (по совместительству время выполнения одной операции «условно»)
Оперативная память DDR4-2133 Fтакт = 1066 МГц Fдата = 2133 МГц tтакт = 0,94 нс tдата = 0,47 нс СПДмакс = 2133 МГц * 64 = 17064 Мбайт/с (скорость передачи данных) tRCmin = 50 нс (минимальное время между двумя активациями строк)
Время получения данных
Из регистров и кэша, данные могут быть предоставлены в течении рабочего такта (регистры, кэш 1 уровня) или с задержкой в несколько тактов процессора для кэша 2-го и 3-го уровня.
Для оперативной памяти ситуация похуже:
— время выбора строки составляет: 15 clk * 0,94 нс = 14 нс — время до получения данных с команды выбора столбца: 15 clk * 0,94 нс = 14 нс — время закрытия строки: 15 clk * 0,94 нс = 14 нс (кто бы подумал)
Из чего следует что время между командой запрашивающей данные из ячейки памяти (в случае если в кэш не попали) может варьироваться:
14 нс — данные находятся в уже выбранной строке; 28 нс — данные находятся в невыбранной строке при условии что предыдущая строка уже закрыта (блок в состоянии «idle»); 42-50 нс — данные находятся в другой строке, при этом текущая строка нуждается в закрытии.
Количество операций которые может выполнить (вышеобозначенный) процессор за это время составляет от 56 (14 нс) до 200 (50 нс смена строки). Отдельно стоить отметить что ко времени между командой выбора столбца и получением всего пакета данных добавляется задержка загрузки строки кэша: 8 бит пакета * 0,47 нс = 3,76 нс. Для ситуации когда данные будут доступны «программе» только после загрузки строки кэша (кто знает что и как там накрутили разработчики процессоров, память по спецификации позволяет выдать нужные данные вперед), мы получаем еще до 15-и пропущенных тактов.
В рамках одной работы я проводил исследование скорости работы памяти, полученные результаты показали, что полностью «утилизировать» пропускную способность памяти возможно только в операциях последовательного обращения к памяти, в случае произвольного доступа увеличивается время обработки (на примере связного списка из 32-х битного указателя и трех двойных слов одно из которых обновляется) с 4-10 (последовательный доступ) до 60-120 нс (смена строк) что дает разницу в скорости обработки в 12-15 раз.
Скорость обработки данных
Для выбранного модуля имеем пиковую пропускную способность в 17064 Мбайт/с. Что для частоты в 4 ГГц дает возможность обрабатывать за такт 32-х битные слова (17064 Мб / 4000 МГц = 4,266 байт на такт). Здесь накладываются следующие ограничения:
— без явного планирования загрузки кэша, процессор будет вынужден простаивать (чем выше частота, тем больше ядро просто ждет данные); — в циклах «чтение модификация запись» скорость обработки снижается в два раза; — многоядерные процессоры разделят между ядрами пропускную способность шины памяти, а для ситуации когда будут конкурирующие запросы (вырожденный случай), производительность работы памяти может ухудшиться в «200 раз (смена строк) * Х ядер».
Посчитаем:
17064 Мбайт/с / 8 ядер = 2133 Мбайт/с на ядро в оптимальном случае. 17064 Мбайт/с / (8 ядер * 200 пропущенных операций) = 10 Мбайт/с на ядро для вырожденного случая.
В переводе на операции получаем для 8-и ядерного процессора: от 15 до 400 операций на обработку байта данных, или от 60 до 1600 операций/тактов на обработку 32-х битного слова.
На мой взгляд медленно как-то. По сравнению с памятью DDR3-1333 9-9-9, где время полного цикла примерно равно 50 нс, но отличаются время таймингов:
— время доступа к данным уменьшается до 13,5 нс (1,5 нс * 9 тактов); — время передачи пакета из восьми слов 6 нс (0,75 * 8 вместо 3.75 нс) и при случайном доступе к памяти, разница в скорости передачи данных практически исчезает; — пиковая скорость составит 10 664 МБайт/с.
Не слишком все далеко ушло. Ситуацию немного спасает наличие в модулях памяти «банков». Каждый «банк» представляет собой отдельную таблицу памяти к которой можно обращаться раздельно, что дает возможность сменить строку в одном банке пока идет чтение/запись данных из строки другого, за счет уменьшения простоя позволяет «забить» шину обмена данными под завязку в оптимизированных ситуациях.
Собственно здесь пошли нелепые идеи
Таблица памяти, содержит в себе заданное количество столбцов, равное 512, 1024, 2048 бит. С учетом времени цикла по активации строк в 50 нс, мы получаем потенциальную скорость обмена данными: «1/0,00000005 с * 512 столбцов * 64 бит слово = 81 920 Мбайт/с» вместо текущих 17 064 Мбайт/с (163 840 и 327 680 МБайт/с для строк из 1024 и 2048 столбцов). Скажете: «всего раз в 5 (4,8) быстрее», на что я отвечу: «это скорость обмена, когда все конкурирующие запросы обращены к одному банку памяти, и доступная пропускная возможность увеличивается пропорционально количеству банков, и увеличением длины строки каждой таблицы (потребует увеличение длины операционной строки), что в свою очередь упирается главным образом в скорость шины обмена данными».
Смена режима обмена данными потребует передачи всего содержимого строки в кэш нижнего уровня, для чего надо разделить уровни кэша не только по скорости работы, но и по размеру кэш строки. Так например реализовав «длину» строки кэша N-го уровня в (512 столбцов * 64 размер слова) 32 768 бит, мы можем за счет уменьшения количества операций сравнения увеличить общее количество строк кэша и соответственно увеличить максимальный его объем. Но если сделать параллельную шину в кэше такого размера, мы можем получить уменьшение частоты функционирования, из чего можно применить другой подход организации кэша, если разбить указанную «Jumbo»-строку кэша на блоки по длине строки верхнего кэша и производить обмен с небольшими порциями, это позволит сохранить частоту функционирования, разделив задержку доступа на этапы: поиск строки кэша, и выборку нужного «слова», в найденной строке.
Что касается непосредственно обмена между кэшем и основной памятью: необходимо передавать данные с темпом обращения к строкам одного банка, или имея определенный запас для распределения запросов к разным банкам. Помимо этого, есть сложность со временем доступа к данным размещенным в разных областях строки, для последовательной передачи помимо первоначальной задержки связанной с выборкой строки, есть задержка передачи данных зависящей от количества данных «в пакете», и скорости передачи. Даже подход «rambus» может не справиться с возросшей нагрузкой. Ситуацию может спасти переход на последовательную шину (возможно дифференциальную), за счет дальнейшего уменьшения разрядности данных, мы можем увеличить пропускную скорость канала, я для уменьшения времени между передачей первого и последнего бита данных, применить разделение передачи строки на несколько каналов. Что позволит использовать меньшую тактовую частоту одного канала.
Оценим скорость такого канала:
1/0,00000005 нс = 20 МГц (частота смены строк в рамках одного блока) 20 Мгц * 32 768 бит = 655 360 Мбит/с Для дифференциальной передачи с тем-же размером шины данных получаем: 655 360 Мбит/с / 32 канала = 20 480 Мбит/с на канал.
Такая скорость выглядит приемлемо для электрического сигнала (10 Гбит/с для сигнала со встроенной синхронизацией на 15 метров доступен, почему бы и 20 ГБит/с с внешней синхронизацией на 1 метр не осилить), однако необходимое дальнейшее увеличение скорости передачи для уменьшения задержки передачи между первым и последним битом информации, может потребовать увеличения пропускной способности, с возможной интеграцией оптического канала передачи, но это уже вопрос к схемотехникам, у меня маловато опыта работы с такими частотами.
и тут Остапа понесло
Изменение концепции проецирования кэша на основную память к использованию «основной памяти как промежуточного сверхбыстродействующего блочного накопителя» позволит переложить предсказание загрузки данных с схемотехники контроллера на алгоритм обработки (а уж кому лучше знать куда он ломанется через некоторое время, явно не контроллеру памяти), что в свою очередь позволит увеличить объем кэша внешнего уровня, без ущерба производительности.
Если пойти дальше можно дополнительно изменить концепцию ориентирования архитектуры процессора с «переключение контекста исполнительного устройства», на «рабочее окружение программы». Такое изменение может существенно улучшить безопасность кода через определение программы как набора функций с заданными точками входа отдельных процедур, доступным регионом размещения данных для обработки, и возможностью аппаратного контроля возможности вызова той или иной функции из других процессов. Такая смена позволит также эффективнее использовать многоядерные процессоры за счет избавления от переключения контекста для части потоков, а для обработки событий использовать отдельный поток в рамках доступного окружения «процесса», что позволит эффективнее использовать 100+ ядерные системы.
P.S.: случайное использование зарегистрированных товарных знаков или патентов является случайным. Все оригинальные идеи доступны для использования по лицензионному соглашению «муравейник».
Как улучшить работу ноутбука другими способами
Помимо замены центрального и графического процессоров, существуют и другие методы улучшить работу ноутбука. Зачастую они проще и дешевле, чем замена ЦП и ГП.
Добавление оперативной памяти
С появлением в продаже чипов памяти с большим объемом и переходом на 64-разрядные ОС разработчики ПО стали меньше внимания уделять потреблению ОЗУ. Даже простые «Опера» или «Хром», при большом количестве открытых вкладок, могут потреблять более 2 Гб. 3 или 4 Гб ОЗУ, установленных в ноутбуке, становится мало даже для несложных задач.
К счастью, платы памяти типоразмера SO-DIMM , применяемые в ноутбуках, можно свободно купить в магазинах электроники. Смена старых планок на более вместительные позволяет ускорить портативный ПК.
Объем оперативной памяти ноутбука можно увеличить
Невозможен такой апгрейд в некоторых недорогих нетбуках, где чипы напрямую распаяны на системной плате. Но таких моделей относительно мало на рынке, поэтому проблема эта несущественна для 95% пользователей.
Замена жесткого диска
Еще один способ улучшить производительность ноутбука – заменить накопитель. Жесткие диски лэптопов, при перемещении и использовании в поездках, подвергаются воздействию механических нагрузок. Они отрицательно влияют на состояние механических элементов конструкции, приводят к появлению сбойных секторов, замедляя скорость работы ЖД. Датчик движения, встроенный в накопитель, срабатывает от небольших вибраций и запускает механизм парковки головок. Это тоже способствует снижению скорости работы компьютера (при езде в транспорте или в процессе использования лэптопа, поставленного на колени).
Замена жесткого диска на SSD ускорит ноутбук
Чтобы избежать этого, можно сменить жесткий диск на твердотельный накопитель (читайте об этом). Обладатели ноутбуков с установленным CD/DVD дисководом (который, скорее всего, используется редко или не нужен) могут сэкономить, установив, как основной накопитель, SSD и поставив вместительный ЖД на место привода DVD (для этого существуют специальные адаптеры).
Специальный адаптер позволяет установить HDD или SSD на место дисковода DVD
Дополнительные советы
В завершение нашего повествования отметим, что прирост производительности от разгона ОЗУ не превышает нескольких процентов, что не так уж и ощутимо для пользователя. Разгон можно считать оправданным, если:
- в системе используется интегрированный графический процессор (при этом он потребляет ресурсы оперативной памяти);
- отсутствует техническая или финансовая возможность установки на компьютер более производительной ОЗУ.
Если все же вы решили поднять производительность оперативной памяти путем ее разгона, примите во внимание все приведенные в данной статье советы. Это сведет к минимуму вероятность сбоев системы вследствие некорректных параметров ОЗУ и позволит выжать из вашего компьютера все, на что он способен.
Что делать если ноутбук не видит новую ОЗУ
Как можно исправить ситуацию:
1. Посмотреть, правильно ли вставлены планки оперативки. Попробовать вставить их заново.
2. Удостовериться, что память и плата совместимы. Несовпадение случается редко: обычно неподходящие модули просто не устанавливаются в материнку.
3. Протестировать RAM на неисправность. Сделать это можно с помощью бесплатного софта Memtest86.
4. Почистить контакты. Можно простым ластиком, но лучше — хлопковой тряпкой, пропитанной изопропиловым спиртом. Когда все высохнет, обдуть планку от пыли и поставить в материнскую плату.
5. Тестирование на другом ПК. Если есть компьютер с подходящей платой, попробовать поставить планку туда. Работает? Возможно на первом десктопе повреждена сама материнская плата. Не работает? Дело точно в ОЗУ. Если дополнительного ПК нет, тогда можно попробовать вставить другие совместимые модули в свое устройство.
Обычно, если оперативную память выбрали правильно, проблем не возникает.
Расшифровка модуля оперативной памяти (ОЗУ)
Теперь давайте расшифровать название модуля памяти, представленного в одном из популярных интернет-магазинов:
Crucial Ballistix Sport XT BLS2C4G3D18ADS3CEU DDR-III DIMM 8Gb KIT 2*4Gb PC3-14900 CL10
- Итак, производитель Cruisal, комплект состоит из 2 модулей по 4 Gb.
- Память стандарта DDR-III и формфактор DIMM, то есть для настольного ПК.
- Пропускная способность — 14900 Мб/c
- Тайминг — CL10
- Частоту нужно в данном случае смотреть в подробных характеристиках товара, либо вычислить самостоятельно, разделив пропускную способность (14900) на 8.