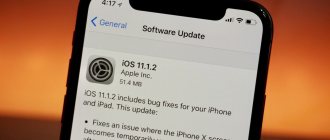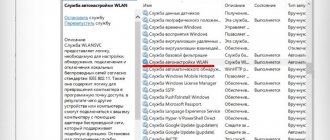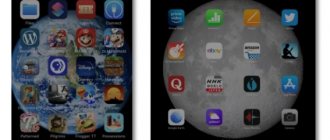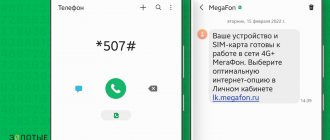Автор статьи
Антон Богданов
Инженер-проектировщик сетей связи
Без постоянного доступа к интернету человек чувствует себя некомфортно. Если у себя дома практически каждый может обеспечить себя высокоскоростным интернетом, то на улице может помочь мобильный хот-спот на Windows 10 и других операционных системах. С его помощью можно получить доступ к интернету даже на устройствах, где нет модема для приёма 4G сигнала от сотового оператора.
Определение
HotSpot – в переводе с английского значит “горячая точка”. Немного непонятное словосочетание, но суть проста – это устройство, которое раздает беспроводной интернет большому количеству пользователей. Владельцы различных кафе, библиотек, кинотеатров, торговых центров активно используют такие точки для привлечения клиентов. Точки могут быть установлены в парках, на пляжах и других открытых территориях. Но это не обязательно какое-то публичное место, хот-спотом можно назвать даже домашний роутер, раздающий интернет.
Существуют мобильные точки доступа, которые имеют встроенный аккумулятор и работают, используя сигнал сотовой связи 3G или 4G. Они могут использоваться в поездках, для раздачи сигнала с одной сим-карты на различные устройства с поддержкой Wi-Fi, такие как персональный компьютер, планшет или телевизор. Современные мобильные телефоны обладают такой же функцией и могут раздавать интернет на другие устройства. Правда, сотовый провайдер обычно ограничивает трафик, который можно раздать со смартфона.
Ну и точкой доступа может быть устройство, работающее на операционной системе Windows. Это может быть ноутбук, персональный компьютер или планшет.
По ссылке читайте о том, что такое wi-fi, как работает эта технология.
Как проявляются заболевания
Боль кости под глазом возникает при различных патологиях, которые сопровождаются определенной симптоматикой:
- Ринит сопровождается заложенностью носа, из которого при этом выделяется (а в разгар заболевания и вовсе течет) прозрачная жидкость. В носоглотке у человека першит, ощущается шевеление и зуд. Глаза, как правило, краснеют. Не исключено слезотечение с чиханьем.
- Для этмоидита свойственно состояние, когда болит кость под глазом при нажатии на нее По утрам может отхаркиваться мокрота, наблюдаются вязкие желтоватые и зеленые выделения из носа. Они обладают неприятным гнилостным запахом. Возможна отечность в районе век. Также болят пазухи под глазом. Больные страдают от головокружений, от слезотечения, а кроме того, от светобоязни.
- При гайморите болят кости лица под глазами. Люди теряют обоняние, из носа появляются гнойные, а порой кровянистые выделения, к тому же грубеет и значительно оседает голос, а дыхание в свою очередь затрудняется. В том случае, если запустить гайморит, то может возникнуть риск появления воспаления в полости черепа. Хроническая форма служит источником инфекций, провоцируя рецидивы остеомиелита, ангины, фарингита и ринита в том числе. Острый гайморит задевает порой тройничный нерв. При этом люди испытывают сильную боль в области лица.
- При фронтите глаза, лоб и виски болят чаще всего по утрам. Дыхание может быть осложнено, из носа возникают густые выделения (вплоть до корочек). Увеличивается температура, веки отекают, отмечается помимо прочего и резь в глазах.
- Сфеноидит характеризуют продолжительной болью в районе затылка и темени. Даже употребление анальгетиков не купирует болезненный симптом. Болеть может под глазом во время нажатия, а зрение несколько ухудшается. Больные ощущают слабость с недомоганием. В носоглотке может чувствоваться дискомфорт.
При острых формах этих заболеваний у людей может подниматься температура, а кроме того, нередко возникают тупые головные боли и закладывает нос. При хронических формах симптомы выражены не столь ярко, но избавляться от них очень сложно.
Далее поговорим о том, какая при появлении подобного характера боли проводится диагностика и лечение.
Принцип работы
Чтобы разобраться в том, что такое мобильный хот-спот (HotSpot), нужно понять, как он работает. Принцип работы беспроводной точки доступа следующий. Устройство получает сигнал по проводной или мобильной связи и раздаёт его беспроводным способом на другие устройства. По сути хот-спот – это простой Wi-Fi роутер, который может стабильно работать с большим количеством пользователей, подключенных одновременно.
Ещё хот-спот от личной сети отличает возможность установки стартовой страницы, которую пользователь обязательно увидит, перед тем, как получит доступ в интернет.
Стартовая страница может содержать:
- Информацию о заведении, правила нахождения в нём,
- Страницу идентификации, которая разрешает доступ по введённым паспортным данным или номеру мобильного телефона,
- Страницу аутентификации для ограничения круга лиц, не входящих в какую-нибудь группу (студенты вуза, члены клуба, работники компании).
О mobile HotSpot можно сказать, что это личная точка доступа, которая с одной сим-карты и раздающего устройства (смартфон, ноутбук) снабжает интернетом другие устройства.
Преимущества и недостатки
Как и практически у каждого устройства, у Wi-Fi HotSpot в Windows 10 есть свои преимущества и недостатки.
Плюсы:
- Возможность организовать точку доступа в любом месте, где есть мобильный интернет;
- Возможность организовать Wi-Fi сеть в помещении без беспроводного маршрутизатора;
- Платить нужно только за один тарифный план и пользоваться на множестве устройств;
- Возможность организовать беспроводную локальную или vpn-сеть.
Минусы:
- Если сел аккумулятор на мобильном хот-споте, то все устройства теряют доступ к интернету;
- Скорость передачи данных и качество соединения будет ниже, чем если использовать Wi-Fi роутер.
Проверка на возможность использования
Чтобы настроить мобильный хот-спот в Windows 10 и раздавать интернет со своего устройства, нужен Wi-Fi модуль с установленными драйверами.
Версия прошивки
Прежде всего, стоит обновить версию программного обеспечения на самую свежую. Поскольку даже наличие беспроводного модуля не гарантирует успешной настройки хот-спота. Можно обновить версию Windows 10, поскольку до версии 1607 не было такой функции. Впрочем, это старая версия, выпущенная в августе 2016 года. Так что если после этой даты операционная система хотя бы раз обновлялась, то функция должна присутствовать.
Обновить операционную систему можно через “Центр обновления Windows”. Для этого нужно нажать кнопку с изображением шестерёнки в меню “пуск”, и в открывшемся окне выбрать пункт “Обновление и безопасность”. В настройках нужно нажать на кнопку “Проверка наличия обновлений” и обновить устройство, в случае, если новая версия найдена.
Для обновления драйвера сетевой карты нужно зайти на сайт с драйверами для установленного сетевого адаптера и выбрать нужный. После загрузки драйвера нужно установить его, запустив установщик.
Если установщика нет, то нужно нажать на изображение лупы на панели задач и написать там “Диспетчер устройств”. Далее нужно открыть список “Сетевые адаптеры” и обновить нужное устройство, нажав на него правой кнопкой мыши и выбрав пункт “Обновить драйвер”. В открывшемся окне нужно будет указать путь до сохранённого на компьютере драйвера.
Возможность подключения
Для проверки возможности работы нужно зайти в командную строку или в Windows Power Shell. Сделать это можно несколькими путями.
Нажать на клавиатуре клавиши “Windows” и “X”, и в открывшемся окне выбрать “Windows PowerShell (администратор)”. Ещё можно нажать правой кнопкой мыши на логотипе Windows на панели задач.
Ещё можно воспользоваться функцией поиска. Нажать на изображение лупы на панели задач и в текстовом поле написать “Windows PowerShell” или ”cmd” для открытия командной строки. После того, как нужный пункт появился в выдаче, нажмите на него правой кнопкой мыши и выберите пункт “Запуск с правами администратора”.
После выбора любого из этих приложений нужно ввести с клавиатуры следующую команду “netsh wlan show drivers”. Появится много информации. Нужно найти строку “Поддержка размещённой сети”. Если там стоит “да”, то настройка возможна, если “нет” и были установлены все обновления и драйвера, значит воспользоваться функцией не получится.
Что это такое?
Теперь поподробнее. Это функция, позволяющая ноутбукам и ПК становиться импровизированной точкой доступа. Впервые появилась в 7 версии операционной системы от Microsoft. Однако, в последующих версиях Microsoft скрыла функцию из доступной части интерфейса пользователя. Тем не менее возможность подключения осталась при использовании встроенной командной строки.
Ситуация изменилась с выходом обновления для Windows 10 под номером 1607. Вышедшее в августе 2022 года изменение значительно упростило работу с функцией.
Программная особенность, вшитая в операционную систему, позволяет превратить устройство в импровизированный маршрутизатор, который разрешает присоединиться к сети другим компьютерам и гаджетам. При условии, что у данных устройств также имеется аппаратная часть, дающая возможность работы с беспроводной сетью и протоколом Wi-Fi.
Чтобы создать точку доступа на стационарном ПК, купите USB Wi-Fi адаптер. В некоторых материнских платах на топовых чипсетах имеется интегрированный модуль Wi-Fi.
Активация в Windows 10
Если технически все условия соблюдены, то нужно активизировать эту функцию в операционной системе. В самой свежей версии Windows 10 это можно сделать несколькими способами.
Графический интерфейс
Можно воспользоваться более привычным для большинства пользователей графическим способом. Для этого нужно зайти в “Параметры Windows”. Сделать это можно следующим способом.
Зайти в меню “пуск” и нажать на кнопку с изображением шестерёнки.
Откроется меню с параметрами операционной системы. Нужно нажать на кнопку “Сеть и Интернет”, найти её можно по изображению глобуса.
В открывшемся окне в левой колонке нужно найти пункт “Мобильный хот-спот”. Нажав на который, можно получить доступ к настройке беспроводной сети. По умолчанию данная функция отключена. Перед тем, как активировать сеть, нужно произвести некоторые настройки. Но можно и сразу задействовать её, если настройки по умолчанию подходят.
В пункте “Совместное использование интернет соединения” нужно выбрать Wi-Fi как более популярный метод соединения с интернетом. Если их несколько, то нужно выбрать одно из них. Через это соединение и будет осуществляться доступ в интернет для его раздачи.
Ниже написано имя сети и пароль по умолчанию. Если нужно их поменять, то для этого существует кнопка “Изменить” прямо под этой информацией.
Единственное требование к паролю – это то, чтобы он содержал не менее 8 символов.
Также можно активировать функцию раздачи интернета удаленно с другого устройства по средствам Bluetooth, например, с мобильного телефона.
После проведения всех манипуляций нужно перевести ползунок “Разрешить использование моего интернет-соединения на других устройствах” в положение “Вкл”. После активации появится информация о количестве подключённых устройств. Максимально доступное количество единовременных подключений равно 8.
Зайти в настройки точки доступа можно через панель поиска, для этого нужно нажать на изображение лупы на панели задач и ввести в текстовом поле “хот-спот”.
Появится доступ сразу к двум панелям, одна для настройки, другая для подключения к беспроводной точки доступа. Для настройки нужно выбрать нижний пункт “Параметры хот-спот2.0”.
Командная строка
Можно настроить хот-спот через командную строку, это чуть более сложный способ, но выручает, если не удаётся настроить точку доступа через графический интерфейс.
Для начала настройки нужно зайти в командную строку с правами администратора и ввести там “netsh wlan set hostednetwork mode=allow ssid=”Name” key=”12345678″ keyUsage=persistent”.
Ssid=”Name” – это название беспроводной сети.
Key=”12345678” – это пароль.
После ввода этих параметров будут установлены настройки, но сеть ещё не будет активна, она запускается следующей командой:
“netsh wlan start hostednetwork”.
Если все настройки применились правильно, то командная строка будет выглядеть примерно так.
Отличие от других протоколов
Чтобы оценить подключение PPPoE, стоит сравнить его с прочими протоколами – PPTP и L2TP.
В сравнении с PPTP соединение PPPoE имеет преимущества:
- более высокая скорость;
- повышенная надежность;
- для PPPoE нужно одно подключение, для PPTP – два (для получения информации и для служебных данных);
- проще настраивается: для авторизации требуются только логин и пароль.
L2TP – более безопасное соединение, чем PPPoE, так как требует двухфакторной идентификации в виде сертификата, устанавливаемого на роутер или ПК, и ввода логина и пароля. Но это преимущество нуждается в большей мощности роутера для установки бесперебойного соединения на высокой скорости.
Среди преимуществ PPPoE в сравнении с L2TP:
- проще настроить на ПК или роутере;
- дешевле в работе для провайдера;
- протокол менее требователен к техническим параметрам устройства.
Из всех перечисленных протоколов PPPoE – оптимальный. Он предлагает лучшую защиту в сравнении с PPTP, но проигрывает по этому показателю L2TP. В то же время PPPoE проще настраивается и обслуживается.
Сторонние программы
Подключить хот-спот на Windows 10 можно при помощи сторонних программ. Например, можно воспользоваться Wi-Fi HotSpot Creator. Скачать его можно бесплатно по ссылке. Приложение предлагает все те же настройки, только в более простой и красивой оболочке. Здесь можно включить и отключить беспроводную сеть, задать имя, пароль и подключение, через которое будет происходить доступ к сети.
Раздаем Wi-Fi сеть подключившись к интернету через Wi-Fi
Это звучит немного странно, но все-таки нужно проверить и такой метод подключения. Он практически не имеет смысла, но может кому-нибудь и подойдет. Таким образом, выходит что интернет к ноутбуку можно подключить к действующей беспроводной сети, активировать точку доступа и предоставлять через Вай-Фай на другие компьютерные устройства. Такой случай подключения подойдёт, например, в случае усиления сигнала для устройств расположенных в наибольшем удалении от источника.
Настраиваем точку доступа на вещание интернета принятого из беспроводной сети Wi-Fi.
Этот вид подключения в нашем случае тоже работает. Теперь, ноутбук является точкой доступа для других устройств, используя интернет-соединение от другой беспроводной сети.
Возможные ошибки
Как и в любом процессе, выполняемом при помощи сложной вычислительной техники, возможны различные ошибки, мешающие работе. Причин, почему не работает хот-спот на Windows 10, может быть несколько.
Не удается настроить. Включите Wi-Fi
Такая ошибка возникает, если есть проблема с драйвером сетевого адаптера. Для её решения нужно зайти в “Диспетчер устройств ” и обновить драйвера, или задействовать неактивные устройства. Устройство может не отображаться в диспетчере.
Тогда нужно зайти во вкладку “Вид” и поставить галочку на пункте “Показывать скрытые устройства”. Если такие найдены, то нужно их задействовать и обновить на них драйвера.
Нет соединения с сетью мобильной связи
Если не удалось подключиться к мобильной сети, то неполадки связаны с подключением к сети. Нужно проверить работоспособность 4G модема, его настройки и баланс на сим-карте.
Отсутствует подключение
Возможны неполадки с сетевой картой. Или же какая-нибудь программа, например, антивирус или файрвол блокируют доступ к сети. Можно временно отключить все приложения и попробовать подключиться заново.
Устройства не подключаются
Устройства могут не подключаться к сети из-за конфликта IP адресов. Если в подключаемом устройстве уже задан какой-либо адрес, то он может совпадать с тем, который присвоил hotspot другому устройству. Поэтому нужно сбросить настройки сетевой карты, поставив все настройки автоматически.
Устройства могут не получать доступ в сеть из-за компьютера, с которого идёт раздача. Во вкладке “Сеть и Интернет ” нужно найти “Сетевые подключения” и выбрать там адаптер, через который устройство входит в интернет.
В свойствах этого подключения нужно дать к нему общий доступ и разрешить другим устройствам выходить в интернет используя это подключение.
Невозможно подключить посредством командной строки
Если мобильный hotspot не включается даже при настройке через командную строку, то это может быть из-за неполадок драйвера сетевой карты. Поэтому нужно их удалить и установить заново. Для этого в диспетчере устройств нужно найти сетевую карту и в контекстном меню выбрать “Удалить устройство”. Затем нужно установить новый драйвер.
Режим раздачи включён, но устройства не подключаются (интернета нет)
Если при корректно настроенной точке доступа нет подключения на другие устройства (длительная авторизация, получение адреса и прочие проблемы). С данной проблемой сталкивается большое количество пользователей, но одного решения нет. Вероятные и рабочие решения мы наиболее обширней опишем в очередной статье.
В данном случае можно попробовать отключить блокирующие антивирусные программы, выключать брандмауэр (установить нейтральные параметры) или проверить настройки ip адреса, установив автоматический режим.