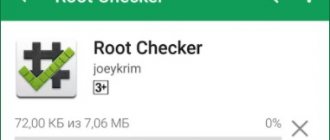Сейчас я расскажу как удалить загруженные ранее на телефон Андроид файлы и освободить таким образом память. Это могут быть загрузки как через браузер, так и через различные программы/мессенджеры.
Если вам необходимо удалить журнал загрузок браузера, то почистите его кеш как рассказано в инструкции:
- Как удалить историю в Google Chrome на Android
- Как удалить/очистить историю в Яндексе на телефоне Android
Данная статья подходит для всех брендов, выпускающих телефоны на Android 11/10/9/8: Samsung, HTC, Lenovo, LG, Sony, ZTE, Huawei, Meizu, Fly, Alcatel, Xiaomi, Nokia и прочие. Мы не несем ответственности за ваши действия.
Внимание! Вы можете задать свой вопрос специалисту в конце статьи.
Файловый менеджер
По умолчанию в системе Андроид для скачанных файлов создается отдельная папка. Все элементы данной папки можно удалить через «Проводник».
Еще можно применять сторонний софт, который более удобен в использовании и предоставляет пользователям больше функционала. Найти файловый менеджер можно в Плей Маркете Google, подойдет любая бесплатная утилита.
Через файловый менеджер можно открывать папки в телефоне и SD-карты. Для удаления загруженных файлов используется следующую инструкция:
Нужна помощь?
Не знаешь как решить проблему в работе своего гаджета и нужен совет специалиста? На вопросы отвечает Алексей, мастер по ремонту смартфонов и планшетов в сервисном центре.Напиши мне »
- Скачиваем и устанавливаем файловый менеджер на телефон.
- Запускаем программу.
- В меню файлового менеджера выбираем значок «Загрузки» и жмем на него.
- В открывшемся окне будет показан список с доступными элементами в этой папке. Для выбора файла, который необходимо удалить, тапаем на него и удерживаем нажатие. Указанный элемент должен подсветиться темно-зеленым оттенком. При выборе нескольких элементов просто выделяем их.
- Внизу экрана появится панель управления. Выбираем в ней кнопку «Удалить».
- Отобразится окно, в котором подтверждаем свое намерение удалить файлы. Изначально все данные будут перемещены в «Корзину». Если активировать опцию «Удалить навсегда», все файлы будут полностью удалены из системы. Жмем «ОК».
Почему не удаляются файлы с телефона
Иногда пользователи устройств с операционной системой Android сталкиваются с проблемой невозможности удаления каких-либо файлов со своего смартфона/планшета. Чаще всего на это есть несколько причин, а именно:
- Вредоносное ПО.
- Особенности работы приложений и системы.
Немного о вредоносном ПО. Некоторые файлы может не позволять удалить вредоносная программа, которая получила определенные права и возможности в системе и теперь мешает, например, удалить себя пользователю, чтобы работать и паразитировать дальше. Такие программы начинают отслеживать все действия пользователя в системе и обнаруживают, когда человек, рассекретив вредоносную программу, пытается ее удалить обычным способом из меню приложений или настроек. Чтобы этому помешать такое приложение, получив доступ к изменению системных настроек и другие разрешения, может, например, блокировать экран или даже производить другие действия в интерфейсе, чтобы помешать себя удалить.
Еще одной причиной невозможности удалить какие-либо файлы – это особенности системы и приложений, которым и принадлежат эти файлы. Учитывая то, в какую эпоху мы живем, все больше и больше корпораций и компаний заинтересованы в каких-либо наших личных данных. Это может быть что угодно: история браузера, покупки в интернет-магазинах и прочее. На первый взгляд может показаться, что это никак не связано с удалением файлов, но это не так. История браузера и вообще любые действия зачастую хранятся в различных логах и кэш-файлах, которые принадлежат той или иной программе. К тому же, достаточно вспомнить один скандал, связанный с компанией Google, которую обвиняли в передаче информации о своих пользователях. А учитывая, что сама операционная система Android производится этой компанией и множество из нас ежедневно пользуется такими сервисами, как Gmail, Gboard, Google Photo, Google Drive и прочими, становится действительно страшно. А благодаря особенностям Android любые данные могут быть восстановлены даже после удаления с помощью специальных средств.
Но способы, которые помогут уничтожить не удаляемые файлы, существуют. Одни потребуют установки сторонних приложений, для других понадобится подключение к компьютеру.
Приложение Total Commander
Если Total Commander сравнить с обычными проводниками, то здесь появляется большое количество дополнительных опций. Удаляем файлы с телефона Андроид:
- Скачиваем этот проводник из Плей Маркета.
- Запускаем Тотал Коммандер.
- В рабочем окне утилиты жмем на «Загрузки».
- Зажимаем элемент для удаления. Отобразится меню, в котором указываем «Удалить».
- Отобразится окно, где подтверждаем удаление файла.
Единственный минус утилиты состоит в том, что здесь нельзя выделить несколько файлов для удаления.
Почему файлы смартфона восстанавливаются после удаления
Если вы заметили фото или другие данные, которые удалили ранее, восстановлеными без вашего ведома — велика вероятность того, что информация была синхронизирована с внешним хранилищем и восстановлена особой функцией. Подобных программ и приложений довольно много, причём большинство из них вшиты в смартфон ещё производителем, потому вы можете и не знать об их существовании и работе.
Синхронизировать можно практически всё:
- фото и видео;
- сообщения типа SMS и MMS;
- контакты телефонной книги;
- приложения и игры.
В большинстве случаев сохранением данных в облако занимается аккаунт Google, однако сами производители смартфонов нередко инициируют подобную процедуру со своими облачными хранилищами. Кроме того, есть несколько специальных приложений, которые также предоставляют подобные услуги.
Однако следует помнить, что функция синхронизации весьма полезна — в случае повреждения или потери телефона вы можете легко и без труда восстановить необходимые данные. Потому отключать её следует с осторожностью и лучше временно.
Папка Загрузки
В новых версиях ОС Андроид доступна встроенная программа «Загрузки». Через этот софт можно перейти в папку с загрузками и увидеть весь журнал. При желании лишние элементы можно удалить.
Выполняем следующие шаги:
- Открываем программу «Загрузки» и указываем элемент для удаления – жмем на круг, отображенный рядом с именем файла.
- В нижней панели управления жмем «Удалить».
- Отобразится окно, где следует активировать опцию «Удалить такие загруженные файлы». Жмем «ОК» для очистки элементов из истории загрузок.
Некоторые скачанные файлы могут сохраняться в отдельных папках, поэтому не отображаются в «Загрузках». Для решения проблемы рекомендуется использовать другие методы удаления файлов.
Радикальные методы борьбы
На данный момент создано много вредоносного ПО, которое может попадать прямо в прошивку гаджета, повреждая системный софт. Стереть получается только после получения прав администратора, но это может вызывать системные сбои в работе или полный отказ от функционирования устройств. Кроме того, удаление некоторых файлов усложняется по причине невозможности определения вируса, а точнее места его нахождения.
Все описанные способы в статье окажутся неэффективными в данном случае и на помощь придут только радикальными методы борьбы:
- Выполнить сброс настроек к заводским параметрам. Это позволяет обнулить Андроид к заводским настройкам, все будет как после покупки нового телефона или планшета. Однако в таком случае любые файлы и приложения будут безвозвратно удалены.
- Обновить прошивку при помощи настроек девайса. Для этого нужно зайти в меню и найти клавишу «Обновить ПО». При наличии новой версии установить ее.
- Сделать переустановку прошивки. Для этого варианта следует изначально скачать ее с сайта разработчика телефона и через ПК, специальное приложение выполнить действий. К примеру, для техники Самсунг лучше всего использовать приложение Kies и в разделе Firmware будет опция переустановки.
Сброс настроек к заводским параметрам окажется бесполезным в том случае, если использована кастомная прошивка гаджета или получены root-права.
Плюсы и минусы
Удаляют любые файлы и программы из системы
Возможно избавиться от вирусов
Быстрая замена версии ОС
Необходимо создавать резервную копию личных данных для сохранения информации
Требуются root-права или знания в работе с софтом для перепрошивки
Не работает в случае кастомной прошивки
Все файлы, которые невозможно удалить классическими методами – настоящая проблема для пользователя, способная создать серьезные проблемы или значительно сократить объем памяти. Описанные руководства по удалению удаленных приложений помогут справиться с любой проблемой, варианты помогают в 95% ситуаций.
5/5 — (1 голос)
Проверьте другие облачные сервисы.
Помимо Google Фото, вам следует проверить, включены ли на вашем телефоне другие облачные сервисы. Это также может быть причиной проблемы. Например, у вас может быть включен облачный сервис Samsung или Huawei.
Чтобы отключить это, перейдите в «Настройки» на телефоне, а затем «Учетные записи». Нажмите на свою облачную учетную запись. Вы увидите различные элементы, которые в данный момент синхронизируются. Если включены фотографии или галерея, отключите их. Затем удалите свою фотографию. Это полностью удалит с вашего телефона все виды синхронизации с облачным сервисом.
Удаление вручную
Обозначим что и зачем удалять.
Файлы из корзины
В Андроид нет общей корзины для файлов, как в Windows, но она может присутствовать в галерее и файловом менеджере. Чтобы их проверить:
- Запустите ПО. Откройте дополнительное меню: 3 точки/линии справа или слева сверху. Выберите «Корзина».
- Избавьтесь от всего мусора, тапнув по «Очисть/Empty». Альтернативный вариант – выделите необходимые для удаления файлы пальцем, а затем щелкните по иконке мусорного бака.
Корзина может очищаться автоматически спустя 7-30 дней.
Папка thumbnails
Это скрытая директива, куда попадают эскизы фотографий и видеозаписей для их ускоренного просмотра. Если говорить грубо, то это кэш изображений и от него можно избавиться без последствий:
- Откройте установленный «Проводник» и перейдите в корневую директиву внутренней памяти. Найдите и откройте папку «DCIM».
- Разверните дополнительное меню в верхнем правом углу и выберите «Показывать скрытые файлы». Если такая функция отсутствует, установите бесплатный Total Commander из Play Маркет. Найдите в перечне папку с названием «.thumbnails».
- Выделите имеющиеся в ней файлы и выберите «Удалить».
Приложения для очистки памяти пропускают эту директиву, поскольку она является скрытой.
Остаточные файлы и папки
Удаленные игры и приложения могут оставлять за собой папки с файлами настроек или сохранений. Как их найти:
- Через «Проводник» зайдите в корневое хранилище и откройте папку «Android».
- Сперва проверьте папку «data», затем «obb».
- Чтобы понять, какая директива принадлежит удаленному софту, посмотрите на ее название.
Ну удаляйте директивы, если не знаете какому софту она принадлежит.
Загруженные документы
Не выходя из проводника, проследуйте в папку «Download». Сюда попадают файлы, загруженные из интернета, которые могут быть не нужны и занимать память.
Рекомендуем: Айфон не видит вай фай — устранение неполадок
Кэш браузера
Браузер создает временные файлы для ускоренной загрузки страниц. Они занимают от 1 МБ до 200-500 МБ и требуют периодического удаления. Чтобы провести чистку телефона от кэша веб-обозревателя:
- Откройте браузер, в качестве примера используем Google Chrome. Перейдите на любой сайт и тапните по дополнительному меню. В нем выберите «Историю».
- Жмите «Очисть историю». Поменяйте временной период на «Все время», оставьте выделенным «Изображения и другие файлы, сохраненные в кеше», жмите «Удалить данные». Если появится вопрос об удалении данных с часто посещаемых ресурсов, снова жмите «Удалить».
Кеш есть во всех браузерах без исключения.
Как восстановить удалённую папку на Андроиде
Часто на формах встречается вот такой вопрос: удалил папку на андроиде, как восстановить? Сразу заметим, что восстановить само хранилище не получится. Однако возможно восстановить файлы и документы, которые находились в нём. Здесь будет представлена инструкция по работе с программой ULT Data For Android, которая устанавливается на компьютер. Софт имеет две версии: бесплатную и платную. Во втором варианте добавляются некоторые расширенные настройки, которые можно опробовать за тестовый период.
Важно!
Для работы с программой требуется наличие root-прав на смартфоне!
Первым делом подключим смартфон к ПК или ноутбуку с помощью USB-кабеля. На экране монитора появиться следующее окно:
Подождите несколько секунд пока программа обнаружит подключённое устройство. На экране появится запрос на доступ к root-правам, кликните «Разрешить».
Теперь активируйте функцию поиска кнопкой «Start». В боковом меню выберите нужный тип файлов и запустите сканер. Завершив проверку на дисплее будет представлены все найденные объекты. Поставьте чек-бокс напротив пункта «Отображать только удалённые файлы».
Затем галочками отметьте нужные файлы для восстановления и нажмите одноимённую кнопку.
Выбираем нужное место для сохранения и кликаем «Ок».
Теперь вы знаете, как восстановить удалённую папку на Андроиде.
Как отключить приложения
Чтобы отключить приложение, нажмите кнопку «Отключить»
,
«Выключить»
или
«Остановить»
на шаге #9.
Подтвердите свой выбор, нажав «Да»
.
Если кнопки нет, или она не нажимается, отключить приложение нельзя — оно необходимо для нормальной работы.
Если не удалять данные приложений, они замусорят память.
Не все приложения можно удалить, но некоторые можно отключить.
Если приложение нельзя удалить или отключить
— это неспроста. Такое приложение необходимо для нормальной работы устройства.
Источник
Часть 5: Часто задаваемые вопросы об удалении фотографий с Android
Вопрос 1: Если я удалю приложение Google Photos, я потеряю свои фотографии?
Ответ 1: Нет. Google Photos могут хранить загруженные изображения Android в облаке. Так что не имеет значения, если вы удалите приложение Google Photos.
Вопрос 2: Как удалить резервную копию фотографий Google из Галереи?
Ответ 2: Найдите настройки синхронизации учетной записи Google на своем устройстве Android. Позже отключите параметр «Google Фото», чтобы остановить синхронизацию Google. После этого вы можете нажать «Галерея» и выбрать «Очистить данные», чтобы удалить фотографии из Автоматическое резервное копирование Android.
Как очистить Андроид от мусора через программы
Есть много способов, чтобы избавиться от ненужного мусора на телефоне/планшете, и для этого существует огромное количество приложений.
- Сlean Master Phone Boost – это самое популярное приложение. Обусловлено это тем, что оно совершенно бесплатное, и при этом максимально функциональное. Оно не просто очищает ваш телефон от мусора, но и служит антивирусом и способом оптимизации системы.
- Smart Booster — Free Cleaner – еще одна программа, помогающая очистить смартфон от мусора. Она может быть как платной, так и бесплатной. Приложение может очистить смартфон от разного рода мусорных приложений и активизировать работу всего устройства.
- App Cache Cleaner — 1TapClean – это функциональная программа, которая обладает максимально огромным функционалом. Она удаляет с большой скоростью мусор и заставляет работать устройство быстрее.
- History Eraser – небольшая программка, очищающая историю браузеров, звонков и т.д.
Как удалить папку из проводника
Под словом «Проводник» подразумевается место, где располагаются все фотографии, видеозаписи, музыка и прочие документы. Данная структура может иметь другие названия: Менеджер файлов, диспетчер, файловое хранилище.
Удалить группу отсюда достаточно просто. Перейдите в проводник и выберите нужное объединение. Затем удержите палец на нужном объекте до появления выделения (обычно ставится галочка).
После этого нажмите кнопку «Удалить» и подтвердите операцию.
Стоит понимать, что принцип работы зависит от версии системы Андроид, а также от модели телефона.
Запрет на сохранение
Теперь, когда каждый уже понимает, что же такое папка Thumbnails, присутствующая в Андроид-смартфонах, многие закономерно задумываются об избавлении от содержимого. Кому-то может показаться, что в миниатюрах нет ничего страшного и такие файлы не способны занимать много места.
В действительности это распространённое заблуждение. Если пользователь часто фотографирует, общается в мессенджерах, обменивается фото и картинками, то изображений в миниатюре будет просто огромное количество. Каждый файл, если рассматривать его отдельно, весит действительно немного. Но когда речь идёт о сотнях и тысячах таких файлов, вполне вероятно, что суммарно они займут 500–1000 мегабайт, а иногда и 2–4 гигабайта. Для многих телефонов, где внутренняя память рассчитана буквально на 8 Гб, нет флешки, а на системные файлы выделено около 3 Гб, даже 500 несправедливо занимаемых мегабайт будут сильно заметными.
ВАЖНО. Если просто удалить содержимое папки, она со временем всё равно начнёт снова наполняться. А если удалить сам каталог, система его восстановит.
Получается, что все эти действия имеют условный успех, дают возможность временно освободить место на смартфоне. Но затем опять начинается наполнение каталога Thumbnails.
Решить эту проблему можно. Это небольшая, но действенная хитрость. Она заключается в том, чтобы запретить системе автоматически создавать миниатюры. Причём сделать это совсем не сложно.
Пользователю требуется выполнить такие шаги:
- подключите телефон к компьютеру или ноутбуку;
- выберите папки, где хранятся фотографии;
- удалите оттуда каталог с миниатюрами, то есть Thumbnails;
- откройте любой текстовый редактор на компьютере, даже стандартный Блокнот подойдёт;
- создайте пустой файл;
- назовите этот файл точно так же, как и удалённую папку, то есть .thumbnails – точка перед названием файла является обязательной;
- зайдите в свойства созданного файла при сохранении и выберите галочку «Все файлы»;
- сохраните документ там же, откуда ранее был удалён каталог Thumbnails.
Подобные действия приведут к тому, что мобильная операционная система теперь не сможет отправлять сохранённые миниатюры разных фотографий и изображений в эту директиву. Ведь вместо неё пользователь создал просто одноимённый файл. А создать там файлы с двумя одинаковыми названиями нельзя.
У этого метода есть и альтернативные решения. К примеру, можно просто заменить атрибут папки, поставив галочку напротив «Только чтение». Либо же ещё создают файл и называют его .nomedia. Его помещают в необходимые разделы.
Важно лишь понимать, что после удаления содержимого и подмены директории в галерее отображаться миниатюры фото уже не будут. А это усложняет быстрый поиск необходимых файлов. Потому стоит хорошо подумать, нужно ли удалять эту папку и делать подмену. Порой лучше просто периодически очищать содержимое, чтобы работать с Галереей было проще и удобнее.
Всегда ли можно восстановить удаленное видео?
К сожалению, восстановить видео удачно можно с меньшей вероятностью, нежели фотографию. Объясняется это большим весом видеоролика. Если снимок весит 5-10 Мб, то видео может быть и гигабайтным. Само собой, какие-то сегменты памяти перед началом поиска уже могут быть «затёрты» другими файлами. В результате у вас вроде бы получится восстановить видеоролик, но на самом деле часть его кода уже будет инородной. Воспроизвести такое видео никак нельзя — проигрыватели будут выдавать ошибку. С этим ничего не поделать — придётся вам забыть о восстановлении такого видеоролика.
А вы пробовали когда-нибудь восстанавливать видео? Удачными ли были ваши попытки? И какую именно программу вы использовали для этой цели? Ждём ваши мысли в комментариях!