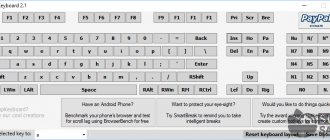Самые полезные и распространенные комбинации
Сложно говорит о том, какие сочетания являются более популярными, востребованными и полезными, так как каждая из них сама по себе содержит огромный потенциал. Но все же из всего перечня возможных комбинаций можно выделить ту «основу», с которой должен быть ознакомлен даже начинающий пользователь.
Изучаем самые распространенные комбинации горячих клавиш, чтобы ускорить работу за ПК
«Copy», «Cut» «Paste» — основа для начинающих
Копирование в буфер обмена текстовой информации, файла или же целой папки с дальнейшим перемещением — это те функции, без которых сложно обойтись. Проводя такие действия при помощи координатного устройства (мыши), пользователю придется потратить на это внушительное количество времени. Однако, воспользовавшись комбинациями «горячих» клавиш, можно сэкономить много времени. Чтобы научиться пользоваться подобным комбинированием на клавиатуре, необходимо:
- Для того, чтобы провести копирование практически любого элемента, необходимо выделить его и совместить одновременное нажатие «Ctrl»+«C».
Сочетание клавиш «Ctrl»+«C» копирует элемент, который предварительно нужно выделить - Для «вырезания» используется сочетание «Ctrl»+«X».
Чтобы вырезать элемент, нажимаем сочетание клавиш «Ctrl»+«X» - Чтобы скопированный или вырезанный документ, текст или папку разместить в необходимом месте, воспользуемся кнопками «Ctrl»+«V».
Вставить вырезанный или скопированный элемент в необходимом месте используется сочетание клавиш «Ctrl»+«V»
Выделяем все содержимое и отменяем действия несколькими клавишами
Для того, чтобы воспользоваться этими функциями:
- функция моментального выделения — пользователю необходимо зажать одновременно «Ctrl»+«A»;
Одновременное нажатие клавиш «Ctrl»+«A» выделить все содержимое на странице - для отмены только что совершенного действия потребуется нажать «Ctrl»+«Z» в один момент. Данная функция — одна из самых полезных, так как с ее помощью можно не тратить драгоценное время на длительное возвращение предыдущих параметров;
Для отмены только что совершенного действия нажимаем клавиши «Ctrl»+«Z» в один момент - для «нейтрализации» действия, которое производится ПК во время нажатия такой комбинации, можно воспользоваться следующим: «Ctrl»+«Y».
Сочетание клавиш «Ctrl»+«Y» для нейтрализации выполненного действия
Комбинации для работы с файлами, что открыты в приложениях
Для тех, кто много времени проводит за работой в «Word», полезно будет узнать о тех комбинациях, которые позволят сократить время, проводимое за этой программой:
- «Ctrl»+«N» позволит юзеру моментально создать новый образец документа в программе. Кроме «Ворда», такое сочетание применяется и в других текстовых или графических редакторах.
Сочетание клавиш «Ctrl»+«N» создать новый образец документа в текстовом редакторе - «Ctrl»+«S» — полезная комбинация, которая в долю секунды сохранит тот документ, над которым в данный момент ведется работа.
Для сохранения текстового документа нажимаем комбинацию клавиш «Ctrl»+«S»
Кнопки для быстрой работы с диалоговыми окнами
Чтобы быстро «перемещаться» между открытыми программами и приложениями, моментально их закрывать и перелистывать за одну секунду, необходимо знать специальные комбинации
- Чтобы «перепрыгивать» между запущенными программами, пользователю необходимо одновременно нажать «Alt»+«Tab».
Для перемещения между программами нужно одновременно нажать «Alt»+«Tab» - Для обеспечения перелистывания «задом наперед» нажмите «Alt»+«Shift»+«Tab».
Для перелистывания программ «задом наперед» нажимаем «Alt»+«Shift»+«Tab» - Комбинация «Ctrl»+«Tab» позволит мгновенно переходить от одного документа к другому в одном приложении. Также это полезно при смене вкладок в некоторых программах.
Для перехода от одного документа к другому в одном приложении нажимаем комбинацию «Ctrl»+«Tab» - Чтобы быстро закрыть запущенное приложение, воспользуйтесь одновременным нажатием на «Alt»+ «F4».
Закрыть запущенное приложение можно одновременным нажатием клавиш «Alt»+«F4» - «Ctrl»+«F4», нажатые вместе, закроют не все приложение, а лишь один документ или же вкладку.
Нажатие клавиш «Ctrl»+«F4» закроет одну вкладку или одно приложение - Чтобы быстро «спрятать» отображенные окна, можно скомбинировать «Win»+«D».
Для быстрого сворачивания всех открытых окон нажимаем «Win»+«D»
Комбинации клавиш во время серфинга в интернете через «Internet Explorer»
Как и в других существующих веб-браузерах, в «Internet Explorer» можно применять разнообразные «горячие клавиши», что позволяют моментально сохранять, добавлять и копировать целые сайты. Основными «горячими клавишами» для этого приложения являются:
- «Ctrl»+«D», которые позволяют моментально добавить сайт в список «избранных».
Чтобы добавить сайт в список, избранных нажимаем клавиши «Ctrl»+«D»
- Чтобы обеспечить быстрое закрытие одной вкладки, нажмите «Ctrl»+«W».
Закрыть одну вкладку нажимаем «Ctrl»+«W»
- «Сtrl»+«T» дают возможность открыть еще одну дополнительную вкладку.
«Сtrl»+«T» используем для открытия дополнительной вкладке в браузере
- Нажатие на «F5» обновит веб-страницу.
Для обновления страницы нажимаем клавишу «F5»
- При помощи «Ctrl»+«Tab» можно быстро переключаться между всеми имеющимися вкладками.
Для перехода от одного документа к другому в одном приложении нажимаем комбинацию «Ctrl»+«Tab»
- А комбинированное нажатие «Ctrl»+«J» отобразит список имеющихся загрузок.
Нажатие «Ctrl»+«J» отобразит список имеющихся загрузок
Выбор региона для редактирования.
Как отменить действие в фотошопе
После установки мы можем запустить сервер, дабы испытать WorldEdit. Первым делом необходимо понять как редактируется территория — плагин дает возможность выбрать прямоугольник — «кубоид», отметив 2 точки на местности:
Делается это несколькими способами:
- Встав сначала на первой точке набираем в чат //pos1, проходим на вторую и пишем //pos2.Способ долгий и трудоемкий.
- Второй способ подойдет для работы с большой дистанции — выбираем прицелом точки для кубоида и попеременно набираем в чате: //hpos1 и //hpos2.
Ну и третий, самый распространенный способ — следует просто взять в руки нужный инструмент — деревянный топор. Его можно достать из меню креатива, либо при помощи одной полезной команды, которая является самой основной для этого плагина, а именно //wand. При помощи этого инструмента можно выделить нужную нам территорию. Правой кнопкой мыши вы выделяете одну точку, правой — другую. Кубоид образуется путем проведения диагонали от одной точки к другой. (К слову, это инструмент является неразделимым с другим плагином — WorldGuard, который разработан теми же разработчиками, что и Ворлд Эдит.) Итак, мы можем манипулировать с выделенной территорией. Давайте освоим самые базовые команды.
«Горячие» клавиши: редактор текстовых документов
Галочка на клавиатуре alt. как поставить галочку на клавиатуре? показываем все способы
«Горячие» клавиши при редактировании текста в текстовых областях и документах позволяют существенно ускорить и упростить процесс.
Таблица 9
«Горячие» клавиши для редактора текстовых документов
| Действие | Сочетания клавиш | Как работает программа |
| Переключить режим вставки/замены | Ins | Позволяет либо добавлять новые символы при вводе к старым, либо затирать старые новыми |
| Перейти в начало строки | Home | Перемещает курсор в начало текущей строки |
| Перейти в конец строки | End | Перемещает курсор в конец текущей строки |
| Выделить до начала строки | Shift + Home | Выделяет текст до начала строки |
| Выделить до конца строки | Shift + End | Выделяет текст до конца строки |
| Перейти в начало текста | Ctrl + Home | Перемещает курсор в начало текста |
| Перейти в конец текста | Ctrl + End | Перемещает курсор в конец текста |
| Выделить до начала текста | Ctrl + Shift + Home | Выделяет от курсора до начала текста |
| Выделить до конца текста | Ctrl + Shift + End | Выделяет от курсора до конца текста |
| Прокрутить на одну строку вверх | Ctrl + Up | Листает текстовый документ |
| Прокрутить на одну строку вниз | Ctrl + Down | |
| Перейти к началу предшествующего слова | Ctrl + Left | |
| Перейти к началу следующего слова | Ctrl + Right | |
| Выделить предшествующее слово | Ctrl + Shift + Left | Быстрое выделение слова (символы, разделенные пробелами) |
| Выделить следующее слово | Ctrl + Shift + Right | |
| Прокрутить на страницу вверх | Page Up | Листает текстовый документ |
| Прокрутить на страницу вниз | Page Down | |
| Выделить предыдущую страницу текста | Shift + Page Up | Постранично выделяет текст |
| Выделить следующую страницу текста | Shift + Page Down | |
| Снять выделение | Esc | Снимает выделение |
| Перейти к строке | Ctrl + G | Перемещает курсор к строке с номером |
| Удалить символ слева от курсора | BackSpace | Удаляет символ слева от курсора |
| Удалить символ справа от курсора | Del | Удаляет символ справа от курсора |
| Удалить слово слева от курсора | Ctrl + BackSpace | Удаляет слово слева от курсора |
| Удалить слово справа от курсора | Ctrl + Del | Удаляет слово справа от курсора |
| Установить/снять закладку | Alt + F2 | Помечает нужную вам строку |
| Следующая закладка | F2 | Перемещает курсор между отмеченными закладками строками |
| Предыдущая закладка | Shift + F2 | |
| Удалить текущую строку | Ctrl + L | Удаляет текущую строку |
| Сдвинуть блок вправо | Tab | Сдвигает выделенный блок текста вправо |
| Сдвинуть блок влево | Shift + Tab | Сдвигает выделенный блок текста влево |
Вариант 1: Отключение сочетаний клавиш с Windows
Как отменить печать на принтере
Под отключением сочетаний с клавишей Windows подразумевается запрет на использование комбинаций типа Win + R, Win + X, вызывающих различные системные функции и приложения. При этом сам «Пуск» будет продолжать открываться. Метод подходит для пользователей, не нуждающихся в подобных сочетаниях клавиш и/или периодически случайно нажимающих их. Чтобы отключить именно действие, которое происходит при нажатии клавиши Windows, воспользуйтесь одним из способов, расписанных в Варианте 2.
Способ 1: «Редактор локальной групповой политики»
Системное приложение «Редактор локальной групповой политики» есть только в Windows 10 Профессиональная и Корпоративная, а в Windows 7 еще и Максимальная. Если ваша редакция Домашняя (Windows 10/7 Home), Базовая (Windows 7 Basic), переходите к следующему способу, являющемуся альтернативой этому, поскольку в таких редакциях ОС данный редактор отсутствует.
- Запустите «Редактор локальной групповой политики», найдя его по названию в «Пуске».
Через окно «Выполнить» это можно сделать, вписав название .
Последовательно разворачивайте следующие разделы: «Конфигурация пользователя» > «Административные шаблоны» > «Компоненты Windows».
Выберите подпапку «Проводник» и в правой части найдите пункт под названием «Отключить сочетания клавиш, в которых используется клавиша Windows». Откройте его двойным нажатием левой кнопки мыши.
Задайте значение «Включено» (поскольку параметр называется «Отключить…», значение «Включено» активирует эту отключающую политику) и сохраните изменения кнопкой «ОК».
Выйдите из системы или перезагрузите компьютер для внесения изменений.
Способ 2: «Редактор реестра»
При отсутствии рассмотренного выше приложения то же действие придется произвести через «Редактор реестра». Однако шаги, естественно, будут другими.
- Через поиск в «Пуске» найдите и запустите «Редактор реестра».
Если вместо этого вы пользуетесь приложением «Выполнить», введите туда команду .
Перейдите по пути . Обладатели Windows 10 могут вставить этот адрес прямо в адресную строку и нажать Enter для быстрого перехода. Если переход не произошел, удалите из адреса последнее слово.
У некоторых пользователей будет отсутствовать подпапка «Explorer», поэтому ее придется создать самостоятельно. Для этого щелкните правой кнопкой мыши по «Policies» в левом столбце и выберите пункт «Создать раздел», а затем переименуйте его в «Explorer».
Находясь в созданном разделе, в центральной части окна нажмите правой кнопкой мыши по пустому месту и создайте «Параметр DWORD (32 бита)» вне зависимости от разрядности Windows.
Переименуйте созданный параметр в «NoWinKeys».
Откройте его двойным нажатием ЛКМ и смените значение на «1».
Все окна можно закрывать, а компьютер — перезагружать. В дальнейшем для отключения этой функции либо измените значение обратно на «0», либо просто удалите параметр, который создали.
Ищем программы, которые запускались в ваше отсутствие
В последних версиях операционной системы Windows (если не ошибаюсь, что начиная с 7 или даже с Vista) среди атрибутов файла имеется поле «Дата открытия». Соответственно, она означает, когда пользователь совершил на нем двойной клик и запустил его.
Для этого нам необходимо найти все программы. Запускаем Проводник и заходим в папку «C:\Program Files\», в правом верхнем углу в поле для поиска вводим поисковой запрос «*.exe» и жмем Enter.
В списке начнут появляться исполняемые файлы, которые находятся в этой папке.
Нам нужно на вкладке «Вид» переключиться в режим «Таблица». Затем кликнуть по заголовку любого столбца правой кнопкой мышки и в появившемся меню выбрать пункт «Подробнее…».
В появившемся маленьком окошке ищем пункт «Дата доступа», устанавливаем напротив него галочку и жмем ОК.
Остается кликнуть по заголовку столбца «Дата доступа» и найти интересующий период времени, когда предполагаемый неизвестный что-то делал на компьютере.
Если вы используете 64-разрядную версию Windows, то у вас будет еще одна папка — «C:\Program Files (x86)\». С ней нужно проделать то же самое.
Также не забывайте о папке с играми, если они установлены в другом месте (например, на другом диске). Так стоит проделать те же действия. Ну и, конечно же, если у вас есть еще где-то установленные программы, то стоит заглянуть туда тоже.
Обратите внимание! Если вы с момента включения компьютера запускали какие-либо приложения, то данные о предыдущем запуске будут удалены. Если неизвестный запускал ранее те же приложения, что запустили вы после него, то в свойствах файла этих приложений будет дата вашего запуска. Дату предыдущего запуска узнать будет уже нельзя в данном случае
Дату предыдущего запуска узнать будет уже нельзя в данном случае.
История браузера
Первым делом следует проверить историю Вашего интернет-обозревателя, где всегда сохраняются адреса сайтов, на которые был совершен переход с браузера.
История браузера должна проверяться первым делом, поскольку с его помощью можно получить данные для входа в социальные сети, банковские аккаунты, учетные записи онлайн-сервисов цифровой дистрибуции (к примеру, Steam, Origin, Epic Games Store и т.д.) и другие сервисы, откуда злоумышленники могут получить данные платежных карт и другую материальную выгоду.
Чтобы просмотреть историю браузера Google Chrome, достаточно открыть интернет-обозреватель и нажать комбинацию клавиш Ctrl+H, либо ввести в поисковую строку путь «chrome://history/» или нажать по иконке трех точек в правом верхнем углу и в открывшемся меню выбрать пункт «История».
В открывшемся окне можно просмотреть дату, время и посещенные ресурсы, по которым можно определить, что искали третьи лица при несанкционированном доступе к ПК.
Если Вы обнаружили, что история браузера была очищена, хотя Вы этого не делали, это означает, что во время несанкционированного доступа кто-то пытался скрыть следы работы за компьютером.
В таком случае следует воспользоваться нашим руководством «Как восстановить историю браузера после очистки», где можно узнать про восстановление и просмотр истории во всех популярных браузерах.
Помимо истории, браузер Google сохраняет многие действия, совершенные в сети с компьютера, в специальном разделе «Мои действия», где можно более детально просмотреть вводившиеся поисковые запросы, просмотренные видеоролики на YouTube и другую информацию.
Для перехода в меню «Мои действия», достаточно скопировать и вставить в адресную строку ссылку https://myaccount.google.com/activitycontrols, после чего выбрать требуемый пункт (к примеру, выберем пункт «История приложений и веб-поиска», но также здесь можно просмотреть историю местоположений, история просмотров и поисков YouTube, данные с синхронизированных устройств и т.д.) и нажать по кнопке «Управление историей».
В открывшемся окне можно детально ознакомиться со всеми действиями, просмотрами и введенными поисковыми запросами, которые были совершены в ближайшее время.
Как отменить удаление при нажатии Ctrl+Z
“Такая ситуация. Вырезал фотки из папки телефона и вставил в папку на компьютере, а потом случайно нажал ctrl-z в той папке, и фотки пропали. Скажите, как восстановить фотографии?”
Сочетания клавиш в Windows являются очень полезным инструментом, и в частности, “Ctrl+C”, “Ctrl+X”, “Ctrl+V” и “Ctrl+Z”. Первые три из них – это опции “копировать/вырезать и вставить”, которые мы использовали чаще всего, а последний вариант – “отменить действие”. Одновременно нажимая клавиши Ctrl+Z, мы можем отменить последние действия, выполненные в документе Word или во многих других программах.
Кажется, что сочетание клавиш Ctrl и Z очень полезно, так как позволяет нам отменить действия во избежании ошибок. Тем не менее, многие люди спрашивают о способах восстановления удаленных файлов при нажатии Ctrl+Z.
Смотрите также
Copyright (c) 2022 HTFI. Копирование информации разрешено, при условии указания активных ссылок на источники.
Очень часто возникает ситуация, когда компьютер или ноутбук начинает работать нестабильно после установки той или иной программы, а также после заражения вирусом. В таком случае очень пригодится функция, которая вернет состояние компьютера на несколько дней назад, тем самым отменив нежелательные изменения в системе. Называется такая функция ОС Windows – восстановление системы. Как она работает и как ею пользоваться мы расскажем вам в данной статье.
Как пользоваться горячими клавишами
Приведу пример горячих клавиш: Alt+F4. Такая запись означает, что сначала следует нажать первую клавишу (Alt) и затем, не отпуская её, нажать на вторую клавишу F4. После этого можно будет одновременно отпустить обе клавиши.
Рис. 1. Показано, где на клавиатуре могут находиться клавиши Alt, F4, Del (или Delete), Fn
Сочетание Alt+F4 означает закрытие активного окна. То есть, после нажатия на эти клавиши будет закрыто то окно, что пользователь использует в данный момент времени. Это аналог кнопки в виде крестика Х (закрыть) в правом углу окна. Вместо того, чтобы использовать мышку и с ее помощью нажимать на крестик, можно нажать на клавиатуре на две кнопки Alt+F4.
Сочетание клавиш может состоять из трех клавиш. Например, CTRL+SHIFT+ESC (рис. 2) вызывает окно Диспетчера задач. Сначала следует нажать и не отпускать на первую клавишу Ctrl (помечена цифрой 1 на рис. 2). Затем, не отпуская Ctrl, одновременно нажать и удерживать в таком состоянии вторую клавишу Shift (2 на рис. 2). Когда Ctrl и Shift зажаты, нужно коротко нажать на третью клавишу Esc (3 на рис. 2). Когда откроется Диспетчер задач, можно сразу отпустить все три клавиши.
Рис. 2. Клавиши CTRL, SHIFT, ESC
Правило очередности нажатия клавиш следует помнить для тех случаев, когда Вы, не задумываясь, автоматически нажали на комбинацию клавиш, а она не сработала. Вот тогда можно вспомнить об очередности нажатия на клавиши. Если две горячие клавиши, то нажать сначала на первую клавишу и, не отпуская ее, нажать на вторую клавишу. Потом обе клавиши можно отпустить.
Клавиши-модификаторы
Клавиши Ctrl, Alt, Shift, Fn, Win часто используются в сочетаниях клавиш. Их называют клавишами-модификаторами. Сами по себе они, как правило, не производят никаких действий. Но используются в сочетаниях с другими клавишами.
Клавиша Fn тоже является вспомогательной. На клавиатурах со 101 клавишей малая цифровая клавиатура находится справа от основной части клавиатуры. У ноутбуков малая цифровая клавиатура работает обычно с помощью клавиши Fn (рис. 1). Такую клавиатуру используют, например, для ввода различных кодов.
Клавишу с логотипом Windows (рис. 3) иногда называют клавишей Win. Если один раз нажать на нее, то это будет открыто меню “Пуск”. Повторное нажатие закроет это меню. Также есть много других сочетаний с использованием клавиши Win.
Рис. 3. Клавиша с логотипом Windows.
Ввод «специальных символов»
Чтобы применить на практике так называемые «скрытие» или же попросту «специальные символы», необходимо воспользоваться следующими комбинациями: зажать полезную клавишу «Alt» и использовать любую из цифр «Numpad».
Для ввода специального символа зажимаем клавишу «Alt» и любую из цифр «Numpad»
Сами сочетания пользователь может найти в данной таблице на скриншоте.
Таблица сочетания клавиш для ввода специальных символов
Небольшое лирическое отступление призванное помочь новичку освоится с работой в Adobe Premiere Pro
Порой некоторое недопонимание основных действий и применения тех или иных функций связано с тем, что человек просто теряется в интерфейсе. И хорошо если он ранее работал в программах от компании Adobe, а если всё с чем он знаком это текстовый редактор. Что делать в этом случае? В этом случае я не вижу большой проблемы, так как в можно провести аналогию хоть и очень упрощенную, между Adobe Premiere Pro и текстовым редактором.
Представьте, что у Вас есть набранное в текстовом редакторе предложение, так вот собранный Вами клип из различных видео – это такое же предложение, только вместо слов или букв кадры – видео, или даже монтажная фраза, которая представляет из себя группу кадров, которые призваны отобразить момент действия или состояние объекта, и как обычное предложение состоящее из текста, оно должно отражать законченную мысль.
Таким образом, каждое слов в предложении – это фрагмент видео. В текстовом редакторе Вы можете настроить – форматировать – каждое слово или букву, а в видеоредакторе аналогичными операциями является цветокоррекция, увеличение масштаба или продолжительности по времени фрагмента и так далее.
И новичку должно стать куда проще воспринимать свои действия в Adobe Premiere Pro, если он не будет теряться, а просто вспомнит свою работу по набору текста и последующем приведении его в надлежащий вид.
А раз работа в Adobe Premiere Pro сходна с работой в текстовом редакторе, то вполне логично, что все те же горячие клавиши работают и там и здесь, а по сути они являются стандартными связками для большинства программ на Вашем компьютере.
Отмена последнего действия в Microsoft Word
Если вы малоопытный пользователь компьютера, и вам по тем или иным причинам приходится часто работать в MS Word, наверняка, вам будет интересно знать о том, как в этой программе можно отменить последнее действие. Задача, на самом деле, довольно простая, а ее решение применимо для большинства программ, не только для Ворда.
Урок: Как в Word создать новую страницу
Существует, как минимум, два метода, с помощью которых можно отменить последнее действие в Ворде, и о каждом из них мы расскажем ниже.
Отмена действия с помощью комбинации клавиш
Если вы во время работы с документом Microsoft Word допустили ошибку, выполнили действие, которое необходимо отменить, просто нажмите на клавиатуре следующую комбинацию клавиш:
Это отменит последнее выполненное вами действие. Программа запоминает не только последнее действие, но и те, что ему предшествовали. Таким образом, нажав “CTRL+Z” несколько раз, вы сможете отменить несколько последних действий в порядке, обратному очереди их выполнения.
Урок: Использование горячих клавиш в Ворде
Также, для отмены последнего действия можно использовать клавишу “F2”.
Примечание: Возможно, перед нажатием “F2” потребуется нажать клавишу “F-Lock”.
Отмена последнего действия с помощью кнопки на панели быстрого действия
Если комбинации клавиш — это не для вас, и вы больше привыкли орудовать мышкой, когда требуется выполнить (отменить) то или иное действие в Word, тогда вас явно заинтересует метод, описанный ниже.
Для отмены последнего действия в Ворде нажмите фигурную стрелку, повернутую влево. Расположена она на панели быстрого доступа, сразу за кнопкой сохранения.
Кроме того, нажав на небольшой треугольник, расположенный справа от этой стрелочки, вы сможете увидеть список из нескольких последних действий и, если это необходимо, выбрать в нем то, которое вы хотите отменить.
Возврат последних действий
Если вы по какой-то причине отменили не то действие, не расстраивайтесь, Word позволяет отменить отмену, если это можно так назвать.
Чтобы повторно выполнить действие, которое вы отменили, нажмите следующую комбинацию клавиш:
Это вернет отмененное действие. Для аналогичных целей можно использовать и клавишу “F3”.
Закругленная стрелочка, расположенная на панели быстрого доступа справа от кнопки “Отмена”, выполняет аналогичную функцию — возврат последнего действия.
Вот, собственно, и все, из этой небольшой статьи вы узнали, как отменить последнее действие в Ворде, а значит, всегда сможете вовремя исправить допущенную ошибку.
Мы рады, что смогли помочь Вам в решении проблемы.
Инструмент «Выполнить»
Это не слишком популярный инструмент среди обычных пользователей, но он достаточно востребован среди продвинутых юзеров. В строку «Выполнить» можно быстро прописать задачу/приложение, которое необходимо открыть и тут же получить к нему доступ. Например, через этот инструмент можно открыть командную строку.
«Выполнить» можно открыть с помощью мышки, добравшись до инструмента в пару кликов через меню «Пуск».
Но зачем заходить в «Пуск» и выполнять лишние действия, если есть комбинация клавиш Win+R.
Способы снятия
Самым простым способом по снятию задачи считается ручное завершение. В рассматриваемой ситуации примем по умолчанию, что зависшая программа не закрывается нажатием на «Выход», а продолжает висеть. В такой ситуации понадобиться именно снимать задачу или же «убивать процесс». Это 2 разные задачи, особенно в Windows 7 и ХР:
- снятие задачи. Пытается завершить выполнение программы штатным образом. Выжидается момент, когда программа войдёт в стабильное состояние и тогда она завершается. При снятии задачи пользователь не потеряет изменённых документов и настроек;
- снятие процесса. Мгновенно отменяет выполнение задачи. Программа закрывается с потерей всех данных. Этот способ срабатывает быстрее, чем снятие задачи, потому что система сама обрывает работу приложения.
Оба способа находятся в «Диспетчере задач» и соседствуют в окнах. А в Windows 10 опция «снять процесс» отсутствует. Вместо неё используется модифицированная версия «Снять задачу», которые проверяет отклик приложения и потом делает выбор инструмента.
Альтернативными методами считаются снятие с помощью «командной строки» или с помощью приложения «Process Explorer» от Microsoft. Каждый способ будет рассмотрен отдельно со всеми нюансами и тонкостями.
Ручной режим
Пожалуй, самый очевидный для пользователя способ – снятие задачи в диспетчере устройств. Альтернативные методы требуют специального программного обеспечения или некоторых познаний в работе командной строки.
Чтобы снять задачу на компьютере, требуется:
- Запустить «Диспетчер задач». Проще всего это делается с помощью сочетания клавиш «Ctrl+Alt+Del». Примечание: среди продвинутых пользователей существует шутка «послать на 3 кнопки». Она подразумевает открытие Диспетчера и убийство процесса через него.
- Теперь выбираете нужную программу (которую собираетесь закрыть) и нажимаете на неё.
- Внизу окна есть кнопка «Снять задачу». Такую же строку можно увидеть, если нажать на процессе правой кнопкой мыши.
- Нажав кнопку «Переключится» можно перейти к списку процессов, где сразу же будет выделен процесс программы.
- Теперь можно нажать «Снять процесс».
Выполнение приложения мгновенно завершится. Разницу между снятием процесса и задачи можно найти выше по тексту.
Process Explorer
Альтернативный метод закрытия программ. Он лишь косвенно относится к «снятию задачи», поскольку ориентирован на убийство процессов. Для эффективного использования программы потребуется находить названия процессов. А саму программу можно найти на официальном сайте Microsoft.
Что потребуется:
- Запускаем загрузку файла.
- Распаковываем архив и запускаем программу «от имени Администратора». Без этого доступа к процессам система не предоставит.
- Принимаем условия использования.
- В «Process Explorer» можно закрыть любую задачу, которая запущена на компьютере. Даже системную.
- Нажатие на процессе правой кнопкой мыши открывает контекстное меню.
В этом окне имеются 2 важные строки: «kill process» и «kill process tree». Различаются они тем, что первое закрывает только выбранную задачу, а второе полностью закрывает программу. Особенно актуальным этот вопрос является в отношении браузеров. С помощью kill process закрываются отдельные вкладки. А убийство дерево закроет браузер полностью.
Используя Process Explorer нужно проявлять осторожность. Эта программа способна закрыть процессы, необходимые для работы системы
Поэтому неосторожное закрытие всего подряд может вызвать «синий экран смерти», прервав работу системы.
Как быстро показать или вернуться на рабочий стол в Windows [7, 8, 10]
Приветствую!
Наверняка, в процессе работы за компьютером у вас возникает ситуация, когда надо моментально отобразить рабочий стол или перейти на него. Некоторые пользователи прибегают к утомительному сворачиванию окон, что его загораживают, не зная, что есть способы, которые в мгновение ока позволят отобразить рабочий стол. О них мы сегодня и поведаем.
Возвращаемся на рабочий стол с помощью клавиатурной комбинации
Первый метод – использование комбинации клавиш клавиатуры. В Windows данной комбинацией является сочетание Win + D – нажмите её и мгновенно будут свёрнуты окна папок и приложения, и вы сможете увидеть рабочий стол и осуществить желаемые действия.
Возврат на рабочий стол с помощью панели задач (трея)
Вторым способом отображения и быстрого перехода на рабочий стол будет являться использование специально созданной для этого кнопки в панели задач.
Наведя курсор мыши в правый нижний угол (на данную кнопку) – все открытые окна станут полупрозрачными, и вы сможете увидеть рабочий стол, а убрав с неё курсор – окна вернутся в первоначальное положение. Если же вы кликните по данной кнопке, то все открытые окна будут моментально свернуты, и вы сможете беспрепятственно воспользоваться рабочим столом Windows .
Возврат с помощью контекстного меню в трее
И наконец, последний способ – это использование контекстного меню панели задач. Для этого наведите мышку на панель задач, причём на свободную от иконок открытых приложений и папок зону и совершите клик правой клавишей мышки.
Высветится контекстное меню, в котором необходимо выбрать пункт «Показать рабочий стол». Нажав на него, вы сразу же увидите рабочий стол, который не загораживают никакие окна по причине того, что они все свернутся в трей (панель задач).
Это всё. Я уверен, что вы сможете выбрать наиболее оптимальный способ быстрого отображения и перехода на рабочий стол в Windows из предложенных и подробно описанных вариантов.
Как произвести смену комбинаций существующей раскладки клавиатуры
Для того, чтобы осуществить это, потребуется:
- Нажать правым кликом мышки по значку языка в панели задач.
Нажимаем правой кнопкой мышки по значку языка
- Перейти в «Параметры».
Открываем «Параметры»
- В отобразившемся окне переходим к «Переключение клавиатуры» и жмем «Смена сочетания…».
Переходим к «Переключение клавиатуры» и жмем «Смена сочетания…»
- Выбираем необходимое значение и сохраняем внесенные изменения.
Выбираем необходимое значение, нажимаем «ОК»
Полезные сочетания клавиш Windows
А теперь самые полезные сочетания клавиш Windows, которые я рекомендую запомнить. Все эти сочетания используют «клавиши-модификаторы» (Ctrl, Alt, Shift
и клавиша
Windows
):
Это должен знать каждый пользователь компьютера!
Эти сочетания клавиш Windows должны знать все пользователи ПК, действуют они как с папками и файлами, так и с текстом.
«Копировать», «Вырезать», «Вставить» клавишами:
- Ctrl + C
– копировать в буфер обмена (файл, папка или текст останется в текущем месте). - Ctrl + X
– вырезать в буфер обмена (файл, папка или текст удалится из текущего места). - Ctrl + V
– вставить из буфера обмена (скопированные или вырезанные файлы, папки или текст появятся в текущем месте).
«Выделить всё» и «Отменить»:
Чтобы выделить всё содержимое текущей папки или всё содержимое открытого документа:
Ctrl + A – выделить всё.
Надеюсь, Вы уже знаете про эти горячие клавиши, но повторить лишним не будет.
А вот эти сочетания уже знают не все:
- Ctrl + Z
– отменить предыдущее действие (в том числе и копирование/перемещение файлов). - Ctrl + Y
– повторить отмененное действие (т.е. противоположно предыдущему сочетанию клавиш).
Работа с документами, открытыми в программе
Горячие клавиши, которые сэкономят вам и время и нервы. Зачем тянуть мышку к меню «Файл
», после нажатия искать пункт «
Создать
» или «
Новый документ
» (в большинстве программ расположение и название пунктов разное), когда можно зажать две клавиши:
Ctrl + N – создание нового документа в программе.
Когда вы набираете текст в «Ворде», сохранять документ нужно часто, чтобы не потерять его в случае разных сбоев. Но бывает лень лишний раз брать мышку, искать значок на панели задач, или пункт в меню, есть простая замена:
Ctrl + S – сохранить открытый документ.
Эти комбинации клавиш работают и в офисных программах, и в браузерах, и в графических редакторах; и в «Виндовсе» и в Линуксе.
Горячие клавиши для работы с окнами программ
Когда у Вас открыто много программ, а в каждой программе еще и не один документ, то запутаться не сложно. Но эти горячие клавиши помогут быстро переключаться между программами.
- Alt + Tab
— переключение между окнами запущенных программ. Держите Alt и продолжайте нажимать Tab, чтобы перейти к другим программам (смотрите ). - Alt + Shift + Tab
— пролистать открытые программы в обратном порядке (тот же Alt+Tab, но назад) при большом списке открытых программ может быть очень удобно. - Ctrl + Tab
– переключение между закладками открытого окна, переключение между документами, открытыми в программе (например, можно быстро переключится между двумя открытыми файлами в Ворде). - Win + 1, Win + 2 … Win + 0
– переключение между открытыми программами по номеру на панели задач. Запуск программ закрепленных на панели задач (подробнее мы уже обсуждали ).
Эти сочетания клавиш помогут быстро закрыть ненужные документы.
- Alt + F4
– закрытие активной программы. - Ctrl + F4
– закрытие одного документа в программе или вкладки (сама программа продолжает работать).
Отрыто много программ, но нужно быстро увидеть рабочий стол? Пожалуйста:
Win + D – свернуть все окна и показать рабочий стол (повторное нажатие возвращает все окна на место!).
Начнем с клавиш, которым не нужно сочетание, нажатие которых по отдельности выполняет какую-либо операцию.
- F1
– в большинстве программ вызывает
справочную систему
(«Справка» или «Помощь») - Backspace
–
переход назад
в окне проводника и в браузерах (предыдущая открытая папка или предыдущая страница сайта). - Tab
– при каждом нажатии
активирует другой элемент
окна программы для управления с клавиатуры (откройте новое окно браузера и нажмите несколько раз на клавишу Tab, следя за тем, куда перемещается мигающий курсор или выделение).
В текстовых редакторах нажатие TAB создает отступ текста
на стандартное расстояние – очень удобно, но об этом в одном из будущих IT-уроков. - Esc
–
закрывает диалоговые окна
, различные меню и некоторые программы. Также,
отменяет выполненные действия
(если Вы заблудились в открытых окнах программы и боитесь случайно изменить настройки, то нажимайте ESC, пока не вернетесь в главное окно). - Win
– открывает и закрывает
меню « »
.
Часть из перечисленных комбинаций я уже упоминал в предыдущих IT-уроках, чтобы сегодня не загрузить Вас огромным списком новых сочетаний.