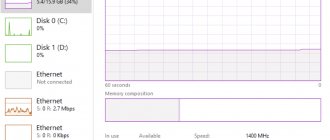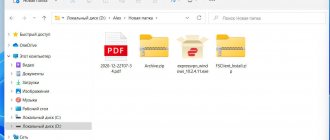В разработанных компанией Майкрософт операционных системах для увеличения производительности и быстродействия ПК используются специальные файлы подкачки. В Windows 10, разумеется, они также применяются. И это в определенных случаях просто необходимо, так требования ОС к ПК остались на уровне более ранних версий, и установить “десятку” можно на “старое” железо, а вот приложения и программы, напротив, требуют более мощных компонентов компьютера.
В связи с этим Windows 10 может периодически зависать и работать медленно на компьютере со слабой начинкой, и файл подкачки призван хоть немного исправить эту ситуацию.
Что такое файл подкачки
Смотрите также: “Не устанавливаются обновления на Windows 10 x64”
Файл подкачки – это документ, находящийся в корневой папке системного диска, где установлена операционная система (чаще всего, это диск C). Название файла – pagefile.sys.
Также его называют своп-файлом, или виртуальной памятью ПК. Объем этого файла напрямую зависит от размера оперативной памяти устройства (ОЗУ).
Если вам не удается найти на диске требуемый файл, значит он скрыт в настройках. Чтобы отобразить его, находясь в папке, переключаемся во вкладку “Вид”, нажимаем на стрелку вниз у кнопки “Параметры” и далее – “Изменить параметры папок и поиска”.
Откроется окно с параметрами, в котором переключаемся во вкладку “Вид” и, пролистав вниз область с дополнительными параметрами, убираем флажок напротив опции “Скрывать защищенные системные файлы”. Подтверждаем настройки, нажав кнопку OK.
Отключаем swapfile sys
Штатными средствами отключить файл подкачки swapfile невозможно. Но это можно сделать при помощи редактирования реестра. Потребуется:
- Нажмите Win+ R и введите «regedit».
- В окне редактора необходимо пройти этот путь HKEY_LOCAL_MACHINE\SYSTEM\CurrentControlSet\Control\Session Manager\Memory Management (можете отсюда скопировать и вставить у себя)
- В правом разделе окна нужно на свободной области кликнуть правой кнопкой мыши и выбрать «Создать», указать «Значение DWORD (32 бита)».
- Ввести название параметры «SwapfileControl».
После этого редактор реестра можно закрыть. Останется лишь перезагрузить ПК. Со следующей загрузки ОС файл подкачки (swapfile) использоваться не будет. Но вместо этого объём постоянной занятой ОЗУ увеличится примерно на 25 – 200 мегабайт (зависит от количества установленных приложений из магазина).
Супер тест на тему «Деньги» и как вы умеете с ними дружить?
Для чего нужен файл подкачки
По сути, это область на жестком диске, которая зарезервирована под временное хранение данных. Именно в нее выгружаются все данные, касающиеся неиспользуемых на данный момент программ и приложений. Благодаря этому процессу разгружается оперативная память и освобождаются место для выполнения активных программ.
То есть, когда объема ОЗУ не хватает, все данные, которые не используется в текущий момент, перемещаются в файл подкачки на временное хранение. Конечно, это слегка понижает производительность системы, но благодаря этому имеется возможность продолжить работу.
Если размер ОЗУ невелик, да еще и нет своп-файла, могут возникнуть проблемы во время работы на ПК, а именно, всплывет окно с информацией о том, что на ПК не хватает памяти, и для продолжения работы требуется закрыть все открытые вкладки и приложения.
В “десятке” настроено автоматическое определение требуемого размера своп-файла. Система оценивает характеристики ПК, ОЗУ и устанавливает размер документа pagefile.sys на свое усмотрение. Но, система точно не знает, как именно пользователь будет работать и использовать ПК, с какими приложениями и в каком количестве. Поэтому изменение этого параметра вручную зачастую поможет существенно повысить производительность системы.
Бывают и ситуации наоборот, когда именно отключение файла подкачки дает положительные результаты. Все зависит от конкретного случая.
Итак, давайте детально разберемся, как именно можно настроить файлы подкачки или выключить его, чтобы ускорить работу ПК.
Два своп-файла в “десятке”
В Windows 10 был внедрен второй своп-файл под названием swapfile.sys. Располагается он там же где и файл pagefile.sys, и имеет те же функции. Но применяется он лишь к данным, касающимся Metro-приложений.
В “десятке” разработан собственный алгоритм работы с оперативной памятью. Новые приложения, созданные для “десятки”, используют своп-файл для хранения текущего состояния и дальнейшего быстрого вызова программы. Это как режим сна, но по отношению к программам. Благодаря этому они быстро загружаются, так как уже хранятся в ОЗУ. Однако, они занимают место, и если его и так мало, это не очень хорошо.
Примечание:
Убрать из системы файл swapfile.sys можно так же, как и основной своп-файл pagefile.sys. Однако при удалении pagefile.sys, swapfile.sys исчезнет автоматически, так как не может существовать отдельно от основного.
Изменение размера файла подкачки
Теперь, когда мы разобрались с тем, что такой своп-файл и зачем он нужен, приступим к изменению его размера.
- Открываем поисковую строку, нажав на лупу рядом со значком меню Пуск. Вводим фразу “производительности” и кликаем в найденных результатах по пункту “Настройка представления и производительности системы”.
- В появившемся окне переключаемся во вкладку “Дополнительно”, где щелкаем по кнопке “Изменить”.
- В результате должно появиться еще одно окно с настройками. Изначально в нем будет указан автоматически заданный объем файла подкачки. Но здесь же предусмотрена возможность изменения данного размера вручную. Чтобы это сделать, снимаем галочку напротив соответствующего пункта, отвечающего за автоопределение объема своп-файла.
- После этого ставим отметку напротив параметра “Указать размер” и вводим требуемое значение. Здесь можно ориентироваться на рекомендации системы. Завершаем настройку, нажав кнопку “Задать”, далее – OK, после чего нужно перезагрузить компьютер.
Примечание: Если требуется удалить своп-файл из системы, ставим галочку напротив пункта “Без файла подкачки”. Далее жмем кнопку “Задать”, подтверждаем действие нажатием ОK и перезагружаем ПК.
Отключаем pagefile sys
А вот отключить этот файл подкачки можно штатными средствами Windows, использовать настройки реестра не понадобится. Необходимо выполнить следующие действия:
- Кликнуть правой кнопкой мыши на «Мой компьютер»
- Выбрать «Свойства».
- В открывшемся окне нажать «Дополнительные параметры системы».
- Во вкладке «Дополнительно» нужно в разделе «Быстродействие» перейти в «Настройки»
- В следующем окне перейти во вкладку «Файл подкачки», кликнуть «Изменить».
- Откроется окно «Виртуальная память». Указать «Без файла» и нажать «Ок». Там же можно установить любое другое значение для него или вовсе переместить на другой диск.
- После отключения pagefile система автоматически запросит выполнение перезагрузки ПК.
- Создать файл подкачки можно в том же самом меню, выбрав «Указать размер» или «По выбору систему» и нажав «ОК». Ниже подробно расписано
Волга или Победа? А ты знаком с советским автопромом? Проверь себя в увлекательном тесте!
Перемещение своп-файла на другой диск
В некоторых случаях возникает необходимость переноса файла подкачки на другой жесткий диск. К примеру, когда на системном диске возникает нехватка места, а на ПК установлен дополнительный, который можно использовать для этих целей. Перемещение будет рассматриваться на другой физический диск, например SSD или внешний USB, так как именно эта мера зачастую дает положительные результаты.
- Первым делом нужно попасть в параметры виртуальной памяти. Как это сделать, было описано выше.
- Снимаем галочку напротив пункта, предполагающего автоматическое определение размера своп-файла.
- Ставим флажок напротив опции “Без файла подкачки”, нажимаем кнопку “Задать” и подтверждаем изменения, кликнув OK, далее перезагружаем компьютер.
- Снова возвращаемся в параметры виртуальной памяти после перезапуска ПК. Выбираем диск, куда требуется поместить файл подкачки, и устанавливаем его параметры (указываем размер вручную или выбираем опцию “Размер по выбору системы”), далее, как обычно, подтверждаем изменения нажатием кнопки “Задать”, затем – OK и еще раз перезагружаем компьютер.
Примечание: После перезапуска ПК нелишним будет удостовериться в том, что изменения вступили в силу. Для этого заходим в эти же настройки и проверяем, создан ли файл подкачки на выбранном ранее диске.
Дополнительная информация
В случаях, когда на ПК установлен SSD, то своп-файл лучше всего переместить на обычный жесткий диск с целью снижения износа дорогостоящего SSD-накопителя. Но жесткий диск не должен быть старым и забитым файлами, так как это может значительно снизить быстродействие системы. Срок эксплуатации SSD, конечно, при этом будет немного продлен, но такое решение существенно снизит производительность ПК. В этом случае лучше потратиться на покупку дополнительных карт памяти ОЗУ. Стоят они не так уж и дорого в сравнении с SSD-дисками.
Некоторые пользователи и вовсе предпочитают удалять файл подкачки, если объема ОЗУ хватает для выполнения требуемых задач. И в этом есть определенный смысл, несмотря на то, что многие оспаривают данный метод. Ведь, по сути, зачем нужен файл подкачки, если места и так хватает? Системе приходиться постоянно обращаться к временному хранилищу на жестком диске для получения нужной информации. Это снижает срок службы диска и, естественно, замедляет работу всей системы.
Тут, конечно же, все индивидуально и зависит от предпочтений пользователя и задач, которые он выполняет на компьютере. Если это, в основном, просмотр фильмов, прослушивание музыки или просмотр веб-страниц, возможно, хватит и оперативной памяти, установленной на компьютере.
Однако, при работе со сложными программами и потребности в одновременном открытии нескольких окон с работающими приложениями, файл подкачки необходим. Под сложными программами имеются ввиду не обычные офисные программы. Много памяти требуют различные приложения по обработке видео, фото, построению графиков, работе с анимацией, трехмерным моделированием и т.д. Многие современные видеоигры требует огромного количества виртуальной памяти.
Также, обращаем внимание на то, что требуется указывать один и тот же размер файла для оптимального (исходного) и максимального значений. Это нужно для предотвращения фрагментации файла pagefile.sys. И лучше всего задавать объем сразу после инсталляции системы или фрагментации диска. В противном случае может быть снижено быстродействие системы.
Оптимальный размер
Величину используемой виртуальной памяти определяет система. Разрешается вручную изменить ее размер и установить максимальный (минимальный) предел. Правда, вначале желательно проверить объем занятой и свободной ОЗУ.
Как выполнить проверку размера RAM:
- открыть на ПК различные программы;
- активировать Диспетчер задач;
- открыть вкладку «Производительность»;
- отыскать строчку «Память»;
- посмотреть сколько «Используется» и сколько «Доступно»;
- удвоить значение «Используемой» памяти;
- из удвоенного значения вычесть количество «Доступного» объема RAM;
- получится оптимальный размер (на эту величину разрешается увеличить virtual memory);
- если в ходе вычислений получилось отрицательное число, то менять ничего не нужно.
Например, если при 8 гигабайтах оперативки используется всего 5 Гб, то оптимальный размер virtual memory вычисляется так: 5 х 2 = 10, 10 – 8 = 2. При таком результате разрешается добавить несколько мегабайт до 2 Гб. Увеличивать виртуалку более чем в 3 раза от предустановленного объема RAM нежелательно.