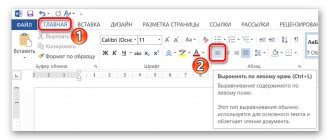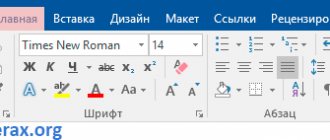В текстовом редакторе “MS OFFICE WORD” интервал между абзацами основного текста увеличен “по умолчанию”. А величина такого расстояния у заголовков ещё больше. Вдобавок к этому, дистанция промеж строк тоже расширена. Да ещё строка “Меню” и “Лента” занимают 116 точек высоты окна. Из-за всего этого, открыв документ в ноутбуке с разрешением экрана 768х1376 (не говоря о планшете), мы видим в окне только заголовок, подзаголовок, да 3–4 строки основного текста. Для комфортной работы этого маловато, особенно при редактировании большого документа. Вывод один: необходимо уменьшить межстрочное расстояние и вовсе убрать дополнительные интервалы между параграфами. Для отделения последних друг от друга достаточно бывает отступа “Красной” строки.
Удаление интервалов
Чтобы удалить пустой пробел после абзаца нужно выполнить следующие действия. Выделите нужный фрагмент текста двойным нажатием или весь текст комбинацией клавиш «Ctrl+A». Откройте вкладку «Главная» отыщите кнопку «Интервал» в области «Абзац». Кликните по ней и выберите соответствующий вариант «Удалить интервал после абзаца».
В случае, когда необходимо убрать пустой промежуток перед абзацем нужно выбрать «Удалить интервал перед абзацем». Соответственно, изначально выделив нужную часть текста.
Пространство до и после абзаца
Когда юзеру необходимо убрать пробелы, проще всего прибегнуть к помощи встроенных экспресс-стилей. Избавиться от ненужных пробелов можно как во всём документе, так и в его части (фрагменте текста), для этого нужно выделить раздел для форматирования, в свойствах изменить параметры, касающиеся межстрочного расстояния.
Если у пользователя на компьютере установлен Word 2003, то убрать пробелы между абзацами достаточно просто. Автоматически программа не добавляет дополнительную строку посреди набранных блоков текста. Практически все стили Word 2007 устанавливают двойной отступ от одного раздела к другому, при этом самостоятельно увеличивая интервал, который располагается непосредственно над заголовком.
После того как будет решён вопрос относительно выбора оптимального стиля, нужно нажать единожды на его названии.
Изменение расстояния между абзацами
Когда расстояние между абзацами большое, можно легко его сократить, и наоборот увеличить. Окно «Абзац» поможет сделать нужные настройки. Выделите текст и откройте окно «Абзац», нажав по кнопке-стрелочке в области «Абзац» в главной вкладке.
В новом окне в подразделе «Интервал» задайте нужные значения в полях «Перед» и «После». Сократить размеры отступа поможет маленькое значение в графе «После», если наличие отступа необходимо после абзаца.
В подразделе «Образец» можно наблюдать вносимые изменения. Меняя значения в пунктах «Перед» и «После» можно как увеличивать расстояние между абзацами, так и уменьшать.
Примечание. Вызвать диалоговое окно «Абзац» можно нажав правой кнопкой мыши и из списка выбрать «Абзац». Изначально соответственно выделить необходимый фрагмент в тексте.
Распределение текста на странице
Выравнивание текста — это один из главных моментов оформления. В методичках требуется оформлять информацию по ширине листа.
- Откройте новый документ и выберите вкладку «Главная». Здесь в рабочей панели поставьте отметку на инструмент «Выровнять по ширине листа».
- Лучше всего проводить форматирование после написания текста, так будет отчетливо видно, где и что изменяется.
Важно!
Если необходимо вернуть установленные прежде настройки по форматированию документа Word, в диалоговом окне настроек блока «Абзац» нажмите кнопку «По умолчанию».
Такие настройки можно проводить в любой версии Microsoft Word, начиная с 2003 года, единственная особенность — незначительное различие инструкций.
Установка интервала между абзацами
Благодаря, более расширенным настройкам, можно установить разрывы между абзацами разных видов и задать определённые значения для отступов. Для этого необходимо повторить следующие шаги:
- Выделить нужную часть текста;
- Открыть вкладку «Главная», нажать по кнопке «Изменить стили»;
- В выпадающем окне наведите курсором мыши на «Интервал между абзацами»;
- Плавно перейдите на новое всплывающее окно «Встроенные» и выберите нужный вид отступа.
Учтите, что в каждом представленном варианте интервалов между абзацами есть встроенные значения междустрочного интервала.
Для расширенной настройки перейдите по строчке «Пользовательские интервалы для абзаца».
В окне «Управление стилями» откройте раздел «По умолчанию», задайте точные значения в подразделе «Интервал» и «Положение абзаца». Сохраните изменения нажав по кнопке «Ок».
Настраиваем интервал отступа от края листа по периметру
Начнем с оформления чистого листа под форматирование.
- Открываем документ Word, переходим во вкладку «Макет». В блоке «Абзац» на рабочей панели можно применить настройки по левому и правому краю для отступов. Выставляем необходимые значения (в соответствии с требованиями к оформлению) в поле «Слева» и «Справа».
- Далее переходим в раздел «Поля, где в нижней части окошка выбираем «Настраиваемые поля».
- В открывшемся окне выставляем параметры, которые прописаны для каждого конкретного отступа. Стандартно «Снизу» и «Сверху» отмечается отступ по 2 см.
В этом окошке можно корректировать размеры полей и установить точный интервал для всех страниц документа.
Полезно знать!
Если в документе установлена линейка и фиксированный отступ от левого края, рекомендуется в поле «Слева» оставлять по умолчанию «0 см».
Результат
Большое расстояние между абзацами (больше, чем между строками)
Обычное расстояние между абзацами (такое же, как между строками)
Спасибо за Вашу оценку. Если хотите, чтобы Ваше имя стало известно автору, войдите на сайт как пользователь и нажмите Спасибо еще раз. Ваше имя появится на этой стрнице.
Есть мнение?Оставьте комментарий
Вы можете разместить на своём сайте анонс статьи со ссылкой на её полный текст
Ошибка в тексте? Мы очень сожалеем, что допустили ее. Пожалуйста, выделите ее и нажмите на клавиатуре CTRL + ENTER.
| Шаблон Excel «Анализатор результатов ЕГЭ по ОБЩЕСТВОЗНАНИЮ + ЭССЕ — 2022, 2019» с автоматическим выводом отчета-анализа |
| 2007-2019 «Педагогическое сообщество Екатерины Пашковой — PEDSOVET.SU». 12+ Свидетельство о регистрации СМИ: Эл №ФС77-41726 от 20.08.2010 г. Выдано Федеральной службой по надзору в сфере связи, информационных технологий и массовых коммуникаций. Адрес редакции: 603111, г. Нижний Новгород, ул. Раевского 15-45 Адрес учредителя: 603111, г. Нижний Новгород, ул. Раевского 15-45 Учредитель, главный редактор: Пашкова Екатерина Ивановна Контакты: +7-920-0-777-397, Домен: https://pedsovet.su/ Копирование материалов сайта строго запрещено, регулярно отслеживается и преследуется по закону. Отправляя материал на сайт, автор безвозмездно, без требования авторского вознаграждения, передает редакции права на использование материалов в коммерческих или некоммерческих целях, в частности, право на воспроизведение, публичный показ, перевод и переработку произведения, доведение до всеобщего сведения — в соотв. с ГК РФ. (ст. 1270 и др.). См. также Правила публикации конкретного типа материала. Мнение редакции может не совпадать с точкой зрения авторов. Для подтверждения подлинности выданных сайтом документов сделайте запрос в редакцию. сервис вебинаров О работе с сайтом Мы используем cookie. Публикуя материалы на сайте (комментарии, статьи, разработки и др.), пользователи берут на себя всю ответственность за содержание материалов и разрешение любых спорных вопросов с третьми лицами. При этом редакция сайта готова оказывать всяческую поддержку как в публикации, так и других вопросах. Если вы обнаружили, что на нашем сайте незаконно используются материалы, сообщите администратору — материалы будут удалены. |
Способ 1: удаление разрыва страницы
Разрыв страницы дает пустое пространство на листе, куда не устанавливается курсор. Поэтому и возникает сложность с удалением свободного места. Чтобы убрать разрыв страницы, проделайте следующее:
- Зайдите на вкладку «Главная» документа.
- В третьем блоке слева «Абзац» активируйте кнопку «Отобразить все знаки».
На листе появятся знаки абзацев, пробелы и другие символы, включая пунктирную линию перед пустым блоком со словами «Разрыв страницы». - Установите курсор перед отобразившимся на листе знаком «Разрыв страницы».
- С клавиатуры нажмите кнопку Delete.
Текст со следующего листа автоматически заполнит пустое пространство. Если перед предыдущим абзацем и следующим образовались пустые строчки, удалите их нажатием Delete.
Горячие клавиши и сочетания клавиш в Microsoft Word 2007
Начало > Таблицы и памятки > Пользователям ПК на монитор
Горячие клавиши и возможные сочетания клавиш клавиатуры используемых в программе Microsoft Word 2007.
Горячие клавиши и сочетания клавиш в Microsoft Office (Общие)
Горячие клавиши и сочетания клавиш в Microsoft Excel 2007
Общие задачи в Microsoft Office Word
| Действие | Сочетание клавиш |
| Создание неразрывного пробела. | CTRL+SHIFT+ПРОБЕЛ |
| Создание неразрывного дефиса. | CTRL+ДЕФИС |
| Добавление полужирного начертания. | CTRL+B |
| Добавление курсивного начертания. | CTRL+I |
| Добавление подчеркивания. | CTRL+U |
| Уменьшение размера шрифта до предыдущего значения. | CTRL+SHIFT+< |
| Увеличение размера шрифта до следующего значения. | CTRL+SHIFT+> |
| Уменьшение размера шрифта на 1 пункт. | CTRL+[ |
| Увеличение размера шрифта на один пункт. | CTRL+] |
| Удаление форматирования абзаца или символа. | CTRL+ПРОБЕЛ |
| Копирование выделенного текста или объекта в буфер обмена. | CTRL+C |
| Удаление выделенного текста или объекта в буфер обмена. | CTRL+X |
| Вставка текста или объекта из буфера обмена. | CTRL+V |
| Специальная вставка. | CTRL+ALT+V |
| Вставка только форматирования. | CTRL+SHIFT+V |
| Отмена последнего действия. | CTRL+Z |
| Повтор последнего действия. | CTRL+Y |
| Открытие диалогового окна Статистика. | CTRL+SHIFT+G |
Работа с документами и веб-страницами
Создание, просмотр и сохранение документов
| Действие | Сочетание клавиш |
| Создание нового документа того же типа, что и текущий или последний документ. | CTRL+N |
| Открытие документа. | CTRL+O |
| Закрытие документа. | CTRL+W |
| Разделение окна документа. | ALT+CTRL+S |
| Снятие разделения окна документа. | ALT+SHIFT+C |
| Сохранение документа. | CTRL+S |
Поиск, замена и переходы
| Действие | Сочетание клавиш |
| Поиск текста, форматирования и специальных знаков. | CTRL+F |
| Повтор поиска (после закрытия окна Поиск и замена). | ALT+CTRL+Y |
| Замена текста, форматирования и специальных знаков. | CTRL+H |
| Переход к странице, закладке, сноске, таблице, примечанию, рисунку и другим элементам документа. | CTRL+G |
| Переход между последними четырьмя местами внесения изменений. | ALT+CTRL+Z |
| Открытие списка параметров поиска. Для выбора параметра воспользуйтесь клавишами со стрелками, затем нажмите клавишу ВВОД, чтобы начать поиск в документе. | ALT+CTRL+HOME |
| Переход к месту предыдущего изменения. | CTRL+PAGE UP |
| Переход к месту следующего изменения. | CTRL+PAGE DOWN |
Смена режима просмотра
| Действие | Сочетание клавиш |
| Переход в представление режима разметки. | ALT+CTRL+P |
| Переход в представление режима структуры. | ALT+CTRL+O |
| Переход в представление черновика. | ALT+CTRL+N |
Режим структуры
| Действие | Сочетание клавиш |
| Перенос абзаца на вышестоящий уровень. | ALT+SHIFT+СТРЕЛКА ВЛЕВО |
| Перенос абзаца на нижестоящий уровень. | ALT+SHIFT+СТРЕЛКА ВПРАВО |
| Преобразование абзаца в основной текст. | CTRL+SHIFT+N |
| Перенос выделенных абзацев вверх. | ALT+SHIFT+СТРЕЛКА ВВЕРХ |
| Перенос выделенных абзацев вниз. | ALT+SHIFT+СТРЕЛКА ВНИЗ |
| Развертывание текста под заголовком. | ALT+SHIFT+ЗНАК ПЛЮС |
| Свертывание текста под заголовком. | ALT+SHIFT+ЗНАК МИНУС |
| Развертывание или свертывание всего текста или всех заголовков. | ALT+SHIFT+A |
| Скрытие или отображение форматирования знаков. | Косая черта (/) на цифровой клавиатуре |
| Отображение первой строки основного текста или всего основного текста. | ALT+SHIFT+L |
| Отображение всех заголовков, оформленных стилем «Заголовок 1». | ALT+SHIFT+1 |
| Отображение всех заголовков до заголовка, оформленного стилем «Заголовок n «. | ALT+SHIFT+n |
| Вставка символа табуляции. | CTRL+TAB |
Печать и предварительный просмотр документов
| Действие | Сочетание клавиш |
| Печать документа | CTRL+P |
| Открытие или закрытие окна предварительного просмотра. | ALT+CTRL+I |
| Перемещение по странице при увеличенном масштабе изображения. | Клавиши со стрелками |
| Перемещение к предыдущей или следующей странице при уменьшенном масштабе изображения. | PAGE UP или PAGE DOWN |
| Перемещение к первой странице при уменьшенном масштабе изображения. | CTRL+HOME |
| Перемещение к последней странице при уменьшенном масштабе изображения. | CTRL+END |
Рецензирование документов
| Действие | Сочетание клавиш |
| Вставка примечания. | ALT+CTRL+M |
| Включение и отключение режима записи исправлений. | CTRL+SHIFT+E |
| Закрытие области проверки (если она открыта). | ALT+SHIFT+C |
Режим полноэкранного чтения
| Действие | Горячие клавиши |
| Переход в начало документа. | HOME |
| Переход в конец документа. | END |
| Переход к странице с номером n . | n , ВВОД |
| Выход из режима чтения. | ESC |
Ссылки, сноски и концевые сноски
| Действие | Сочетание клавиш |
| Пометка элемента оглавления. | ALT+SHIFT+O |
| Пометка элемента таблицы ссылок. | ALT+SHIFT+I |
| Пометка элемента предметного указателя. | ALT+SHIFT+X |
| Вставка обычной сноски. | ALT+CTRL+F |
| Вставка концевой сноски. | ALT+CTRL+D |
Работа с веб-страницами
| Действие | Сочетание клавиш |
| Вставка гиперссылки. | CTRL+K |
| Переход на одну страницу назад. | ALT+СТРЕЛКА ВЛЕВО |
| Переход на одну страницу вперед. | ALT+СТРЕЛКА ВПРАВО |
| Обновление. | F9 |
Правка и перемещение текста и рисунков
Удаление текста и рисунков
| Действие | Сочетание клавиш |
| Удаление одного знака слева от курсора. | BACKSPACE |
| Удаление одного слова слева от курсора. | CTRL+BACKSPACE |
| Удаление одного знака справа от курсора. | DEL |
| Удаление одного слова справа от курсора. | CTRL+DEL |
| Удаление выделенного фрагмента в буфер обмена Microsoft Office. | CTRL+X |
| Отмена последнего действия. | CTRL+Z |
| Удаление в копилку. | CTRL+F3 |
Копирование и перемещение текста и рисунков
| Действие | Сочетание клавиш |
| Вывод панели буфера обмена Microsoft Office | Нажмите клавиши ALT+Я, чтобы перейти на вкладку Главная, а затем нажмите клавиши А, Н. |
| Копирование выделенного текста или выбранных рисунков в буфер обмена Microsoft Office. | CTRL+C |
| Удаление выделенного текста или рисунка в буфер обмена Microsoft Office | CTRL+X |
| Вставка последнего добавления в буфер обмена Microsoft Office. | CTRL+V |
| Однократное перемещение текста или рисунка. | F2 (а затем переместите курсор и нажмите клавишу ВВОД) |
| Однократное копирование текста или рисунка. | SHIFT+F2 (а затем переместите курсор и нажмите клавишу ВВОД) |
| Открытие диалогового окна Создание нового стандартного блока, когда выделен текст или объект. | ALT+F3 |
| Когда выделен стандартный блок, например, рисунок SmartArt, отображение связанного с ним контекстного меню. | SHIFT+F10 |
| Удаление в копилку. | CTRL+F3 |
| Вставка содержимого копилки. | CTRL+SHIFT+F3 |
| Копирование верхнего или нижнего колонтитула из предыдущего раздела документа. | ALT+SHIFT+R |
Вставка специальных знаков и элементов
| Вставляемый знак | Горячие клавиши |
| Поле | CTRL+F9 |
| Разрыв строки | SHIFT+ВВОД |
| Разрыв страницы | CTRL+ВВОД |
| Разрыв столбца | CTRL+SHIFT+ВВОД |
| Длинное тире | ALT+CTRL+знак «минус» |
| Короткое тире | CTRL+знак «минус» |
| Мягкий перенос | CTRL+ДЕФИС |
| Неразрывный дефис | CTRL+SHIFT+ДЕФИС |
| Неразрывный пробел | CTRL+SHIFT+ПРОБЕЛ |
| Знак авторского права | ALT+CTRL+C |
| Охраняемый товарный знак | ALT+CTRL+R |
| Товарный знак | ALT+CTRL+T |
| Многоточие | ALT+CTRL+ТОЧКА |
| Открывающая одинарная кавычка | CTRL+`(одинарная кавычка), `(одинарная кавычка) |
| Закрывающая одинарная кавычка | CTRL+’ (одинарная кавычка), ‘ (одинарная кавычка) |
| Двойные открывающие кавычки | CTRL+` (одинарная кавычка), SHIFT+’ (одинарная кавычка) |
| Двойные закрывающие кавычки | CTRL+’ (одинарная кавычка), SHIFT+’ (одинарная кавычка) |
| Элемент автотекста | ВВОД (после ввода нескольких первых знаков имени элемента автотекста и появления всплывающей подсказки) |
Вставка знаков с помощью кодов знаков
| Действие | Горячие клавиши |
| Вставка знака Юникода для указанного кода знака Юникода (шестнадцатеричное число). Например, чтобы вставить знак «евро» (), введите 20AC, а затем нажмите клавишу X, удерживая нажатой клавишу ALT. | Код знака , ALT+X |
| Определение кода знака Юникода для выделенного знака | ALT+X |
| Вставка знака ANSI для указанного кода (десятичное число) знака ANSI. Например, чтобы вставить знак «евро», нажмите на цифровой клавиатуре 0128, удерживая нажатой клавишу ALT. | ALT+код знака (на цифровой клавиатуре) |
Выделение текста и рисунков
| Действие | Сочетание клавиш |
| Включение режима выделения. | F8 |
| Выделение ближайшего знака. | F8, а затем нажмите СТРЕЛКА ВЛЕВО или СТРЕЛКА ВПРАВО |
| Расширение выделения. | F8 (нажмите один раз, чтобы выделить слово, два раза, чтобы выделить предложение, и т. д.) |
| Уменьшение выделения. | SHIFT+F8 |
| Отключение режима выделения. | ESC |
| Расширение выделения на один знак вправо от курсора. | SHIFT+СТРЕЛКА ВПРАВО |
| Расширение выделения на один знак влево от курсора. | SHIFT+СТРЕЛКА ВЛЕВО |
| Расширение выделения до конца слова. | CTRL+SHIFT+СТРЕЛКА ВПРАВО |
| Расширение выделения до начала слова. | CTRL+SHIFT+СТРЕЛКА ВЛЕВО |
| Расширение выделения до конца строки. | SHIFT+END |
| Расширение выделения до начала строки. | SHIFT+HOME |
| Расширение выделения на одну строку вниз. | SHIFT+СТРЕЛКА ВНИЗ |
| Расширение выделения на одну строку вверх. | SHIFT+СТРЕЛКА ВВЕРХ |
| Расширение выделения до конца абзаца. | CTRL+SHIFT+СТРЕЛКА ВНИЗ |
| Расширение выделения до начала абзаца. | CTRL+SHIFT+СТРЕЛКА ВВЕРХ |
| Расширение выделения на одну страницу вниз. | SHIFT+PAGE DOWN |
| Расширение выделения на одну страницу вверх. | SHIFT+PAGE UP |
| Расширение выделения до начала документа. | CTRL+SHIFT+HOME |
| Расширение выделения до конца документа. | CTRL+SHIFT+END |
| Расширение выделения до конца окна. | ALT+CTRL+SHIFT+PAGE DOWN |
| Выделение всего документа. | CTRL+A |
| Выделение вертикального блока текста. | CTRL+SHIFT+F8, а затем используйте клавиши перемещения курсора; для выхода из режима выделения нажмите клавишу ESC |
| Расширение выделения до определенного места в документе. | F8, а затем используйте клавиши перемещения курсора; для выхода из режима выделения нажмите клавишу ESC |
Выделение текста и рисунков в таблице
| Действие | Сочетание клавиш |
| Выделение содержимого следующей ячейки. | TAB |
| Выделение содержимого предыдущей ячейки. | SHIFT+TAB |
| Выделение нескольких соседних ячеек. | При нажатой клавише SHIFT несколько раз нажмите соответствующую клавишу перемещения курсора |
| Выделение столбца. | С помощью клавиш со стрелками переместитесь в верхнюю или нижнюю ячейку столбца, а затем выполните одно из следующих действий:
|
| Расширение выделенного фрагмента (или блока). | CTRL+SHIFT+F8, а затем используйте клавиши перемещения курсора; для выхода из режима выделения нажмите клавишу ESC |
| Выделение всей таблицы. | ALT+5 на цифровой клавиатуре (при выключенном индикаторе NUM LOCK) |
Перемещение по документу
| Перемещение | Сочетание клавиш |
| На один знак влево | СТРЕЛКА ВЛЕВО |
| На один знак вправо | СТРЕЛКА ВПРАВО |
| На одно слово влево | CTRL+СТРЕЛКА ВЛЕВО |
| На одно слово вправо | CTRL+СТРЕЛКА ВПРАВО |
| На один абзац вверх | CTRL+СТРЕЛКА ВВЕРХ |
| На один абзац вниз | CTRL+СТРЕЛКА ВНИЗ |
| На одну ячейку влево (в таблице) | SHIFT+TAB |
| На одну ячейку вправо (в таблице) | TAB |
| К предыдущей строке | СТРЕЛКА ВВЕРХ |
| К следующей строке | СТРЕЛКА ВНИЗ |
| В конец строки | END |
| В начало строки | HOME |
| В начало экрана | ALT+CTRL+PAGE UP |
| В конец экрана | ALT+CTRL+PAGE DOWN |
| На один экран вверх | PAGE UP |
| На один экран вниз | PAGE DOWN |
| В начало следующей страницы | CTRL+PAGE DOWN |
| В начало предыдущей страницы | CTRL+PAGE UP |
| В конец документа | CTRL+END |
| В начало документа | CTRL+HOME |
| К предыдущему исправлению | SHIFT+F5 |
| В положение, в котором находился курсор во время последнего закрытия документа (после открытия документа) | SHIFT+F5 |
Перемещение по таблице
| Перемещение | Сочетание клавиш |
| В следующую ячейку строки | TAB |
| В предыдущую ячейку строки | SHIFT+TAB |
| В первую ячейку строки | ALT+HOME |
| В последнюю ячейку строки | ALT+END |
| В первую ячейку столбца | ALT+PAGE UP |
| В последнюю ячейку столбца | ALT+PAGE DOWN |
| В предыдущую строку | СТРЕЛКА ВВЕРХ |
| В следующую строку | СТРЕЛКА ВНИЗ |
| На одну строку вверх | ALT+SHIFT+СТРЕЛКА ВВЕРХ |
| На одну строку вниз | ALT+SHIFT+СТРЕЛКА ВНИЗ |
Вставка знаков абзаца и табуляции в таблицу
| Вставка | Горячие клавиши |
| Новый абзац | ВВОД |
| Знак табуляции | CTRL+TAB |
Форматирование знаков и абзацев
Копирование форматирования
| Действие | Сочетание клавиш |
| Копирование форматирования из текста. | CTRL+SHIFT+C |
| Применение скопированного форматирования к тексту. | CTRL+SHIFT+V |
Изменение шрифта или размера текста
| Действие | Горячие клавиши |
| Открытие диалогового окна Шрифт для изменения шрифта. | CTRL+SHIFT+F |
| Увеличение размера шрифта. | CTRL+SHIFT+> |
| Уменьшение размера шрифта. | CTRL+SHIFT+< |
| Увеличение размера шрифта на один пункт. | CTRL+] |
| Уменьшение размера шрифта на один пункт. | CTRL+[ |
Форматирование знаков
| Действие | Сочетание клавиш |
| Открытие диалогового окна Шрифт для изменения форматирования знаков. | CTRL+D |
| Изменение регистра букв. | SHIFT+F3 |
| Преобразование всех букв в прописные. | CTRL+SHIFT+A |
| Применение полужирного начертания. | CTRL+B |
| Применение подчеркивания. | CTRL+U |
| Подчеркивание слов (не пробелов). | CTRL+SHIFT+W |
| Двойное подчеркивание текста. | CTRL+SHIFT+D |
| Преобразование в скрытый текст. | CTRL+SHIFT+H |
| Применение курсивного начертания. | CTRL+I |
| Преобразование всех букв в малые прописные. | CTRL+SHIFT+K |
| Применение форматирования нижнего индекса (автоматические интервалы). | CTRL+ЗНАК РАВЕНСТВА |
| Применение форматирования надстрочного индекса (автоматические интервалы). | CTRL+SHIFT+ЗНАК ПЛЮС |
| Снятие дополнительного форматирования с выделенных знаков. | CTRL+ПРОБЕЛ |
| Оформление выделенных знаков шрифтом Symbol. | CTRL+SHIFT+Q |
Просмотр и копирование форматирования текста
| Действие | Сочетание клавиш |
| Отображение непечатаемых знаков. | CTRL+SHIFT+* (звездочка на цифровой клавиатуре не действует) |
| Вывод сведений о форматировании текста. | SHIFT+F1 (а затем щелкните интересующий текст) |
| Копирование форматирования. | CTRL+SHIFT+C |
| Вставка форматирования. | CTRL+SHIFT+V |
Задание междустрочного интервала
| Действие | Сочетание клавиш |
| Одинарный междустрочный интервал. | CTRL+1 |
| Двойной междустрочный интервал. | CTRL+2 |
| Полуторный междустрочный интервал. | CTRL+5 |
| Увеличение или уменьшение интервала перед текущим абзацем на одну строку. | CTRL+0 (ноль) |
Выравнивание абзацев
| Действие | Сочетание клавиш |
| Переключение абзаца между выравниванием по центру и выравниванием по левому краю. | CTRL+E |
| Переключение абзаца между выравниванием по ширине и выравниванием по левому краю. | CTRL+J |
| Переключение абзаца между выравниванием по правому краю и выравниванием по левому краю. | CTRL+R |
| Выравнивание абзаца по левому краю. | CTRL+L |
| Добавление отступа слева. | CTRL+M |
| Удаление отступа слева. | CTRL+SHIFT+M |
| Создание выступа. | CTRL+T |
| Уменьшение выступа. | CTRL+SHIFT+T |
| Снятие дополнительного форматирования с выделенных абзацев. | CTRL+Q |
Применение стилей абзацев
| Действие | Сочетание клавиш |
| Открытие области задач Применение стилей. | CTRL+SHIFT+S |
| Открытие области задач Стили. | ALT+CTRL+SHIFT+S |
| Применение автоформата. | ALT+CTRL+K |
| Применение стиля «Обычный». | CTRL+SHIFT+N |
| Применение стиля «Заголовок 1». | ALT+CTRL+1 |
| Применение стиля «Заголовок 2». | ALT+CTRL+2 |
| Применение стиля «Заголовок 3». | ALT+CTRL+3 |
Слияние и поля
Выполнение слияния
| Действие | Горячие клавиши |
| Просмотр слияния. | ALT+SHIFT+K |
| Слияние документов. | ALT+SHIFT+N |
| Печать объединенного документа. | ALT+SHIFT+M |
| Изменение источника данных слияния. | ALT+SHIFT+E |
| Вставка поля слияния. | ALT+SHIFT+F |
Работа с полями
| Действие | Сочетание клавиш |
| Вставка поля DATE. | ALT+SHIFT+D |
| Вставка поля LISTNUM (нумерация). | ALT+CTRL+L |
| Вставка поля PAGE. | ALT+SHIFT+P |
| Вставка поля TIME (текущее время). | ALT+SHIFT+T |
| Вставка пустого поля. | CTRL+F9 |
| Обновление связанных данных в исходном документе Microsoft Office Word. | CTRL+SHIFT+F7 |
| Обновление выделенных полей. | F9 |
| Разрыв связи с полем. | CTRL+SHIFT+F9 |
| Переключение между кодом выделенного поля и его значением. | SHIFT+F9 |
| Переключение между значениями всех полей и их кодами. | ALT+F9 |
| Активизация кодов полей GOTOBUTTON или MACROBUTTON в поле со значениями. | ALT+SHIFT+F9 |
| Переход к следующему полю. | F11 |
| Переход к предыдущему полю. | SHIFT+F11 |
| Блокировка поля. | CTRL+F11 |
| Снятие блокировки поля. | CTRL+SHIFT+F11 |
Панель языка
Распознавания рукописного ввода
| Действие | Сочетание клавиш |
| Переключение между языками и раскладками клавиатуры | Левая клавиша ALT+SHIFT |
| Отображение списка вариантов исправлений. | +C |
| Включение и выключение рукописного ввода. | +H |
| Включение или выключение японского редактора способов ввода (IME) на клавиатуре со 101 клавишей. | ALT+~ |
| Включение или выключение корейского редактора способов ввода (IME) на клавиатуре со 101 клавишей. | Правая клавиша ALT |
| Включение или выключение китайского редактора способов ввода (IME) на клавиатуре со 101 клавишей. | CTRL+ПРОБЕЛ |
Справочник по функциональным клавишам
Функциональные клавиши
| Действие | Сочетание клавиш |
| Получение справки или обращение к веб-узлу Microsoft Office Online. | F1 |
| Перемещение текста или рисунка. | F2 |
| Повтор последнего действия. | F4 |
| Выбор команды Перейти (вкладка Главная). | F5 |
| Переход к следующей области окна или рамке | F6 |
| Выбор команды Орфография (вкладка Рецензирование). | F7 |
| Расширение выделения. | F8 |
| Обновление выделенных полей. | F9 |
| Отображение всплывающей подсказки по клавишам. | F10 |
| Переход к следующему полю. | F11 |
| Выбор команды Сохранить как (Кнопка Microsoft Office ). | F12 |
SHIFT+функциональная клавиша
| Действие | Сочетание клавиш |
| Вывод контекстной справки или сведений о форматировании. | SHIFT+F1 |
| Копирование текста. | SHIFT+F2 |
| Изменение регистра букв. | SHIFT+F3 |
| Повтор действия Найти или Перейти. | SHIFT+F4 |
| Переход к последнему изменению. | SHIFT+F5 |
| Переход к предыдущей области окна или рамке (после нажатия клавиши F6). | SHIFT+F6 |
| Выбор команды Тезаурус (вкладка Рецензирование, группа Проверка). | SHIFT+F7 |
| Уменьшение выделения. | SHIFT+F8 |
| Переключение между значениями полей и их кодами. | SHIFT+F9 |
| Вывод контекстного меню. | SHIFT+F10 |
| Переход к предыдущему полю. | SHIFT+F11 |
| Выбор команды Сохранить (Кнопка Microsoft Office ). | SHIFT+F12 |
CTRL+функциональная клавиша
| Действие | Сочетание клавиш |
| Выбор команды Предварительный просмотр (Кнопка Microsoft Office ). | CTRL+F2 |
| Удаление в копилку. | CTRL+F3 |
| Закрытие окна. | CTRL+F4 |
| Переход к следующему окну. | CTRL+F6 |
| Вставка пустого поля. | CTRL+F9 |
| Развертывание окна документа. | CTRL+F10 |
| Блокировка поля. | CTRL+F11 |
| Выбор команды Открыть (Кнопка Microsoft Office ). | CTRL+F12 |
CTRL+SHIFT+функциональная клавиша
| Действие | Сочетание клавиш |
| Вставка содержимого копилки. | CTRL+SHIFT+F3 |
| Изменение закладки. | CTRL+SHIFT+F5 |
| Переход к предыдущему окну. | CTRL+SHIFT+F6 |
| Обновление связанных данных в исходном документе Office Word 2007. | CTRL+SHIFT+F7 |
| Расширение выделенного фрагмента (или блока). | CTRL+SHIFT+F8, а затем нажатие клавиши со стрелкой |
| Разрыв связи с полем. | CTRL+SHIFT+F9 |
| Снятие блокировки поля. | CTRL+SHIFT+F11 |
| Выбор команды Печать (Кнопка Microsoft Office ). | CTRL+SHIFT+F12 |
ALT+функциональная клавиша
| Действие | Сочетание клавиш |
| Переход к следующему полю. | ALT+F1 |
| Создание нового стандартного блока. | ALT+F3 |
| Выход из Office Word 2007. | ALT+F4 |
| Восстановление прежних размеров окна программы. | ALT+F5 |
| Переход из открытого диалогового окна к документу (для таких диалоговых окон как Поиск и замена, которые поддерживают такое поведение). | ALT+F6 |
| Поиск следующей орфографической или грамматической ошибки. | ALT+F7 |
| Запуск макроса. | ALT+F8 |
| Переключение между значениями всех полей и их кодами. | ALT+F9 |
| Развертывание окна программы. | ALT+F10 |
| Отображение кода Microsoft Visual Basic. | ALT+F11 |
ALT+SHIFT+функциональная клавиша
| Действие | Сочетание клавиш |
| Переход к предыдущему полю. | ALT+SHIFT+F1 |
| Выбор команды Сохранить (Кнопка Microsoft Office ). | ALT+SHIFT+F2 |
| Отображение области задач Справочные материалы. | ALT+SHIFT+F7 |
| Активизация кодов полей GOTOBUTTON или MACROBUTTON в поле со значениями. | ALT+SHIFT+F9 |
| Отображение меню или сообщения смарт-тега. | ALT+SHIFT+F10 |
CTRL+ALT+функциональная клавиша
| Действие | Сочетание клавиш |
| Вывод сведений о системе. | CTRL+ALT+F1 |
| Выбор команды Открыть (Кнопка Microsoft Office ). | CTRL+ALT+F2 |
Источник
Горячие клавиши и сочетания клавиш в Microsoft Office (Общие)
Горячие клавиши и сочетания клавиш в Microsoft Excel 2007
© 2007-2022