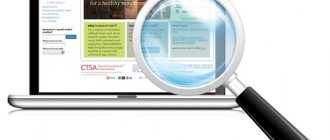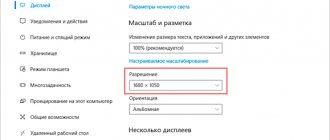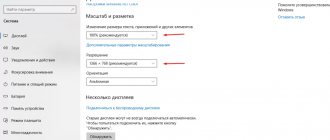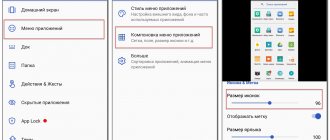После обновления Windows до 10 версии или переустановки ОС внешний вид рабочего стола на компьютере или ноутбуке может видоизмениться. Это связано в 92% случаев с увеличением масштаба экрана. В таких условиях работать с техникой крайне неудобно, поскольку ярлыки программ и игр фактически замащивают всю площадь рабочего стола. Нет резкости и четкости в меню открываемых приложений и игрушек. С некорректными параметрами экрана работать крайне небезопасно и неудобно. Да и не нужно, ведь масштаб ярлыков и экрана уменьшить очень просто. Процедуру можно провести несколькими способами, и займет она несколько секунд.
Как изменить масштаб экрана на компьютере средствами Windows
Проще всего воспользоваться встроенными в ОС инструментами.
С помощью клавиатуры
С увеличением спроса на лэптопы и ноутбуки потребность в мышке отпадает. Вся работа осуществляется через тачпад и клавиатуру. Чтобы уменьшить масштаб экрана нэтбука, следует воспользоваться комбинацией клавиш Ctrl
и «
минус
». Соответственно, чтобы увеличить масштаб, следует нажать комбинацию
Ctrl
и «
плюс
». Чтобы сделать 100% масштаб, можно использовать комбинацию «
Ctrl
» + «
0
». Эти же горячие клавиши работают в нескольких программах, в частности
Photoshop
.
Клавиатура + мышка
Проще всего изменить масштаб страницы, используя клавиатуру и мышку. Однако, такое масштабирование доступно только в окне программы, проводнике или любом другом отдельном элементе. Чтобы изменить размер ярлыков на рабочем столе, папок, достаточно зажать кнопку Ctrl
на клавиатуре и
прокрутить колесо мыши
вверх или вниз.
Параметры экрана (персонализация)
Чтобы изменить масштаб экрана на компьютере с Виндовс 7, 8, необходимо нажать ПКМ
на свободном пространстве. В новом меню выбрать «
Разрешение экрана
».
Или открыть «Панель управления Windows
». И из списка опций выбрать «
экран
».
Далее «Настройка параметров экрана
». В окне настроек отобразится текущее разрешение. Если щелкнуть на него ЛКМ станет доступен вертикальный ползунок. Чтобы уменьшить, увеличить масштаб экрана необходимо перетащить его вниз или вверх. Разрешение по умолчанию помечено, как «
рекомендуется
». Это оптимальные и самые высокие значения пикселей.
Чтобы настройки вступили в силу и изменился масштаб страницы, нужно нажать кнопку ОК
.
При работе на ОС WindowsXP
нужно обязательно поставить галочку «
Использовать масштабы
», чтобы не было проблем с отображением текста в старых программах.
В ОС Windows 7, 8
имеется список готовых вариантов масштабов. Можно применить любой из них. Для этого в настройках экрана кликните «
Дополнительные параметры
», перейдите на вкладку «
Адаптер
» и выберите «
Список всех режимов
». Параметры включают три элемента: разрешение, глубину цвета, частоту обновления. Остается выбрать один из них и нажать кнопку
ОК
.
В Windows 10
масштаб страницы меняется иначе. Сначала нужно попасть в меню «
Параметры экрана
» (клик ПКМ по пустому месту рабочего стола).
В следующем окне нажать на ссылку «Дополнительные параметры экрана
».
Указать приемлемое разрешение и нажать кнопку «Применить
», а затем «
Сохранить изменения
».
Вот как быстро увеличить или уменьшить масштаб экрана.
Другие способы
В окне «Настройки экрана
» можно изменять размер текста. Пользователю достаточно указать элемент (значки, название панелей, меню сообщений), величину шрифта и нажать кнопку «
Применить
». В редакции ОС 8.1 для доступа к меню следует отметить флажком опцию выбора масштаба.
Изменять размер текста в ОС Виндовс 7 и 8 можно через реестр. Соответствующее меню расположено в разделе «Desktop
», в параметре «
LogPixels
». В новом окне указать систему счисления «десятичная» и задать значение в пикселях.
Далее представлена таблица соотношений пикселей к масштабу.
| Масштаб в процентах | Значение в пикселях |
| Мелкий 100% | 96 |
| Средний 125% | 120 |
| Большой 150% | 144 |
| Огромный 200% | 192 |
| Пользовательский 250% | 240 |
| Пользовательский 300% | 288 |
| Пользовательский 400% | 384 |
Вот как быстро изменить параметры отображения информации на экране.
Почему не получается изменять масштабирование экрана Windows 7
У этого обстоятельства есть несколько распространённых причин возникновения:
- Системный сбой. Иногда изменить некоторые параметры OC Windows 7 не получается из-за возникшей ошибки или сбоя. Проблему с большой вероятностью можно будет устранить путём перезапуска компьютера. В крайнем случае можно прибегнуть к переустановке системы.
- Вирусное заражение ПК. Многие вирусы, которые попали на компьютер при скачивании программ из интернета, могут заблокировать работу системных функций и режимов. Для устранения проблемы рекомендуется проверить ноутбук на наличие вредоносного программного обеспечения посредством использования лицензионного антивируса или специализированных утилит.
- Операционная система не активирована. Если Windows 7 не активировать после установки, то некоторые функции могут быть недоступны. Масштабирование дисплея не является исключением.
- Использование пиратской копии Виндовс семь. Нелицензионные операционные системы часто работают с ошибками и нарушениями. Пользоваться такой системой проблематично.
- Отсутствие определённого обновления. Это обстоятельство также не позволяет менять разрешение дисплея.
Очистка ПК от вирусов с помощью лицензионного антивируса на Виндовс 7
Обратите внимание! Причиной неработоспособности масштаба экрана на OC Windows 7 также могут стать индивидуальные особенности используемого монитора. Возможно в его настройках отключена такая возможность. Необходимо ознакомиться с инструкцией, которая поставляется в комплекте.
Таким образом, сменить разрешение дисплея на Виндовс семь можно в минимально короткие сроки, используя стандартные средства системы. Каждый метод имеет свои индивидуальные особенности и нюансы исполнения. Информация, представленная в данной статье, позволяет понять, как изменить размер экрана монитора Windows 7 версии Домашняя Базовая.
Как увеличить или уменьшить масштаб страницы в браузере
Потребность изменить масштаб страницы часто возникает при работе в браузере. Рассмотрим детальнее, как справиться с этой задачей.
Опера
Чтобы изменить масштаб страницы, необходимо перейти в меню браузера Opera или нажать комбинацию клавиш Alt+P
.
В одноименной строке можно «Увеличить
», «
Уменьшить
» размер страницы или открыть ее на весь экран.
Можно изменить масштаб страницы через «настройки» браузера.
Далее переходим в раздел «Сайты
».
Нам нужен блок настроек «Отображение
». Но, долго его искать не придется, так как расположен он в самом верху страницы.
Установленный по умолчанию параметр 100% можно увеличить или уменьшить в диапазоне от 25% до 500%.
Вот как быстро изменить масштаб страницы.
Яндекс
Чтобы задать общий для масштаб страниц, необходимо:
1.
Перейти в Настройки через меню браузера.
2.
В нижней части выбрать пункт «Показать дополнительные настройки».
3.
В блоке «Веб-содержимое» выбрать «Масштаб страницы».
Чтобы изменить параметры отображения информации на конкретной странице, необходимо в меню браузера.
По строчке «Масштаб
» нажать кнопки (уменьшить)
Или развернуть окно во весь экран.
Сбросить все назначенные настройки можно также через параметр «Дополнительно
» в меню браузера. Здесь в блоке «
Личные данные
» следует нажать кнопку «
Настройки содержимого
» — «
Масштаб страницы
» — выбрать из указанного списка конкретную страницу и нажать значок
И затем кнопку «Готово
».
Чтобы изменить масштаб страницы в Гугл Хром, необходимо перейти с меню браузера (кнопка с тремя горизонтальными линиями, расположенная после адресной строки).
Затем спуститься на строчку «Масштаб
».
Нажимать кнопку «+
» или «
—
» пока не появится нужный масштаб страницы.
Настройки браузера
Независимо от того, каким браузером пользуется пользователь ноутбука или компьютера, изменение масштаба страницы (или окна) можно провести с помощью его собственных настроек. Поскольку Google сегодня считается наиболее популярным браузером, на его примере и рассмотрим процедуру масштабирования окна.
Действуют следующим образом:
- Открыть браузер;
- Найти в верхнем правом углу значок в виде вертикального троеточия;
- Нажать на «троеточие»;
- Выбрать из меню пункт «Настройки»;
- Найти в списке меню «Внешний вид»;
- Выбрать в пункте «Масштабирование» и «Размер» требуемые значения.
Заданные пользователем параметры отобразятся сразу же на экране. Браузер Гугл Хром предусматривает автоматическое сохранение изменений. Перезагружать устройство не требуется. Внесенные изменения сохраняется и после выключения компьютера.
Второй способ
Открыть браузер. Найти на клавиатуре клавишу Ctrl (самый нижний ряд клавиатуры) и «-» или «+», для увеличения.
Нажимать их одновременно несколько раз до тех пор, пока габариты букв и элементов не примут приятную для чтения величину.
Внесенные изменения в масштаб окна браузера выполняются автоматически и сохраняются после выключения компьютера. Перезагрузка техники не нужна.
Масштаб экрана можно настроить под свои потребности не прилагая больших усилий. Чем комфортнее себя чувствуют глаза при работе за ПК, тем меньше нагрузка на них, а значит зрение меньше портится.
Поделись с друзьями!
Как поменять масштаб страницы в Ворде
Чтобы изменить масштаб страницы в текстовом редакторе Ворд 2010, необходимо на вкладке «Вид
» в группе «
Масштаб
» выбрать «
Масштаб 100%
» и ввести процентное значение или выбрать один из предложенных вариантов.
Можно также изменить параметры отображения информации: Одна
,
Несколько страниц
,
По ширине страницы
.
Чтобы изменить масштаб страницы в текстовом редакторе Ворд 2007
, необходимо перейти на вкладку «
Вид
» в пункт «
Масштаб
»:
Также изменить масштаб страницы в ворде можно, нажав левой кнопкой мыши
на «
100%
» в командной строке окна:
В окне «Масштаб
» выбрать стандартный вариант:
200%
,
100%
, или
75%
:
Или указать произвольное значение.
Здесь же доступные стандартные настройки, такие как «По ширине страницы
», «
По ширине текста
» и «
Страница целиком
». В первом случае границы всегда будут закреплены за документом. Другие изменения масштаба страницы приведут к растягиванию или сжатию документа.
Чтобы изменить масштаб страницы в текстовом редакторе Ворд 2003
, необходимо перейти в меню «
Вид
» из выпадающего списка выбрать пункт «
Масштаб
»:
Или на панели «Стандартная
» кликнуть значок «
Масштаб страницы
» и выбрать нужный вариант.
Вот как быстро изменить масштаб страницы в Ворде.
Экран монитора растянут по вертикали как исправить
Как убрать растянутый экран?
Есть две причины того, что изображение растянуто: первая, из-за того что в настройках экрана выставлены неправильные параметры; вторая, это отсутствие нужного драйвера для установленной в системе видеокарты.
Если у вас установлена операционная система Windows 7, то для того чтобы изменить разрешение экрана, нажмите правой кнопкой мышки на свободном участке рабочего стола. У вас откроется контекстное меню, в котором нужно выбрать пункт «Разрешение экрана». Дальше вы настраиваете разрешение экрана также как и для Windows XP.
Если же у вас отсутствует драйвер видеокарты, то тут ситуация несколько сложнее. Узнать установлен ли драйвер просто – возьмите, откройте любое окно, например «Мой компьютер» и попробуйте переместить его с помощью мышки. Если окно будет двигаться с заметным искажением, медленно, рывками, то это означает, что драйвер отсутствует.
Для того чтобы установить драйвер, откройте «Пуск», затем «Панель управления», потом «Система». В появившемся окне выберите вкладку «Оборудование», нажмите на кнопку «Диспетчер устройств», в списке выберите «Видеоадаптеры». Если драйвер неустановлен, то видеокарта будет отмечена желтым значком вопроса. Кликните дважды мышкой по строчке со знаком вопроса. Появится окно, в котором нужно нажать на кнопку «Переустановить». Вставьте тот диск с драйверами, который у вас есть, в дисковод и нажмите «Далее». Программа автоматически найдет и инсталлирует необходимые файлы. Если драйвер находится у вас на жестком диске компьютера, то следует указать к нему путь.
В основном сложности возникают тогда, когда нужно установить драйвера видеокарты на ноутбук. Для того чтобы узнать какой именно вам нужен драйвер используйте программу Aida64 (Everest). Нужно запустить программу и посмотреть данные видеокарты. Используя полученные данные, зайдите на сайт производителя ноутбука и найдите необходимый драйвер.
Как уменьшить размер ярлыков на рабочем столе
Для быстрого доступа к данные многие пользователи сохраняют файлы на Рабочем столе. Если количество ярлыков увеличивается, то это сказывается на эффективности работы. Изменить масштаб страницы Рабочего стола не получится. Можно поменять разрешение экрана, как это было описано ранее, или увеличить размер ярлыков. Для этого достаточно нажать клавишу «Ctrl
» и прокрутить колёсико мышки «
Вперёд
».
Соответственно, чтобы уменьшить ярлыки, необходимо нажать клавишу «Ctrl
» и прокрутить колесико «
Вниз
».
Можно не уменьшать масштаб экрана на компьютере, а изменить размер значков. Для этого вызываем контекстное меню (ПКМ по рабочему столу) и в параметре «Вид
» выбираем размер: «
Крупные
или
Обычные
или
Мелкие значки
».
Управлять положением ярлыков на Рабочем столе
можно через контекстное меню (ПКМ по пустому месту). В пункте «
Вид
» перечислены такие команды: «
Упорядочить автоматически
», «
Выровнять значки по сетке
» и «
Отображать значки
».
Вот так задействовать возможности ОС, чтобы изменить масштаб страницы.
В этом уроке я покажу, как уменьшить масштаб экрана на компьютере. Мы научимся изменять шрифт в Windows разными способами: через разрешение экрана, настройки значков рабочего стола, с помощью клавиатуры.
Стороннее программное обеспечение для смены разрешения дисплея
Если вышеприведенные методы по каким-либо причинам не принесли желаемого результата, можно воспользоваться специализированными программными продуктами. Учитывая положительные отзывы большого количества пользователей, можно рекомендовать небольшие программки настройки устройств вывода ZoomIT или Carroll.
Первая поддерживает масштабирование до 400%, также умеет устанавливать заставки и работать с таймером.
Вторая отличается удобным и быстрым доступом к настройкам разрешения и даёт возможность задавать уникальные параметры для каждого пользователя ПК или ноутбука индивидуально.
Способ 1: настроить разрешение экрана
При помощи этого способа можно уменьшить в компьютере все элементы сразу: пункты меню, значки, окна и т.д.
Windows 10
1. Кликните правой кнопкой мыши по Рабочему столу и выберите пункт «Параметры экрана».
2. В настройках дисплея укажите подходящее значение. Желательно выбрать рекомендованное.
На заметку. Чем больше разрешение, тем меньше будет размер значков и других элементов.
Например, на компьютере выставлено значение 1680×1050. Чтобы его изменить, щелкаем по пункту «Разрешение».
В верхнем меню есть значение 1920×1080 и указано, что оно рекомендуется. Это значит, что система автоматически определила подходящее разрешение. Кликнув по нему левой клавишей мышки, размер экрана сразу настроится под параметры монитора.
Вот наглядный пример, где настроено неподходящее значение:
Значки и панель задач расплывчатые и большие. А если тянуть окна, то они мерцают и расплываются. Это влияет на зрение, и делает работу за компьютером неудобной.
А вот рекомендованное значение:
Значки и панель задач ровные, экран не расплывается – все работает как положено.
Обратите внимание на пункт «Изменение размера текста, приложений и других элементов». Он находится над пунктом «Разрешение» и от него тоже зависит, как будут выглядеть элементы в Windows 10.
Windows 7
1. Щелкните правой кнопкой мыши по Рабочему столу и выберите «Разрешение экрана».
2. В части «Разрешение» установите рекомендованное значение. Обычно оно самое верхнее.
На заметку. Чем больше значение, тем меньше в итоге будут элементы: значки, меню и прочее.
3. Для применения параметров нажмите «ОК».
Обратите внимание на пункт «Сделать текст и другие элементы больше или меньше». При помощи него также можно настроить масштаб экрана.
Уменьшаем или увеличиваем значки в проводнике
Проводник Windows 7 это, пожалуй, одна из самых часто используемых программ любым пользователем. Одним из ее преимуществе перед файловыми менеджерами является то, что вы для каждого каталога можете изменять отображение списка файлов и папок. Это может быть таблица, содержание, плитка и значки.
Некоторым каталогам операционная система автоматически назначает то или иное отображение. К примеру, если в каталоге одни картинки, то обычно все файлы внутри отображаются значками с миниатюрами.
Функциональность весьма удобная. Однако, периодически вам может требоваться уменьшение или увеличение значков, а так же смена отображения. И сделать это можно, как минимум, двумя простыми методами:
1. Зажмите кнопку «Ctrl» и покрутите колесико мышки. Вы увидите, что отображение файлов меняется.
2. Щелкните правой кнопкой мыши в любом пустом месте, а затем в появившемся меню выберите внутри пункта «Вид» необходимое отображение.
Примечание
: Кстати, про управление размерами через выпадающее меню, это так же относится и к основным значкам на десктопе, только там можно менять только размер значков.
Способ 2: уменьшить значки на Рабочем столе
Бывает, разрешение выставлено правильно, но значки на экране все равно слишком большие. Например, такие:
Чтобы уменьшить их, щелкните правой клавишей мыши по Рабочему столу и выберите пункт «Вид». Из дополнительного списка выберите «Обычные значки».
Сразу после этого иконки на Рабочем столе уменьшатся.
Если вы хотите сделать их еще меньше, выберите пункт «Мелкие значки».
Решение 2. Обновите графический драйвер
Если описанные выше действия не помогли решить проблему, попробуйте обновить драйверы видеокарты.
Если у вас нет времени, терпения или навыков работы с компьютером для обновления драйверов вручную, вы можете сделать это автоматически с помощью DriverHub.
DriverHUB автоматически распознает вашу систему и найдет для нее правильные драйверы. Вам не нужно точно знать, на какой системе работает ваш компьютер, вам не нужно рисковать загрузкой и установкой неправильного драйвера, и вам не нужно беспокоиться об ошибках при установке.
Надеюсь, что приведенные выше решения помогут вам решить проблему растянутого экрана в Windows 10. Если у вас есть какие-либо вопросы, оставьте комментарий ниже. Мы хотели бы услышать о любых предложениях.
Источник
Как изменить масштаб страницы в интернете
С помощью клавиатуры
Уменьшить масштаб страниц в интернете можно при помощи клавиш на клавиатуре. Для этого достаточно нажать на Ctrl и, не отпуская ее, кнопку со знаком – (минус). Обычно она находится вверху, рядом с цифрой 0.
А увеличить размер текста можно через Ctrl и + (плюс).
Вы сможете платить за свет на 30-50% меньше в зависимости от того, какими именно электроприборами Вы пользуетесь.
Таким образом можно уменьшать или увеличивать размер текста не только в статьях, но и в социальных сетях: ВК, Одноклассниках, Фейсбуке.
На заметку. Также можно увеличить и уменьшить страницы интернета при помощи колесика на мышке. Для этого нажмите на Ctrl и, не отпуская, покрутите колесико. А чтобы сбросить масштаб, то есть вернуть его к значению по умолчанию, нажмите Ctrl и цифру 0.
Через настройки браузера
Еще изменить шрифт можно через настройки браузера – той программы, в которой вы открываете сайты.
Google Chrome. Нажмите на иконку с тремя точками в правом верхнем углу браузера.
Кликая по значкам — и + в части «Масштаб», можно регулировать размер текста и других элементов на странице.
Яндекс браузер. В правом верхнем углу, около иконок закрытия и сворачивания окна, есть значок с тремя линиями. Кликните по нему левой кнопкой мыши.
Откроется всплывающее окошко, где вы можете изменить шрифт через + и — на панели.
Mozilla Firefox. В правом верхнем углу программы есть значок с тремя линиями. Кликните по нему левой клавишей мыши.
Откроется всплывающее окно, вверху которого вы сможете уменьшить или увеличить шрифт, кликая по иконкам — и +.
Opera. Щелкните по левому верхнему значку «Меню» или «O». Откроется всплывающее окошко, где будут настройки размера.
Нажимая на + и — вы сможете изменить масштаб страницы.
Сузился экран монитора, появились черные полосы. Что делать, как расширить экран?
У меня компьютер стал как-то странно работать: сузился экран и изображение стало меньше, по бокам появились черные полосы. Также шрифт и значки стали меньшей четкости, как будто затуманены (или окутаны «легкой» дымкой).
Виню во всем одну игру, в которую накануне поиграли дети. Ее уже удалили, а изображение все равно такое же.
Думала сначала, что сломался монитор, но подключив его к другому ПК — изображение на нем показывается отличное. Что можно сделать.
Больше всего похоже на сбившиеся настройки разрешения и масштабирования в Windows (обычно, это удается устранить за 1-2 мин.).
Впрочем, не исключены и др. причины. Ниже рассмотрю по порядку, что нужно проверить и исправить при подобной проблеме.
Как изменить масштаб в Word и Excel
Чтобы изменить масштаб в программе Word или Excel, кликайте по значкам + и — в нижнем правом окошке.
Еще можно нажать на значок % в том же окошке – там много опций для изменения.
А также уменьшить или увеличить масштаб можно через вкладку «Вид» в верхней панели.
Для регулирования используйте инструменты в середине меню:
- Масштаб – открывает настройки аналогично нажатию на значок % в правом нижнем углу.
- 100% – возвращает документ в значение по умолчанию.
- Одна страница – подгоняет размеры под вид для редактирования одной страницы.
- Несколько страниц – разделяет документ на двухстраничный режим для удобства проверки текста сразу в двух окошках.
- По ширине страницы – подгоняет документ по полной ширине окна.
Изменение программным способом
Во множестве программ и приложений имеются функция изменения масштаба. Как уменьшить экран работая в браузере, когда изображение целиком не помещается на мониторе. Зайдите во вкладку «Меню» в программе и найдите там функцию «Масштаб». Изменяя числовое значение в меньшую сторону, вы уменьшите изображение на экране.
Как увеличить экран работая в Word, когда размер текста вас не устраивает. В таком случае в программе найдите и откройте закладку «Вид» и найдите там функцию «Масштаб». Подымая числовое значение, вы увеличите текст на экране, не изменяя свойств документа.