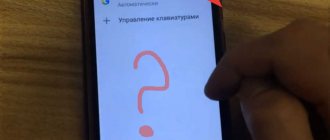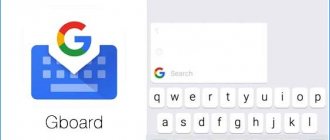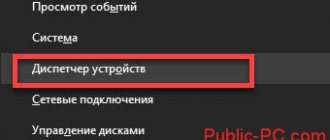Виртуальная клавиатура Яндекс отличается удобством использования и наличием всех современных функций. Это интеллектуальное решение созданное, чтобы сделать общение пользователей ярче, и облегчить печать символов посредством быстрого отклика клавиш и встроенной автозамены. Здесь мы расскажем, как можно включить клавиатуру «Яндекс» на компьютере в Windows и на мобильных устройствах (версии для Android, IOs). Рассмотрим её достоинства и недостатки.
Способ 1: Настройки ОС
Деактивация Яндекс.Клавиатуры в среде Android и одновременный, фактически всегда необходимый переход на использование другого программного модуля ввода печатных символов в мобильное устройство производится через «Настройки» ОС.
Другой вариант перехода в целевой раздел параметров: введите запрос Язык и ввод в поле «Поиск настроек», которое расположено над списком разделов параметров устройства, затем тапните по выданному системой результату.
Почему не работает клавиатура: причины
Причины, по которым клавиатура компьютера может не работать бывают двух типов:
- Механические (обрыв кабеля, попадание влаги, излишняя загрязненность клавиатуры, нарушение целостности портов для подключения и так далее).
- Программные (сбои в программном обеспечении, неправильные настройки BIOS, неправильные драйвера на клавиатуру и так далее).
Рассмотрим все основные причины, из-за которых клавиатура не работает и методы устранения неисправностей.
Способ 2: Удаление приложения
Если вы не планируете использовать «Яндекс.Клавиатуру» в будущем, имеет смысл удалить это приложение с девайса. Кроме прочего, при таком подходе выполнять отключение модуля вышеописанным способом не требуется, а после деинсталляции софта, операционная система автоматически активирует предустановленную клавиатуру или предложит выбрать способ ввода, который будет задействован в дальнейшем.
Подтвердите свои намерения, тапнув «ОК» под отобразившимся запросом «Удалить приложение?», немного подождите.
Найдите «Яндекс.Клавиатура» в демонстрируемом на экране перечне софта, коснувшись наименования, откройте страницу «О приложении», нажмите «Удалить» и подтвердите поступивший запрос.
В таком варианте удалить рассматриваемый модуль ввода полностью возможно путём деинсталляции указанного ПО, аналогично описанному в пункте инструкции выше алгоритму, но поступать так следует, только если вы готовы отказаться от других предоставляемых компанией сервисов. В противном случае ограничьтесь отключением Яндекс.Клавиатуры «Способом 1» из этой статьи.
Источник
Проверка USB настроек в BIOS
В случае сбоя электропитания компьютера могут изменится настройки BIOS, в котором есть пункт о включении и отключении поддержки USB клавиатур в компьютере.
Дополнительно, таким способом вы сможете проверить исправность клавиатуры в принципе, так как она может не работать в Windows, а в BIOS работать. В таком случае сбой вызван программным обеспечением или драйверами.
Для входа в BIOS и проверки настроек сделайте следующее:
- Включите компьютер.
- Нажимайте на клавиатуре кнопку DEL до тех пор, пока не отобразится окно настроек BIOS.
- В настройках BIOS найдите меню USB Keyboard Support или Legacy USB.
- Убедитесь, что настройка находится в состоянии Enable (включено). Если написано Disable, то переключите в Enable.
Как переключить клавиатуру на стандартную
Что бы отключить Яндекс клавиатуру достаточно зайти в настройки «Языка и ввода» на вашем телефоне. Все Андроид смартфоны при поступлении в продажу имеют встроенную клавиатуру от Google Gboard. Некоторые компании типа Huawei или Honor заменяют её своими аналогами. В любой момент вы можете вернуть стандартную клавиатуру или установить любую другую, для этого:
Изменяем способы ввода на смартфоне
Советуем вам не устанавливать большое количество клавиатур или шрифтов, лучше одну, но качественную. Поскольку лишние программы лишь замедлят работу вашего смартфона.
Адресная строка браузера
На всякий случай уточним, чем отличается поисковая строка Яндекса от адресной строки браузера. Некоторые люди путают эти понятия. В адресной строке браузера пишется адрес сайта. Для Яндекса это yandex.ru. А в поисковую строку пользователь вводит свой запрос – то, что хочет найти. В ответ пользователь получает список результатов – сайтов, на которые можно перейти, адреса этих сайтов появляются в адресной строке браузера при переходе на эти сайты.
Смотрите скриншот: на нем отмечено, где находится адресная строка, а где поисковая.
Главная страница Яндекса
Установка самой популярной программы SwiftKey
SwiftKey – самая скачиваемая клавиатура во всём мире. Обычно после покупки нового телефона первым делом загружают именно это приложение из Play Маркета. Почему она так популярна:
Вот так выглядит стандартная темная тема:
Пример набора текста в SwiftKey
Для установки SwiftKey:
В поиске вы можете поискать и другие варианты раскладок. После установки измените способ ввода по инструкциям выше, что бы отключить Яндекс клавиатуру на вашем телефоне.
Бывает, что стандартная раскладка Gboard начинает «тупить», зависать или сворачиваться, разворачиваться без причин. В этом случае поможет обновление программы на новую версию, мы подробно писали об этом тут.
Сервисы
Над поисковой строкой перечислены популярные сервисы Яндекса: Карты, Маркет, Переводчик, Картинки и так далее. Но это далеко не все. Чтобы увидеть все сервисы, щелкните слово «еще» – появится еще двадцатка. А если щелкнуть в выпавшем меню «Все сервисы» – добавится еще каталог сервисов из полсотни пунктов, и вы удивитесь, сколько там полезного и неизведанного. Например, сервис “Поиск людей”.
Сервисы Яндекс
Выводы
В статье мы рассказали как отключить Яндекс клавиатуру и заменить на другую. Если совсем не планируете использовать ее в дальнейшем – можно зайти раздел «Приложения» и удалить её со своего смартфона. Напишите в комментариях какими раскладками вы пользуетесь сами и что порекомендуете нашим читателям. Оставляйте отзывы насколько полезной была информация.
Евгений Загорский
IT специалист. Автор информационных статей на тему Андроид смартфонов и IOS смартфонов. Эксперт в области решения проблем с компьютерами и программами: установка, настройка, обзоры, советы по безопасности ваших устройств. В свободное время занимается дизайном и разработкой сайтов.
Источник
Нерабочее состояние тачпада
Первая причина того, что не работает тачпад – это выключенное состояние. Чтобы включить тачпад нажмите на горячую клавишу. На разных моделях горячая клавиша находится в различных местах. Обычно горячая клавиша – это Fn или какая-то определенная кнопка от F1 до F9. Горячая клавиша может включать сочетание кнопок.
Есть другой метод. Зайдите в «Панель управления», далее – «Оборудование и звук». Затем перейдите в «Устройства и принтеры». Нажмите на знак ноутбука. После этого появится «Центр управления». Здесь необходимо нажать «Клавиатура и мышь». Затем найдите «Встроенное указывающее устройство», необходимо о.
[Вопросы] Как удалить яндекс клавиатуру?
| Помогите! На телефоне сяоми редми ноут 8 про скачал яндекс клавиатуру. Потом её удалил, но в настройках всё равно осталась! Что делать? Нехочется, чтобы она у меня висела. |
avatar.png (154.61 KB, Downloads: 0)
2021-03-04 03:30:15 Upload
| Попробуйте скачать ещё раз, включить и выключить в настройках, а потом удалить |
| Дорогой друг. Скорее всего у тебя установлено приложение Яндекс. Да это не яндекс клавиатура) но из за Яндекса у тебя висит и она. Если установишь Яндекс клавиатуру в телефон то зайдя в настройки обнаружишь уже две яндекс клавиатуры))) |
удалишь яндекс пропадёт клава.
Mi Comm APP
Получайте новости о Mi продукции и MIUI
Рекомендации
* Рекомендуется загружать изображения для обложки с разрешением 720*312
Изменения необратимы после отправки
Cookies Preference Center
We use cookies on this website. To learn in detail about how we use cookies, please read our full Cookies Notice. To reject all non-essential cookies simply click «Save and Close» below. To accept or reject cookies by category please simply click on the tabs to the left. You can revisit and change your settings at any time. read more
These cookies are necessary for the website to function and cannot be switched off in our systems. They are usually only set in response to actions made by you which amount to a request for services such as setting your privacy preferences, logging in or filling in formsYou can set your browser to block or alert you about these cookies, but some parts of thesite will not then work. These cookies do not store any personally identifiable information.
These cookies are necessary for the website to function and cannot be switched off in our systems. They are usually only set in response to actions made by you which amount to a request for services such as setting your privacy preferences, logging in or filling in formsYou can set your browser to block or alert you about these cookies, but some parts of thesite will not then work. These cookies do not store any personally identifiable information.
These cookies are necessary for the website to function and cannot be switched off in our systems. They are usually only set in response to actions made by you which amount to a request for services such as setting your privacy preferences, logging in or filling in formsYou can set your browser to block or alert you about these cookies, but some parts of thesite will not then work. These cookies do not store any personally identifiable information.
Источник
Варианты включения виртуальной клавиатуры
В этом уроке мы рассмотрим несколько вариантов включения встроенной клавиатуры на примере Windows 7, а Вы для себя сами сможете выбрать какой вариант более удобный или быстрый.
Пуск и быстрый поиск
Это самый быстрый из вариантов, кроме назначения комбинации клавиш (этот способ описан ниже, самый последний).
Чтобы быстро найти программу «Экранная клавиатура
», заходим в «Пуск» и в строке быстрого поиска вводим слово «экранная»:
Рис. 1. Поиск экранной клавиатуры через «Пуск»
Спустя мгновение вверху мы увидим результаты поиска, там находим запись «Экранная клавиатура
» и кликаем левой кнопкой мыши по ней:
Рис. 2. Запуск программы «Экранная клавиатура»
Пуск и поиск программы
Этот вариант наиболее точный и верный, но самый долгий. Для начала заходим в «Пуск» и кликаем левой кнопкой мыши по элементу «Все программы»:
Рис. 3. Кнопка «Все программы»
После этого нам откроется меню со всеми программами, проматываем список программ в самый низ (если он большой) и нажимаем на элемент «Стандартные» (иконка папки) левой кнопкой мыши:
Рис. 4. Нажимаем кнопку «Стандартные»
После этого нам откроется состав этой папки, в нём ищем папку с названием «Специальные возможности» и кликаем по ней левой кнопкой мыши:
Рис. 5. Нажимаем кнопку «Специальные возможности»
Эта папка также откроется и в этом списке находим программу «Экранная клавиатура
» и кликаем по ней левой кнопкой мыши:
Рис. 6. Расположение программы «Экранная клавиатура»
После того, как мы нажали на иконку программы, нам откроется главное окно программы «Экранная клавиатура» или так называемая виртуальная клавиатура
:
Рис. 7. Главное окно программы «Экранная клавиатура» в Windows 7
Для тех, кто часто пользуется виртуальной клавиатурой
Если Вам необходимо часто пользоваться виртуальной клавиатурой, то постоянно заходить через «Пуск» будет слишком затратно по времени и неудобно.
Чтобы быстро вызывать виртуальную клавиатуру, можно назначить так называемые «горячие клавиши», их комбинацию. Т.е. мы будем запускать виртуальную клавиатуру, нажимая всего несколько клавиш 1 раз.
Для того, чтобы назначить комбинацию клавиш для вызова экранной клавиатуры, нам необходимо зайти в свойства этой программы (или ярлыка).
Для настройки нажимаем кнопку «Пуск» и в строке быстрого поиска вводим слово «экранная»:
Рис. 8. Поиск экранной клавиатуры через «Пуск»
В самом верху, обычно это первая позиция, появится результат с именем «Экранная клавиатура
». Находим этот результат и кликаем по нему правой кнопкой мыши и выбираем «Свойства»:
Рис. 9. Кнопка «Свойства» программы
После этого нам откроется окно «Свойства: Экранная клавиатура». В нём нас сейчас интересует поле «Быстрый вызов»:
Рис. 10. Окно «Свойства» экранной клавиатуры
Если программе уже не назначены горячие клавиши, то в поле «Быстрый вызов» будет значение «Нет». Теперь самое интересное: нам необходимо придумать и запомнить/записать будущую комбинацию клавиш, нажимая которую мы хотим, чтобы открывалась наша виртуальная клавиатура. В системе зарезервированы многие комбинации клавиш, поэтому старайтесь проверять, свободна ли «Ваша комбинация».
Чтобы проверить, свободна ли комбинация клавиш самым простым способом, необходимо свернуть все открытые окна и находясь на рабочем столе нажать планируемую комбинацию. Если после нажатия комбинации клавиш ничего не происходит – значит, она свободна.
Для примера я буду использовать комбинацию клавиш на клавиатуре: «Ctrl + Alt + K
». Эта запись означает, что для вызова виртуальной клавиатуры мы будем нажимать эти 3 клавиши одновременно. «K» выбрана потому, что это первая буква в переводе на английский язык слова «клавиатура» («keyboard»).
Для того, чтобы назначить программе эту комбинацию клавиш, кликаем левой кнопкой мыши в поле «Быстрый вызов» и нажимаем необходимую комбинацию клавиш. После чего в этом поле должна автоматически появиться наша комбинация:
Рис. 11. Поле для ввода желаемой комбинации клавиш
Рис. 12. Сохранение требуемой комбинации клавиш
Находясь, допустим на рабочем столе, нажимаем зарезервированную комбинацию клавиш «Ctrl + Alt + K
» и через некоторое время откроется наша виртуальная клавиатура:
Рис. 13. Экранная клавиатура Windows 7
Осталось только самое простое – выбрать из этих трёх вариантов наиболее удобный для себя и пользоваться виртуальной клавиатурой. Рекомендую для ознакомления и другие уроки на нашем сайте, выбирайте, что Вам интересно и наслаждайтесь.
Виртуальная клавиатура «Windows 7» представляет собой отображающиеся поверх рабочего стола или любых других окон клавиши. Для того чтобы она появилась, её нужно включить, а для этого выполнить определенную очередность действий.
О Яндекс.Клавиатуре для Android
Яндекс.Клавиатура для мобильных устройств поможет сделать вашу переписку разнообразной. Добавляйте в сообщения эмодзи, рисунки и гифки. Общайтесь с друзьями на других языках, используя встроенный переводчик.
Пишите сообщения с помощью свайпа и диктовки. Вставляйте эмодзи и стикеры. Сделайте ввод быстрее и удобнее.
Добавляйте языковые раскладки, переключайте язык, не отрывая палец от экрана. Используйте встроенный переводчик.
Словари и автозамена
Научите Яндекс.Клавиатуру говорить на вашем языке.
Выберите тему и высоту клавиатуры.
Пишите сообщения с помощью свайпа и диктовки. Вставляйте эмодзи и стикеры. Сделайте ввод быстрее и удобнее.
Добавляйте языковые раскладки, переключайте язык, не отрывая палец от экрана. Используйте встроенный переводчик.
Словари и автозамена
Научите Яндекс.Клавиатуру говорить на вашем языке.
Выберите тему и высоту клавиатуры.
Скачать виртуальную клавиатуру
Я знаю, что есть индивидуумы, которым не подходят простые решения проблемы и они любят усложнять себе жизнь, поэтому хочу порекомендовать программы виртуальной клавиатуры «Hot Virtual Keyboard».
В отличие от всех предыдущих вариантов, эта программа позволяет менять дизайн, делать гибкие настройки, и еще много чего интересного, но на мой взгляд лишнего.
Виртуальная клавиатура или по «правильному»: «Экранная клавиатура» предназначена для ввода символов в поле запроса, например адресная строка окна, текстовый документ и т.п.
Редки те случаи, когда срочно нужно напечатать что-то, а клавиатура сломалась или её вовсе нет. В решении этой проблемы нам поможет виртуальная клавиатура.
Кстати, такая клавиатура необходимо не только потому, что нет основной «ручной» клавиатуры, она необходимо иногда и в целях безопасности (в сети Интернет существуют вредоносные программы «кейлоггеры», которые предназначены для отслеживания действий на компьютере и передачи этих данных третьему лицу).
: научиться находить и открывать программу «Экранная клавиатура» (виртуальная клавиатура
).
: установленная система Windows.
О Яндекс.Клавиатуре для Android
Яндекс.Клавиатура для мобильных устройств поможет сделать вашу переписку разнообразной. Добавляйте в сообщения эмодзи, рисунки и гифки. Общайтесь с друзьями на других языках, используя встроенный переводчик.
Пишите сообщения с помощью свайпа и диктовки. Вставляйте эмодзи и стикеры. Сделайте ввод быстрее и удобнее.
Добавляйте языковые раскладки, переключайте язык, не отрывая палец от экрана. Используйте встроенный переводчик.
Словари и автозамена
Научите Яндекс.Клавиатуру говорить на вашем языке.
Источник
Поисковая строка Яндекса
Поисковая строка находится на главной странице сайта yandex.ru. В конце поисковой строки рядом с кнопкой «Найти» можно щелкнуть иконку клавиатуры – появится виртуальная клавиатура. Она полезна, если вы в гостиничном номере Лондона имеете под рукой только англоязычную клавиатуру, а запрос надо ввести по-русски. Щелкаете иконку и орудуете мышью по виртуальной клавиатуре. Затем щелкаете кнопку «Найти» – появится список результатов поиска.
Виртуальная клавиатура Яндекса
Отключение
Часто после некоторого времени работы функция ОС в виде клавиатуры на экране становится ненужной. Чтобы отключить окно, более не требующееся для работы, в его правом верхнем углу нажмите на привычные для пользователя кнопки: символ чтобы свернуть, либо крестик — для полного закрытия.
Экранная или виртуальная клавиатура – это небольшая программа, позволяющая вводить символы и выполнять другие операции прямо на экране монитора. Делается это при помощи мыши или тачпада, а также вручную при поддержке технологии тачскрин. В этой статье мы научимся включать такую клавиатуру на ноутбуках с разными версиями Windows.
Данный софт будет полезен в разных ситуациях. Самый распространенный случай – полный или частичный отказ физической «клавы». Кроме того, экранная клавиатура помогает обезопасить ввод личных данных на различных ресурсах, ввиду того, что вредоносные программы-кейлоггеры не в состоянии считать с нее информацию.
Во всех редакциях Windows этот компонент уже встроен в систему, но имеются и продукты от сторонних разработчиков. С них и начнем знакомство с программой.
Сторонний софт
Такие программы делятся на платные и бесплатные, и отличаются набором дополнительных инструментов. К первым можно отнести Free Virtual Keyboard. Эта клавиатура очень похожа на стандартную от Майкрософт и выполняет только самые простые функции. Это ввод символов, использование горячих и дополнительных клавиш.
Один из представителей платного софта — Hot Virtual Keyboard. Данный продукт, имея тот же функционал, что и обычная клавиатура, содержит массу дополнительных настроек, таких как смена внешнего вида, помощь при вводе текстов, подключение словарей, использование жестов и многих других.
Плюс этих программ в том, что при установке они автоматически помещают свой ярлык на рабочий стол, чем избавляют пользователя от необходимости поиска стандартной программы в дебрях ОС. Далее мы поговорим, как включить экранную «клаву» в разных версиях Windows.
Windows 10
В «десятке» этот компонент можно найти в папке «Специальные возможности»
стартового меню.
Для последующего быстрого вызова кликаем ПКМ
по найденному пункту и выбираем закрепление на начальном экране или на панели задач.
Windows 8
В «восьмерке» все несколько сложнее. Для включения виртуальной клавиатуры переводим курсор в правый нижний угол и нажимаем на «Поиск»
на открывшейся панели.
Для создания ярлыков жмем ПКМ
по соответствующему пункту в поисковой выдаче и определяем действие. Варианты такие же, как и в «десятке».
Windows 7
В Win 7 экранная клавиатура находится в подпапке «Специальные возможности»
директории
«Стандартные
» в меню
«Пуск»
.
Ярлык создается следующим образом: кликаем ПКМ
по
«Экранной клавиатуре»
и переходим к пункту
«Отправить – Рабочий стол (создать ярлык)»
.
Windows XP
Виртуальная «клава» в XP включается примерно так же, как и в «семерке». В стартовом меню наводим курсор на кнопку «Все программы»
, а затем переходим по цепочке
«Стандартные – Специальные возможности»
. Здесь и будет «лежать» нужный нам компонент.
Аналогичным с Windows 7 способом создается и ярлык.
Заключение
Несмотря на то что виртуальная клавиатура является не самым удобным инструментом для ввода текста, она может выручить нас при поломке физической. Эта программа также поможет избежать перехвата личных данных во время внесения их, к примеру, на сайтах социальных сетей или электронных платежных систем.
Экранная клавиатура — это инструмент для написания текста, добавления чисел и прочих знаков, которые есть на аналогичном физическом средстве ввода. Обычно виртуальный инструмент интересует пользователей в том случае, когда они переустановили Windows, и что-то пошло не так или когда обычная отдельная клавиатура не работает.
Ещё считается, что введение текста таким способом помогает обезопасить свои данные — существуют так называемые программы-шпионы, которые считывают набираемую информацию. Чтобы уберечь пароли или коды доступа от посторонних лиц, рекомендуется писать их при помощи именно такого системного компонента.
И, конечно, подобное средство пригодится тем, кто пользуется сенсорными дисплеями- на ноутбуках, компьютерах или планшетах. Мы же рассмотрим, как включить виртуальную клавиатуру на разных версиях операционной системы от Microsoft.
Так выглядит экранная клавиатура в Windows 7
Зачем в операционной системе включена поддержка экранной клавиатуры?
Мало кто понимает, зачем в операционных системах Windows существует функция показа клавиатуры на рабочем столе. Чтобы понять это, необходимо обратиться к справке и немного дополнить её.
В первую очередь виртуальная клавиатура требуется для тех людей, пальцы которых малоподвижны либо отсутствуют. Кроме того, она может помочь, если клавиши обычной клавиатуры неожиданно перестали работать, а вам срочно необходимо дописать текст, либо набрать имя получателя файлов.
В последнее время очень популярными становятся такие устройства, как планшетные компьютеры. К ним могут подключаться обычные устройства при помощи bluetooth или wi-fi, но при отсутствии беспроводных девайсов и гнезд USB работа была бы невероятно затруднена, если бы не виртуальная клавиатура.
Она также может помочь при защите от вредоносных программ, называющихся кейлогерами. Они считывают пароли, которые вводятся с физической клавиатуры, а потом отправляют их злоумышленнику.