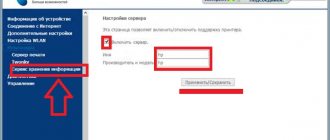В этой статье я расскажу Вам о том как прошить роутер TP-Link TL-WR741ND без посторонней помощи. Написанный мною материал будет полезен людям, которые не знают зачем прошивать роутер и как это правильно сделать в домашних условиях. Следует сказать, что аналогично процессу прошивки маршрутизатора TP-Link TL-WR741ND вы сможете прошить какую-нибудь другую модель роутера компании TP-Link. Ну, а если вы поймете принцип процесса прошивки маршрутизатора, а не сделаете все по шаблону — то сможете прошить любой роутер.
Не стоит также забывать о том, что прошивать роутер нужно только в тех случаях, когда в этом есть необходимость. Например, маршрутизатор зависает, теряет сеть или отключается Wi-Fi… Кроме этого прошить роутер TP-Link или каких-нибудь других производителей можно если вы узнали, что в новой версии прошивки есть технические изменения, которые Вам необходимы для тонкой настройки маршрутизатора, а может и появилась поддержка каких-то стандартов. Если же все работает безупречно и никаких нужных для Вас технических изменений в новой прошивке нет — то обновлять прошивку не стоит.
Кстати, если вы заметили слабый сигнал Wi-Fi в беспроводной сети, то это еще не значит что нужно прошить роутер. Возможно маршрутизатор неправильно расположен или на сигнал влияют другие источники. Попробуйте сразу определить, почему слабый Wi-Fi сигнал устройства получают от роутера или провести диагностику в программе inSSIDER.
Прошивка — это микропрограмма, которая находится в энергонезависимой памяти компьютера, планшета, мобильного телефона, GPS-навигатора или любого другого цифрового вычислительного устройства. На простом языке это операционная система, которая в свою очередь состоит из множества маленьких программ. Микропрограмма (прошивка) содержится в постоянной памяти устройства, а процесс ее обновления называется перепрошивкой.
Кстати, перед тем как прошить свою модель маршрутизатора, вы должны хорошо понимать, что как только вы измените в нем ПО, то вы автоматически потеряете гарантию от производителя.
Настройка PPPoE
- Слева в меню выбираем Сеть (Network) -> WAN
- Тип подключения WAN (WAN connection type): PPPoE/Russia PPPoE
- Набираем логин и пароль от Вашего провайдера
- Вторичное подключение (Secondary connection): Динамический IP (Dynamic IP)
- Режим подключения: подключить автоматически
- Нажать Сохранить (Save)
Подключение готово к использованию.
Настройка PPtP
- Слева в меню выбираем Сеть (Network) -> WAN
- Тип подключения WAN (WAN connection type): PPtP/Russia PPtP
- Набираем логин и пароль от Вашего провайдера
- Динамический IP (Dynamic IP) и заполняем IP-адрес сервера (выдается провайдером)
- Режим подключения: подключить автоматически
- Нажать Сохранить (Save)
Подключение готово к использованию.
Настройка Wi-Fi
- Слева выбираем Беспроводной режим (Wireless)
- Заполняем поле Имя сети (Wireless Network Name). Латиницей! Это будет имя вашей сети Wi-FI
- Сохраняем. Предложение перезагрузки пока игнорируем.
- Слева выбираем Защита беспр.режима (Wireless Security)
- Выбираем WPA/WPA2 – Personal
- Устанавливаем пароль, не менее 8 символов
- Сохранить
- Перезагружаем роутер, чтобы изменения вступили в силу.
Рассмотрим общую схему подключения Tp-Link WR740N / Tp-Link WR741ND, как вы заметили в этой статье будет рассмотрена настройка сразу двух роутеров, поскольку друг от друга они отличаются только антеннами (у 741ND — съемная антенна, а у 740N — не съемная).
Как вы можете увидеть все довольно просто, подключаете роутер к питанию 220 В, затем сетевым кабелем, идущим в комплекте, подключаете компьютер/ ноутбук, в порт WAN вставляете кабель провайдера, для включения осталось нажать кнопку Power.
Теперь предлагаю разобраться с индикацией на роутере Tp-Link WR740N / Tp-Link WR741ND.
Индикатор — Питания Не горит Tp-Link WR740N / Tp-Link WR741ND выключен. Горит Питание включено.
Индикатор — Система
Горит Маршрутизатор загружается. Мигает Маршрутизатор в рабочем режиме. Не горит Наличие системной ошибки
Индикатор- Беспроводная сеть Wi- Fi Не горит Сеть Wi- Fi выключена. Горит Сеть Wi- Fi включена.
Мигает Идет передача данных по Wi-Fi
Порты LAN 1-4, WAN Подключение к сетевым разъемам Не горит Не подключен кабель к соответствующему разъему интернет-центра, или сетевое соединение не установлено. Горит или мигает Сетевое соединение установлено, идет передача информации.
Индикатор- WPS (QSS) Медленно мигает Беспроводное устройство подключается к сети. Этот процесс займет около 2-х минут. Горит Беспроводное устройство было успешно добавлено к сети. Быстро мигает Устройство не было подключено к сети. Не горит Функция WPS отключена.
Обновление прошивки Tp-Link WR740N / Tp-Link WR741ND.
Первое с чего необходимо начать- обновить прошивку Tp-Link WR740N / Tp-Link WR741ND. Для этого подключите компьютер/ ноутбук с помощью кабеля как указано выше в схеме.
Внимание!!! Обновление прошивки не следует выполнять по беспроводной Wi-Fi сети.
Настройте на компьютере/ ноутбуке автоматическое получение сетевых настроек. Затем откройте любой браузер (IE, Chrome, Yandex, Firefox, Opera) в адресной строке пропишите IP адрес маршрутизатора 192.168.0.1, после этого необходимо ввести логин и пароль, что бы подключиться к веб интерфейсу, стандартный логин — admin, пароль- admin.
После этого вы попадете не веб интерфейс маршрутизатора, обратите внимание на версию прошивки и версию оборудования.
После этого на компьютере/ ноутбуке имеющем доступ в Интернет зайдите на сайт Tp-Link и скачайте свежую прошивку для вашей версии оборудования.
Внимание!!! Выбирайте свою версию оборудования, прошивка другой версии может навредить роутеру и вывести его из строя.
Скачайте свежую прошивку на сайте.
Разархивируйте скаченный архив, в результате вы должны получить файл с расширением .bin. На веб интерфейсе роутера зайдите «Системные инструменты»- «Обновление встроенного ПО»- «Обзор», укажите путь к файлу прошивки и нажмите кнопку «Обновить».
Обновление прошивки Tp-Link WR740N / Tp-Link WR741ND займет несколько минут, в итоге версия прошивки поменяется на более новую.
Внимание!!! Во время обновления прошивки не выключайте компьютер/ ноутбук, роутер. Это может повредить роутеру и вывести его из строя.
Настройка Интернет на Tp-Link WR740N / Tp-Link WR741ND.
Что бы настроить интернет на маршрутизаторе необходимо зайти в «Сеть»- «WAN», далее необходимо указать тип WAN соединения, более подробную информацию вы можете узнать из договора провайдера или обратившись к тех. поддержке провайдера. Далее, в зависимости от типа подключения, необходимо указать логин и пароль.
Нажмите кнопку «Сохранить» и перезагрузите устройство. В дальнейшем для применения всех изменений необходимо нажимать «Сохранить«, после этого появится строка с просьбой перезагрузить маршрутизатор, нажимаете «нажмите здесь».
И перезагружаете роутер.
Настройка Wi-Fi сети на Tp-Link WR740N / Tp-Link WR741ND.
Для того настроить Wi-Fi сеть на маршрутизаторе необходимо на веб интерфейс зайти «Беспроводной режим»- «Настройка беспроводного режима» в строке:
Имя сети — укажите как будет назваться ваша Wi-Fi сеть, в данном примере pk-help.com
Регион — Россия (укажите свой регион проживания)
Канал- Авто или определите более свободный канал и выберите его, как это сделать читайте в статье Как выбрать/ изменить беспроводной канал на маршрутизаторе/ роутере.
Режим- 11bgn смешанный
Ширина канала- Авто
Нажмите кнопку «Сохранить» и перезагрузите роутер.
Далее необходимо обезопасить подключение по Wi-Fi и указать пароль для подключение на него, для этого на веб интерфейсе зайдите «Беспроводной режим»- «Защита беспроводного режима». Выберите «WPA- Personal/ WPA2- Personal» укажите пароль. Рекомендую использовать сложный пароль- не менее 8 символов с буквами,цифрами и спец. знаками ([email protected]#$%).
Не забудьте нажать «Сохранить» и перезагрузить роутер.
Изменение пароля для веб интерфейса на Tp-Link WR740N / Tp-Link WR741ND.
Для более безопасной работы роутера настоятельно рекомендую изменить логин и пароль для входа в веб-интерфейс. Для этого в веб интерфейсе маршрутизатора, зайдите в «Системные инструменты»- «Пароль». Введите предыдущие логин и пароль (логин- admin, пароль- admin) и новые.
Сохраните настройки.
В случае если вы забудете указанный логин и пароль необходимо будет сбросить настройки до заводских, с помощью удержания кнопки Reset. Учтите, что сброс до заводских настроек удалит все ваши конфигурации и вам придется настраивать все заново.
После конфигурирования роутера, можно приступить к настройке локальной сети на Windows XP или Windows 7, сделать сетевую папку или настроить сетевой принтер.
Я очень надеюсь, моя статья помогла Вам! Просьба поделиться ссылкой с друзьями:
Проброс портов
Если вы желаете получить доступ из интернета к определенному устройству, серверу в вашей локальной сети необходимо настроить проброс портов (перенаправление портов). Порты пробрасываются на определенный IP, т.е. сначала необходимо установить статичный IP-адрес устройству. А для этого нужен MAC адрес устройства. Итак.
- Запускаем командную строку
- Набираем команду ipconfig /all и нажимаем Enter
- Нам нужен физический адрес. Это и есть MAC-адрес сетевого адаптера.
- Заходим в настройки роутера, слева пункт DHCP – > Резервирование адресов (Address Reservation)
- Нажимаем кнопку Добавить новую (Add new)
- Вставляем MAC-адрес и заполняем IP-адрес
- Сохранить
Теперь роутер всегда будет выдавать устройству с данным MAC-ом статичный IP-адрес.
Настраиваем переадресацию портов:
Если желаете настроить переадресацию 80 порта, то предварительно необходимо поменять порт управления интерфейсом роутера:
- Слева выбираем раздел Безопасность (Security)
- Подраздел Удаленное управление (Remote Management)
- Установить другой порт
- Сохранить
- Перезагрузить роутер
Собственно и проброс портов:
- Слева выбираем раздел Переадресация (Forwarding)
- Нажимаем Добавить (Add new)
- Указываем порты и указываем IP-адрес компьютера
- Сохранить
Как прошить роутер TP-Link TL-WR741ND.
Чтобы прошить Wi-Fi роутер TP-Link TL-WR741ND, нужно первым делом найти и скачать актуальную на сегодняшний день версию прошивки для маршрутизатора (речь идет об официальных прошивках). Если, конечно актуальная версия прошивки на официальном сайте для вашей версии маршрутизатора есть. Я уже упоминал выше, что существует несколько аппаратных версий маршрутизатора TP-Link TL-WR741ND.
Следовательно чтобы процесс прошивки прошел успешно нужно, чтобы версия прошивки соответствовала аппаратной части маршрутизатора. Посмотреть версию оборудования можно на этикетке приклеенной к дну маршрутизатора (смотрим ниже на изображение с официального сайта) и в соответствии с вашей версией аппарата скачать с официального интернет-ресурса компании TP-Link последнюю версию прошивки.
Например, если у Вас версия маршрутизатора Ver 1.1, то скачивайте прошивку для V1, а если Ver 4.20 то скачивайте для аппаратной версии Ver4. Перед закачкой прошивки обязательно смотрите в строку «Примечания». Неправильно подобранная прошивка может вывести из строя маршрутизатор.
Скачать последнюю версию прошивки с официального сайта: TP-LINK 741 ND.
Распакуйте прошивку и войдите в админ-панель маршрутизатора. Для этого в адресной строке браузера введите 192.168.1.1 (после прошивки может измениться адрес на 192.168.1.0) и в появившемся окне заполните имя пользователя и пароль (по умолчанию admin). В разделе Системные инструменты кликните по пункту Обновление встроенного ПО и на открывшейся странице укажите место расположения прошивки и нажмите кнопку «Обновить».
Процедура обновления может занять несколько минут и после ее завершения маршрутизатор автоматически перезагрузится. Теперь как минимум, у вашего маршрутизатора TP-Link TL-WR741ND улучшена стабильность работы при большой нагрузке.
Внимание! Обновление прошивки вы делаете на свой страх и риск. Помните, что во время неудачного процесса обновления прошивки устройство может выйти из строя.
Ребята! Задавая вопрос в комментариях укажите аукционный или официальный пациент прошивается. В заключении статьи предлагаю посмотреть видеоролик по настройке контроля доступа на TP-Link TL-WR741ND.
Обновление прошивки
Как бы громко не звучало слово “прошивка”, процесс прошивки роутера очень простой. Предварительно необходимо скачать файл прошивки на компьютер (рекомендуем скачивать с официальных сайтов).
Есть вероятность того, что роутер перестанет работать (вероятность очень маленькая, но есть)
- Слева выбираем Системный инструменты (System Tools)
- Подпункт Обновление встроенного ПО (Firmware Upgrade)
- Нажимаем кнопку Выберите файл
- Указываем путь к файлу с прошивкой
- Нажимаем Обновить (Upgrade)
Подготовка и прошивка роутера TP-Link TL-WR741ND.
Чтобы прошить маршрутизатор TP-Link TL-WR741ND, нужно подключить аппаратную часть роутера к компьютеру. Воткните один конец патч-корда (процесс и схема опрессовки LAN кабеля) в сетевую карту компьютера, а другой в один из четырех желтых LAN-портов роутера TP-Link TL-WR741ND.
При обновлении прошивки ни в коем случае нельзя допускать отключения питания, потому что это выведет маршрутизатор из строя. Также во время прошивки маршрутизатор нельзя перезагружать и обновлять по беспроводной сети. Кроме этого нужно отключить от него все патч-корды (кроме компьютер-маршрутизатор) в том числе и интернет кабель (WAN-порт).
Первым делом убедитесь в том, что у компьютера с маршрутизатором есть связь. То бишь компьютер от маршрутизатора должен получать сетевые параметры. Например, можно в сетевых настройках компьютера с ОС Windows XP или Windows 7 установить параметры IP-адреса и DNS сервера в «Получать автоматически».
Чтобы настроить автоматические параметры IP-адреса и DNS в Windows XP, нужно выбрать «Пуск > Панель управления» перейти в «Сеть и подключение к интернету > Сетевые подключения». Кликните правой кнопкой мыши на «Подключение по локальной сети», выберите «Свойства» и «Протокол Интернета (TCP/IP)» и нажмите кнопку «Свойства». Сетевые параметры должны стоять в «Получить IP-адрес автоматически» и «Получить адрес DNS-сервера автоматически». Жмите «Ок».
Для автоматической настройки параметров IP-адреса и DNS в Windows 7, нужно пройти в «Пуск > Панель управления > Центр управления сетями и общим доступом». Выберите «Подключение по локальной сети» в открывшемся окне жмите «Свойства» выделите «Протокол Интернет версии 4 (TCP/IPv4)» и жмите опять «Свойства». Параметры IP-адреса и DNS-сервера должны назначаться автоматически.
Если у вас уже есть доступ к административной панели управления, то подготовка к прошивке маршрутизатора TP-Link TL-WR741ND вам не нужна. Кстати, возьмите себе за правило перед прошивкой роутера делать резервную копию текущих настроек. Если после перепрошивки слетят все настройки маршрутизатора, то вы сможете загрузить сохраненную копию. Иначе придется заново настроить маршрутизатор TP-Link TL-WR741ND, через WEB интерфейс или при помощи мастера (Помощник Быстрой Установки).
В административной панели нажмите на пункт «Системные инструменты» (System tools) и перейдите на «Резервная копия и восстановление» (Backup and Restore) и сделайте резервную копию (здесь же вы сможете ее загрузить). Первым делом давайте рассмотрим как прошить маршрутизатор TP-Link TL-WR741ND (KS) от .