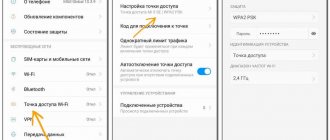Всем привет! Сегодня мы поговорим про то, как подключить и настроить роутер NetGear. В первую очередь нам нужно его правильно установить – он будет стоять рядом с тем местом, куда может дотянуться кабель от провайдера. Также желательно поставить его в центральной части квартиры или дома, чтобы радиоволны доходили до всех уголков жилища. Теперь давайте подключим к нему нужные провода.
Сзади должны быть локальные порты (LAN) – для подключения всех домашних устройств: компьютеров, принтеров, телевизоров, камер-видеонаблюдения. Их обычно несколько, они могут иметь подписку LAN. Также они могут быть пронумерованы. И один, выделяющийся среди других WAN (Internet) порт – вот в него мы должны подключить кабель от провайдера.
ПРИМЕЧАНИЕ! На небольших моделях интернет порт может иметь синий цвет, а вот локальные порты будут жёлтыми. Если у вас модем Нетгеар, то нужно будет подключить телефонный кабель в подходящий вход.
Не забудьте подключить блок питания к розетке. Если у вас есть IP-TV приставка, то подключите её к свободному LAN порту (лучше всего использовать последний по номеру) – запомните номер порта, он нам понадобится для настройки роутера NetGear.
ПОМОЩЬ СПЕЦИАЛИСТА! Если у вас возникнут какие-то сложности, или будет что-то не получаться, то пишите свои вопросы в комментариях, и я вам обязательно помогу.
Как зайти в настройки Netgear
Управление роутером и его настройка проводятся по классическому методу — в веб-оболочке. Это локальная страница, которую можно открыть в любом браузере на ПК после подключения к нему роутера с помощью кабеля Ethernet (что мы сделали в предыдущем разделе этой статьи):
- В строке навигации обозревателя, например, в «Яндекс.Браузере», пишем вручную либо вставляем с помощью Ctrl + V заранее скопированный адрес: 192.168.1.1. Щёлкаем по «Энтер» — попадаем на страницу, на которой нас просят вбить данные для авторизации.
- Стандартные данные для входа — одно слово admin. Если оно не сработало, значит, у вас новая прошивка роутера — вам нужно ввести в логине то же слово admin, а в пароле — уже password.
- Если у вас новая прошивка, вы сразу окажитесь в меню с разделами — во вкладке «Базовый режим».
После авторизации вы окажитесь в разделе «Базовый режим»
- Если у вас устаревшая прошивка, перед вами откроется мастер быстрой настройки — о и кликните по «Далее», чтобы перейти к разделам для самостоятельной тонкой настройки.
Если вы новичок, можете запустить мастер быстрой настройки интернета, либо сразу переходите к более тонкой настройке в разделах
Задайте новый пароль на вход в веб-платформу Netgear
Сменить ключ безопасности нужно, чтобы никто посторонний не залез в веб-оболочку и не изменил ваши настройки (например, пароль от точки доступа). Если у вас новая версия прошивки, перейдите в блок «Расширенный», раскройте меню для администрирования и выберите ссылку для установки пароля. Вбейте нужные комбинации и примените изменения.
Напишите два раза новый пароль
Если у вас старая версия «операционки» Netgear, перейдите в раздел «Сохранение», а в нём щёлкните по ссылке «Установить пароль». Напишите старый и новый ключ и нажмите на «Применить».
Задайте новый ключ безопасности в меню «Установить пароль»
Настройка PPtP (VPN) при автоматическом получении локального IP адреса (DHCP)
Это разновидность VPN-подключения. Для его настройки необходимо выбрать «Да» на вопрос «Требуется ли при подключении к интернету ввести информацию о подключении» и из выпадающего списка поставщиков услуг интернета выбрать «PPTP«. Если Вы желаете, чтобы маршрутизатор оставался всегда подключённым к интернету выберите в качестве режима подключения «Всегда включено». В противном случае можно задать интервал бездействия в минутах, после которого маршрутизатор будет автоматически отключаться от интернета. Или можно выбрать полностью ручное подключение через web-интерфейс.
Протокол «PPTP» требует не только обязательного указания имени пользователя и пароля, адрес VPN-сервера для подключения, но так же подразделяется на два распространённых в России варианта. Их разница в том, каким образом назначаются настройки для подключения к локальной сети провайдера: динамически через протокол DHCP или задаются статически пользователем. В обоих случаях Вам необходимо сначала указать:
- Имя пользователя — логин из договора
- Пароль — пароль из договора
- Режим подключения — всегда включено
- Адрес сервера — нужно указать название или адрес сервера в поле «. Адрес сервера может быть в виде IP-адреса, к примеру, 10.0.0.138 или в виде доменного имени, например, vpn.internet.beeline.ru.
- IP-адрес Интернет-порта и IP-адрес DNS-сервера — Получить автоматически от провайдера
- Нажимаем Применить.
Настройка роутера Netgear: для старых прошивок
Старые прошивки отличаются от новых только названиями разделов — все пункты параметров в блоках остаются прежними, поэтому рассмотрим только, как попасть в те или иные блоки с настройками.
Выбор типа подключения и привязка по адресу MAC
В левом меню нам нужен первый главный раздел «Настройка», а в нём — блок «Основные настройки».
Щёлкните по ссылке «Основные настройки», чтобы перейти к созданию подключения
Теперь настройте свой тип подключения, используя одну из инструкций выше (статический или динамический IP, PPPoE, L2TP, PPTP). После изменения всех параметров нажмите на кнопку «Применить» (она уже будет находиться внизу).
Выберите тип подключения и укажите все необходимые данные из договора
Настройка Wi-Fi
В том же первом разделе «Настройка» слева вверху кликните по ссылке «Настройки беспроводной сети» или «Настройка Wi-Fi». Измените значения параметров, используя инструкцию выше для настройки «Вай-Фай» (для новых прошивок). Единственное, что изменилось — кнопка «Применить» (она уже внизу) и меню для региона (оно переместилось чуть ниже).
При настройке «Вай-Фая» главное указать пароль для точки доступа
Настройка IPTV
Для настройки цифрового ТВ переключитесь на блок разделов «Дополнительно» — откройте вкладку «Параметры интернет-порта». Все настройки — такие же как и в случае с новой прошивкой Netgear — используйте инструкцию выше.
Укажите порт для приставки — отметьте его галочкой
Сервер DHCP и «локалка»
В том же последнем блоке разделов «Дополнительно» щёлкните по пункту «Параметры локальной сети» — попадёте в настройки «локалки». Измените при необходимости параметры, используя соответствующую инструкцию выше.
Настройте при необходимости диапазон IP-адресов и изменить локальный адрес роутера
Подключение
Перед тем, как включить роутер «Netgear» и зайти в его настройки, необходимо подготовить его:
- Выбрать оптимальное место для установки;
- Вытащить из коробки и выставить антенны;
- Подключить провод питания и два кабеля — к интернету и RJ-45 к компьютеру. Если отладка роутера происходит через вай-фай, провод RJ-45 не нужен;
- Включить устройство и подождать, пока оно загрузится.
Важно! Необходимо проверить, есть ли интернет в квартире, иначе настроить сеть не получится.
Далее необходимо провести предварительную наладку:
- Открыть «Сетевые подключения»: зажать «WIN» + «R», в окне поиска написать «ncpa.cpl»;
- В появившемся окне выбрать «локальное соединение» или «Ethernet», щелкнуть правой кнопкой и выбрать «Свойства»;
- Выбрать пункт, относящийся к IPv4, настроить автоматическую отправку IP и DNS.
Сброс настроек до заводских
Возобновить фабричное состояние роутера можно с помощью клавиши Reset — она обычно находится на всех роутерах сзади, рядом с портами LAN и WAN. Клавиша внутренняя, поэтому, чтобы до неё достать, используйте какой-то острый и продолговатый предмет, например, ручку или иголку.
Чтобы начался сброс, кнопку Reset нужно удерживать в течение 7 секунд
Зажмите эту кнопку всего на 7 секунд. После этого светодиод питания на маршрутизаторе замигает. Это будет означать завершение сброса. После этого войдите в веб-оболочку и настройте устройство заново.
Если оказалось, что на вашем роутере Netgear нет кнопки Reset, используйте для сброса клавиши WPS и Wi-Fi. Зажмите их одновременно на 6 секунд и отпустите — индикатор Power так же замигает — роутер вернулся к фабричным параметрам.
Если кнопки Reset нет на устройстве, зажмите вместе WPS и Wi-Fi, но уже на 6 секунд
Отладка беспроводной сети Wi-Fi
В чем отличия между сетями 3G и 4G: особенности, преимущества и недостатки
Создание вайфай не займет много времени:
- Нужно зайти в «настройки» и выбрать «параметры беспроводной сети», затем отметить страну;
- Выбрать «Включить широковещание SSID» и записать имя сети;
- Поставить номер канала или оставить «автоматически». В последнем случае сеть будет искать самый свободный канал из имеющихся;
- «Параметры защиты» — «WPA2-PSK (AES)» — ниже вбить пароль.
При необходимости можно дополнительно настроить сеть перед подключением маршрутизатора «netgear».
Методика изменения кода доступа
Необходимо выполнить следующие действия:
- Открыть любой из интернет-обозревателей, установленных в ПК;
- Напечатать 192.168.0.1;
- Щелкнуть «Ввод»;
- Напечатать имя и код, выписав из таблицы, приведенной в первом параграфе этой инструкции для конкретной модели роутера. Также выяснить эти параметры можно из сопроводительной документации оборудования;
Примечание: если маршрутизатор уже не новый, и пароль по умолчанию был изменен, то предварительно требуется сделать сброс его настроек.
- Пошаговая инструкция по смене пароля от Wi-Fi для D-Link, TP-Link, Ростелеком, ByFly, Huawei, ASUS, ZyXEL, Tenda, Mikrotik и Ubiquiti
- Отобразится веб-интерфейс роутера;
- Войти в закладку «WiFi»;
- Далее во вкладке параметров безопасности стереть действующий код доступа;
- Придумать и напечатать собственный код;
- Кликнуть «Применить»;
- Готово. Теперь к сети, создаваемой маршрутизатором Netgear, действует измененный код доступа.
Перечень логинов и паролей, устанавливаемых производителем Netgear
Сама процедура настройки роутеров этой марки не отличается большой сложностью, так как разработчик позаботился об интуитивно понятном интерфейсе и полной его русификации. Часто владельцев оборудования от «Нетгир» сложности поджидают только в самом начале процедуры, из-за незнания правильного кода и имени администратора. Ниже представлена таблица с перечнем устройств и действующими паролями, которые установлены по умолчанию заводом-изготовителем.
Что делать, если забыл пароль от роутера?
Если пароль не меняли после покупки, то он или напечатан на наклейке на маршрутизаторе (роутере), либо написан в инструкции к нему.
В противном случае, прийдется делать сброс до заводских настроек, зажатием кнопки reset.
Спасибо) Сама этим сайтом пользуюсь, все очень понятно и наглядно!
если забыли пароль в веб интерфейс роутера,то нужно найти кнопку reset на роутере и нажать на ее тогда прошивка сброситься в первоначальное состояние
если забыли пароль от wifi, так это можно узнать зайдя в веб интерфейс роутера
Подскажите, пожалуйста, а ключ безопасности тоже самое, что и пароль от Wi-Fi? И как мне его узнать?
Нет, вы не ошиблись, ключ безопасности Wi-Fi и пароль — это одно и тоже. Найти его на своем компьютере предельно просто, на самом деле:
- Нажмите на значок Вай Фая(антенка) правой кнопкой
- Войдите в Центр управления сетями
- Зайдите в меню вашей сети и кликните на Свойства
- Откройте Безопасность и поставьте галочку, которая позволит отображать скрытые символы.
- Есть графа, где вы можете почмотреть ключ довступа.
На Windows 7 принцип аналогичен.
Как вернуть устройство к состоянию по умолчанию?
Если вышеуказанные параметры не действуют для конкретной модификации маршрутизатора, то, скорее всего, код был изменен ранее. В таком случае потребуется произвести сброс настроек прибора к заводскому состоянию, при этом действующий пароль тоже вновь будет по умолчанию.
С этой целью потребуется выполнить всего несколько последовательных шагов:
- Найти на корпусе прибора специальную клавишу «Reset». Нередко на оборудовании «Нетгир» она бывает не подписана, но ее легко узнать, так как, чтобы обезопасить устройство от случайного нажатия на эту кнопку и сброса параметров, она утоплена в корпусе прибора;
- Вооружившись остроконечным инструментом, например, зубочисткой, надавить на эту клавишу. Требуется удерживать ее в таком состоянии около 5–10 секунд;
- Об успешности процедуры будет свидетельствовать мигание световых индикаторов на лицевой панели роутера;
- Дождаться полного окончания процесса перезапуска прибора;
- Готово! Теперь можно открыть параметры интерфейса настроек, используя значения по умолчанию. Сейчас у пользователя есть возможность изменения кода к сети и настройкам роутера, а также к корректировке параметров сети.
Примечание: сброс к параметрам по умолчанию приведет и к сбросу настроек сети, включая пароль для вайфая и т. д. Поэтому после операции понадобится вновь ввести параметры и изменить код доступа к сети на более надежный.
Варианты ввода параметров в интерфейсе Нетгир
Существует несколько способов подключения.
С использованием динамического IP-адреса
Алгоритм действий состоит из следующих последовательных этапов действий:
- В интерфейсе войти во вкладку «Интернет»;
- Поставить о в разделе «Требуется ли при подключении…»;
- В случае применения провайдером привязку по MAC, необходимо поставить отметку на строчке «Использовать этот МАС»;
- Кликнуть кнопку «Применить».
Переадресация/проброс портов
Заходим в Дополнительные настройки — Переадресация портов / инициирование портов.
Нажимаем Добавить службу.
- Имя службы — название создаваемой службы
- Тип службы — выбираете нужный Вам протокол
- Внешний начальный/коченый порт и Внутренний начальный/конечный порт — диапазон портов
- IP-адрес сервера — сетевой адрес устройства, на который будет перенаправляться запрос
- Нажимаем Применить.