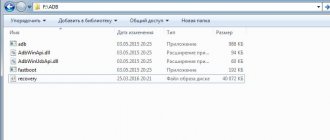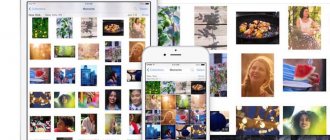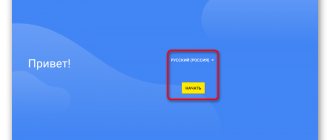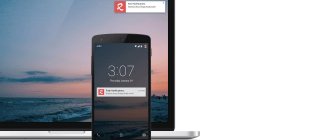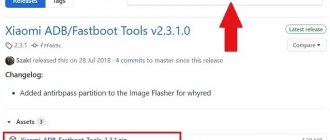iTunes – программа предназначенная для гаджетов фирмы Apple, в русский сленг она так и вписалась «Айтюнс», а у заядлых пользователей яблока ее называют «Тунец». Функция программы – это синхронизация с гаджетом, наполнение его контентом, резервное хранение всей информации, которая находится, к примеру, на iPhone.
Отвечая по простому на вопрос, что такое iTunes – это программа. Программа, позволяющая переносить данные с компьютера на гаджет и наоборот. Она позволяет обновить ПО и посмотреть местоположение вашего гаджета. А также в Айтюнс есть магазин, в котором вы можете приобрести фильмы, музыку и рингтоны. Работать с iTunes легко и приятно.
Если вы были внимательны, то возможно сообразили, что сбросить непосредственно с компьютера на ваш iPhone фото, игры, музыку, фильмы или же книги не получится, поэтому чтобы создать медиатеку вам придется пользоваться Айтюнс. Другого способа нет. В этой статье мы расскажем вам как правильно это сделать.
iTunes для компьютера
iTunes это медиаплеер, с помощью которого можно прослушивать музыку, смотреть сериалы и фильмы. Музыкальные аудиофайлы проигрываются как из онлайн-библиотек, так и в скачанном виде оффлайн. За это отвечает родной сервис марки — Apple Music.
На данный момент программу можно установить на компьютеры, работающие на системах Mac и Windows. На смартфонах медиатека доступна через подписку Apple Music.
Получить версию ПО можно на официальном сайте компании. Для ПК, работающих на Mac ОС, доступно не только скачивание, но и обновление до новой версии системы, в которой iTunes установлен по умолчанию.
Как подключить Apple Music
Apple Music — это облачное хранилище музыки Apple и к нему можно подключиться. После, чего вы сможете слушать любую из 50 миллионов песен, хранящихся в библиотеке Apple Music (без рекламы!). В любое время, когда захотите. Музыку можно слушать прям из Интернета (это значит она не будет храниться на вашем Mac), или вы можете скачать ее себе на Mac, чтобы слушать, когда нет подключения к Интернету. Вы также можете самы добавить в библиотеку свои песни, скопировав их с CD-диска или создавать собственные плейлисты.
Если вы не уверены, понравиться ли вам Apple Music, попробуйте бесплатную трехмесячную подписку. После окончания пробной подписки услуга будет стоить 75 рублей в месяц для студентов, 169 рублей для остальных пользователей и 269 рублей семейная подписка, которые используют семейный iCloud.
Как оформить подписку на Apple Music
Установка iTunes
Перед установкой программы необходимо убедиться в том, что скачана нужная версия с официального сайта. Находить ПО на сторонних платформах строго не рекомендуется, поскольку iTunes выпущен на бесплатной основе и его скачивание с неоригинальных ресурсов может привести к появлению вирусных и шпионских файлов на компьютере пользователя.
Системные требования к Windows относительно небольшие, поэтому любой современный компьютер сможет работать с медиаплеером без проблем. После скачивания файла на официальном сайте или через Microsoft Store (для Windows) необходимо запустить установщик и следовать инструкциям.
Немного истории об iTunes
Говоря об iTunes, мы не говорим о конкретных вещах, это бренд, который охватывает многие другие. Магазин музыки и фильмов, аудиоплеер, менеджер для таких устройств, как iPhone и iPod… Однако его происхождение восходит к начало 2001 , когда он был запущен впервые. И нет, мы не ошиблись датой, и многие не помнят, что он родился еще до iPod. Революционный карманный плеер был представлен в конце того же года, но Apple уже продемонстрировала свои намерения, запустив iTunes в качестве аудиоплеера.
Именно с iPod, взявшись за руки, iTunes удалось произвести революцию в музыкальной индустрии. В нем вы можете найти сотни песен от множества исполнителей по очень популярным ценам, и это может быть сделано на очень маленьком устройстве. «Тысяча песен в вашем кармане», — рассказал Стив Джобс ведущему об оригинальном iPod. Для отрасли, уже сильно пострадавшей от пиратства, обнаружение такого простого в использовании цифрового магазина с продуктом, который был бестселлером, спасло ему жизнь.
Прибыли айфоны и айпады. И с ними iTunes все еще был полон жизни, чтобы быть главный музыкальный магазин в мире , достигнув рекордных показателей дохода, которые сообщили о выгодах не только Apple, но и самим артистам, давшим разрешение продавать на нем свои песни. Позже контент, такой как кино был добавлен для аренды или покупки и всегда синхронизировать их на компьютерах, таких как Mac, iPhone и iPad.
Но с течением времени этот инструмент не очень хорошо сочетался с платформами потоковой передачи музыки, такими как сама Apple Music, которые стали становиться все более общедоступными. Люди перестали платить за скачивание песен или альбомов, чтобы иметь возможность подписаться за определенную сумму на весь огромный каталог, который они предлагали (и продолжают предлагать). В Ios в конечном итоге оно имело почти несущественный вес, и на самом деле в настоящее время никто не понимает, почему приложение iTunes Store продолжает существовать, имея другие способы через приложения, такие как Apple Music или Apple TV чтобы получить контент.
На компьютерах Mac, возможно, больше всего изменился iTunes, который, помимо добавления магазина музыки и фильмов, также добавил параметры синхронизации для устройств iPod, iPhone и iPad. Наступил момент, когда количество функций, добавляемых в интерфейс, который был все менее и менее интуитивно понятным, стал почти несостоятельным. За несколько секунд до объявления об отзыве приложения в macOS Catalina (2019 год) вице-президент по программному обеспечению пошутил над идеей добавления док-станции и интернет-браузера в качестве пародии на то, что они делали в предыдущие годы, добавляя функции.
Сегодня iTunes выживает , Хотя это обреченный на исчезновение . В компьютерах, которые нас беспокоят сейчас, их существование все меньше сокращается, хотя и продолжает существовать. жизненно важное значение во многих случаях такие как и те, которые мы обсудим в следующих разделах.
Пошаговая инструкция, как пользоваться айтюнс
После установки необходимо создать учётную запись. Она включает в себя регистрацию Apple ID, с помощью которого можно осуществлять доступ к своему профилю на любом устройстве с iOS, Mac ОС или установленным ПО от Apple.
Для этого:
- Заходим в раздел меню «Учётная запись» и нажимаем «Создать Apple ID». После регистрации там же будут отражены данные профиля.
- Следуем пошаговой инструкции, вводя личные и платёжные данные в указанных полях.
- Оформляем бесплатную подписку на 3 месяца, чтобы получить доступ ко всему функционалу ПО.
После этого становится доступным использование всех представленных категорий — от «Медиатеки» до «Магазина», в котором можно приобрести любые аудиофайлы.
Без учётной записи и ввода платёжных данных пользоваться медиаплеером полноценно не получится. После истечения пробного периода придётся оформить подписку, выбрав один из существующих вариантов.
Как использовать iTunes Store на айфоне
Владельцам телефонов iPhone рекомендуется установить приложение iTunes на смартфон и персональный компьютер сразу же после приобретения. Это поможет произвести первый запуск, пройти процесс авторизации, сразу настроить некоторые функции и опции, в том числе резервное копирование.
К сведению! В настоящее время разработана специальная, адаптированная версия для владельцев ПК на операционной системе Windows. Поэтому проблем с совместимостью возникнуть не должно.
После установки iTunes на персональный компьютер рекомендуется выполнить следующие действия:
- Активировать устройство, введя личный идентификатор пользователя – Apple ID.
- Синхронизировать персональный компьютер и смартфон. Это поможет наладить работу плеера, получить доступ к iTunes Store, скачивать музыку, видео и прочую медиа-информацию.
- Настроить резервное копирование. Оно спасет данные в случае непредвиденных ошибок системы.
Как использовать iTunes – создание резервных копий
Все это настроит телефон, сделает его использование максимально удобным, комфортным, доступным. Кроме того, позволит восстановить данные в случае непредвиденных ошибок.
Вопрос о том, что такое iTunes в айфоне 5s и других версиях операционных систем, разобран. Это многофункциональный мультимедийный плеер, который выполняет широкий спектр различных задач. Подключить или отключить его – личное дело каждого, тем не менее, работа с ним снимет огромное количество забот с пользователя.
Музыка
Любые аудиофайлы медиаплеера представлены в «Медиатеке». Туда их можно добавлять из магазина.
В режиме покупки пользователь может выбрать тип файла, который необходимо найти. В отношении музыки возможно выбрать и жанры или использовать поиск по названию трека/имени исполнителя в правом верхнем углу.
Приобрести можно как целый альбом любимого исполнителя, так и отдельный трек.
Любые добавленные, то есть купленные файлы будут отражаться в пользовательской галерее. Их можно будет скачать, чтобы получить оффлайн-доступ. Через авторизацию в Apple ID на любом устройстве можно осуществить вход в свой профиль и воспользоваться сервисом с оформленной ранее подпиской — бесплатной пробной или платной.
Что такое Apple ID?
Ключом к большинству функций iTunes, особенно если это связанно с Интернетом — является Apple ID.
Apple ID — это учетная запись, которую вы используете для доступа к любым онлайн-сервисам Apple, включая iCloud, iTunes Store, Apple Music и многое другое.
Apple ID — это адрес электронной почты, который у вас уже есть (если нет, вы можете бесплатно получить его от Apple) и пароль, который вы придумали.
Уверен на 100%, что у вас уже есть Apple ID, потому что при первом запуске Mac (или iPhone, iPad или iPod Touch), вам предлагается ввести свой Apple ID или создать его, у меня их два.
Если у вас уже есть Apple ID, вы можете использовать его для iTunes. Хотя вы можете иметь несколько Apple ID (как я), но гораздо проще использовать один и тот же для всех сервисов Apple.
Видеоролики и фильмы
Видеофайлы доступны в том же разделе при переходе в соответствующую категорию. Там будут представлены все доступные фильмы и сериалы, уже вышедшие в прокат или на экранах ТВ.
Добавить выбранный фильм в «Медиатеку» легко. Для этого его нужно купить.
Телешоу можно просмотреть в «Медиатеке» после добавления выбранных файлов. Там будут отражены не только жанры, но и непросмотренные выпуски.
Плейлисты — важная составляющая медиаплеера
Создание тематических плейлистов — не менее интересная функция «Айтюнс». Как пользоваться медиаплеером для объединения композиций по категориям? Достаточно просто и интересно. Списки вы можете создавать на основе различных критериев. Рассмотрим варианты доступных плейлистов в iTunes.
- Зайдите во вкладку «Файл» — «Новый». Выберите пункт «Плейлист». Назовите его по своему усмотрению. Далее из медиатеки можно добавлять нужные композиции в этот лист, перетягивая их на него. Либо же воспользуйтесь правой кнопкой мыши и нажмите «Добавить в плейлист» (если их несколько, то вам будет предложено выбрать — в какой именно).
- Кроме того, плейлисты можно создавать автоматически, воспользовавшись функцией «Смарт-плейлист». Здесь можно делать списки из различных композиций на основе заданных параметров — их вы выставляете самостоятельно. Например, можно включить в плейлист только композиции, изданные до 1980 года и относящиеся к категории Instrumental. Или же выбрать песни с темпом не более 120 BPM.
- Вы также можете создавать плейлисты, основываясь на исключающих параметрах. То есть песни, подпадающие под определенные критерии (год, продолжительность, жанр) не будут добавлены в список.
Другие возможности — ограничение количества композиций для включения в плейлист и возможность автоматического обновления смарт-листа при добавлении в медиатеку новых песен (выберите функцию «Оперативное обновление»).
Весьма полезной является еще одна функция — Genius. Она может анализировать вашу медиатеку и на основе выявленных предпочтений предлагать композиции в iTunes Store. Выберите песню в своей медиатеке и нажмите «Создать плейлист Genius» — он автоматически сформируется слева возле соответствующей иконки.
Создание резервной копии
С помощью iTunes можно создавать резервные копии подключённых устройств. Для этого необходимо:
- включить программу и подсоединить к ПК необходимое устройство через USB-кабель и дождаться, пока ПО его найдёт;
- перейти в «Файл» — «Устройства» и выбрать «Создать резервную копию»;
- следовать инструкциям.
Зачастую операция занимает не очень много времени, но это зависит от количества файлов, которые необходимо сохранить. Процесс восстановления длится дольше.
Резервное копирование доступно только для устройств, работающих на iOS, то есть планшетов iPad и смартфонов iPhone. Зарезервировать систему для Android или Windows Phone не получится.
Внешний вид – это очень важно
Итак, программу вы загрузили и установили. Запустите ее и давайте приступим к настойке ее внешнего вида. Внешний вид нужно настраивать в первую очередь для того, чтобы вам было удобнее ее использовать, чтобы все необходимые в работе кнопки и меню были всегда “под рукой”.
Самое первое, что мы сделаем, перед тем как перейдем к теме “Как пользоваться программой itunes ” – сделаем видимой основную строку меню. Это нужно для того, чтобы все необходимые инструменты и функции были у нас перед глазами, а не спрятанными в недрах программы. Для того, чтобы сделать строку меню видимой вам нужно нажать сочетание клавиш CTRL+B. Если вы выполнили эту простую операцию, то можете переходить к следующему этапу настройки внешнего вида. Теперь, по аналогии со строкой меню, мы сделаем видимой боковую строку меню. Это нужно для того, чтобы мы видели все “внутренности” программы. Также с помощью этого меню мы будем загружать на устройство различные файлы. Для того, чтобы сделать боковое меню видимым нажмите сочетание клавиш CTRL+C.
Как обновить или восстановить iPhone или iPad
Данные процессы производятся через тот же функционал меню. Но вместо создания копии необходимо нажать «Восстановить», чтобы начать процесс.
Операция ничем не отличается для айфона и планшета, и будет произведена для устройства, которое на данный момент подключено к ПК. При выборе резервных копий необходимо указать пункт «Этот компьютер», чтобы программа нашла ранее сохранённый файл и сохранила результат процесса на тот ПК.
После этого подтверждаем действие и дожидаемся его завершения, не выключая ни компьютер, ни подключённое устройство.
Айтюнс — это медиаплеер от Apple, который совмещает в себе не только пользовательскую галерею аудио- и видеофайлов, но и магазин, в котором их можно приобрести. Здесь любой обладатель Apple ID сможет найти музыку, фильмы, сериалы и ТВ-шоу по вкусу, приобрести или скачать бесплатно целые альбомы или отдельные треки любимых исполнителей, подкасты и т. д.
0 0 Голоса
Рейтинг статьи
Видео на тему: Как загрузить музыку в iPhone
Галочку автоматической синхронизации лучше снять – вы сможете установить ее потом, когда наберетесь опыта в обращении с программой iTunes. До этого следует пользоваться ручным режимом.
Если вы планируете соединяться с Айфоном или Айпадом через Wi-Fi, установите в параметрах галочку «Синхронизировать с этим iPhone/iPad по Wi-Fi». После этого вам останется запустить беспроводное соединение через настройки устройства.
Хотите сэкономить место в своем смартфоне или планшете? В таком случае мы советуем установить галочку «Снижать битрейт для песен высокого качество до … кбит AAC».
Вместо точек здесь находится выпадающий список, в котором выбирается нужный битрейт (оптимальный показатель – не менее 128 кбит). Как пользоваться iTunes для закачивания музыки?
Все просто – переходим на вкладку музыка и добавляем сюда музыкальные треки через меню «Файл – Добавить в медиатеку».
Также вы можете воспользоваться прямым перетаскиванием треков из папки в медиатеку, что несколько проще. После этого можно заняться прописыванием ID3-тегов (при их отсутствии) или приступить к синхронизации – в последнем случае необходимо установить галочку «Синхронизировать музыку» и отметить загружаемые треки.
Обратите внимание, что синхронизация действует таким образом, что содержимое вашего устройства будет соответствовать текущему содержимому медиатеки. Если есть необходимость, вы можете закачать музыку с сортировкой по альбомам, жанрам, плейлистам и артистам, устанавливая соответствующие галочки.
Закачиваем видеоролики и фильмы
Как пользоваться Айтюнсом на компьютере для закачивания фильмов и видеороликов? Делается это проще простого. Для начала нужно провести первоначальные настройки iTunes так, как это указано в предыдущем разделе, где мы учились закачивать музыкальные треки.
Фильм Avatar
Далее заходим на вкладку «Фильмы» и добавляем сюда файлы с видео. Если они не хотят добавляться или воспроизводиться, необходимо установить плеер Quick Time.
Синхронизация
Если ваше устройство подключено, то его можно увидеть в боковом меню в разделе «Устройства».
Кликните по вашему устройству, перейдите во вкладку «Обзор» и внизу окно найдите кнопку «Синхронизировать», нажмите на нее.
После окончания синхронизации добавленные файлы появятся на вашем устройстве.
Подводя итоги
В этой статье мы рассмотрели, что такое iTunes, а также какие сервисы он предоставляет, и какую выгоду получает пользователь от платных приложений. В заключение можно отметить, что несмотря на большое количество оплачиваемых услуг, пользователей программы меньше не становится. Сумма оплаты в большинстве случаев невелика, а переоценить пользу от приложений сложно. К тому же в статье указаны не все имеющиеся услуги по той причине, что их невероятно много. Предлагаем вам самостоятельно ознакомиться с программой, оценив все ее преимущества.
Подключение iPhone к iTunes и другие услуги в сервисном
Если iTunes не видит iPhone, не удается синхронизировать телефон с программой, возникли сложности с переносом контактов или другие трудности, обратитесь в сервисный . Наши специалисты оперативно помогут Вам в любой ситуации, а также, при необходимости, бесплатно выполнят диагностику телефона и устранят все неполадки. Ждем Вас в наших отделениях, расположенных возле станций метро Москвы. Для уточнения деталей свяжитесь с нами по телефону или закажите звонок. Предоставляем курьерскую доставку в пределах МКАД.
Багратионовская Арбатская
Как начать работу?
Вы уже знаете, что такое iTunes, но этого недостаточно для успешной работы. При установке программа создает пустую медиатеку, но для удобства можно указать иное место для хранения файлов. Для перемещения контента в медиатеку при запуске iTunes удерживайте клавишу Shift. После этого высветится сообщение с предложением выбора медиатеки. Помните, что программа поддерживает не все форматы, которые просто не отображаются в списке. И в завершение все файлы сортируются по категориям: «Фильмы», «Музыка», «Книги», «Фотографии». Мы рассмотрели, что такое медиатека iTunes, теперь стоит указать о дополнительных сервисов, коих много у компании Apple.