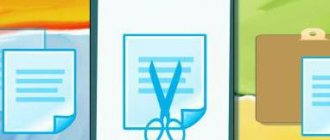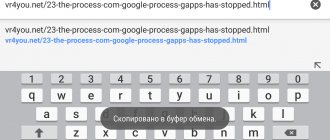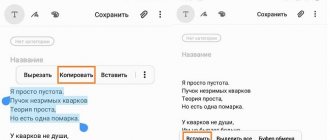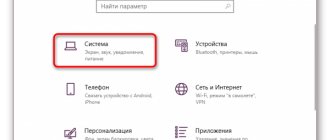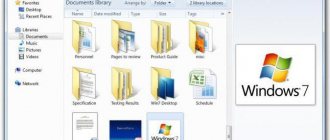Каждому пользователю ПК знакома комбинация клавиш Ctrl-C – Ctrl-V. Копировать-вставить.
Она позволяет быстро переносить большие объемы информации из одного места в другой без нужды создавать новые файлы или документы.
Благодаря этому работа за ПК существенно упрощается – тексты не надо перепечатывать, а файлы искать и скачивать заново.
Как и за любой рабочий процесс, даже на такое небольшое и простое действие приходится программа и файл. В момент, когда данные готовятся к переносу, они попадают в специальное место, называемое буфер обмена.
Что такое буфер обмена
Основные комбинации клавиш для работы с буфером обмена.
Буфер обмена – это место для временного хранения данных. Буфер обмена предоставляется операционной системой, после чего программы используют его через определенных интерфейс. Также в некоторых случаях программы могут создавать собственный буфер обмена, в этом случая он будет доступен только внутри программы, которая его создала.
Буфер обмена используется для копирования или перемещения данных. Например, когда вы копируете текст, он помещается в буфер обмена и хранится там до тех пор, пока вы не скопируете что-то другое, что перезапишет предыдущий скопированный текст. Это работает точно также и с другими типами данных, например, с изображениями. При вставке текста, или другого скопированного объекта, он извлекается из буфера обмена и помещается в ту точку, куда вы вставляете данные.
Обычно при копировании программа помещает в буфер обмена данные сразу в нескольких форматах. Например, при копировании текста из текстового редактора в буфер обмена будет помещен не только текст, но и картинка с данным текстом. В данном случае при вставке будет использоваться тот формат, который сможет распознать программа. Например, при вставке в другой текстовый редактор будет вставлен текст, а при вставке в графический редактор будет вставлено изображение с данным текстом. Кроме этого, в некоторых случаях операционная система может выполнять определенные преобразования с теми данными, которые попадают в буфер обмена. Это может быть изменение кодировки текста или формата данных.
При необходимости функциональность буфера обмена можно расширить при помощи сторонних программ (диспетчеры буфера обмена). Такие программы позволяют:
- Создавать несколько буферов обмена и использовать их по отдельности. При этом в момент копирования или вставки нужно указать, какой из буферов нужно использовать. Это позволяет хранить сразу несколько разных объектов.
- Просматривать содержимое всех созданных буферов обмена, индексировать данные и выполнять поиск.
- Выполнять слияние, разделение или редактирование данных в буферах обмена.
Для Windows существуют следующие диспетчеры буфера обмена: Ditto, CLCL, ClipX, Clipboard Help+Spell, ArsClip, Free Clipboard Viewer, PasteCopy.NET, Clipdiary, Comfort Clipboard, lipboard Master, Outertech Clipboard History, FastPaste.
Для начинающих пользователей ПК
БО упрощает редактирование текста и в целом работу с компьютером, но эта удивительная штука перекочевала и на современные телефоны, с её помощью можно сохранять необходимые куски текста (например, поздравления) и отсылать их нескольким контактам. Телефон хранит историю всех копированных в буфер сообщений, но при необходимости лишнее можно удалить.
Копировать в буфер обмена можно все, что душе угодно:
- папки;
- куски текста;
- видео и аудиофайлы;
- картинки и любые другие файлы.
Компьютер при этом выделит необходимое пространство в оперативной памяти необходимого объёма для хранения скопированной информации. Можно представить это место как некоторую невидимую область, где временно хранится информация, а потом удаляется.
Когда пользователь перешёл в необходимое место и хочет вставить информацию, то достаточно нажать правую кнопку мыши и выбрать «Вставить», можно увидеть, как копированная ранее информация успешно вставилась. Стоит отметить, что при этом она не удаляется из буфера и её можно повторно вставить, а удаляется она тогда, когда снова что-то скопируется. То есть если пользователь копировал какой-то текст, а потом ему понравилась какая-то картинка в интернете, и он её тоже скопировал, то при этом в БО останется только последний объект, то есть — картинка.
Для начинающего пользователя совсем неважно, где собственно хранится эта информация, гораздо важнее следить за тем, чтобы случайно не перезаписать в буфер новую информацию, когда все ещё нужна старая. Но не только команда «Копировать» отсылает информацию в БО, но также и команда «Вырезать».
Можно с лёгкостью таким образом копировать папки со всех их содержимым и вставлять в необходимое место (например, на USB-флешку).
Где находится буфер обмена
Буфер обмена всегда находится в оперативной памяти компьютера. Когда вы что-то копируете или вырезаете это помещается в оперативную память и хранится там до тех пор, пока вы не скопируете какой-то другой объект, который перезапишет предыдущий.
При использовании буфера обмена нужно помнить, что оперативная память — это энергозависимый тип компьютерной памяти. Это означает, что оперативная память хранит данные только до тех пор, пока есть электропитание. Если электропитание пропадает, то содержимое оперативной памяти полностью очищается.
Поэтому не стоит рассчитывать на буфер обмена как на надежное хранилище данных. Поскольку при выключении компьютера (по любой причине) содержимое буфера обмена будет полностью удалено.
Что это такое
Что такое буфер обмена? Таким термином обозначают особую программу, которая перманентно открыта в системе в фоновом режиме.
Ее основная функция – перенос информации в отдельный участок памяти на какое-то время.
Стоит учесть, что если пользователь снова копирует другие данные – то те, что были до этого, автоматически стираются. То же самое происходит при перезагрузке или выключении ПК.
Существуют программы, позволяющие расширить возможности родного временного хранилища данных.
Например, Ditto, который позволяет просматривать историю скопированных данных и взаимодействовать с базой данный в более комфортном виде.
Стоит сказать и о том, что временное хранилище данных имеется, помимо ПК, еще и в портативных устройствах – телефонах, мобильных компьютерах.
Принцип его действия в ОС Андроид или iOS абсолютно такой же, как и в ноутбуках и стационарных ПК.
Как копировать и вставлять текст на Android
Чтобы скопировать фрагмент текста в буфер обмена, нажмите и удерживайте палец на любом слове. Через секунду система подсветит слово голубым или зеленоватым оттенком, а на границах появятся два ограничителя. Далее следуйте инструкции:
- Потяните за первый ограничитель, чтобы выставить начало копирования, а потом за второй — чтобы отметить конец текстового блока.
- Во всплывающем меню выберите «Копировать». Вы увидите надпись: «Элемент скопирован в буфер обмена».
- Откройте страницу или приложение, куда нужно вставить текст, и зажмите палец на поле для ввода.
- В открывшемся меню выберите «Вставить». Текстовый блок будет скопирован.
В части приложений (например, почтовый клиент от ) при копировании текста вместо всплывающего меню с пунктами «Копировать» и «Вставить» открывается панель с соответствующими иконками в верхней части экрана.
Android версий 4.4 и выше позволяет сохранить в буфер более одного текстового блока, с возможностью последующего просмотра. Для просмотра и копирования элементов из буфера достаточно зажать пальцем поле для ввода текста и выбрать пункт «Буфер обмена».
Что такое и где он находится
Не все знают, что такое и где находится буфер обмена. Любая операционная система, в том числе на Андроиде, имеет хранилище, которое используется как временный склад для копируемых или переносимых данных. Даже когда пользователь смотрит фильм онлайн, видео сначала складируется и только потом воспроизводится. Это буфер обмена (по-английски – clipboard). Физически он расположен в RAM, то есть в оперативной памяти устройства. Его преимущество в том, что файлы находятся там некоторое время, прежде чем поверх них будут записаны другие. Особенно это касается текста, контактов.
Вызов буфера обмена при копировании текста.
Но следует учитывать, что при копировании информации фрагмент, который хранится в буфере, будет утрачен при отключении смартфона. Например, скопирован номер телефона, но по какой-то причине не сохранен, а тут садится батарея. После зарядки и включения аппарата этого кусочка данных уже нет. Поэтому желательно сохранять их сразу же.
Внимание! В смартфонах Сяоми буфер обмена можно найти только при использовании функции копирования или переноса. Зайти в него иначе не получится, из соображений безопасности доступ к этому участку оперативной памяти закрыт.
Как открыть буфер обмена Windows 10 — 1 способ
По умолчанию в Windows 10 используется обычные функции Буфера обмена. Для использования расширенного варианта нужно активировать некоторые настройки в параметрах операционной системы.
Пройдите следующие шаги:
- Щелкните правой кнопкой мыши по меню «Пуск».
- В контекстном меню нажмите на «Параметры».
- Войдите в раздел «Система».
- Откройте вкладку «Буфер обмена».
- В разделе «Журнал буфера обмена» передвиньте ползунок переключателя в положение «Включено».
Расположение буфера обмена в ОС
Буфер обмена в операционной системе Windows представляет собой специальный файл, в котором временно содержится какой-либо контент, вне зависимости от его формата. В современных версиях Виндовс этим файлом является clip.exe, расположенный по адресу C:\Windows\System32. Однако его невозможно открыть стандартными средствами ОС для того, чтобы просмотреть содержимое. Именно поэтому пользователю понадобится задействовать особый подход для того, чтобы увидеть историю буфера обмена либо очистить его.
Как расширить буфер обмена на «Андроиде»
Необходимость в расширении буфера обмена есть не у всех юзеров – обычно она возникает, когда приходится часто работать с текстом на мобильном девайсе.
Ещё один пример – общение с разными людьми в мессенджерах или по SMS. Расширенный журнал выручает, если часто приходится посылать сообщения множеству контактов. В качестве решения можно задействовать вышерассмотренные программы: Clipper и Clip Stack. Подойдёт и другой софт, доступный в Play Market:
- Clipto;
- CopyPast++;
- ClipKey;
- Clipenstein: Clipboard Manager;
- «Менеджер буфера обмена»;
- Clipboard History;
- Clipboard Manager – Copy Paste.
Воспользовавшись любой из этих утилит, вы расширите максимальное количество записей, которые можно скопировать, и сможете легко получить к ним доступ в течение длительного промежутка времени.
Как найти закладки в моем телефоне?
Как открыть закладку
- Откройте приложение Chrome. на телефоне или планшете Android.
- В правом верхнем углу экрана нажмите на значок «Ещё» Закладки. Если адресная строка находится внизу, проведите по ней вверх. Нажмите на звезду .
- Выберите нужную закладку.
Интересные материалы:
Как подключиться к принтеру с телефона через Wi Fi? Как подключится к принтеру с телефона? Как подключиться к приставке через телефон? Как подключиться к проектору через wi fi? Как подключиться к проектору на виндовс 10? Как подключиться к проектору в школе? Как подключиться к проектору? Как подключиться к прокси серверу Телеграм? Как подключиться к прокси серверу Windows 10? Как подключиться к проводному Интернету через телефон?
Очистка буфера обмена Windows 10
При необходимости, пользователь может сразу очистить всю историю обмена на своем ПК и из облака, если он использует эту функцию, или удалить оттуда только отдельные элементы.
Чтобы удалить отдельный элемент, находящийся в буфере обмена, потребуется выполнить некоторые действия:
- После нажатия на клавиши «Win» + «V», выделите ненужный элемент.
- Потом нажимайте на три точки для вызова меню.
- В открытом меню выберите «Удалить».
При другом варианте, это действие совершается при помощи клавиши «Del».
Полное удаление содержимого буфера обмена выполняется следующим образом:
- Войдите в меню «Пуск».
- Запустите «Параметры».
- В параметрах откройте окно «Система».
- Во вкладке «Буфер обмена» перейдите к опции «Очистить данные буфера обмена».
- Нажмите на кнопку «Очистить».
С компьютера и облачного буфера обмена Майкрософт будут удалены все данные, кроме закрепленных элементов.