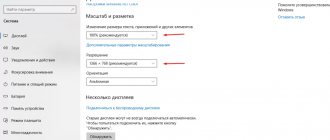Автор статьи
Виталий Леонидович Черкасов
Системный администратор, инженер компьютерных систем.
Для соединения компьютера с интернетом необязательно использовать сетевой кабель, можно подключить компьютер к Wi-Fi. С помощью этой беспроводной технологии легко объединить в одну сеть не только компьютеры, но и ноутбуки, смартфоны, планшеты, другие мобильные устройства.
Зачем нужен беспроводной адаптер?
Wi-Fi – это технология для работы с компьютерными сетями с помощью беспроводного радиосигнала. Чтобы подключить ПК к интернету, нужно специальное устройство – Wi-Fi-адаптер или модуль.
Хотите узнать интересные факты про Вай-Фай? Смотрите видео:
Различают такие разновидности Wi-Fi-адаптеров:
- Встроенные. Понятно, что они есть по умолчанию, с завода. Требуют установки программ и драйверов, после чего можно подключиться к доступной Wi-Fi-сети.
- Внешние. Покупаются и устанавливаются отдельно. В большинстве случаев имеют вид небольшой флешки, а к компьютеру подключаются с помощью USB-разъема. Пользователю также нужно установить все необходимые программы и драйверы.
Беспроводные адаптеры (как внешние, так и внутренние) обеспечивают подключение компьютера, ноутбука, любого гаджета к источнику Wi-Fi-сигнала. В быту в качестве такого источника обычно используются комбинированные маршрутизаторы (например, TP-Link, Asus и другие модели), которые работают по следующей схеме:
- Маршрутизатор получает внешний интернет-сигнал по Ethernet–кабелю.
- Преобразует его в беспроводную Wi-Fi-сеть.
- Мы с вами с помощью беспроводного адаптера подключается к сети по Wi-Fi.
Перед настройкой беспроводного подключения рекомендуется убедиться, что ваш компьютер или ноутбук укомплектован беспроводным адаптером. Если модуль не встроен, его следует купить и установить отдельно.
Настройка вай фай модуля
Вновь устанавливаемый модуль требует настройки его параметров. Начинать надо с проверки работоспособности локальной сети, используя уже настроенные для работы в ней устройства.
Предварительная подготовка компьютера
Для того чтобы настроить вай фай на компьютере, надо установить программное обеспечение, необходимое для его работы. Оно состоит из драйверов для конкретной модели адаптера. Драйвер — это небольшая программа, позволяющая операционной системе (ОС) видеть оборудование, с которым ей приходится обмениваться информацией. Если драйвер не установлен, то ОС не будет в процессе работы подключаться к данному устройству.
Теперь про драйверы
Кроме модуля, за работу и управление Wi-Fi-сетью отвечают специальные программы – драйверы. Чаще всего они входят в комплект к операционной системе и устанавливаются автоматически при инсталляции самой ОС. Если драйвер установлен, модуль Wi-Fi активирован, то на панели задач справа вы увидите специальный значок, которые имеет вид белой лесенки.
Однако, в некоторых случаях автоматическая установка драйвера не происходит или происходит с ошибкой. Такое случается, если, например, в ОС не входят сторонние программы, используется устаревшая версия программы и т. д. Что делать? Придется устанавливать драйвера вручную. Сделать это можно различными способами:
- С помощью диска, который идет с компьютером. Вам нужно просто вставить диск в дисковод, найти драйвер Wi-Fi и установить его.
- С помощью технической поддержки в интернете. Все средние и крупные компании, занимающиеся производством и продажей «железа» для компьютеров, имеют официальные сайты, где хранятся драйверы. Вам нужно знать название своего компьютера и найти официальный сайт производителя в интернете. После этого указать модель устройства, загрузить драйвер и установить его.
- С помощью сторонних сайтов и сборников драйверов. В интернете вы можете найти порталы, где в свободном доступе находятся разные программы. Разработчики делают специальные универсальные сборники, где можно найти драйвер на свой ПК.
Вне зависимости от метода установки микропрограмм в конце необходимо перезагрузить компьютер. После включения посмотрите, есть ли значок в виде белой лесенки на панели задач.
Варианты подключения без проводов
Существует два вида адаптеров для подсоединения ПК к Wi-Fi – внешний и внутренний. Если нет внутреннего адаптера, можно купить материнскую плату с Wi-Fi модулем. Расскажем обо всех способах сделать вайфай на компьютере.
Внешние адаптеры
Внешний Wi-Fi адаптер похож на флешку, иногда с маленькой антенной. Он подключается к USB-разъёму компьютера.
Приводим пошаговую инструкцию по подключению компьютера к сети вайфай.
- Вставить устройство в USB-разъем и подождать пока ОС компьютера обнаружит новое устройство.
- Вставить в дисковод диск, на котором находятся драйверы Wi-Fi модуля. При необходимости указать компьютеру, где находятся драйверы. Новейшее ПО для вашего оборудования можно скачать на сайте производителя. В таком случае указываем папку, в которую вы закачали драйверы.
- Когда все необходимое для работы ПО будет установлено, в правом нижнем углу на панели инструментов, рядом с часами появится значок Wi-Fi, напоминающий лесенку. Кликните по нему, чтобы выбрать нужную сеть.
Если вы до сих пор используете Windows XP, то значок Wi-Fi не появится. Чтобы подключить вайфай на стационарном компьютере, нужно войти в «Сетевые подключения», найти имя беспроводной сети SSID и ввести пароль.
Внутренние адаптеры
Кроме внешних модулей, существуют также и внутренние адаптеры. Они устанавливаются внутрь системного блока.
Это не самая простая задача для новичков, но если делать все внимательно и аккуратно, то с ней вполне можно справиться. Вот как можно установить Wi-Fi модуль на компьютер:
- Отключаем компьютер от электрической сети.
- Откручиваем винты, крепящие боковую крышку системного блока и снимаем её.
- В зависимости от типа подключения адаптера, выбираем незанятый PCI или PCI-E разъем и снимаем заглушку напротив него.
- Устанавливаем Wi-Fi модуль в выбранный разъём. При подключении разъёмы адаптера должны находиться точно над PCI-разъёмом материнской платы и входить с небольшим усилием. Ни в коем случае нельзя прилагать чрезмерных усилий, чтобы не повредить контакты или материнскую плату.
- Закручиваем винтик, крепящий адаптер к корпусу компьютера.
- Устанавливаем на своё место боковую крышку системника, прикручиваем её и подключаем компьютер к электрической сети.
После того как установка внутреннего беспроводного модуля будет завершена, потребуется установить драйверы. Это делается так же, как и для внешнего адаптера. После этого в панели задач появится значок управления беспроводным соединением. Кликнув по нему, легко подключиться к требуемой сети, введя пароль.
Замена материнской платы
Чтобы подключить компьютер к беспроводной сети, можно приобрести материнскую плату с модулем Wi-Fi. Обычно такие адаптеры устанавливаются на элитных материнках, относящихся к высшему ценовому сегменту. Это дорогой вариант подключения, но при глобальной модернизации вашего персонального компьютера стоит иметь его в виду. Установка и настройка новой материнской платы – сложная процедура и лучше поручить её специалисту.
Последовательность действий при замене материнской платы:
- Отключаем ПК от электрической сети.
- Отсоединяем все устройства, которые были подключены к компьютеру (монитор, принтер, USB-устройства и другие).
- Снимаем обе боковые крышки.
- Вынимаем разъёмы, идущие от блока питания на материнскую плату.
- Вынимаем все внутренние устройства, которые были подключены к PCI и PCI Express разъёмам материнской платы (например, видеокарта).
- Откручиваем болтики, которыми крепится материнка к корпусу и вынимаем её.
- Снимаем заднюю панель разъёмов материнки.
- Устанавливаем панель, идущую в комплекте с новой материнкой.
- Устанавливаем новую материнскую плату и прикручиваем её к стойкам корпуса. При установке разъёмы материнки должны совпадать с отверстиями задней планки, а стойки, вкрученные в корпус, находиться строго под соответствующими монтажными отверстиями материнской платы.
- Прикручиваем материнскую плату к корпусу.
- Устанавливаем обратно все PCI и PCI Express устройства.
- Подключаем материнскую плату к блоку питания.
- Прикручиваем боковые крышки.
- Подсоединяем все внешние устройства.
- Включаем комп в электрическую сеть.
Затем, если была установлена похожая материнская плата, нужно установить драйвера на те устройства, которых не было в старой плате. Может также потребоваться включить Wi-Fi в настройках BIOS. Если была установлена материнка, предназначенная для другого чипсета, может потребоваться переустановка ОС.
Включение модуля с помощью клавиатуры
Не на всех ПК беспроводной модуль включается сам. На некоторых моделях после установки драйвера требуется аппаратное включение Wi-Fi адаптера с помощью клавиатуры. Для этого используются различные комбинации клавиш в зависимости от производителя.
| Производитель | Сочетание клавиш |
| DELL | Fn + F12 |
| ASUS | Fn + F2 |
| Acer | Fn + F3 |
| HP | Fn + F12 |
| Lenovo | Fn + F5 или специальные переключатель на корпусе (на некоторых моделях ноутбуков) |
| Samsung | Fn + F12 |
Альтернатива кнопкам
Есть еще один способ, который можно использовать, чтобы включить Wi-Fi адаптер. Он немного сложнее, но знать его стоит. Расскажу на примере «семерки»:
- Нажимаем «Пуск», затем правой кнопкой мыши кликаем по «Компьютер». Далее жмем «Свойства».
- Нам нужен раздел «Диспетчер устройств». Нашли? Нажимайте.
- Перед вами появится длинный список. Не пугайтесь, а просто найдите «Сетевые адаптеры».
- В списке найдите название со словом Это и есть наш модуль Wi-Fi.
- Если он не включен, активируйте его. Просто нажмите правой кнопкой мыши и кликните «Задействовать».
На других ОС процедура выглядит также. Могут разниться названия пунктов, но там все понятно интуитивно, и проблем быть не должно.
MacBook с IOS
Для подключения к маршрутизатору:
- Переходим в главное меню в левом верхнем углу.
- Далее ищем раздел «Основные».
- Там будет подключение к беспроводной сети. Если бегунок находится в состоянии «ВЫКЛ» передвиньте его в право.
- Далее всё как обычно, выбираем сеть, вводим пароль для аутентификации.
ПРИМЕЧАНИЕ! Некоторые люди путают Wi-Fi с интернетом, но это разные вещи. Так что если вы подключены к WiFi, но не имеете доступа к интернету, то проблема может быть со стороны провайдера или в настройках роутера. По настройкам вы можете поискать отдельную инструкцию на нашем сайте для вашей модели маршрутизатора.
Запуск на различных версиях ОС
Обычно после установки драйверов и перезапуска Windows на панели задач появляется иконка для управления Wi-Fi. Чтобы подключиться к Вай-Фай, нужно кликнуть по значку, выбрать сеть, ввести код безопасности и дождаться подключения к интернету.
Однако в некоторых случаях человек может столкнуться с различными проблемами – отсутствует иконка на панели задач, после подключения интернет-соединения по факту нет и т. д. В таком случае необходимо подключиться вручную. Но для этого нужно найти настройки Wi-Fi соединения.
Windows XP
Настраиваем Wi-Fi на ПК с Windows XP следующим образом:
- Проделайте такой путь – Пуск, Сетевое окружение и Подключения.
- Пункт «Беспроводное подключение», нажмите ПКМ и выберите «Свойства».
- Общие -> Протокол -> Свойства.
- Свяжитесь со своим провайдером и поинтересуйтесь у него, как заполнять открывшееся окошко. В большинстве случаев технические параметры автоматически выбираются компьютером. Однако иногда требуется вручную вводить IP-адрес, DNS-шлюз и другую информацию. В конце нажмите кнопку «Применить», но не закрывайте окошко.
- Откройте вкладку «Беспроводные сети», о, нажмите кнопку «Применить», выберите пункт «Беспроводные сети» и сеть, к которой вы хотите подключиться. Введите ключ безопасности и подождите 5-10 секунд.
Windows 7
Инструкции в формате видео доступны здесь:
Wi-Fi на Windows 7 включается следующим образом:
- Нажмите кнопки «Пуск» и «Панель управления».
- Выберите пункты «Сеть и Интернет» и «Центр управления…».
- Выберите строку «Изменение параметров».
- В открывшемся окне найдите «Беспроводное сетевое подключение», кликните ПКМ и выберите пункт «Подключение».
- В открывшемся окошке выберите свою сеть и укажите пароль.
«Восьмерка»
На Виндовс 8 подключение осуществляется следующим образом:
- Нажмите кнопки «Пуск» и «Панель управления».
- Выберите пункт «Центр управления…».
- Еще раз выберите строку «Беспроводная сеть» и выберите команду «Подключить».
- В новом окошке выберите сеть и введите пароль.
Смартфоны
Все современные телефоны и планшеты обладают встроенным Wi-Fi приёмником. Принцип подключения одинаковый как на IPhone, IPad и Android. Покажу на примере своего телефона.
- В настройках или выплывающем верхнем меню включаем WiFi.
- Нажимаем на подключение и в списке доступных беспроводных сетей выбираем нашу, и подключаемся.
- Для доступа вписываем пароль.
- Если определённой сети нет, то она может быть скрыта. Для этого нажимаем «Добавить сеть». Вписываем название SSID или Wi-Fi сети и также пароль.
Что из предложенного лучше?
Если же подводить итоги всему вышесказанному в плане предпочтений, лучше, думается, все-таки приобрести внешний беспроводный адаптер, хотя в равной степени можно использовать и смартфон. Правда, его может потребоваться постоянно держать включенным в электросеть, поскольку при длительном использовании в качестве точки доступа он будет разряжаться намного быстрее обычного. А вот на батарее это может сказаться самым негативным образом. Так что не пожалейте средств на какой-нибудь простенький WiFi-адаптер с минимальным радиусом действия, тем более, что стоит такой девайс сущие копейки.
Пароль не подходит, что делать?
Есть возможность подключиться к сети с помощью WPS. Это такой режим, когда роутер устанавливает более простое соединение. Наша задача подключиться к сети роутера, зайти в настройки и поменять пароль.
- Находим на роутере кнопку WPS. Она обычно располагается на задней панели.
- На этикетке под аппаратом будет PIN код с названием беспроводной сети.
- Делаем подключение с любого устройства: ноутбука, телефона, планшета и т.д.
- Просто вписываем этот ПИН код. Если пароля на этикетке нет – подойдите к маршрутизатору и опаять нажмите на туже саму кнопку.
- Теперь заходим на IP адрес роутера. Вписываем его в адресную строчку браузера. Адрес также находится на этикетке, как Login и Password для входа. Стандартные адреса: 192.168.1.1
- 192.168.0.1
- 192.168.30.1
- Там измените пароль или ключ для входа и название сети (SSID), если это нужно. В конце сохраните настройки.
ПРИМЕЧАНИЕ! Если логин и пароль от администраторской панели роутера – не подходит, то придётся сбрасывать его на заводские настройки и заново настраивать. Это делается очень легко. По каждой модели роутера на нашем сайте есть отдельная инструкция, которая написана понятным языков. Просто введите название своей модели маршрутизатора в поисковую строчку вверху и настройте его сами.
Главные условия для возможности соединения с Wi-Fi
Для подсоединения интернета беспроводным способом, необходимо иметь:
- Специальное оборудование от организации, предоставляющей internet-услуги. Его можно взять в аренду или выкупить.
- Персональное устройство, с которого будет производиться выход в сеть.
- Встроенный или внешний Wi-Fi модуль (usb или PCI).
- Обновленные сетевые драйвера.
С выбранным провайдером должен быть заключен договор, в котором указываются условия работы вай-фая, то есть его скорость, ограничения, стоимость и пр.
Способ 1: Системный трей
Самым простым и удобным методом активации Вай-Фай в Виндовс 10 будет включение через так называемую область системного трея.
- Взгляните на правый нижний угол панели задач – там расположена нужная нам зона. Кликните левой кнопкой мыши (или тапните пальцем/стилусом, если ваше устройство с сенсорным экраном) по значку сети – при выключенном Wi-Fi он выглядит так.
- Далее подождите пару секунд, пока требуемый адаптер включится, о чём сообщит синий цвет подсветки кнопки.
- Теперь просто выберите одну из подходящих сетей (например, от вашего домашнего роутера), укажите пароль, если это потребуется, и соединитесь с ней.
Готово – рассматриваемая задача решена.
Способ 4: Горячие клавиши (ноутбук)
Владельцам ноутбуков также поможет вариант с горячими клавишами: как правило, на какой-то из позиций F-ряда можно найти элемент с эмблемой Wi-Fi – его в сочетании с Fn и надо нажать для активации требуемой функции.
На некоторых устройствах (например, моделях от производителя HP) присутствует выделенная кнопка, также обозначенная значком беспроводной сети.
Выбор, подключение и настройка Wi-Fi адаптера
После установки оборудования и технического подключения, пользователю необходимо в соответствии с инструкцией произвести ряд действий на устройстве.
Как найти Wi-Fi на компьютере и запустить его:
- Запустить мастера установки роутера. Выбрать Быстрая установка.
- Ознакомившись с характеристиками модема, перейти дальше.
- Поставить галочку: Беспроводной роутер.
- Определить тип шифра: статический/динамический IP.
- Вписать индивидуальные данные. Применить.
- Перезагрузить маршрутизатор. Проверить наличие связи.
В большинстве современных роутеров встроен Мастер быстрой настройки
Как подключить WiFi, если интернет уже есть?
Ещё один распространенный вопрос среди пользователей – как подключить WiFi роутер, если есть проводной интернет к компьютеру? Такая проблема возникает, если в квартире уже имеется проводной интернет, который хотелось бы раздавать на другие устройства, решений может быть несколько:
- Если сетевой кабель, который подведен в квартиру, напрямую подключается к компьютеру (без маршрутизаторов), тогда этот кабель надо отсоединить от ПК и подключить к роутеру.
- Если сетевой кабель сначала присоединен к маршрутизатору, а уже от него тянется LAN провод к компьютеру, тогда маршрутизатор можно заменить роутером (если портов хватает) или подключить с помощью дополнительного кабеля роутер к маршрутизатору.
Как правило, после таких манипуляций требуется повторная настройка сети и оборудования. За настройками стоит обратиться к провайдеру – большинство крупных компаний имеют службу поддержки, консультанты которой (по телефону или в чате) помогают клиентам последовательно настроить интернет.
Кабель или беспроводной сигнал, что выбрать?
Вопрос, с которым пользователи сталкиваются всё чаще — можно ли подключиться на компьютере (ПК) к сети WiFi без кабеля? Такое подключение возможно, но стоит помнить про его недостатки и ограничения:
- Беспроводной сигнал зависит от таких факторов, как мощность роутера, расстояние до роутера и планировка помещений. Особенно это актуально, когда Вам нужно провести беспроводной интернет в частный дом. Но это тема отдельной статьи, поэтому здесь подробно останавливать не будем.
- На скорость WiFi интернета влияют бытовые приборы и помехи, в том числе от других беспроводных сетей.
Другой вариант: подключить интернет с помощью кабеля (витой пары), протянутого от WiFi роутера – так пользователь получит устойчивый сигнал интернета с меньшими потерями скорости. Однако, пользователи часто предпочитают подключить стационарный компьютер к WiFi роутеру без проводов, чтобы избежать лишних и неудобных кабелей.
Обратите внимание, что при самостоятельном подключении, возможно потребуется обжать витую пару! Как это сделать Вы можете узнать из нашей отдельной статьи!