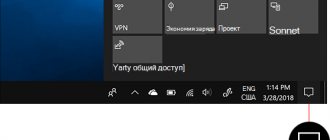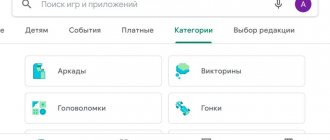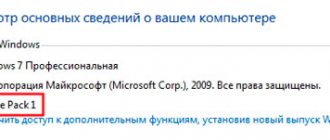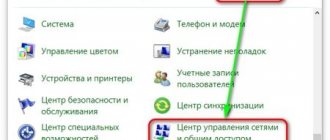Для работы некоторых сетевых приложений, онлайн-игр и приложений необходимо открыть порт в настройках брандмауэра Windows 10. Причём многие пользователи, у которых установлен WiFi-роутер считают что достаточно открыть порт на сетевом устройстве, а про систему безопасности компьютера почему-то забывают напрочь. Существует два способа как открыть порты в Windows 10 — мы рассмотрим каждый из них.
Для чего это нужно
Ни для кого не секрет, что подавляющее большинство программ использует подключение к интернету средствами специальных портов. По умолчанию компьютер (или антивирусное ПО) самостоятельно определяет, какой протокол выделить тому или иному приложению. К сожалению, на этом этапе программное обеспечение нередко ошибается, блокируя доступ к интернету для отдельных утилит. Проблема решается только путем проброса порта средствами ОС или при помощи стороннего ПО. Инструкцию для каждого отдельного способа можно будет посмотреть ниже.
Важно. Для выполнения операции предварительно нужно узнать номер, который используется той или иной программой для выхода в интернет.
Кто чем занят…
Мы с вами разобрались где можно найти порты на windows 10 и как разобраться открыты они или в режиме ожидания, теперь посмотрим какая программа использует открытые port’ы, возможно, нам это и не нужно. Вспомним скриншот на котором список с PID номерами процесса text_19/screenshot_03
Давайте посмотрим кто этот загадочный под PID 4
Проброс портов в брандмауэре
Самый простой вариант, который выбирает большинство пользователей. Для проброса мы будем создавать правила для входящего и исходящего трафика. Рассмотрим инструкцию на примере порта 8080. Вы же можете использовать любой другой номер, заранее уточнив его предназначение:
- Откройте «Панель управления», используя поисковую строку Windows или любой другой способ.
- Установите режим просмотра «Категория» и перейдите в раздел «Система и безопасность».
- Выберите «Брандмауэр Защитника Windows».
- Перейдите в «Дополнительные параметры».
- Кликните ПКМ по вкладке «Правила для входящего подключения», а затем нажмите на кнопку «Создать правило».
- Укажите тип правила «Для порта», а в следующем окне о и введите 8080. Не исключено, что ваше приложение использует другой номер.
- В качестве действия выберите «Разрешить подключение», выделите все профили и придумайте имя для правила. Чтобы не путаться, сделайте имя, совпадающее с названием программы.
Аналогичным образом потребуется создать правило для исходящего подключения, так как 99 % приложений используют оба типа. По окончании выполнения операции перезагрузите компьютер и проверьте работоспособность программы.
Как открыть порт на компьютере Windows 10?
Начнем с базовых знаний, что такое порт и как их открыть на windows 10 – представьте себе туннель по которому идет взаимодействие двух точек, для вхождения, каждому из них нужна открытая дверь, так вот port – это точка, а дверь это его открытый или закрытый статус. Как правило, сетевой обмен требуется в играх, различных сетевых раздачах и т.д. Более того, вы наверное слышали такое понятие, как брандмауэр – встроенная защита – межсетевой экран, который способен защитить систему – как каменная стена дом, и каждое новое открытие port’a уязвляет его.
В антивирусном ПО
Настроить проброс можно и через антивирусные программы, будь то 3389 для удаленных подключений или 25565 для игры Minecraft. Рассмотрим алгоритм выполнения операции на примере антивируса Kaspersky Internet Security:
- Запустите антивирус Касперского.
- Откройте настройки программы, кликнув ЛКМ по шестеренке.
- Перейдите в раздел «Дополнительно», а затем – «Сеть».
- Во вкладке «Контролируемые порты» о и щелкните ЛКМ по надписи «Выбрать».
- Нажмите на кнопку «Добавить» и пропишите номер.
- Сохраните изменения.
Этот способ выглядит более предпочтительным, поскольку пользователь экономит время в связи с тем, что ему не приходится создавать отдельные правила. Впрочем, вариант является работоспособным только в том случае, если другой софт, вроде Защитника Windows или ПО роутера, не блокирует соединение.
Немного о port’ах
Предлагаем небольшую таблицу с наиболее часто используемыми и вкратце их описание.
передачи данных FTP (File Transer Protocol)
передачи команд FTP
порт SSH (Secure Shell)
SMTP (Simple Mail Transfer Protocol) отправка почты
DNS (Domain Name System) — разрешение сетевых имён
Finger — сетевой протокол, предназначенный для предоставления информации о пользователях удалённого компьютера
HTTP (HyperText Transfer Protocol)
POP3 (Post Office Protocol 3) — приём почты
( Network News Transfer Protocol ) — используется для отправки сообщений новостных рассылок
NTP ( Network Time Protocol ) — синхронизация времени
NetBIOS ( Network Basic Input / Output System ) — протокол для работы в локальных сетях на персональных ЭВМ типа IBM / PC
IMAP (Internet Message Access Protocol) — приём почты
SQLSRV (SQL Service)
HTTPS ( HTTP Secure ) HTTP с шифрованием по SSL или TLS
SMTPS ( SMTP Secure ) — SMTP с шифрованием по SSL или TLS
rLogin ( Remote LOGIN — удаленный вход в систему) для Linux
IMAPS ( IMAP Secure ) IMAP с шифрованием по SSL или TLS
RDP ( Remote Desktop Protocol ) удалённый рабочий стол Windows
Virtual Network Computing (VNC)
Zimbra Administration Console по протоколу HTTPS
Openfire Administration Console
Хотелось бы ответить на самый распространенный вопрос, а как узнать свой порт на windows 10? Способов предостаточно:
На нашем сайте вы всегда найдете полезную информацию, в том числе о том:
Через настройки роутера
Можно попытаться включить игровой порт 27015 или TCP-порт 80 для незашифрованного трафика через настройки роутера. За основу возьмем алгоритм, применимый к маршрутизаторам марки ASUS:
- Откройте браузер.
- В адресной строке введите IP-адрес оборудования (192.168.1.1 или 192.168.0.1).
- Введите логин и пароль (обычно используется пара «admin»).
- В настройках роутера перейдите в раздел «Переключатель портов».
- О для активации функции и пропишите номер, предварительно выбрав протокол TCP.
- Нажмите на кнопку «Добавить».
Совет. Если по тем или иным причинам у вас не получается войти в настройки роутера, то изучите детали договора. Как правило, здесь указывается IP-адрес оборудования, логин и пароль.
Разумеется, в случае с маршрутизаторами других марок инструкция будет отличаться. Неизменными останутся шаги 1-3, а все дальнейшие действия зависят от того, что собой представляет меню настроек роутера.
Настраиваем для торрента
Уже проверенным методом, повторяем шаги до 6, и указываем следующее:
- «Тип правила» → «Для порта» → «Протокол и порты» указываем «Протокол TCP» → «Определенные локальные порты: 33033».
- До шага присвоения имени все идентично, имя даем соответственно «torrent».
В uTorrent
Удивительно, но торрент-клиент uTorrent имеет встроенный Файервол, который периодически блокирует порты 443 (передача гипертекста) и 7777 (управление передачей данных). Поэтому также рекомендуется покопаться в его настройках:
- Запустите uTorrent.
- Кликните ЛКМ по вкладке «Настройки» и выберите «Настройки программы».
- Во вкладке «Соединение» пропишите номер заблокированного порта.
- Нажмите на кнопку «Применить» для сохранения новых настроек.
Есть и более простой способ снять ограничения – закрыть все процессы, связанные с uTorrent. Но это не решит проблему в случае, если торрент-клиент работает на постоянной основе.
Подтягивающие и согласующие резисторы
В некоторых моделях UPort есть встроенные резисторы, которые обеспечивают правильную работу линий RS-422/485.
Согласующий резистор или терминатор 120 Ом – ставится в начале и конце линии для предотвращения отражения сигнала от конца линии и искажения полезного сигнала в RS-422/485.
При большой длине линии связи (более 100 метров) возникают эффекты длинных линий, которые связаны с индуктивностью и ёмкостью кабеля. Получается, что сигнал, переданный в линию с одной стороны, начинает искажаться по мере распространения в другую сторону.
Поскольку на практике кабель на всей длине имеет одинаковые параметры погонной ёмкости и индуктивности, это свойство кабеля характеризуют волновым сопротивлением. Поэтому, если на приёмном конце кабеля использовать резистор с сопротивлением, равным волновому сопротивлению кабеля, то негативные резонансные явления значительно ослабляются.
Подтягивающие резисторы (pull high/low resistors) – предназначены для ограничения тока, протекающего по сигнальным цепям, и чтобы сделать состояние цифрового входа по умолчанию высоким или низким.
Цифровой вход нельзя напрямую подключить к питанию без ограничения тока, а также нельзя оставлять вход без подключения к чему либо, т.к. возможны ложные изменения состояния входа из-за внешних наводок.
Цепь с подтягивающим резистором можно представить в виде делителя напряжения из двух резисторов — одного подтягивающего и другого на месте кнопки.
Логический вход имеет ёмкость относительно земли, что влияет на время нарастания или спада сигнала при размыкании кнопки. Время спада или нарастания — это время между размыканием кнопки и достижением сигнала порогового напряжения, при достижении которого логическим входом фиксируется изменение логического состояния с высокого «1» на низкий «0» или наоборот.
:/> Учимся использовать Telnet #1
Время спада и нарастания — зависит от произведения сопротивления, ёмкости и коэффициента, который учитывает пороговое напряжение. При подключении различных устройств значение ёмкости изменяется, это ведет к изменению формы сигнала, что может негативно сказаться на правильном определении уровня сигнала.
Поэтому иногда требуется подстройка значений подтягивающих резисторов, для восстановления формы сигнала. Ниже пример того, как может выглядеть сигнал при разном значении подтягивающего резистора:
Обычно значения подтягивающих резисторов по умолчанию оптимальны, но если форма сигнала сильно искажена или данные передаются с ошибками, то вам следует изменить значения подтягивающих резисторов.
Ниже показан пример расположения переключателей для изменения значений подтягивающих резисторов.
Проверка результата
Когда на своем компьютере вы откроете все необходимые порты, понадобится их проверить. Возможно, на одном из этапов была допущена ошибка, и соединение до сих пор ограничено. Для выполнения операции стоит обратиться к помощи специальных сервисов вроде 2ip.ru, где в разделе «Проверка» потребуется указать номер TCP или UDP порта.
Если вы не доверяете сторонним ресурсам, то откройте Командную строку, введите запрос «netstat –a» и нажмите на клавишу «Enter». На экране высветится список всех открытых портов, где вы можете проверить наличие своего.
Открываем port’ы для игр
Сетевые игры активно используют port’ы, и конечно зачастую нет возможности запуститься или вообще нет доступа, итак, как же открыть порты на windows 10 для игр. Следуем аналогично инструкции выше до шага 4.
- «Тип правила» → «Программа» → «Путь программы» → «Обзор» — выбираем место исполняемого *.exe файла.
Каждый шаг в скринах подробно.
Суть и причина проблемы при возникновении ошибки с кодом 10
прославилась в сети не своими чипами, а дисфункцией своих драйверов, возникающей при переходе пользователя с Windows 7 b 10. Как я уже упоминал выше, некоторые драйвера к чипам «Prolific» работают только с Виндовс 7 и ниже. И прекращают работать с более модерными версиями ОС (8,10).
Многие же пользователи, перейдя с 7 на 10 версию Windows, обнаружили, что их устройства с чипами «Prolific» перестали работать. А в Диспетчере устройств рядом с названием «Prolific usb-to-serial comm port» красуется восклицательный знак, сигнализирующий о возникшей ошибке с кодом 10.
Другим же фактором возникновения проблемы является подделка чипов «Prolific» малоизвестными китайскими производителями. Как и в случае настоящих чипов, фейковые чипы имеют тот же Vendor ID (VID_067B) и тот же «Product ID» (PID_2303), потому отличить подлинник от подделки бывает сложновато.
:/> COMP — сравнение файлов.
Для устранения фейковых чипов «Prolific» выпустила новые драйвера, которые не работают с ненастоящими чипами, делая их бесполезными. Одновременно данное решение привело к отказу от драйверной поддержки более ранних адаптеров компании.
Поэтому 64-битные драйвера «Prolific», распространяемые «Майкрософт» через службу обновлений Windows, версий 3.4.67.325, 3.4.25.218, 2.1.51.238, 3.4.62.293 не будут работать с большинством адаптеров. А в «Диспетчере устройств» пользователь будет видеть восклицательный знак и код ошибки 10. Или, в качестве альтернативы, вы не будете видеть ошибок в самом ДУ, но ваше устройство попросту не будет работать.
Это может быть полезным: Скачиваем и устанавливаем драйвер Qualcomm HS-USB QDLoader 9008.
Удаление неиспользуемых устройств (часть 2)
Итак, мы перезагрузились, и теперь можно открывать диспетчер устройств. Я снова сделаю это через тот же значок «Мой компьютер» на рабочем столе (надо сказать, он только для этого там и висит). Тыкаем правой кнопкой, выбираем в меню пункт «Управление«.
У нас (через некоторое время тупняка) открывается замечательная консоль «Управление компьютером«, в которой нас интересует всего один пункт: «Диспетчер устройств«. Тыкаем на него слева в дереве, и справа у нас радостно открывается другое дерево — всяких устройств, которые подключены в системе и для которых стоят драйвера.
Консоль «Диспетчер устройств»
Мы, не менее радостно сразу же лезем в меню «Вид«, выбирая пункт «Показать скрытые устройства» и, если наша переменная DEVMGR_SHOW_NONPRESENT_DEVICES была установлена верно и система была перезагружена, мы увидим список устройств раза в два-три больше, чем обычно.
Показать скрытые устройства
Ради интереса можно раскрыть какую-нибудь ветку, чтобы посмотреть, как же система выводит информацию о подключённых и неподключённых устройствах. Я развернул раздел «Клавиатуры» и USB-устройств. Почему вообще так много устройств и откуда они берутся?
Дело в том, что система (не от дурости, а для умности) запоминает не только код производителя (VendorID) и модель (ModelID) устройства, а ещё и то место на шине, куда оно подключено. Для всяких плат — это номер (или какой-то внутрений идентификатор)
Почему же система тогда не просит драйвера от, например, принтера, если мы его переткнули в другой разъём? При первом подключении принтера — понятно, система не знает устройство и просит дрова. А при последующих к другому разъёму? В этом случае работает база данных драйверов, где прописано что для VendorID ModelID — такой-то драйвер. И при изменении подключения устройства система берёт тот же драйвер, какой и был, ничего не спрашивая.
Итак, рассмотрим скриншот повнимательнее. Зелёным я выделил те устройства, которые система знает (они подключены) в данный момент. Красным — те, которых нет (они сейчас не подключены). Сама система их, если приглядеться, маркирует или яркой, или затенённой иконкой.
По аналогии можно найти записи о всех-всех флэшках, которые когда-либо тыкались в этот компьютер и прочих других устройствах. Вот она — вся тайная жизнь на ладони :))
Ну а нам ещё надо показать, где же можно поменять (или освободить) себе красивый портик COM для наших задач. Эти порты (даже те, которые получаются от RS-232<>USB преобразователей) лежат в разделе «Порты (COM и LPT)«. Моё устройство маркируется как CS COM-USB Bridge, и изначально вдруг повисло на COM22.
Мне же хотелось получить назад свой COM16 (на скрине он уже есть). Только включив «Показать скрытые устройства«, я понял всю глубину грехопадения