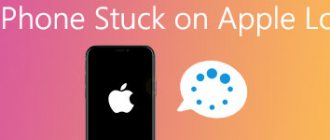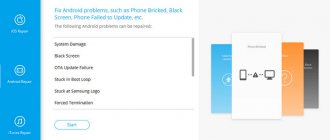Если вы являетесь активным пользователем техники от Lenovo, то могли сталкиваться с проблемами типа торможений и лагов. Конечно, это свойственно каждому электронному устройству без исключения, но мне хочется поговорить именно об этой марке, так как я сам являюсь пользователем продуктов данной марки. В этой статье мы постараемся максимально подробно разобрать как перезагрузить планшет леново в случае, если он завис. Уверен, кому-то это будет полезно.
Буду стараться в статье давать универсальные советы для всех девайсов марки, хотя у меня были в использовании конкретно модели леново йога таблет 10, а также я использовал ниже описанные методы для планшета lenovo tab 2. Разные модели могут использовать разные клавиши для ребута и ресета, так что некоторые советы для таб 2 не будут работать для других, но об этом оговорим ниже.
Как определить причины проблемы
В первую очередь, попытайтесь проанализировать сложившуюся ситуацию. Есть значительная разница между тем, когда устройство периодически работает медленно и когда завис планшет полностью — просто перестает работать и реагировать на любые действия с ним. Можете ли вы использовать сенсор, работает ли экран и основные функции устройства или все прекращается после включения — зависает на заставке и не реагирует?
Также важно различать, это происходит постоянно или только при определенных условиях? Прямо сейчас ваше устройство работает нормально и снижает производительность в некоторых ситуациях или же не функционирует вообще? Определяясь с ответами на выше поставленные вопросы, просмотрите основные причины вашей проблемы и поймёте как сделать, чтобы всё заработало.
- Программный сбой — частая причина почему зависает планшет. Вы установили много разных приложений, некоторые из них конфликтуют друг с другом. Это несложно определить, если сразу после установки/обновления/запуска стороннего ПО планшет lenovo залагал, не реагирует ни на что и не выключается. Решение подобной задачи описано ниже.
- Неполадки с «железом». Это серьезная проблема. Когда после падения устройство выключилось и при включении не хочет функционировать, вероятно, придется обратиться в сервисный центр. Попробуйте методы внизу статьи и если они помогли — отлично, если же нет — несите аппарат в ремонт.
Телефон Android не загружается дальше логотипа/заставки (включается но не до конца) — что делать
Сейчас разберемся почему ваш телефон Андроид не загружается дальше логотипа (не включается после заставки производителя или робота). Дальше по тексту: вначале о причинах и затем уже расшифровка что делать в том или ином случае.
Данная статья подходит для всех брендов, выпускающих телефоны на Android 10/9/8/7: Samsung, HTC, Lenovo, LG, Sony, ZTE, Huawei, Meizu, Fly, Alcatel, Xiaomi, Nokia и прочие. Мы не несем ответственности за ваши действия.
Внимание! Вы можете задать свой вопрос специалисту в конце статьи.
Если разделить все причины, почему ваш телефон на Android виснет на заставке логотипа и не грузится дальше, то эту будут
- ошибки в программном обеспечении (возможно устранить самому);
- проблемы с «железом» (только в сервисном центре).
Причины поломки и почему включается, но не загружается
⭐️⭐️⭐️⭐️⭐️ Если на телефоне или планшете не загружается Android при включении, или смартфон на Андроид запускается, но не идет дальше заставки логотипа, то причины этого могут быть следующие:
- Ошибки при прошивке устройства. К ним относится установка неподходящей или поврежденной сборки, нарушение порядка прошивки, сбой питания и другие факторы.
- Нехватка памяти. Система может не запускаться или загружаться очень медленно из-за нехватки памяти. Решением может стать оптимизация приложений и удаление лишних данных.
- Несовместимость с картой памяти. Если смартфон включается, но не загружается до конца, попробуйте извлечь карту памяти и попробовать заново запустить систему.
- Аппаратные неполадки, возникающие после удара, падения, попадания жидкости, воздействия экстремальной температуры.
- Повреждение кнопки питания или ее шлейфа, что «замыкает» телефон и он уходит в циклическую перезагрузку, загружаясь до логотипа и далее по кругу. С таким сталкиваемся периодически и диагностировать можно только в сервисном центре.
Читайте Как проверить Android на ошибки
Прежде чем пытаться устранить неполадку в работе Андроида, необходимо понять, почему не загружается система.
Восстановление работоспособности
Если телефон показывает, что заряд идет, то причины неполадки надо искать в работе Launcher Android. Если устройство вибрирует, или у него экран мигает, то есть вероятность, что поврежден экран.
Если вы определили, что неполадка имеет программный характер (например, проблема возникла после обновления прошивки), то простая перезагрузка здесь не поможет. Необходимо сбрасывать систему через Recovery Mode или перепрошивать устройство. Посмотрим, что делать:
- Удерживая кнопку питания и клавишу уменьшения громкости (могут быть другие сочетание, ищите для своей модели), зайдите в Recovery Mode. Если телефон не заходит в Recovery Mode, значит, проблемы находятся на более глубоком уровне, так что необходимо обратиться в сервисный центр.
- Выполните сброс до заводских настроек, выбрав пункт «Wipe data factory».
- Выберите «Reset» для перезагрузки устройства.
При сбросе настроек будут удалены личные данные и настройки пользователя. Если этот способ не помог, выполните перепрошивку. Для этого закиньте файл с подходящей прошивкой в корень карты памяти, вставьте накопитель в телефон и выберите в Recovery Mode пункт «Install zip from sdcard».
Увеличить
С программным сбоем можно справиться самостоятельно, но как исправить аппаратные неполадки? Самый разумный вариант — обратиться в сервисный центр за диагностикой и ремонтом.
Даже если проблему можно решить без финансовых вложений, обычной перепрошивкой, у пользователей возникает важный вопрос — как сохранить данные, которые хранятся в памяти телефона. С картой памяти проблем нет: нужно просто вытащить её из устройства. Но как спасти данные с внутреннего накопителя? Например, вытащить контакты.
Увеличить
Если вы делали резервную копию систему или хотя бы включили синхронизацию Google, то достать контакты будет очень просто. Вам достаточно зайти в приложение «Контакты» на сайте Google, чтобы увидеть полный список синхронизированных контактов. Если вы захотите перенести их на другое устройство, то достаточно будет добавить на него аккаунт Google.
Увеличить
Чтобы так же легко было достать другую информацию, необходимо периодически делать резервную копию Android. Тогда если телефон перезагружается, а сброс не помогает, можно спокойно перепрошивать его, не беспокоясь о сохранности информации.
Можно, например, установить кастомное Recovery и скопировать данные на карту памяти с помощью функции «Backup».
Источник: https://androproblem.ru/polomki/android-ne-zagruzhaetsya-dalshe-logotipa.html
Как вернуть андроид-девайс к жизни
Если сохранена возможность пользоваться тачскрином или хотя бы на нажатие кнопок устройство отвечает, можно сделать «мягкий» рестарт. Для этого, нажмите и удерживайте клавишу включения девайса (Power) до полного выключения — около 5-10 секунд. Запустите той же кнопкой. Сработало — хорошо, нет — идем дальше. Придется перезапустить «жестким» методом, так называемым, Hard Reset. Этот способ подразумевает удаление подчистую всех данных с гаджета, так что если у вас есть что-то важное там, попытайтесь по возможности сделать бекап (сохранить файлы). Но если все зависло и не работает, сделать это не всегда получится.
Для начала, если в вашем гаджете на корпусе есть клавиша Reset, пользуйтесь ею. Она делается специально для таких случаев, но на современных андроидах её встретишь не часто. Чтобы препятствовать случайному нажатию, такие клавиши делают запавшими внутрь и нажать получится только тонкой палочкой. Удерживайте 5-10 секунд, после чего включите аппарат как обычно.
Hard Reset
Что делать, как перезагрузить планшет леново? На разных аппаратах за это отвечают разные комбинации клавиш, это могут быть:
- Power и кнопка увеличения громкости (Volume+);
- кнопка уменьшения громкости (Volume-) и Home;
- Home, Volume+ и клавиша выключения;
- то же самое, но с Volume-;
- Volume+, Volume-, Power.
После нажатия и удерживания комбинации клавиш (кнопки нужно нажимать одновременно), должно появиться окно с различными пунктами. Ищите «Wipe data», «Factory reset» или что-то похожее. Между пунктами переключаемся с помощью кнопок уменьшения/увеличения громкости, выбираем нужный пункт при помощи Power. Выбирайте Wipe data, дальше Yes. Ждите, пока удалятся все данные. После того, ищите похожий на Reboot пункт и выбирайте его. Компьютер должен перезагрузиться.
Когда появится главный экран, советую провести еще один ресет — через настройки («Сброс данных» или что-то похожее).
Что же, теперь вы сделали основное, чтобы вернуть жизнь своему гаджету. Если описанные действия не помогли, очень вам сожалею, — видно, придется идти в сервисный центр либо отдать на ремонт какому-то технику. Если механическая поломка привела к подобным результатам, без специализированных знаний вы ничего исправить не сможете.
Видео-инструкция
команда kingdia 04.01.2017 22:48
Цитирую Николай:
Здравствуйте. Для начала читайте это – . Если вам так дорог ваш планшет, то лучше сразу отнесите в сервисный центр. Если же хотите сами попробовать отремонтировать, то вам просто надо его перепрошить заново при помощи программы ODIN. Рекомендую сперва ознакомиться с этим материалом – . Просто качаете официальную сервисную прошивку (той версии, которая стояла у вас на момент обновления). Для этого на ПК надо будет установить драйвер для вашего планшета (USB_Samsung_Driver), программу ODIN, скачать прошивку (многофайловую или однофайловую). Запускаете программу, переводите планшет в режим прошивания (Кнопка питания+Громкость- (может быть и “+”). В некоторых случаях еще надо кнопку “Домой зажать). Когда планшет перейдет в режим прошивания подключаете его к ПК, на котором уже установлены драйверы и запущена программа. ODIN должен обнаружить устройство. Далее в программе ОДИН выбираете прошивку (или файлы прошивки, если многофайловая прошивка) и прошиваете.
В процессе эксплуатации смартфонов на платформе Андроид часто возникают ошибки, глюки и зависания. В статье будет рассказано о том, что делать, если завис планшет Леново.
Перезагрузка планшета Lenovo
На самом деле процесс перезапуска планшета данного производителя практически ничем не отличается от аналогичного у других фирм. Всего представлено два варианта перезагрузки:
- Стандартный. В этом случае шанс потерять пользовательские данные минимален;
- Жёсткий. Рекомендуется использовать только в том случае, если устройство вообще не реагирует ни на какие действия. В данном варианте есть риск потерять пользовательские данные с памяти устройства.
Вариант 1: Стандартная перезагрузка
Здесь алгоритм действий максимально прост:
- Зажмите кнопку питания на несколько секунд. Обычно хватает 5 секунд.
- После этого на экране устройства должно появиться меню с выбором действий. Выберите вариант «Перезагрузка».
- На некоторых моделях Lenovo, а также в случае серьёзного зависания, экран, описанный во втором шаге, может не появиться. Тогда просто удерживайте кнопку питания чуть дольше. После этого планшет перезагрузится автоматически.
Если после проведённых действий планшет не включается, то не стоит паниковать. Возможно, вместо перезагрузки он просто выключился. Попробуйте включить его с помощью кнопки питания. Иногда после сильного зависания или экстренного выключения/перезагрузки кнопку требуется держать несколько секунд, чтобы планшет начал «подавать признаки жизни».
Вариант 2: Специальная кнопка
На некоторых устройствах Lenovo есть специальная кнопка, позволяющая выполнить перезапуск устройства. Обычно она расположена рядом с кнопкой включения. Может быть отмечена цветом или просто быть чуть меньше по размеру.
Эту кнопку требуется задержать на пару секунд, после чего устройство перезагрузится в обычном режиме. Однако нужно быть осторожным, так как на некоторых моделях эта кнопка может ещё отвечать за аварийный сброс настроек. Если вы «передержите» эту кнопку, то вместо обычной перезагрузки рискуете получить сброс настроек и потерю пользовательской информации.
Иногда эта кнопка может быть спрятана от пользователя под корпусом устройства. В таком случае её нужно нажать с помощью специальной иголки, с помощью которой открываются слоты для карт памяти и SIM-карт. Отверстие, дающее доступ к этой кнопке всегда расположено рядом с кнопкой включения. В некоторых случаях требуется «провернуть» иглу для активации кнопки.
Вариант 3: Перезапуск со сбросом настроек
Данный вариант рекомендуется использовать только в самых «крайних» случаях, когда, например, после перезагрузки устройство зависает снова или перезапуск обычными средствами становится невозможен. Тогда нужно выполнить «жёсткую» перезагрузку со сбросом настроек и возможным удалением пользовательской информации.
Перед тем, как проводить сброс настроек, рекомендуется сделать резервную копию личной информации, если таковая возможность имеется. Перенос личной информации можно выполнить с помощью карты памяти и компьютера. Данный процесс не представляет из себя ничего сложного, однако в контексте данной статьи он рассмотрен не будет.
Не включается телефон Андроид. 5 способов решить проблему.
Способ №1
По своему опыту скажу, что в 80% всех случаев, если ко мне приходят с проблемой, что не включается телефон, все дело оказывается в разряженной батарейке. И я прекрасно понимаю, когда мне говорят, что заряжали смартфон весь день, а он все равно не включается. У некоторых устройств есть одна неприятная особенность – если очень сильно разрядить аккумулятор, то он не зарядится, даже если вы поддержите его на зарядке целый день.
В этом случае нам поможет зарядное устройство типа лягушка, которые позволяет зарядить практически любой аккумулятор напрямую, вынув его из телефона. Достаточно подзарядить таким образом батарейку в течении 15 минут. После чего вставляете её обратно и ставите телефон на зарядку как обычно, все должно быть ОК.
Если достать лягушку для вас проблематично, то можно воспользоваться любой старой зарядкой от мобильника. Отрезаем старый штекер и защищаем провода.
Проследите, чтобы зарядка не была в это время подключена к розетке.
Оголенные провода фиксируем на аккумуляторе скотчем на несколько минут.
Важно. Не перепутайте полярность.
Способ №2
Неисправная зарядка. Само собой, второе, что следует проверить – это исправность зарядного устройства. Тут все просто – берем заведомо рабочую зарядку и пытаемся зарядить свой смартфон. Если процесс пошел, то покупаем новую и радуемся. Хотя звучит и банально, но помогает каждому пятому.
Способ №3
Если не включается телефон, то, возможно, он просто завис. Чтобы оживить свой девайс, применим давно известный, но до сих пор актуальный способ – вынем батарейку и вставим ее заново.
К сожалению этот прием не работает на многих современных телефонах с несъёмным аккумулятором. В таком случае, для перезагрузки необходимо найти кнопку сброса и нажать на нее например скрепкой. Она может быть где угодно, но, как правило находится около разъёма для сим карты или на задней части смартфона или планшета. Около кнопки сброса порой бывает надпись reset или off. На фото ниже пример расположения такой кнопки в смартфоне Sony Xperia M5.
Способ №4
Этот способ применим, если телефон у вас не то чтобы не включается, но включается не до конца. Например, он завис у вас на логотипе Андроид и больше ничего не происходит. Такое случается из за сбоя в програмном обеспечении смартфона. Тогда нам поможет хард ресет (hard reset) или, в переводе, жесткий сброс. Для каждой модели устройства делается он по разному. Для того, чтобы узнать как, введите название вашего телефона и слова хард ресет, например LG G3 hard reset, в гугле или яндексе и следуйте инструкциям. В будущем надеюсь создать на блоге отдельный раздел по этой теме.
К сожалению не все смартфоны поддерживают хард ресет, это зависит от установленного в устройство рекавери (recovery). Если интересно узнать более подробно что это такое, поищите в интернете.
Например, такой функции нет по умолчанию, во многих телефонах марки sony, но производитель предусмотрел возможность восстановить ПО с помощью специальной утилиты Sony pc companion.
Способ №5
Не часто, но всеже случается, что смартфон не включается из-за того, что контакты под батарейку не доходят. Чтобы это исправить, нужно с помощью пинцетом или маленькой отвертки подогнуть контакты для улучшения соединения с аккумулятором. Тут главное без фанатизма, иначе только сделаете ещё хуже.
Если ни один из способов не помог и ваш телефон всё ещё не включается, то проблема, скорее всего, кроется в самом железе и помочь вам смогут только в сервисном центре.
Буду признателен, если вы поделитесь в комментариях своими способами как можно оживить смартфон.
С уважением Иван Дербенев.
Выясняем, в чем причина
В большинстве случаев планшет зависает и не выключается по какой-то уважительной причине. Это не происходит просто так. Вам нужно постараться вспомнить, какие действия или операции происходили перед этим.Среди них следует особо обратить внимание на такие, как:
- Инсталляция нового приложения или автоматическое обновление ПО
- Любое механическое повреждение. Например падение, намокание или нагревание устройства.
Если планшет стал зависать и никак не реагирует на ваши действия, попробуйте обратить внимание, при каких обстоятельствах это происходит чаще всего.Когда и почему зависает планшет в большинстве случаев:
- в момент загрузки
- в период работы с интернетом
- при многозадачном функционировании
- на определённом приложении
Понять причину — значит быстро найти способ устранения проблемы. Понятно, что залитый горячим утренним кофе планшет нужно нести в ремонт. В других случаях, помогает обыкновенная перезагрузка устройства. Это самое первое действие, которое нужно совершить любому счастливому обладателю «упрямого» таблета.Принудительная перезагрузка не помогла? Тогда давайте вместе пробовать несколько проверенных способов, как исправить ситуацию.
Извлечение аксессуаров
Чтобы решить проблему, когда планшет lenovo завис, а кнопка выключения устройства не помогает, придется извлечь с аппарата аксессуары, такие как сим-карта, батарея, карта памяти.
После этого необходимо выдержать несколько минут и установить эти элементы обратно на свои законные места. Затем предпринимается попытка включения устройства.
Вирусная атака
Ваш планшет не только зависает, но стал часто тормозить? Я почти уверен, что вы недавно загружали какое-то стороннее приложение. Инсталляция из магазина Гугл Плей для андроид не является гарантией того, что программа чиста от вирусов. Будьте бдительны! Обычно, такие проблемы возникают после вирусных атак от недобросовестных разработчиков.Что делать в таком случае? Решение очень простое! Нужно попросту удалить проблемный софт и разделаться с проблемой раз и навсегда. Неплохо при этом провести чистку девайса антивирусной программой через домашний ПК. Легче всего это сделать путём подключения через USB шнур.В случае одновременной загрузки нескольких приложений сразу, сложно выяснить какое из них зловредное. Тогда нужно попытаться провести тестовую диагностику.Поступайте так:
- В меню «Настройки» последовательно пройдите по пути «Параметры» — «Приложения» — «Запущенные приложения» — «Работающие приложения».
- Путём последовательных отключений найдите приложение, которое тормозит работу. Для удобства используйте кнопку «Остановить».
- Выяснили, что именно мешает работе? Удаляйте без сожаления!
Мёртвая зона
Второй вариант несколько хуже и может испугать начинающего пользователя. Я говорю о том случае, когда девайс завис и не хочет выключаться. В первую очередь нужно изъять твёрдые накопители информации (микро сд) и сим карты. Так вы сможете быть уверенны в сохранении всех важных данных.Потом найдите кнопку reset на планшете. Обычно она выглядит, как крошечное отверстие, например, в моделях марки Lenovo, Samsung, Asus. Активируйте её однократным нажатием острым предметом типа иголки или зубочистки. Держать кнопку нужно несколько секунд беспрерывно.
Отключение и включение
Первое, что рекомендуют сделать пользователям, столкнувшимся с зависанием планшета, выключить, а затем снова включить устройство. Таким образом, совершается обыкновенная перезагрузка. Достаточно отключить аппарат на пять минут. Для проведения такой операции придется воспользоваться кнопкой Power. Кроме того, перезагрузить планшет можно путем нажатия на Reset, но для этого понадобится острый предмет.
Жёсткие меры
Это метод слишком кардинальный, поэтому пользоваться им нужно в самых крайних случаях, когда на заставке изображение не меняется ни от каких действий. Почему? Потому что он приводит к полной потере несохранённых данных. Можно полностью лишиться любимого фотоархива и домашнего видео.В чем состоит суть метода хард резет? Фактически, это перепрошивка устройства до заводских настроек.Как действовать:
- Активируйте функцию единовременным нажатием кнопок POWER и HOME.
- В выпавшем контекстном меню последовательно активируйте пункты «Settings» и «Format System».
- Смело кликайте на Reset Android, и терпеливо дожидайтесь перезагрузки устройства.
Внимание! Бекап или резервное копирование данных с планшета смогут серьёзно сберечь ваши нервы и сохранить очень важные данные. Прежде, чем думать, как исправить ситуацию с зависшим устройством, вспомните, куда вы дублировали информацию — в «Облако» или на флешку.Обязательно вынимайте твёрдый накопитель из слота при жесткой перезагрузке. Обновление до заводских настроек полностью стирает всю информацию с планшета, в том числе и с минифлешки.
Извлечение данных из неработающего Андроид
Если ошибка решается без финансовых вложений, путем обычной перепрошивки, то у пользователя может появиться важный вопрос – как именно сохранить информацию, которая содержится в памяти устройства. С картой памяти проблем не будет: необходимо ее просто вытащить из гаджета.
Как тогда извлечь информацию с внутреннего накопителя? К примеру, вытащить контакты.
Если была создана резервная копия системы или хотя бы включена Google синхронизация, то контакты достать будет довольно просто. Пользователю требуется только перейти на сайте Google в приложение «Контакты», чтобы получить доступ к полному списку синхронизированных контактов. Если нужно их перенести на иной гаджет, то будет достаточно на него добавить Гугл аккаунт.
Для такого быстрого восстановления другой информации нужно периодически создавать резервную копию Андроид. Поэтому, когда смартфон не загружается, а сброс не решает проблемы, его можно спокойно перепрошивать, не думая про сохранность информации. Например, можно загрузить кастомное Recovery и с помощью функции «Backup» на карту памяти скопировать данные.
Превентивные меры
Чаще всего, планшет зависает на загрузке, глючит и тормозит от неосторожного обращения с ним. Пользуйтесь устройством с осторожностью. Тогда оно прослужит вам долго и безотказно. Одинаково бережно нужно обращаться с устройствами известных торговых марок, как леново и самсунг, так и китайских производителей.Перечень несложных правил и требований вполне способен лишить вас необходимости вводить в поисковик запрос «как выключить планшет если он вдруг завис?».
- Не забивайте память устройства ненужными приложениями и чрезмерным количеством игр
- Устанавливайте программный софт из официальных источников, таких, как Плей Маркет
- Установите лицензионную антивирусную программу
- Осторожно обращайтесь с устройством. Не оставляйте его под прямыми солнечными лучами, не давайте маленьким детям, не роняйте
- Самостоятельно не разбирайте девайс в случае механической поломки. Для этого существует множество сервисных центров, способных решить проблему в короткие сроки за разумную цену
- Не используйте слишком часто аварийную перезагрузку. Не нужно вынимать батарею у включенного девайса. Для этого есть специальная кнопка выключения.
Программные поломки
К этим рекомендациям стоит приступать только в том случае, когда вы полностью исключили вероятность аппаратной неисправности, то есть:
- Планшет не падал и не «купался»;
- Экран не поврежден;
- Сколов и трещин на корпусе не обнаружено.
Полный сброс
Первое, что нужно сделать – это сбросить все настройки планшета до заводского состояния, по статистике в 90 случаев из 100, проблема с невключением устройства решается. Как это сделать? Очень легко, нужно знать определенную комбинацию клавиш, конкретно для своего устройства.
По ссылке вы можете найти самые распространенные варианты для ряда моделей: .
Однако, если на корпусе вашего планшета находится небольшое отверстие с надписью «Reset», как показано выше на изображении, то взяв иголку или скрепку необходимо аккуратно нажать на кнопку и подержать 15-25 секунд.
Важно знать, после этих операций все данные будут полностью удалены с памяти устройства.
В зависимости от модели, таблетка начнет вибрировать либо экран будет загораться/гаснуть; после завершения планшет готов к использованию.
Вход в Recovery
Выше был рассмотрен способ, так сказать, жесткой перезагрузки, который хоть и справляется со своими функциями на 100%, но, его рекомендуется использовать в самых безнадежных ситуациях. Поэтому лучше воспользоваться встроенными механизмами по восстановлению работоспособности устройства – это вход в Recovery.
Для входа в этот режим необходимо также знать определенную комбинацию клавиш, как и в первом случае. Самые распространенные варианты:
- Power плюс громкость вверх;
- Power плюс громкость вниз;
- Включение и две клавиши громкости;
- Клавиша Home, громкость (вниз или вверх) и Power.
Если не можете подобрать, тогда следует обратиться на форум вашего производителя, где опытные пользователи дадут дельный совет.
Если вам все-таки удалось зайти в Recovery, тогда выбираем выделенный пункт клавишами громкости и подтверждаем кнопкой Power. Появится следующее меню, где опускаемся до пункта Yes, после завершения просто перезагружаем планшет – Reboot, в главном меню.
Меню может немного отличаться, если у вас установлен ломаный Recovery, однако, от этого инструкция и шаги не меняются.
Безопасный режим
Если планшет включился, но немного подтормаживает и появляются какие-то программные дефекты, тогда проблема в ранее установленном приложении и его следует удалить через безопасный режим. Этот способ для операционной системы Android 4.1 и выше: зажимаем клавишу выключения, появляется нижеприведенное меню, пальцем удерживаем первый пункт – отключить питание (именно удерживаем).
Через 5-10 секунд появится окно для перехода в безопасный режим, нажимаем – да, и ждем пока таблетка перезагрузится.
Этот режим позволяет без торможений и глюков провести сервисные функции, которые при обычной работе могут быть заблокированы конфликтующей программой.
После загрузки системы, появится характерная надпись, возможно, она будет в другом месте или сразу по четырем углам, как на Windows.
Теперь вы можете без потери персональных данных удалить все конфликтующие приложения. Чтобы снова вернуться в прежний режим работы, просто перезагружаем устройство. Для входа в безопасный режим на ОС Android 4.0 необходимо:
- Выключить гаджет;
- Включить и на этапе загрузки (появления логотипа), зажать клавиши громкости и удерживать до загрузки девайса.
Сброс через настройки
Если безопасный режим не помог справиться с возникшей проблемой, тогда придется все равно сбрасывать настройки до заводского состояния, как это было рассмотрено через Reset и Recovery. Но, так как планшет загрузился, можно запустить настройки и воспользоваться пунктом «Восстановление и сброс».
Выбираем последний параметр – сброс настроек, появится список данных, которые будут удалены, если согласны, тогда нажимаем на сброс данных.
Система еще раз проверяет ваши намерения по поводу безвозвратного удаления, конечно же, продолжаем и нажимаем стереть все.
Согласие на сброс
По окончании вы получите абсолютно «чистый» девайс, готовый к работе.
Последняя возможность
Если вышеприведенные рекомендации не помогли восстановить работу устройства, тогда, скорей всего, вы пытались его прошить и во время этого произошел сбой либо образ с операционной системой не подходил вашему гаджету и многое другое связанное с этим.
Единственным выходом из сложившей ситуации – это прошивка таблетки с самого начала, только под чутким руководством знающего человека или лучше отнести в ближайший сервисный центр, чтобы вновь это не повторилось.
Итог
Нет ничего страшного в единовременном зависании планшета. Когда такой процесс повторяется постоянно — это повод обратиться к специалистам. Не скупитесь на услуги хорошего мастера. Он сможет не только выявить проблему, но и провести глубокую диагностику девайса. Планшеты Prestigio и Huawei работают на одной операционной платформе Android, тем не менее, имеют отличия в аппаратном обеспечении. Они не знакомы простому обывателю. Не рискуйте — несите устройство специалистам!Материал был полезен вам, и смогли самостоятельно справиться с проблемой? Тогда поделитесь, пожалуйста, этим с друзьями в соцсетях. Возможно, кто-то из них сейчас столкнулся с этой проблемой.Заходите в гости! Я всегда рад своим постоянным читателям и новым гостям блога. Поделиться Твитнуть Поделиться Класснуть Отправить Вотсапнуть
Планшет – это аппарат сложный. Весьма предсказуемой в его поведение чертой является зависание в самый неподходящий момент. Коснуться это может не только пользователей планшетов от китайских производителей, но и пользователей гаджетов официальных и известных компаний, таких как, Самсунг, Apple, Асус и других. Почему зависает планшет? По какой причине данная проблема является столь распространенной и что же делать в таких ситуациях?
Распространенная проблема – зависание
Причины зависаний планшета
Причины, по которым устройство может «тупить», зависать и тормозить бывают двух видов: программные и аппаратные сбои.
Программные сбои
Причинами программных сбоев являются:
- Некорректная работа какого-либо приложения.
- Повреждение или удаление важных системных файлов или приложений, необходимых для правильного функционирования операционной системы.
- Наличие вирусов и вредоносных программных кодов.
- Сбои системных настроек.
Аппаратные сбои
Причины появления:
- Подключение к планшету несовместимого или сломанного оборудования.
- Повреждение токоведущих дорожек в монтажной плате устройства.
- Сбой в системе подачи питания.
Зависания, в большинстве случаев, случаются из-за программных сбоев. Устранить их самому не составит труда. Сложнее дело обстоит с аппаратными сбоя. Здесь уже будет необходима помощь специалиста по ремонту
Hard Reset
Если ничего из вышеперечисленного не дает возможности достичь желаемого, придется пойти на крайние меры. Речь идет о Hard Reset. Конечно, такая процедура нелегка для планшета, но другого выхода нет. Ее суть состоит в нажатии определенной комбинации кнопок, которые предусмотрены производителем. Существует жесткий сброс, при котором все настройки полностью удаляются, остаются лишь те, которые были установлены на заводе. Такую процедуру иногда называют переустановкой операционной системы, очень уж они похожи. После выполнения жесткого сброса пользователь лишается персональных данных, а также всех программ, которые он ставил в процессе использования устройства. Но, в отличие от перепрошивки, сохранится Root. Да и сами обновление на программном уровне не произойдет. Таким образом, если планируется жесткий сброс, рекомендуется сделать резервные копии важных данных.
Когда возникла ситуация, при которой завис планшет Lenovo, больше подойдет второй вариант под названием Soft Reset. Это мягкий сброс, представляющий собой обычную перезагрузку аппарата. Она выполняется с использованием меню или комбинации кнопок включения и громкости, которые удерживаются некоторое время. Прежде чем решиться на подобную процедуру, рекомендуется достать карту памяти, хотя, считается, что она не участвует в перезагрузке.
Если причиной зависания является программный сбой, устранить его под силу каждому пользователю. Что касается аппаратных сбоев, в данном случае без специалистов не обойтись. Поэтому, если ничего из вышеперечисленного не помогает, ничего другого не остается, как нести устройство в сервисный центр и платить деньги для восстановления его работоспособности.
Когда становится понятно, что причина сбоя произошла из-за определенной программы, необходимо попытаться ее отключить, а в последствие вообще удалить. Это выполняется с использованием меню «Настройки» при переходе в «Параметры» и «Запущенные приложения». Затем нужно выбрать конкретное приложение и нажать на «Остановить». Здесь же предлагается произвести удаление. Когда не понятно, какое именно приложение становится помехой для нормальной работы устройства, придется поочередно включать программы, пока не найдется ответ на данный вопрос.
Как можно заметить, привести гаджет в чувство при зависании не очень сложно. Хотя, придется затратить определенное количество времени. Но по-другому решить проблемы не получится.
Sources:
https://rg-gaming.ru/kompjutery/zavis-planshet-lenovo-chto-delat-ne-vykljuchaetsja https://vsesam.org/chto-delat-esli-zavis-planshet-i-ne-vyklyuchaetsya/ https://ztegid.ru/blog/analitika/kak-perezagruzit-planshet-lenovo-esli-on-zavis.html https://tehnikakitaya.ru/faq/zavis-planshet-lenovo-chto-delat.html
Определение источника проблемы
Чтобы понять почему, в результате каких действий пользователя планшет начал тормозить и зависать, следует выяснить первоисточник неполадки. Необходимо вспомнить, какие выполнялись действия с планшетом, после которых появились проблемы с зависанием. Это может быть:
- Инсталляция программного обеспечения;
- Установка обновлений;
- Неудачное падение девайса;
- Прочие операции.
Кроме того, необходимо выяснить, когда именно планшет начинает виснуть:
- При открытии какой-либо программы;
- В процессе загрузки операционной системы устройства;
- В ходе работы планшета;
- При использовании Интернет.
Аппаратная поломка
Этот вид поломки происходит по причине поломки оборудования планшета, например, из-за физического воздействия на него: падения с высоты, удара об что-то или пролитая вода. Также причиной аппаратной поломки может быть повреждение экрана или еще чаще – это перегрев и сгорания какого-то элемента.
Однако, в большинстве случаев, если нет видимых повреждений, то причиной невключения гаджета является простая разрядка аккумулятора. Ведь многие пользователи, особенно новички, почему-то забывают, что у батареи есть свой промежуток работы после которого необходимо снова ее заряжать.
Необходимые шаги
Не стоит сразу же бежать и ставить планшет на зарядку, сначала зажимаем клавишу включения/выключения до упора на 10-20 секунд – это делается для того, чтобы обнулить или, так сказать, сбросить данные, которые могли сохраниться и мешают загрузке операционной системы.
Только теперь подключаем зарядное устройство и снова ждем 20-30 минут, пока хотя бы 10-20% батареи будет заряжено (проверяем, чтобы зарядка шла, если нет, значит, неисправен разъем – несем в сервисный центр).
Обратите внимание, не нужно включать таблетку сразу после подключения к электросети – это вызовет дополнительные сбои в работе.
Теперь извлекаем flash-карту и SIM-карту, если таковые имеются и пробуем запустить планшет. Включился, радуемся, что отделались небольшим испугом. Если наблюдается циклическая перезагрузка или зависание на появлении логотипа, вероятней всего, проблема кроется в операционной системе.
Что делать если планшет зависает?
Далее будут описаны основные причины, по которым планшет может виснуть и указаны способы их устранения.
Каковы же решения?
Проблема с нагревом
При заметном торможении гаджета, следует проверить не греется ли он при долгой работе. Если это так, то значит процессор нагревается настолько сильно, что своим теплом оказывает воздействие на микропроцессор и другие элементы, которые не рассчитаны на работу в условиях высоких температур.
Необходимо предоставить устройству «отдых» от работы, дабы дать ему немного остыть и вернуть свои рабочие характеристики в норму.
Падение
В таком случае возможно, что сенсорная панель экрана чуть сдвинулась, вызывая, тем самым, непонятные действия на дисплее, которые похожи на торможения.
Выход из ситуациитолько один – придется нести планшет в ремонтную мастерскую для проведения диагностики и замены поврежденных компонентов.
Конфликт с внешним оборудованием
Некачественное внешнее оборудование или сборка самого планшета может быть причиной его постоянных зависаний
Следует отключить на время СИМ-карту, flash-карту и прочее оборудование и проверить работу планшета без них. Если работа его удовлетворительна, значит причины зависания во внешних устройствах. Нужно будет поочередно подключать их к гаджету и проверять, какое их них является причиной программного торможения. При его выявлении, оно просто меняется на новое.
Приложения, потребляющие много ресурсов
Если точно установлено, что зависание происходит из-за какого-либо программного продукта его рекомендуется удалить и вообще не использовать.
Если данное приложение необходимо в работе, стоит поискать альтернативные приложения, выполняющие аналогичные функции, но потребляющие при этом не так много ресурсов планшета
Ресурсозатратные приложения
На Андроид-устройствах отключить приложение можно так: зайти в «Параметры» или «Настройки» (в зависимости от модели ОС), далее нажать на «Приложения». Здесь выбрать «Работающие приложения» или «Запущенные приложения». В открывшемся окне нужно указать «тяжелое» приложение и прервать его выполнение, нажав на «Остановить». Можно тут же удалить его навсегда.
Если доподлинно не установлено, какой именно продукт портит «жизнь» аппарату, можно попробовать поэкспериментировать, поочередно отключая разные программы до получения желаемого результата.
На устройствах с низкой производительностью не следует запускать программы, для работы которых необходимо много ресурсов
Отсутствие реакции на нажатия или полное зависание планшета
Выходом из данной ситуации будет обыкновенная перезагрузка устройства.
Устройство отключается обыкновенным способом. После этого, для безопасности данных, следует отключить (вынуть из слотов) карту памяти и СИМ-карту. Затем планшет включается и проверяется его работоспособность. Если все работает так же, как и раньше, можно установить карточки и продолжать пользование.
Если же данный способ не помог, можно исправить ситуацию путем отключения на несколько минут аккумуляторной батареи.
Hard Reset
Может случиться так, что ни один из способов не принес положительных результатов – клавиатура и дисплей планшета не реагируют на нажатия. Тогда остается одно – сбросить устройство к заводским настройкам – «Hard Reset».
«Жесткий» метод решения проблемы
Все данные, находящиеся в памяти устройства будут безвозвратно удалены. Во все пользовательские аккаунты нужно будет заходить по логину и паролю снова, а приложения – заново устанавливать
Желательно отключить перед данной операцией накопитель памяти, чтобы он случайно не пострадал от проделываемых операций.
Для девайсов на Андроид
- Нажать на кнопку питания и одновременно на кнопку увеличения громкости;
- Кнопкой регулирования громкости указать пункт «Factory Reset»;
- Далее кнопкой включения питания подтвердить выполнение операции;
- Указать «Yes» для начала процедуры сброса;
- Начнется процесс, после чего устройство будет перезагружено.
Сброс настроек
Для устройства на iOS:
- Нажать одновременно кнопки «Power» и «Home»;
- Подождать 5…10 секунд до появления «яблочного» логотипа.
Как можно решить программный сбой?
Если не включается планшет от Самсунг, Леново или другого бренда, но при этом пользователь точно знает, что девайс не падал и не пострадал от другого рода повреждений – стоит выполнить 3 процедуры.
Перезагрузка
При работе с компьютером или ноутбуком именно перезапуск системы помогает выйти технике из «ступора». Эта же методика действенна и для планшета. Чтобы сделать его перезагрузку, необходимо подержать кнопку включения 10-15 секунд, после чего попробовать еще раз запустить планшет.
Возможно, вам будет интересно: Чем отличается планшет от ноутбука
Ничего не поменялось? Тогда второй вариант:
- найти на корпусе небольшую кнопку или отверстие с надписью Reset;
- взять тонкий предмет (булавку или скрепку), и аккуратно нажать на кнопку;
- выдержать до 15 секунд.
Попытаться включить девайс. Возможно, именно после этих действий планшетный ПК запустится.
Важно! Кнопка Reset есть не на всех моделях планшета. Зачастую таким элементом оснащают только бюджетники.
Не включается новый планшет, а вариантов, что делать, минимум? На помощь придет та же перезагрузка. В новом устройстве нет большого объема накопленной информации, а потому весь процесс займет пару минут.
Сбой настроек
Чтобы сбросить все настройки планшета (например, такого, как Huawei MediaPad T3 10) до заводских, нужно активировать программу Recovery. Запускается она определенной комбинацией кнопок, но вот каких именно, каждый производитель решает на свое усмотрение.
Планшет завис и не выключается
Если девайс завис в какой-нибудь программе и не реагирует на зажатую кнопку питания, то можно решить проблему несколькими способами:
- Если планшет оснащен съемной батареей, то необходимо вытащить ее, затем снова вставить и попробовать включить гаджет.
- На некоторых моделях присутствует специальная кнопка перезагрузки. Обычно нажимать ее нужно с помощью тонкого предмета (например, ручки).
- Зажать клавишу питания и кнопку прибавления громкости.
- Подождать пока планшет полностью разрядится (на это может уйти несколько часов).
Как перезагрузить планшет Teclast?
Вариант 1
- Сперва выключаем гаджет
- Зажимаем Увеличение Громкости + Питание на 2-3 секунды
- Когда появится на дисплее иконку Android или лого Teclast
отпускаем нажатые кнопки - Нажимаем кнопку Питание для того чтобы войти в режим Recovery.
Интересные материалы:
Линолеум 31 класс что это такое? Linux что это за операционная система? Липкие капли на листьях орхидеи что это? Лиственница что это за дерево? Люфт рулевой рейки что это такое? Lpg газ что это? Lpg топливо что это такое? Lte 3g 2g авто что это? Лте сети что это? Луженая медь что это такое?
Планшет завис на заставке при включении
Если девайс включается, но зависает на заставке производителя Lenovo или логотипе Андроид, то путей выхода всего несколько: перезагрузка устройства, если это не помогает, то нужно сбросить настройки или перепрошивка. Стоит отметить, что предварительно нужно сохранить все данные на карте памяти или другом съемном носителе. Если после сброса настроек планшет по-прежнему зависает при включении, то стоит отнести его в сервисный центр.
Что делать в этом случае
Если вы столкнулись с вышеописанной проблемой, что не загружается смартфон андроид дальше логотипа, можно попробовать устранить системный сбой самостоятельно. Если смартфон или планшет «пережил» серьезное падение, перегрелся или контактировал с жидкостью, восстановить работоспособность без профессиональной помощи навряд ли получиться. Если же речь идет о системной ошибке, можно действовать по приведенным алгоритмам.
Какие действия помогают в таких случаях:
- Первое, что можно попробовать — перезагрузить устройство. Примерно в половине случаев это помогает включить гаджет, после чего можно провести диагностику системы, проверить память и работу приложений.
- Подключение зарядного устройства. Также простой и эффективный способ решения проблем с АКБ. Если на телефоне заставка сменилась значком заряда, необходимо дождаться окончания процесса и попытаться включить телефон вновь.
- При сбоях в работе устройства после перепрошивки простая перезагрузка системы будет малоэффективна. Для восстановления работоспособности устройства необходимо будет сбросить настройки до заводских. При этом могут потеряться файлы, сохраненные на внутреннем накопителе.
- Для удаления всех изменений, проведенных при перепрошивке устройства, необходимо зайти в меню Recovery Mode. Обычно для этого необходимо нажать на выключенном телефоне комбинацию клавиш громкости и питания (сочетания зависят от модели девайса). Если подобные манипуляции не влияют на систему, значит, проблема кроется гораздо глубже и самостоятельно решить ее не получиться.
- В предложенном меню можно выбрать один из вариантов обновления системы. Раздел «Wipe data factory» поможет выполнить сброс настроек до заводских, поэтому данные, установленные при перепрошивке удаляться. Для активации такого режима в разделе необходимо найти и подтвердить пункт «Reset». Устройство после такой процедуры перезагрузиться и обновиться.
- Если сбой появился по неизвестной причине и этому не предшествовало падение или программные изменения, можно выполнить перепрошивку устройства. Самостоятельно делать этого не рекомендуется, разве что вы точно знаете оптимальный алгоритм и полностью совместимую с вашим гаджетом программу.
- Если конфликт системы связан с установкой нового накопителя, рекомендуется вытащить карту памяти и перезагрузить систему. Обычно подобные неприятности случаются при несовместимости телефона с моделью накопителя, либо же, если технические характеристики карты памяти намного превышают оптимальный физический объем для такого устройства.
- Если проблема появилась после скачивания приложений, либо установки обновлений, лучшим вариантом будет удаление новых программ. Для этого достаточно включить устройство в безопасном режиме и вручную удалить возможных «виновников» проблемы.
- Самый сложный вариант решения проблемы требует замены или ремонта платы и чипов. Делать это лучше всего в сервисном центре, но стоимость такого ремонта вместе с запчастями часто не намного ниже покупки нового устройства. Именно поэтому такой вариант не столь популярен, тем более что ремонт не гарантирует беспроблемную работу смартфона в дальнейшем.
Предложенные действия скорее рекомендация, ведь системные сбои в работе устройства не всегда допустимо устранять самостоятельно. Проблема может затрагивать программы и настройки вашего гаджета намного глубже, а неумелые действия приведут к полному выходу из строя.
Другие проблемы
Если гаджет Lenovo зависает, но при этом реагирует на действия пользователя, то скорее всего, дело в программных сбоях или вирусах. Необходимо просканировать файловую систему с помощью антивируса, также можно удалить приложение, которое вызывает ошибки.
Теперь Вы знаете что делать, если планшет Леново не выключается или завис на логотипе/заставке в процессе включения.
Используемые источники:
- https://inform59.ru/kak-perezagruzit-planshet-lenovo/
- https://public-pc.com/perezagruzka-zavisshego-plansheta-lenovo/
- https://ya-rostislav.ru/cifrovaya-tehnika/planshet/kak-perezagruzit-esli-on-zavis
- https://technosova.ru/cifrovaja-tehnika/planshety/chto-delat-esli-zavisaet/
- https://lenovomania.org/otvety/zavis-planshet-lenovo-chto-delat
ПОДЕЛИТЬСЯ Facebook
- tweet
Предыдущая статьяЗавис планшет, что делать?
Следующая статья✉ Наш читатель купил залоченный iPhone в США. Почти обманули