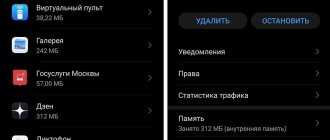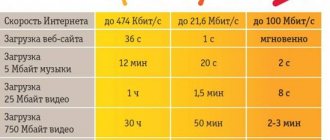Привет. Используя настройки блютуз на Андроид, вы можете синхронизировать со своим смартфоном многие гаджеты: беспроводную гарнитуру (наушники), компьютер, мышь, клавиатуру, принтер, фотоаппарат, джойстик, автосканер, другой смартфон или планшет, все, что имеет поддержку связи по Bluetooth.
На устройствах Андроид, настройка блютуз имеет специальный раздел, перейдя в который вы можете ознакомиться с немногочисленными настройками.
Информация по настройкам собрана по ОС Андроид 9. Они незначительно отличаются от старых версий
Возможности технологии Bluetooth на Android
Технология Bluetooth появилась на рынке в 1998 году и сразу обрела популярность среди разработчиков многофункциональных гаджетов. Этот способ передачи информации стал новой альтернативой инфракрасным портам, которые использовались до этого. Причина популярности Bluetooth-технологии – скорость передачи.
Первые образцы Bluetooth-модулей передавали файлы со скоростью до 721 Кб/с, современные – большими порциями до 24 Мб/с.
Для сопряжения устройств через Bluetooth не используется интернет-трафик, необходимо просто наличие двух устройств с исправными модулями.
С появлением и развитием Wi-Fi популярность технологии Bluetooth не уменьшилась, потому что она использует на порядок меньше энергоресурсов. По этой причине создаются беспроводные наушники, спортивные браслеты, умные часы и другие Bluetooth-устройства.
Включить Bluetooth в 2 касания
Начиная с версии Android 3.0, смартфоны получили удобное выпадающее сверху меню. Оно имеет огромное количество преимуществ и фишек, а главное — позволяет включить все что нужно в два клика. Поэтому, разблокируем смартфон и проводим пальцем сверху вниз, а потом еще раз также, чтобы “вытянуть” все меню.
В всем меню точно будет знак Bluetooth. В моем случае он в самом низу. Просто нажимаем на него и Bluetooth на вашем смартфоне будет включен.
Это означает, что другие устройства теперь могут найти ваш смартфон, передать файлы или связаться с ним посредством Bluetooth. Сам Bluetooth потребляет мало энергии и работает на расстоянии до 10-20 метров. Желательно, но вовсе необязательно, держать его выключенным. Так вы немного сэкономите заряд батареи, сам Bluetooth наиболее полезен только для владельцев беспроводных наушников.
Настройка Bluetooth на Android-устройствах
При правильной настройке Bluetooth-модуля можно получить максимальный уровень комфорта от использования: быстрое сопряжение с другими аксессуарами, высокую скорость передачи данных. Пользователь, который знает, как настроить на Android Bluetooth, получает ускорение и стабилизацию процесса передачи любых файлов начиная от рабочих документов и заканчивая отснятыми видеоматериалами.
Включение модуля Bluetooth
Наладка любого оборудования, работающего под управлением операционной системы Android, начинается непосредственно с его активации, то есть нужно включить Bluetooth на планшете Android. Для этого следует открыть меню настроек, найти раздел Bluetooth и передвинуть ползунок вправо.
Некоторые настройки модуля станут доступными только после того, как вы активируете передатчик.
Переименование устройства
При выборе пункта меню «Переименование устройства», можно изменить стандартное название гаджета на более узнаваемое, которое будет отображаться на других девайсах в процессе сопряжения или в момент передачи данных.
В качестве стандартного имени зачастую производители используют наименование модели гаджета с номенклатурой. Пользователь может использовать в имени любые знаки. Если вам решили отправить информацию, оппоненту необходимо знать наименование вашего устройства.
Видимость устройства
В целях безопасности все Android-устройства изначально находятся в невидимом положении. Данная настройка изменяется только на время, достаточное для поиска и сопряжения двух устройств. В ранних версиях операционной системы Android данную функцию пользователю приходилось включать вручную.
В настоящий момент можно просто зайти в настройки Bluetooth, устройство автоматически перейдет в видимый режим. Далее дождаться, пока гаджет оппонента отсканирует сеть на наличие доступных устройств.
Настройка сопряженных девайсов
При первом подключении к любому устройству система Android предлагает наладить сопряжение. Стоит согласиться, так как впоследствии больше не придется сканировать систему и заставлять оппонента переходить в видимый режим для соединения.
Сопряженные устройства могут передавать данные друг другу, даже находясь в невидимом режиме. При этом для удобства в настройках сопряженных устройств можно изменить имя того или иного гаджета.
Другие настройки сопряжения остаются недоступными даже для пользователей с рутированными устройствами (с полными правами на использование).
Просмотр полученных данных
Полезной настройкой модуля Bluetooth является пункт «Полученные файлы». Данная настройка переносит пользователя в папку, куда сохраняются все файлы с других устройств, полученных через Bluetooth.
Эта директория создается по умолчанию на внутреннем накопителе устройства. При желании все файлы из этой директории можно переместить в другие разделы, например, на внешний накопитель.
Удобство данной функции заключается в получении доступа к данным без затрат времени на поиски диспетчером файлов. При ее выборе открывается полный перечень ранее полученной информации.
Как настроить Bluetooth
Что могут сделать пользователи:
- изменить имя девайса;
- включить режим видимости;
- переименовать подключенные девайсы;
- разорвать ранее созданное сопряжение.
Набор доступных функций может отличаться в зависимости от прошивки девайса и версии ОС.
Активация и включение видимости
Включают/отключают БТ двумя способами. Первый:
- Разверните шторку быстрого доступа.
- Тапните по ярлыку «Bluetooth».
Второй вариант:
- Откройте «Настройки». Перейдите в «Bluetooth».
- Переведите тумблер в активное положение напротив названия функции.
Не выходя из параметров, активируйте «Видимость». Это нужно, чтобы другие девайсы в зоне досягаемости могли найти и передать информацию на устройство. Опция бывает спрятана в дополнительном меню, размещенном в правом верхнем углу.
На старых моделях телефонов, видимость включается, когда юзер находится в параметрах BT.
Смена имени, отмена сопряжения, включение профилей
Не выходя из настроек технологии:
- Щелкните по «Имя Bluetooth».
- Используйте клавиатуру, чтобы поменять имя устройства.
Рекомендуем: VLC for Android
Названия ранее подключенных девайсов изменяют так:
- Зайдите в настройки интерфейса. В строчке с названием ранее подключенного устройства тапните по иконке «i» или удерживайте палец и выберите «Свойства».
- Клацните по «Переименовать» и смените название.
Не выходя из этого меню, можно:
- «Отменить сопряжение»;
- активировать профили HSP/HFP и A2DP — необходимы для работы моно и стереогарнитуры.
В меню «Для разработчиков» присутствует выбор аудиокодека, частоты дискретизации и режима аудиоканала, необходимых для настройки звука в беспроводных наушниках и колонках. Подробно об этих параметрах в статье про подключение Bluetooth-наушников.
Использование инженерного меню для настройки Bluetooth-модуля
Инженерное меню – это инструмент, который используют разработчики программного обеспечения в финальных корректировках перед выпуском системы. Настройка Bluetooth в инженерном меню Android должна остаться без изменений, если вы не обладаете надлежащими знаниями и опытом.
Для входа в этот пункт меню достаточно при наборе номера на телефоне или планшете ввести одну из трех цифро-знаковых комбинаций: *#*#3646633#*#*, *#*#4636#*#* или *#15963#*.
В разделе информации об устройстве найдите установки Bluetooth-модуля. Запустите повторное сканирование и измените параметры поиска. Но лучше отказаться от столь опрометчивых шагов, так как любые изменения могут привести к серьезным ошибкам.
Обновление
Один из самых частых вопросов наших читателей по теме этой статьи:
Можно ли обновить версию Bluetooth на Android и как это сделать? Можно ли установить Bluetooth, и какую программу для этого скачать?
Единственный правильный ответ:
Нельзя. Никак.
Речь идет именно об обновлении версии Bluetooth. Сам Bluetooth – это железный модуль. Если хотите обновить версию – придется поменять и сам модуль. В общем случае на телефонах это не делается, поэтому для этой задачи приобрести новый телефон.
Но зачем это обновление вообще вам нужно? Для примитивных задач все версии Bluetooth обратно совместимы. Т.е. ваше устройство с поддержкой версии 4.2 легко подключится к другому устройству с поддержкой 5.2. И для большинства задач этого достаточно.
Если же вы имели ввиду обновление не версии, а списка устройств, смотрите ниже.
По проверке текущей версии Bluetooth у нас есть хорошая статья.
Компьютер или ноутбук
- Находим значок в правом нижнем углу экрана в трее. Если вы его не видите, то нажмите на стрелочку, которая показывает наверх. Далее нажимаем по нужному нам значку.
- Теперь вы должны увидеть все доступные для сопряжения аппараты.
- Чтобы проверить, что устройство подключено, можно также зайти в «Пуск» – «Параметры».
- В разделе Блютуз вы увидите наименование второго аппарата и подпись «Сопряжено».
На Windows
Если нет подключения к Bluetooth, а значок адаптера отсутствует в центре уведомления, зайдите в “Диспетчер устройств”. Найдите пункт Bluetooth. Если значок радиомодуля со стрелочкой вниз, значит он просто выключен. Кликните на него правой кнопкой мыши и выберите «Включить устройство».
Если пункт Bluetooth отсутствует, поищите неопознанные аппаратные компоненты. Для этого кликните на кнопку «Обновить конфигурацию оборудования».
При появлении в списке неопознанных устройств запустите для них поиск драйверов. Для того кликните правой кнопкой мыши по неизвестному компоненту и выберите пункт «Обновить драйверы».
Бывает, что Bluetooth в диспетчере отображается нормально, но подключить стороннее устройство к нему невозможно. В этом случае стоит попытаться обновить драйвер на модуль. Кликните правой кнопкой по Bluetooth и выберите «Обновить драйвер». Можно выбрать автоматический поиск и установку или же указать системе папку, в которой она будет искать нужное ПО.
Если система не нашла драйвер для модуля, поищите его по идентификатору в интернете. Чтобы узнать идентификатор, откройте свойства модуля в диспетчере устройств. Найдите вкладку «Сведения» и в списке выберите «ИД оборудования».
Драйвер может быть представлен в виде отдельного установочного пакета или в виде inf‑файла. Установочный пакет нужно просто запустить. Inf-файл устанавливается через поиск драйвера в диспетчере устройств. Пользователь может прописать путь расположения файла или через обзор выбрать нужную папку.
Отключение устройств
- В списке подключенных устройств (Настройки – Bluetooth) ищем нужное для удаления устройство (иногда это нужно, например, чтобы повторить подключение при первом кривом сопряжении). И напротив него щелкаем вот на эту стрелочку:
- Внутри нажимаем кнопку «Отключить».
На Macbook
Если иконка модуля серого цвета, а сверху – ломаная линия, значит компонент переключился в автономный режим. Для решения этой проблемы необходимо перезагрузить Macbook.
Если после перезапуска радиомодуль все равно недоступен, необходимо отключить все USB-устройства и снова повторить процедуру. Bluetooth также можно перезагрузить отдельно. Для этого нужно удерживать Shift + Option, кликнуть по значку радиомодуля. Появится расширенное меню. В нем выберите пункт «Отладка», а затем «Сбросить модуль». Компонент будет перезагружен.
Одно из кардинальных решений проблемы – обновить MacOS. Для этого необходимо перейти в системные настройки и кликнуть на «Обновление ПО». Появится список со всеми обновлениями. Для старта установки нажмите на кнопку «Обновить сейчас».
Удаление поврежденных файлов настроек – еще один способ, быстро восстанавливающий работоспособность Bluetooth. Порядок процедуры:
- Запустите окно перехода к папке комбинацией Shift + Command + G. Введите в строку /Library/Preferences.
- В открывшейся папке удалите файл com.apple.Bluetooth.plist.
- Снова запустите окно перехода к папке и введите /Library/Preferences/ByHost.
- Удалите файл com.apple.Bluetooth.uuuuuuuuu, где uuuuuuuuu — любые цифры и буквы.
- Перезагрузите устройство.
После перезагрузки система воссоздаст файлы заново.
Полный сброс настроек системы тоже может помочь с восстановлением работоспособности модуля блютуз. Для этого нужно очистить NVRAM.
Порядок процедуры:
- Выключите устройство.
- Включите и сразу зажмите Option, Command, P, R.
- Удерживайте их 20-30 секунд.
- Изображение на экране устройства погаснет. Отпустите клавиши через несколько секунд после перезагрузки.
Полный сброс настроек возможен только при отсутствии пароля на прошивке. Если пароль установлен, операция будет отклонена. Система запустится в режиме восстановления. Для сброса настроек сначала нужно убрать пароль.
Включение
Самый общий случай для всех версий Android.
- Переходим в Настройки – Bluetooth
- Включаем «тумблер».
Всё, Bluetooth включен. Другой быстрый вариант включить – воспользоваться шторкой на телефоне:
Возможные проблемы
Рассмотрим основные причины, по которым ваш модуль может отказаться стабильно работать или полностью прекратить функционировать. Если вы проверили наличие радиомодуля, активировали его, обновили драйвер, возможно, для вас будет актуально одно из следующих решений.
- Аппаратный сбой, при котором адаптер не видит установленные драйвера. Для начала просто перезагрузите компьютер. Если это не помогло, удалите текущий драйвер через «Диспетчер устройств» и загрузите его заново. Проверьте, чтобы рядом с ним не было никаких восклицательных знаков.
- Некоторые модели помимо драйвера беспроводного модуля, требуют обновления чипсета и энергопитания.
- Просканируйте ваш ноутбук на наличие вирусов, так как они тоже могут препятствовать нормальной работе данного радиомодуля.
- Также многие забывают активировать Bluetooth на сопрягаемом устройстве, с которым они пытаются взаимодействовать.
- Найдите значок Bluetooth в системном трее и кликните по нему правой кнопкой мыши. В появившемся списке выберите «Открыть параметры». Включите обнаружение устройств, поставив галочку напротив соответствующего пункта. Далее перейдите во вкладку «Совместное использование» и также с помощью галочки разрешите поиск, передачу и получение файлов.
- Bluetooth-адаптер вышел из строя. В таком случае рекомендуем воспользоваться услугами сервисного центра.
Теперь вы знаете, как подключить Bluetooth на ноутбуке. Помимо этого, мы разобрали установку драйверов для адаптера беспроводной сети и его запуск на разных версиях Windows. Теперь у вас больше не будет проблем с подключением других устройств к ноутбуку или передачей данных. Как вы заметили, ничего сложного в этом нет. Делитесь своим опытом в комментариях!
Клиент
Для инициализации соединения с удаленным устройствам (устройством, которое держит открытым серверный сокет) вам необходимо получить объект BluetoothDevice, содержащий информацию о нем. Этот объект используется для получения BluetoothSocket и инициализации соединения. Опишем процедуру соединения:
- Получим BluetoothSocket вызвав метод BluetoothDevice.createRfcommSocketToServiceRecord(UUID). Значение параметра UUID должно совпадать с значением, указанным при вызове listenUsingRfcommWithServiceRecord сервера.
- Инициализируем соединение, вызвав метод connect(). После вызова этого метода система будет выполнять SDP поиск на удаленном устройстве, чтобы сопоставить UUID. В случае успеха при условии подтверждения запроса со стороны сервера будет открыт RFCOMM канал. Это блокирующий вызов. Если по каким-то причинам соединение сорвется или выйдет timeout (около 12 секунд), будет сгенерировано исключение.
Как и в случае с accept, метод connect() следует выполнять в отдельном потоке, в противном случае может произойти подвисание интерфейса. Замечание. Прежде чем вызывать connect() убедитесь, что в данный момент не происходит сканирование с целью поиска доступных устройств. В случае одновременного выполнения этих операций соединение будет устанавливаться намного медленнее, и вы рискуете не уложиться в timeout. Приведем пример клиентского приложения, инициализирующего соединение
privateclass ConnectThreadextends Thread{ private final BluetoothSocket mmSocket; private final BluetoothDevice mmDevice; public ConnectThread(BluetoothDevice device){ // используем вспомогательную переменную, которую в дальнейшем // свяжем с mmSocket, BluetoothSocket tmp=NULL; mmDevice= device; // получаем BluetoothSocket чтобы соединиться с BluetoothDevice try{ // MY_UUID это UUID, который используется и в сервере tmp= device.createRfcommSocketToServiceRecord(MY_UUID); } catch(IOException e){} mmSocket= tmp; } public void run(){ // Отменяем сканирование, поскольку оно тормозит соединение mBluetoothAdapter.cancelDiscovery(); try{ // Соединяемся с устройством через сокет. // Метод блокирует выполнение программы до // установки соединения или возникновения ошибки mmSocket.connect(); } catch(IOException connectException){ // Невозможно соединиться. Закрываем сокет и выходим. try{ mmSocket.close(); } catch(IOException closeException){} return; } // управлчем соединением (в отдельном потоке) manageConnectedSocket(mmSocket); } /** отмена ожидания сокета */ public void cancel(){ try{ mmSocket.close(); } catch(IOException e){} } }
Для остановки сканирования эфира вызывается метод cancelDiscovery(). Перед вызовом этого метода можно проверить идет ли сканирование с помощью isDiscovering(). После завершения работы с BluetoothSocket всегда вызывайте метод close(). Это поможет сэкономить ресурсы телефона.
Сервер
При соединении устройств одно из них должно вести себя как сервер, то есть удерживать открытый BluetoothServerSocket. Цель сервера — ждать запроса на входящее соединение, и когда оно подтверждено, создать BluetoothSocket. После этого BluetoothServerSocket можно закрыть. Рассмотрим поэтапно процедуру соединения с точки зрения сервера:
- Получить BluetoothServerSocket вызвав метод listenUsingRfcommWithServiceRecord(String, UUID). Первый параметр метода представляет собой идентификационное имя вашего сервиса. Система автоматически добавит его в базу Service Discovery Protocol (SDP). Обычно в качестве этого параметра просто указывают название приложения. Второй параметр также идентифицирует сервис. Этот параметр используется клиентом при подтверждении соединения.
- Начинаем прослушивать запрос на соединения через метод accept(). Это блокирующий метод, который возвращает результат либо когда соединение подтверждено, либо когда произошло исключение. Соединение считается подтвержденным, когда удаленное устройство пошлет запрос на соединение с UUID, указанным при регистрации серверного сокета. В случае успеха, accept() возвращает настроенный на соединение BluetoothSocket.
- Если Вы хотите принять дополнительное соединение, вызовите метод close(). Это приведет к освобождению сокета и всех его ресурсов, но не закроет соединенный BluetoothSocket. В отличие от TCP/IP, RFCOMM позволяет работать только с одним клиентом на канале, поэтому в большинстве случаев имеет смысл вызывать метод close() срезу же после установки принятия сокета.
Поскольку метод accept() является блокирующим, его не стоит вызывать из потока главной деятельности, поскольку это приведет к подвисанию интерфейса. Обычна вся работа с BluetoothServerSocket и BluetoothSocket выполняется в отдельном потоке. Чтобы прекратить выполнение метода accept(), вызовите метод close() для BluetoothServerSocket (или BluetoothSocket) из любого другого потока вашего приложения. Ниже приведен пример потока, реализующий описанный выше механизм работы
privateclass AcceptThreadextends Thread{ private final BluetoothServerSocket mmServerSocket; public AcceptThread(){ // используем вспомогательную переменную, которую в дальнейшем // свяжем с mmServerSocket, BluetoothServerSocket tmp=NULL; try{ // MY_UUID это UUID нашего приложения, это же значение // используется в клиентском приложении tmp= mBluetoothAdapter.listenUsingRfcommWithServiceRecord(NAME, MY_UUID); } catch(IOException e){} mmServerSocket= tmp; } public void run(){ BluetoothSocket socket=NULL; // ждем пока не произойдет ошибка или не // будет возвращен сокет while(true){ try{ socket= mmServerSocket.accept(); } catch(IOException e){ break; } // если соединение было подтверждено if(socket!=NULL){ // управлчем соединением (в отдельном потоке) manageConnectedSocket(socket); mmServerSocket.close(); break; } } } /** отмена ожидания сокета */ public void cancel(){ try{ mmServerSocket.close(); } catch(IOException e){} } }
В этом примере подразумевается, что может быть установлено только одно соединение, поэтому после того, как соединение подтверждено и получен BluetoothSocket, приложение посылает его отдельному потоку, закрывает BluetoothServerSocket и выходит из цикла. Обратите внимание, когда accept() возвращает BluetoothSocket, сокет уже соединен, поэтому не требуется вызывать метод connect(). manageConnectedSocket() представляет собой метод, внутри которого нужно создать поток для передачи данных. Его возможная реализация будет рассмотрена ниже. Вы должны закрыть BluetoothServerSocket сразу же после завершения прослушивания эфира на предмет наличия входящего соединения. В приведенном примере метод close() вызывается сразу после получения объекта BluetoothSocket. Также Вам может понадобиться public метод для остановки приватного BluetoothSocket.
В каких устройствах он есть и как его найти
Блютуз присутствует в гаджетах, которым требуется беспроводная передача информации на небольшие расстояния:
- смартфоны;
- ноутбуки;
- планшеты;
- принтеры;
- цифровые фотоаппараты;
- беспроводные мыши;
- клавиатуры и джойстики;
- наушники, гарнитуры и акустические системы.
Список постоянно пополняется, так что не стоит удивляться, если он окажется неполным.
Блютуз устанавливается в устройства, которые можно назвать переносными. В смартфонах он будет точно. В ноутбуках встречается часто, но не во всех. Около трети ноутбуков могут не иметь блютуза, чтобы не увеличивать цену. На компьютерах в стандартную сборку он не входит, но желающие всегда могут докупить плату или внешний адаптер.
Во всех малых устройствах, обозначенных как «беспроводные», он установлен по умолчанию и обычно включается сразу же при запуске девайса, чтобы его было легче найти и подключиться.
Передача данных
После успешного соединения, каждое из соединенных устройств имеет объект BluetoothSocket с помощью которого легко реализовать передачу/прием данных:
- С помощью методов getInputStream() и getOutputStream() полуить объекты InputStream и OutputStream, управляющие передачей через сокет.
- Читать и писать данные в поток с помощью методов read(byte[]) и write(byte[]).
Вы должны использовать отдельный поток для чтения и записи данных. Это важно, поскольку методы read(byte[]) и write(byte[]) являются блокирующими и их вызов в основном потоке может парализовать вашу программу. Главный цикл в этом отдельном потоке должен считывать данные из InputStream. Для записи в OutputStream имеет смысл создать отдельный public метод.
privateclass ConnectedThreadextends Thread{ private final BluetoothSocket mmSocket; private final InputStream mmInStream; private final OutputStream mmOutStream; public ConnectedThread(BluetoothSocket socket){ mmSocket= socket; InputStream tmpIn=NULL; OutputStream tmpOut=NULL; // Получить входящий и исходящий потоки данных try{ tmpIn= socket.getInputStream(); tmpOut= socket.getOutputStream(); } catch(IOException e){} mmInStream= tmpIn; mmOutStream= tmpOut; } public void run(){ byte[] buffer=new byte[1024];// буферный массив int bytes;// bytes returned from read() // Прослушиваем InputStream пока не произойдет исключение while(true){ try{ // читаем из InputStream bytes= mmInStream.read(buffer); // посылаем прочитанные байты главной деятельности mHandler.obtainMessage(MESSAGE_READ, bytes,-1, buffer) .sendToTarget(); } catch(IOException e){ break; } } } /* Вызываем этот метод из главной деятельности, чтобы отправить данные удаленному устройству */ public void write(byte[] bytes){ try{ mmOutStream.write(bytes); } catch(IOException e){} } /* Вызываем этот метод из главной деятельности, чтобы разорвать соединение */ public void cancel(){ try{ mmSocket.close(); } catch(IOException e){} }
В конструкторе создаются объекты для работы с потоками данных, после чего поток оживает входящие данные. После того как прочитан очередной блок данных из входящего потока он посылается в главную деятельность посредствам вызова метода Handler родительского класса. Для отправки данных из главной деятельности просто вызывается метод write(). Внутри этого публичного метода происходит вызов write(byte[]). Метод close() также можно вызвать из главной деятельности. Он разрывает соединение.
Перевод:Александр Ледков
Источник: developer.android.com
Сброс настроек
Еще один пункт в коллекцию полезных действий. Чтобы сбросить настройки Bluetooth на Андроиде (иногда нужно для корректной работы устройств или приложений), можно провернуть следующее:
- Настройки – Приложения – Все приложения (последний пункт зависит от вашей версии системы и оболочки, но нам нужно получить именно полный список установленных приложений).
- Ищем приложение Bluetooth (обратите внимание, что версия приложения не должна совпадать с аппаратной версией).
- Ищем все возможные способы очистки: «Очистить кэш», «Очистить данные», «Очистить все». У меня это так:
После сброса всегда рекомендуется перезагружать телефон.
Изменение имени устройства
Для чего нужно менять имя? Чтобы ваш телефон можно было легко найти другим устройствам по Bluetooth (например, вы ищете свой телефон на ноутбуке) или же удобно находить в списке уже подключенных устройств (например, на машине подключено несколько Bluetooth устройств, но вы хотите брать звук только со своего телефона).
Поменять имя можно здесь же:
Настройки – Bluetooth – Имя устройства