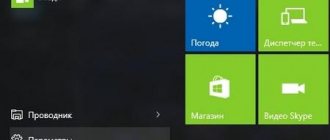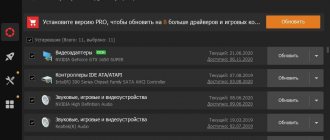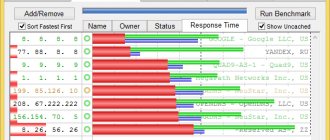Внешние носители или, говоря простым языком, флешки выручают людей в самых разных ситуациях. Они позволяют переносить файлы с одного устройства на другое, а также при необходимости хранить их неограниченное количество времени.
Взаимодействовать с флешкой можно по-разному. Чаще всего она используется исключительно для того, чтобы перекинуть данные. Но среди опций встречается такое понятие, как форматирование. Что оно собой представляет, и для чего оно необходимо? Сейчас разберемся.
Что значит форматировать
Форматирование флешки – это процесс, подразумевающий изменение файловой системы внешнего накопителя. То есть приведение флешки к определенному формату. Отсюда и растут корни этого названия.
Отформатировать можно не только USB-флешку, но и MicroSD-карту смартфона. Процесс выполнения операции практически не отличается.
MiniTool Partition Wizard
Платформы: Windows.
Многофункциональный инструмент для работы с дисками. MiniTool Partition Wizard умеет разбивать свободное пространство на разделы, клонировать их и, конечно же, форматировать. Можно выбрать гораздо больше файловых систем, включая Ext4 и exFAT, а также настроить размер кластера. Помимо этого поддерживается полное стирание дисков и создание загрузочных носителей.
Когда может понадобиться форматирование
Приведение к определенному формату – это довольно расплывчатое понятие, которое может запутать пользователя. Поэтому стоит подробным образом объяснить, когда требуется форматирование. Итак, выполнение операции помогает в следующих случаях:
- изменение файловой системы для оптимальной работы накопителя;
- быстрая очистка данных;
- устранение неполадок флешки.
Чаще всего форматирование используется в ситуации, когда человек желает максимально быстро очистить накопитель. Как правило, на этом применение указанной операции завершается. Рядовой пользователь не видит других поводов выполнить форматирование.
Однако, форматирование крайне необходимо для оптимизации работы накопителя. Ведь в зависимости от устройства, к которому планируется подключить флешку, будет отличаться оптимальный формат. Более подробно о том, какие существуют форматы файловой системы, и чем они отличаются, мы расскажем позже. А пока сосредоточимся на других причинах выполнения операции.
Форматирование позволяет исправить проблемы в работе накопителя. Допустим, флешка не отображается на компьютере. Или, допустим, с нее не удается прочитать файлы. Эти проблемы решает именно форматирование, которое является универсальным способом устранения любых неполадок флешки.
Кроме того, есть и еще один повод, заставляющий отформатировать флешку. Допустим, к вам в руки попал новый накопитель. Вы не знаете, загружено ли на него вредоносное ПО. В подобной ситуации подключение флешки к ПК способно вызвать неполадки в работе уже самого компьютера. Чтобы этого не произошло, необходимо в обязательном порядке произвести форматирование.
Также возникает много вопросов относительно того, нужно ли форматировать новую флешку. Здесь дать точный ответ «да» или «нет» не получится. Если у вас есть подозрение, что на внешнем носителе могут быть вирусы – обязательно выполните операцию. Также отформатируйте флешку, если ее формат изначально не соответствует требуемому.
Устранение неполадок с форматированием
Иногда во время попытки изменения файловой системы или обычного форматирования на экране появляется уведомление о невозможности завершить эту операцию. Связано это всегда с проблемами самого устройства, которые следует решать самостоятельно. Для начала мы предлагаем задействовать каждый приведенный выше метод и попробовать разные сторонние приложения для форматирования. Если это не поможет, произведите восстановление флешки с помощью фирменного софта. Всю необходимую информацию по этой теме ищите ниже.
Часто ошибки возникают из-за того, что накопитель имеет формат RAW, а значит содержит в себе необработанную информацию. Эту проблему нужно устранять с помощью стандартных или дополнительных средств, а уже потом переходить непосредственно к попыткам форматирования.
Решение других часто встречающихся неполадок с очисткой содержимого и изменением ФС флеш-накопителя описаны в другой нашей статье, которую вы найдете по указанной ниже ссылке.
Только что мы ознакомили вас с доступными методами перевода съемного накопителя в формат файловой системы FAT32, а также показали доступные решения проблем. Как видите, осуществляется этот процесс разными методами, важно лишь подобрать оптимальный и следовать приведенным инструкциям.
Что происходит во время форматирования
Вернемся на шаг назад, когда мы определили, что форматирование – это процесс изменения файловой системы. Да, при выполнении данной операции действительно меняется формат. Но это не единственное, что происходит в этот момент. Помимо изменения формата удаляются все файлы, которые хранятся на флешке. Именно поэтому многие опасаются форматировать накопитель.
Наконец, важно отметить, что форматирование в последнее время воспринимается исключительно, как способ очистить флешку. И действительно, накопитель можно отформатировать без изменения формата. Происходит банальное удаление файлов.
SD Card Formatter
Платформы: Windows, macOS.
Специальная программа для работы с флеш-накопителями формата SD, которая отличается более оптимизированными алгоритмами работы по сравнению с функциями форматирования в ОС. Помогает устранить ошибки чтения или записи, проблемы распознавания, а также может форматировать и полностью стирать данные на диске.
Чем отличается быстрое форматирование от полного
Процесс приведения флешки к определенному формату может быть выполнен в одном из двух режимов:
- быстром;
- полном.
Оба режима очень похожи друг на друга. Как в первом, так и во втором случае происходит удаление файлов, а также приведение флешки к указанному формату. А как насчет отличий?
Во-первых, отличается время, затраченное на выполнение операции. В первом случае вам потребуется пара минут свободного времени, а во втором уже 10-15 минут. Разумеется, это отличие не является единственным. И вообще его нельзя назвать главным.
Главным здесь является то, что файлы, удаленные в процессе быстрого форматирования, в дальнейшем можно восстановить. Да, частично. Но тем не менее, если накопитель попадет в руки постороннего человека, при желании он может ознакомиться с информацией, хранившейся на внешнем диске.
Кроме того, в процессе полного форматирования осуществляется проверка флешки на наличие повреждений. Это необходимо для устранения проблем, связанных с работоспособностью накопителя. Так что в ситуации, когда вы хотите избавиться от неполадок, лучше выбирать полное форматирование.
HDD Low Level Format Tool
Платформы: Windows.
Специализированное ПО для низкоуровневого форматирования жёстких дисков, которое в том числе работает с флешками и умеет полностью уничтожать любые записанные ранее на диск данные. Такая процедура также позволяет устранить различные неполадки с устройством. Помимо этого поддерживается и обычное, быстрое форматирование.
Какую файловую систему выбрать
Как бы то ни было, самым главным вопросом, связанным с процессом форматирования, остается выбор подходящего формата. Ведь именно из-за него данная операция получила такое название.
Вообще на сегодняшний день у пользователя есть широкий выбор форматов. Узнать об их отличиях вы сможете, обратившись к таблице, расположенной ниже.
По сути каждый формат отличается по нескольким показателям:
- максимальный объем накопителя;
- максимальный размер одного файла;
- поддержка дополнительных опций.
И, глядя на эти характеристики, становится очевидно, что формат FAT является устаревшим. В особенности его первое поколение. На флешку с таким форматом нельзя загрузить файлов более, чем на 4 гигабайта. А на более усовершенствованный FAT32 поместится уже 32 гига. Впрочем, размер одного файла все равно не должен превышать 4 Гб. То есть фильм в высоком качестве загрузить уже не получится.
В итоге оптимальным форматом при использовании флешки с устройствами вроде ПК или смартфона является NTFS. Он обладает огромным потенциалом, которого однозначно хватит на несколько лет вперед. В то же время существует другой популярный тип файловой системы ExFAT. По заявлению разработчиков, он способен обеспечить флешке долговечность, которой не отличается формат NTFS. С точки зрения пропускной способности подобная файловая система не вызовет нареканий.
Обратите внимания, что на старых и слабых устройствах чтение NTFS, exFAT и ReFS является невозможным. Поэтому приходится выбирать файловую систему FAT32, которая работает везде.
Способы форматирования флеш-накопителей
Важно! Форматирование уничтожит все данные на накопителе. Если на флешке есть нужные файлы — скопируйте их заранее на отличные носители.
Про выбор файловой системы и размер кластера
При форматировании накопителя (любым из способов) необходимо указывать файловую систему, размер кластера и название тома. И если указать название сложностей не вызывает, то вот с остальным у многих возникают вопросы.
Вообще, на сегодняшний день наиболее часто используются следующие файловые системы:
- FAT32 — старейшая файловая система, которую поддерживают практически все устройства (даже различные игровые приставки!). Большинство флешек по умолчанию отформатировано в этой файловой системе. У нее есть один существенный недостаток: на нее нельзя записывать файлы, размер которых больше 4 ГБ!
- NTFS — более современная файловая система, поддерживаемая ОС Windows XP и выше (на Mac OS X только читается, на Linux — есть дистрибутивы, поддерживающие только чтение, есть те которые и запись, и чтение). Размер файлов — без ограничений. Что касается различных приставок и устройств — то NTFS поддерживается далеко не всеми (например, Xbox 360 или Sony PlayStation не поддерживают ее). Вообще, NTFS больше подходит для дисков (чем для флешек), которые будут использоваться в Windows.
- exFAT (или FAT64) — специально-разработанная файловая система для флеш-накопителей. Поддерживает файлы, размер которых более 4 ГБ, размер раздела диска не ограничен. Кстати, exFAT имеет одно ключевое преимущество: она меньше перезаписывает один и тот же сектор в процессе работы, что отражается на сроке службе накопителей (т.е. флешка с exFAT должна проработать дольше, чем с NTFS). Именно поэтому, для флешек предпочтительно использовать exFAT, нежели NTFS.
Выводы: если вы хотите максимальную совместимость и планируете подключать флешку к приставкам или старым ПК — выбирайте FAT32 (правда, вы будете ограничены размером файла в 4 ГБ). В остальных случаях предпочтительнее выбрать exFAT (однако, отмечу, что некоторые телевизоры, например, не могут прочесть данную файловую систему и именно ради них приходится выбирать NTFS).
Что насчет размера кластера (или ее еще называют единицей распределения):
этот параметр отвечает за то, сколько флешка будет выделять место под один файл. Например, если размер кластера стандартный в 64 КБ, а ваш файл весит 50 КБ — то он займет место на флешке в 64 КБ!
Если вы собираетесь хранить на флешке много мелких файлов — выбирайте минимальный размер кластера. Правда, в этом случае скорость работы накопителя будет ниже! Большинству пользователей, на мой взгляд, можно не обращать внимание на эту настройку, оптимально оставить значение по умолчанию.
Способ №1 — через «Этот компьютер» (проводник)
- Подключаем флешку к USB порту компьютера/ноутбука;
Подключаем флешку к USB порту
Этот компьютер — флешка подключена
Далее щелкните правой кнопкой мышки на флешке и в появившемся меню выберите пункт «Форматировать. « (см. скриншот ниже);
После предстанет окно, в котором нужно выбрать файловую систему и указать единицу распределения (размер кластера). О том, что и в каких случаях выбирать — рассказывал чуть выше в статье. Кстати, Windows вас предупредит о том, что при форматировании будут уничтожены все данные на носителе.
Выбор файловой системы и единицы распределения
Собственно, после чего получите чистую флешку, на которую можно перенести необходимые файлы.
Способ №2 — через управление дисками
Далеко не всегда и не все носители видны в «Этом компьютере/Моем компьютере». Это может быть по причине конфликта букв дисков, если флешка не отформатирована вообще, при сбое файловой системы и ряде других случаев. Естественно, если вы ее не видите в «Моем компьютере» — то и отформатировать этим способом не получиться.
Как отформатировать флешку в FAT32
Если вы дочитали предыдущий пункт материала до конца, то уже знаете, что формат FAT32 является наиболее распространенным. Его поддерживает большинство устройств. Так что с ним проблем, касающихся чтения файлов, не произойдет.
Произвести форматирование можно несколькими способами:
- стандартным;
- через командную строку;
- при помощи утилиты.
Вне зависимости от выбранного варианта вам придется подключить флешку к ПК, используя USB-разъем или переходник. Далее рассмотрим все способы по порядку и начнем со стандартного:
- Откройте «Мой компьютер» и кликните правой кнопкой мыши по иконке флешки.
- Выберете опцию «Форматировать».
- При необходимости укажите, что вы нуждаетесь в быстром форматировании.
- Нажмите кнопку «Начать».
Следом идет способ, позволяющий выполнить операцию через командную строку. Вам понадобится:
- Откройте командную строку (можно воспользоваться поиском, вбив запрос «cmd»).
- Пропишите команду format /FS:FAT32 E: /q, где вместо буквы «Е» будет использоваться та буква, которая присвоена флешке при подключении к ПК.
- Нажмите кнопку «Enter» и дождитесь завершения выполнения операции.
Наконец, отформатировать флешку можно через утилиту HP USB Disk Storage Format Tool. Скачайте ее с официального сайта и действуйте по следующей инструкции:
- Подключите флешку и откройте прогу.
- Выберете название накопителя, предпочитаемый формат и произвольно укажите метку тома.
- При необхдимости отметьте дополнительные параметры и нажмите кнопку «Format disk».
Время, которое понадобится на выполнение операции, зависит от выбранного типа форматирования. Как правило, процесс заканчивается через несколько минут. А пока флешка приводится к выбранному формату, ее лучше не отключать.
Форматирование карты памяти типа MicroSD можно выполнить не только на компьютере, но и на смартфоне.
Форматирование с помощью командной строки
Для входа в командную строку Windows нажмите «Пуск» — «Все программы» — «Стандартные» и выберите там «Командная строка». Или нажмите комбинацию клавиш Win+R, напишите cmd и нажмите «ОК».
У вас должна открыться командная строка.
Напишите в ней следующую строку:
format /FS:FAT32 K: /q /V:My_Fleshka
В данной строке
/FS:FAT32 — указываем форматирование в FAT32
K: — буква флешки (его можете посмотреть в «Моем компьютере»)
/q — выбираем быстрое форматирование (чтобы выбрать полное форматирование, просто не пишите эту команду)
/V:My_Fleshka — имя тома
Как переформатировать флешку из exFAT в FAT32
Поддержку файловой системы exFAT не имеют многие смартфоны и смарт-телевизоры. Поэтому человек тоже может быть вынужден отформатировать такой накопитель, выбрав FAT32. Обычно операция выполняется теми же способами, которые были представлены ранее. Но современные компьютеры по умолчанию не позволяют выбрать FAT32. Из доступных вариантов есть только exFAT и NTFS.
Решить проблему можно при помощи бесплатной утилиты Fat32format. Скачайте ее на свой компьютер, подключите флешку, запустите прогу, пропишите название накопителя и нажмите кнопку «Start». Через пару минут ваш накопитель получит файловую систему FAT32.
Кратко о процессе
Во время этой процедуры на носителе создаются специальные метки, разделяющие его на отдельные части – дорожки и секторы.
Существует множество различных файловых систем, однако наиболее популярными считаются FAT32 и NTFS. Windows умеет работать и с тем, и с другим, но рекомендуется пользоваться именно NTFS.
Поэтому многим пользователям будет полезно узнать, как отформатировать флешку с Фат32 в систему НТФС.
Так как во время процесса все хранящиеся данные бесследно исчезают, вы можете использовать форматирование для удаления большого количества информации с какого-либо раздела. Также это может быть полезно сделать, если устройство было заражено вирусами, и вы не уверены, что ваш антивирус смог справиться с ними.
Не стоит забывать, что перед тем, как отформатировать флешку, необходимо скопировать все нужные вам файлы в надежное место.
Что делать, если не удаётся отформатировать флешку
В процессе форматирования могут возникнуть самые разные проблемы. Поэтому наш эксперт взялся ответить на наиболее частые вопросы, чтобы устранить появившиеся неполадки.
Герман
Эксперт в области цифровых технологий и деятельности мобильных операторов. Занимаюсь постоянным мониторингом изменений отрасли в России и за рубежом.
Задать вопрос
Вопрос эксперту
Почему компьютер не видит флешку?
Тут может быть две причины. Либо накопитель неисправен, либо он обладает недопустимым форматом. Первую проблему уже не решить, а вот вторая причина предполагает форматирование на устройстве, которое поддерживает чтение текущей файловой системы.
Что делать, если средство Windows не предлагает нужный мне формат?
Воспользуйтесь специальной утилитой. Например, HP USB Disk Storage Format Tool.
Процесс форматирования обрывается. Что делать?
Во-первых, проверьте целостность корпуса флешки и ее стабильное подключение к разъему USB. Попробуйте продуть порт и повторить выполнение операции. Если это не поможет, воспользуйтесь для форматирования специальной утилитой.
Принцип работы форматирования флешки
Вся информация в компьютере кодируется в бинарном коде, то есть в нулях и единицах. Чтобы форматировать флешку, нужно взаимодействовать именно с этим кодом. Существует два типа форматирования: Очистка оглавления и полная очистка. О каждом подробнее.
Очистка оглавления
В этом случае данные с флешки не удаляются полностью. Стираются лишь указатели на эти данные, а в последующем информацию с носителя можно частично восстановить (если на них не записались другие данные). Пока звучит сложно, но что, если снова обратиться к аналогии.
Представьте себе карту какой-то страны. Вдруг, кто-то берет и замазывает на карте город X. Что это значит? Город X исчез на самом деле? Нет, исчезло только упоминание о нем, и уже никто не скажет, что это был за город, и какие тайны он хранил. Это и называется очистка оглавления.
Но что, если все и вправду забудут про город и решат построить новый на его месте? Незадачливым строителям придется вырубать только часть города, чтобы на этом месте возвести новые здания. А это уже наглядный пример перезаписи данных.
Потому рекомендуется не медлить с восстановлением данных с флешки. Новая информация перекроет старую, потом может стать слишком поздно.
Полная очистка
В этом случае удаляется уже не просто оглавление, а само содержимое. Как? С помощью специального алгоритма. Следуя алгоритму, компьютер заменяет все единицы на нули. Последовательность нулей не имеет никакого значения, потому информацию восстановить уже не получится.
Для обычного пользователя процесс слишком сложный, потому покажем снова на примере городка, который зачем-то стерли с карты. На этот раз к делу подошли более ответственно, потому отправили команду специалистов по демонтажу, которая должна стереть город с лица земли. Последние пришли на место и стало выкапывать все деревья, сносить все дома, выгонять всех жителей из города. А затем убрали после себя все следы. Теперь от города ничего не осталось, как и от данных, с которыми идет сравнение.
Этот метод намного медленнее предыдущего, но он намного безопаснее в плане конфиденциальности.
exFAT
exFAT — это формат, который пришел на смену FAT32. Его главное отличие от предшественника заключается в том, что он лишен ограничений относительно размеров файла. Иными словами, это практически тот же NTFS, но с некоторыми отличиями. Во-первых, увеличен объем кластера до 32 Кб, во-вторых, скорость передачи данных значительно выше, ну и в-третьих, exFAT более экономно расходует пространство.
Главным недостатком данного формата является то, что он пока не особо распространен и имеет плохую совместимость с другими ОС. Накопители с такой файловой системой корректно работают только на операционках Windows 7 и выше. Работоспособность на других устройствах, кроме компьютеров, также на низком уровне.
Если выбирать, в каком формате форматировать флешку из трех выше представленных, то, пожалуй, стоит остановить свой выбор на NTFS, если ваш накопитель имеет объем больше 8 Гб. Если меньше, то выбор очевиден — FAT32. Любителям экспериментов можно посоветовать exFAT, но с ним нужно быть крайне осторожным.
NTFS
Очень часто на вопрос: «В каком формате форматировать флешку?» можно услышать весьма распространенный ответ: «Ну конечно же, в NTFS!» И это не удивительно, ведь NTFS лишен практически всех недостатков, которые есть у файловой системы FAT. Например, здесь нет ограничений на размер файла, что уже большой плюс. Помимо этого, накопители с файловой системой NTFS обладают очень высокой надежностью и долговечностью, что позволяет им не бояться сбоев системы или некорректных извлечений.
К минусам NTFS можно отнести не самую высокую скорость передачи данных. Фактически она гораздо меньше, чем у той же FAT32, но, как говорится, «тише едешь, дальше будешь». Что касается совместимости, то накопители с файловой системой NTFS работают практически со всеми операционками, кроме разве что очень старых Windows ME, 98 и 95.
Частые вопросы по форматированию
- Можно ли самостоятельно форматировать флешку? Да, и даже нужно. Это простая задача, из-за которой не стоит лишний раз беспокоить специалистов. В интернете достаточно инструкций, с которыми сможет разобраться любой пользователь ПК.
- Какие программы нужны для форматирования? Никаких. В популярных операционных системах предустановлены утилиты для форматирования. К тому же, форматировать можно даже через консоль. Конечно, есть специализированные программы с расширенным функционалом, но они нужны только для специалистов.
- После форматирования флешка перестала отображаться. Что делать? Возможно, вы задали некорректное имя для устройства. Вам нужно еще раз отформатировать флешку.
- Чем форматирование лучше удаления всех файлов вручную? Изначальное предназначение форматирования – изменение структуры. А избавляться от данных вручную или с помощью формата – решать только вам.
Надеемся, что вы нашли ответы на свои вопросы. Благодарим за прочтение.