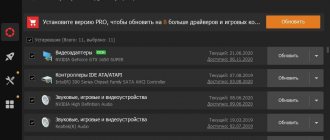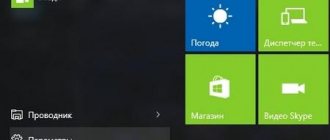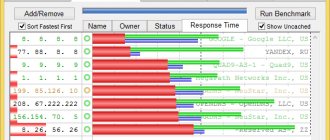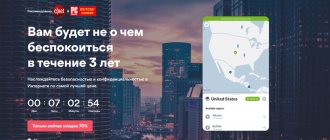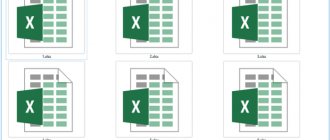Длительное использование различных карт памяти и носителей может существенно снизить их функционирование, привести к сбоям в работе, появлению «битых» секторов и ошибок, отсутствию отображения системой или полному выходу из строя.
В такой ситуации на помощь придут программы для форматирования флешек, гарантированно справляющиеся со сбоями и поломками, «реанимированием» контейнеров, исправлением ошибок и возврате носителей к слаженному функционированию.
Рейтинг программ для форматирования флешек
| Лого | Программа | Язык | Лицензия | Полное форматирование | Рейтинг |
| MiniTool Partition Wizard | Английский | Бесплатная | Да | 10 | |
| Rufus | Английский | Бесплатная | Нет | 10 | |
| JetFlash Online Recovery | Английский | Бесплатная | Нет | 10 | |
| EzRecover | Английский | Бесплатная | Нет | 10 | |
| USB Disk Storage | Английский | Бесплатная | Да | 9 | |
| SD Formatter | Английский | Бесплатная | Да | 10 | |
| Transcend RecoveRx | Русский | Бесплатная | Да | 9 | |
| Kingston Format Utility | Английский | Бесплатная | Да | 8 | |
| Format USB Or Flash Drive Software | Английский | Бесплатная | Да | 8 | |
| HDD Low Level Format Tool | Английский | Бесплатная | Нет | 8 |
Обзор софта для форматирования флешки 2022
MiniTool Partition Wizard скачать
Функциональный и качественный менеджер для работы с первичными и логическими разделами дисков. Основная работа утилиты заключается в форматировании, формировании, удалении и скрытии файловой системы, изменении размера разделов жесткого диска, резервном копировании и восстановлении загрузочных зон.
МиниТул поддерживает большинство файловых систем и разные типы дисков, распознает RAID-массивы, совместим с разделами MBR и GPT. Софт также имеет тесты функциональности, отображает структуры, скрывает/показывает разделы и «клонирует» жесткие диски.
Обзор файловой системы
exFAT (Extended FAT) – файловая система, разработанная в 2006 году. Является обновлением системы FAT 32. Отличается большей вместимостью. Способна работать с файлами размером больше 4 ГБ.
Основные преимущества перед предыдущими версиями:
- увеличены максимально возможные размеры записываемых файлов – до 16 эксабайт;
- отсутствует ограничения на количество файлов и папок;
- расширены размеры ячейки памяти (до 32 Mb);
- добавлена поддерживающая система списка прав доступа;
- введена бит-карта, с помощью которой свободное место на флешке лучше распределяется.
Поддерживается в системе Windows XP с Service Pack 2 и 3 с обновлением KB955704, а также с Service Pack 1 на Windows Vista.
Основной недостаток формата exFAT заключается в неспособности некоторых телевизоров, камер и мобильных устройств видеть носители в данном формате. Однако корпорация Microsoft вместе с разработчиками из Paragon Software Group разработали способ, с помощью которого данный формат распознается устройствами на платформе Android.
Rufus скачать
Надежная утилита поможет создать и исправить key-, flash-, pen-диски, карты памяти, загрузочные и другие носители. Благодаря эффективной работе и хорошему функционалу Руфус легко конвертирует флеш-диски в загрузочные USB, формирует загрузочные usb из загрузочных образов ISO, прошивает BIOS, запускает низкоуровневые приложения и работает на устройствах, не имеющих ОС.
Софт достаточно быстр и эффективен, имеет ряд расширенных и стандартных настроек, выводит данные о накопителях и анализирует флешки на наличие «битых» секторов.
Программы для форматирования флешек в FAT32
К смартфону и планшету подключаются флешки, карты памяти или внешние SSD, если они отформатированы в FAT32. Это делается при помощи специализированного ПО.
FAT32format 1.07
Скачать бесплатно программу можно адресу https://soft.mydiv.net/win/files-FAT32format.html. Нажмите два раза ЛКМ для запуска программы. Выберите носитель, нажмите кнопку «Start».
Запускаем из командной строки
Скачайте приложение с официального сайта без графической оболочки. Откройте Командную строку. Укажите путь к папке куда была загружена программа. Пропишите команду форматирования. В моем примере G — буква носителя, который форматировать. Подтвердите действие нажав «y».
Максимальный объем флешки поддерживаемый приложением два терабайта.
Штатные средства ОС
В Проводнике нажмите на устройстве ПКМ, выберите:
По умолчанию предлагается отформатировать флешку в NTFS. Выберите:
Информация с флешки удалится. Нужную информацию предварительно скопируйте в другое место на ПК или внешний HDD.
JetFlash Online Recovery скачать
Данный инструмент поможет быстро «форматнуть» и «реанимировать» накопитель, откорректировать имеющиеся на нем ошибки, перепрошить контроллер и в разных режимах провести очистку.
ДжетФлеш Онлайн работает с Transcend usb, A-DATA и JetFlash контейнерами, исправляет их неполадки, автоматизирует процесс восстановления, на высокой скорости восстанавливает материал и имеет тайм-линию выполняемой работы. Несмотря на английское меню, разобраться в работе продукта не составит труда.
Обзор лучших утилит
HDD Low Level Format Tool
Очень мощная и продвинутая утилита для низкоуровневого форматирования флешек и других носителей информации. Программа способна реанимировать их практически из любого, самого безнадёжного состояния (ну разве что кроме невосстанавливаемых физических повреждений микросхем и контроллеров), а также подчистую стереть абсолютно любую информацию без возможности восстановления. Программа бесследно стирает таблицу разделов диска, после чего размечает его по новой.
Возможности программы:
- Полная поддержка практически любой модели флешки или диска от популярных производителей.
- Совместимость со всеми возможными интерфейсами подключения.
- Детальный отчёт о проделанной работе.
- Ограниченные возможности бесплатной версии и отсутствие ограничений в платной.
Как правильно применять утилиту?
- Скачайте установочный файл с сайта, запустите его.
- При первом запуске кликните кнопку Continue for free.
- Найдите в списке отображённых носителей вашу флешку и дважды кликните по её названию мышкой.
- Выберите из списка возможных операций Low-Level Format — Format This Device — Yes.
- После окончания процедуры откройте Проводник Windows, кликните по флешке правой кнопкой мыши и выберите «Форматировать».
- После этого можно пользоваться своим флэш-диском.
D-Soft Flash Doctor
Отличная утилита для проведения низкоуровневого форматирования с русскоязычным интерфейсом и минимальными требованиями к ресурсам компьютера. Программа даже не нуждается в установке, так как работает в портативном режиме. Как ней пользоваться?
- Скачайте и запустите установочный файл программы.
- В главном окне поставьте курсор на диск, который вы хотите отформатировать, нажмите кнопку «Восстановить носитель».
- Дождитесь окончания процесса, нажмите кнопку «Готово».
- Отформатируйте носитель обычным способом через Проводник Windows.
JetFlash Online Recovery
Утилита, рассчитана на использование с носителями JetFlash, Transcend, A-Data. Может быть, повезёт, и получиться восстановить другую флешку. Каковы особенности приложения?
- Полная портативность.
- Минимальное количество кнопок — всего две — «Старт» и «Выход».
- Работа в облаке, поэтому нагрузка на компьютер самая минимальная.
Вам нужно скачать установочный файл, запустить его и нажать кнопку «Старт». Очень просто и быстро.
SP USB Flash Drive Recovery Software
Фирменная утилита от известного производителя портативных накопителей Silicon Power. Тем не менее, если даже на вашей флешке другого производителя используются стандартные идентификаторы устройства, вы можете смело ею воспользоваться. Для этого вам нужно:
- Скачать установочный файл и запустить его.
- Выбрать из списка свою флешку.
- Нажать кнопку запуска восстановления.
Через пару секунд всё будет работать, как положено.
Kingston Format Utility
Поскольку компания Kingston занимает значительную долю рынка портативных носителей, она тоже предлагает своим клиентам утилиту для восстановления работоспособности USB-накопителей. Она также не перегружена функциями, имеет самые необходимые функции и практически не нагружает систему. Чтобы форматировать флешку при помощи этой утилиты, вам нужно:
- Скачать её и сохранить в папке на жёстком диске.
- Открыть архив, нажмите кнопку Unzip в открывшемся автоматическом распаковщике и выберите папку, куда вы хотите сохранить распакованные файлы.
- Перейдите в папку, куда вы распаковали утилиту, и запустите файл программы.
- Выберите из списка дисков и папок вашу флешку и нажмите Format.
- Подождите, пока программа закончит свою работу, чтоб начать пользоваться своей флешкой.
USB Disk Storage Format Tool
Универсальное приложение для форматирования флешек разных производителей. Оно полностью бесплатное и является весьма действенным в борьбе с повреждёнными разделами и секторами. Помимо форматирования, программа оснащена такими функциями:
- Поддержка практически всех существующих производителей и моделей.
- Работа на всех самых современных версиях операционной системы Windows.
- Проверка и исправление ошибок.
- Быстрое форматирование.
- Глубокое и бесследное удаление всех записанных данных.
- Подробнейший лог рабочих операций.
Чтобы воспользоваться программой:
- Скачайте программу и запустите её.
- Выберите флешку и формат файловой системы из списка.
- Придумайте название диска.
- Нажмите Format disk.
- Дождитесь окончания процедуры.
EzRecover скачать
Бесплатная программа качественно устраняет неполадки и восстанавливает работу даже не определяемых системой flash-носителей, проводит низкоуровневое форматирование, комплексную проверку памяти и полное удаление пользовательского материала.
Прога восстанавливает работоспособность флешек и карт памяти, исправляет критичные ошибки, выводит из положения «security device» и проводит систематизированную диагностику. ЭзРековер работает с разными моделями картридеров и контейнеров, поддерживает различные типы контроллеров. Софт имеет англоязычный интерфейс и не восстанавливает мультимедийные данные.
Formatter Silicon Power
Ещё одной довольно полезной программой можно считать Low Level Formatter (Formatter Silicon Power), которая, хоть и предназначается для девайсов от Silicon Power, но замечательно функционирует и с другими типами накопителей. Если используемая флешка не поддерживается данным утилитом, во время загрузки появится окошко с надписью «Device Not Found».
Так как функционал утилита небольшой (он предназначен исключительно для низкоуровневого форматирования), во время запуска программа просто предупредит о том, что все файлы будут уничтожены. Для продолжения выполнения операции нужно нажать на кнопку «Format».
Таблица 2 – Преимущества и недостатки программы
| Достоинства | Недостатки |
| Быстрое форматирование | Отсутствие дополнительных функций |
| Понятный интерфейс | |
| Поддержка разных типов накопителей |
USB Disk Storage Format Tool скачать
Этот продукт качественно форматирует старые диски и любые usb-устройства, очищает и восстанавливает работоспособность флешек, карт памяти, жестких дисков и прочих контейнеров.
В функционале доступно также формирование загрузочных usb-flash, переименование накопителей и разделов, исправление ошибок, ликвидация данных, сверхускоренная корректировка и низкоуровневое форматирование. ЮСБ Диск Сторадж Формат Тул отлично работает с дисками разных фирм, запускается без инсталляции и показывает высокую работоспособность.
Способы форматирования флеш-накопителей
Важно! Форматирование уничтожит все данные на накопителе. Если на флешке есть нужные файлы — скопируйте их заранее на отличные носители.
Про выбор файловой системы и размер кластера
При форматировании накопителя (любым из способов) необходимо указывать файловую систему, размер кластера и название тома. И если указать название сложностей не вызывает, то вот с остальным у многих возникают вопросы.
Вообще, на сегодняшний день наиболее часто используются следующие файловые системы:
- FAT32 — старейшая файловая система, которую поддерживают практически все устройства (даже различные игровые приставки!). Большинство флешек по умолчанию отформатировано в этой файловой системе. У нее есть один существенный недостаток: на нее нельзя записывать файлы, размер которых больше 4 ГБ!
- NTFS — более современная файловая система, поддерживаемая ОС Windows XP и выше (на Mac OS X только читается, на Linux — есть дистрибутивы, поддерживающие только чтение, есть те которые и запись, и чтение). Размер файлов — без ограничений. Что касается различных приставок и устройств — то NTFS поддерживается далеко не всеми (например, Xbox 360 или Sony PlayStation не поддерживают ее). Вообще, NTFS больше подходит для дисков (чем для флешек), которые будут использоваться в Windows.
- exFAT (или FAT64) — специально-разработанная файловая система для флеш-накопителей. Поддерживает файлы, размер которых более 4 ГБ, размер раздела диска не ограничен. Кстати, exFAT имеет одно ключевое преимущество: она меньше перезаписывает один и тот же сектор в процессе работы, что отражается на сроке службе накопителей (т.е. флешка с exFAT должна проработать дольше, чем с NTFS). Именно поэтому, для флешек предпочтительно использовать exFAT, нежели NTFS.
Выводы: если вы хотите максимальную совместимость и планируете подключать флешку к приставкам или старым ПК — выбирайте FAT32 (правда, вы будете ограничены размером файла в 4 ГБ). В остальных случаях предпочтительнее выбрать exFAT (однако, отмечу, что некоторые телевизоры, например, не могут прочесть данную файловую систему и именно ради них приходится выбирать NTFS).
Что насчет размера кластера (или ее еще называют единицей распределения):
этот параметр отвечает за то, сколько флешка будет выделять место под один файл. Например, если размер кластера стандартный в 64 КБ, а ваш файл весит 50 КБ — то он займет место на флешке в 64 КБ!
Если вы собираетесь хранить на флешке много мелких файлов — выбирайте минимальный размер кластера. Правда, в этом случае скорость работы накопителя будет ниже! Большинству пользователей, на мой взгляд, можно не обращать внимание на эту настройку, оптимально оставить значение по умолчанию.
Способ №1 — через «Этот компьютер» (проводник)
- Подключаем флешку к USB порту компьютера/ноутбука;
Подключаем флешку к USB порту
Этот компьютер — флешка подключена
Далее щелкните правой кнопкой мышки на флешке и в появившемся меню выберите пункт «Форматировать. » (см. скриншот ниже);
После предстанет окно, в котором нужно выбрать файловую систему и указать единицу распределения (размер кластера). О том, что и в каких случаях выбирать — рассказывал чуть выше в статье. Кстати, Windows вас предупредит о том, что при форматировании будут уничтожены все данные на носителе.
Выбор файловой системы и единицы распределения
Собственно, после чего получите чистую флешку, на которую можно перенести необходимые файлы.
Способ №2 — через управление дисками
Далеко не всегда и не все носители видны в «Этом компьютере/Моем компьютере». Это может быть по причине конфликта букв дисков, если флешка не отформатирована вообще, при сбое файловой системы и ряде других случаев. Естественно, если вы ее не видите в «Моем компьютере» — то и отформатировать этим способом не получиться.
Однако, в Windows есть специальный инструмент — управление дисками . Он отображает все накопители, подключенные к системе (даже те, с которыми есть проблемы).
Универсальный способ открыть управление дисками :
- нажать сочетание кнопок Win+R (должно появиться окно «Выполнить» в углу экрана) ;
- затем ввести команду diskmgmt.msc и нажать Enter.
Также, управление дисками можно открыть, если зайти в панель управления Windows и воспользоваться поиском.
В управлении дисками будут представлены все диски, флешки, и пр. носители, которые видит ваш компьютер. Просто выберите нужный накопитель из списка, щелкните по нему правой кнопкой мышки и выберите в меню «Форматировать. » .
Управление дисками — форматировать накопитель
Далее предстанет классическое окно с вводом метки тома, размера кластера и файловой системы. Указываете требуемые параметры и жмете OK. Собственно, задача выполнена.
Метка тома, файловая система, размер кластера
Способ №3 — через командную строку
В некоторых случаях, например, когда проводник зависает или появляется ошибка «не удалось завершить форматирование» — приходится прибегать к работе с командной строкой. С помощью нее также можно произвести форматирование накопителей (важно! будьте внимательны, все действия выполняйте пошагово, как написано ниже).
Покажу всё на личном примере. Для начала необходимо запустить командную строку от имени администратора . Чтобы это сделать, откройте диспетчер задач (сочетание кнопок Ctrl+Alt+Del либо Ctrl+Shift+Esc) , затем нажмите «Файл/новая задача» и впишите команду CMD , не забыв поставить флажок «Создать задачу с правами администратора» (как на примере ниже).
Командная строка с правами администратора
Далее должно открыться «черное» окно командной строки. Распишу все команды по порядку (см. поясняющий скрин ниже):
- сначала необходимо узнать букву флешки (если не подключили флешку к USB порту — подключайте!). Для этого вводим команду diskpart и жмем Enter.
- далее вводим команду list volume и жмем Enter (обратите внимание, что в списке накопителей вы должны увидеть букву вашей флешки! В моем случае буква «E», выделена желтым);
- затем, чтобы закрыть diskpart, введите команду exit и нажмите Enter;
- для форматирования используйте команду format E: /FS:exFAT /Q /V:fleska (где «E» — буква вашей флешки; FS:exFAT — файловая система (для NTFS — введите FS:NTFS); V:fleska — название флешки, может быть любым (например, V:mydisk) .
Работа в командной строке
Собственно, после введения последней команды должен запуститься процесс форматирования. Только будьте аккуратнее и не перепутайте букву диска — многие операции в командной строке не требуют подтверждения!
Способ №4 — с помощью специальных утилит
Если все остальные способы не увенчались успехом, скорее всего, с вашей флешкой что-то не так: сбой файловой системы (например, она может помечаться, как RAW); заражение вирусами, блокирующими работу с накопителем, и прочее.
В этом случае необходимо использовать специальные утилиты. Причем, хочу заметить, что в большинстве случаев для каждой модели флешки нужна будет своя утилита (использование сторонней может повредить ее насовсем)! Ниже приведу несколько ссылок на свои статьи, они помогут вам выполнить эту операцию!
Файловая система электронного носителя может влиять на его взаимодействие с другими устройствами. Например, сложности при определении флеш-накопителя возникают при использовании exFAT. exFAT — это специальная файловая система, разработанная для переносных устройств, которая обеспечивает более продолжительный срок службы, нежели другие файловые системы. Ее основное преимущество заключается в рациональном распределении информации по секторам флеш-накопителя, исключая постоянную перезапись одного и того же сектора в процессе работы. Именно по этой причине exFAT является наиболее удобной в использовании. Но, увы, совместима она не со всеми устройствами.
Изменить файловую систему флешки с exFAT в FAT32 можно несколькими способами. Главное, помните: все они предполагают форматирование накопителя (т.е. полное удаление информации с памяти устройства).
SD Formatter скачать
Приложение устраняет ошибки в работоспособности карт памяти и форматирует только исходя из спецификации носителей, что гарантирует положительный и качественный результат работы. Прога работает с различными типами карт, применяемых на разных устройствах, мемори-картами для мультимедийных данных и прочими контейнерами.
СД Форматтер имеет свой алгоритм работы, выбирает порт и тип устройства, имеет ускоренную очистку, тонкие настройки и разные режимы форматирования. Меню на английском языке.
Прибегаем к помощи командной строки
Иногда форматирование первыми двумя способами приводит к зависанию компьютера или отображению ошибки о невозможности завершения процесса. В этом случае следует прибегнуть к помощи командной строки, которая позволяет произвести желаемый процесс двумя способами: с помощью утилиты Diskpart или посредством команды Format.
Запуск командной строки осуществляется следующим образом:
откройте диспетчер задач (щелчок правой кнопкой мыши на панели задач — «Диспетчер задач» или сочетание клавиш Crtl+Shift+Esc),
нажмите «файл» и перейдите в меню «Запустить новую задачу»,
в отобразившемся окне введите команду CMD и поставьте галочку в поле «Создать задачу с правами администратора.»,
После этого на экране компьютера откроется черное окно для создания новых процессов.
Внимание! Следующие действия могут привести к потере личных данных с устройства пользователя. Следует соблюдать указанную последовательность действий и внимательно вводить каждую команду без допущения опечаток.
Утилита DiskPart
Первым делом вставьте флеш-носитель в USB-порт компьютера или ноутбука.
Далее в командной строке вписываем следующие задачи (после каждой введенной задачи следует нажимать Enter):
diskpart (запустится утилита для работы с подключенными устройствами),
list volume (отобразится список всех дисков системы. Форматируемая нами флешка, предположим, отобразится как том 7),
select disk 7 (выбираем наше устройство),
attributes disk clear readonly (удаляем атрибуты),
clean (очищаем его),
create partition primary (создаем первичный раздел на носителе),
format fs=fat32 (меняем файловую систему на FAT32).
Команда Format
Второй способ форматирования флешки через командную строку заключается в использовании специальной задачи. Здесь главное — не перепутать название съемного диска.
Итак, выполняем следующее:
вставляем в компьютер электронный носитель,
смотрим, под каким названием он отразился в «Моем компьютере» (например, съемный диск (R:)),
в командной строке вводим: format F:/FS:FAT32, жмем Enter,
появляется сообщение «Вставьте новый диск в дисковод R:»,
Файловая система флеш-носителя изменена с exFAT в FAT32.
Transcend RecoveRx скачать
Удобный и функциональный софт для «реанимирования» различных данных с карт памяти, твердотельных и внешних дисков, USB-носителей, MP3-плееров и многих других контейнеров информации. Утилита глубоко анализирует и отыскивает удаленные данные, восстанавливая фото, документы и мультимедиа.
Трансенд Рекавери также защищает и форматирует данные, устраняет сбои, имеет разные типы восстановления, защищает и блокирует данные, а также ставит пароль на карту памяти. Удобный интерфейс с понятным управлением и помощью пошагового мастера позволят легко разобраться в основах функционирования ПО.
Зачем форматировать флешку?
На это есть ряд причин:
- Необходимо быстрое удаление данных;
- Флеш-карта заражена вирусами;
- На накопителе появились какие-либо ошибки во время записи/чтении;
- Если носитель стал медленно работать;
- Если необходима загрузочная флешка.
Плюс к этим причинам можно добавить ситуацию, когда на карту памяти нужно скопировать крупный файл, размер которого составляет свыше 4 Гб. Такие большие файлы можно записывать на флешки, которые отформатированы в формат NTFS.
Как видно из написанного, вариантов для проведения форматирования довольно много. Но для начала мы рассмотрим с Вами типы форматирования и поймем их различия…
Как известно, бывает быстрое и полное форматирование. Подробнее о каждом из них:
Быстрое форматирование
Когда флешка подвергается быстрому форматированию, то происходит очистка только таблицы размещения файлов. При необходимости, данные на флеш-накопителе, отформатированные быстрым способом, можно довольно просто восстановить.
Полное форматирование
Если же производится полное форматирование, то на носителе уничтожается вся имеющаяся информация безвозвратно. Процесс, по сравнению с быстрой очисткой, проходит немного дольше.
Разобравшись с теорией, давайте попрактикуемся. Я расскажу Вам о том, какими способами можно отформатировать карту памяти. Рассмотрим 3 способа, взятых за основу.
Интересные записи:
Kingston Format Utility скачать
Фирменный продукт для очистки и восстановления носителей Kingston, их форматирования и ликвидации выявленных сбоев. В своей работе использует специализированный алгори секторов, на выходе показывая положительный результат в исправлении сложных ошибок.
Кингстон Формат Утилити преобразовывает файловую систему, быстро переключает диски, очищает файлы и корректирует ошибки. Работает быстро и слажено, не требует инсталляции и поддерживает носители разных размеров.
Как отформатировать SD карту
SD или Micro SD карты форматируются точно также, как и флеш накопители, никакой разницы нет. Просто используйте любой из способов, описанных в прошлой главе.
Если есть проблемы в их работе — используйте утилиту SDFormatter, она исправляет практические все возможные ошибки.
Интересно! СД карты очень популярны и удобны, к примеру, можно приобрети адаптер, превращающий такую карточку в полноценную флешку и пользоваться ей.
Format USB Or Flash Drive Software скачать
Компактная утилита для определения в системе, форматирования и очистки любых usb-носителей. Проводит полную и быструю виды очисток, автоопределяет подключенное устройство, быстро удаляет все данные, выявляет недоступные в проводнике носители, позволяет выбирать нужный для работы накопитель и работает с разными файловыми системами.
Продукт совместим с разными версиями Виндовс, не требует много ресурсов ПК и имеет легкое управление, несмотря на англоязычный интерфейс.
Программа для форматирования флешки без потери данных
При форматировании информация удалится. Поэтому выполните преобразование в другую файловую систему. Это удобно если нужно сохранить данные и изменить файловую систему. Как это сделать?
Мастер от NTFS к FAT32
Утилита работает со всеми устройствами хранения информации. Используйте бесплатно. Конвертирование происходит быстро. Например, флешка на восемь гигабайт была преобразована на двадцать четыре секунды.
AOMEI NTFS to FAT32 Converter
Скачайте ее по ссылке. Запустите приложение выберите:
HDD Low Level Format Tool скачать
Напоследок рассмотрим хорошее приложение для полной низкоуровневой очистки разных устройств, «затирки» системных разделов и устранения возникших сбоев. Софт качественно исправляет последствия вирусных, софтовых и шифровочных действий, полноценно и безвозвратно удаляет всю хранящуюся информацию, меняет размер устройства.
Утилита поддерживает разные типы оборудования и функционирует со многими интерфейсами, отображает smart-данные, применяет «Ultra-DMA» режим, чистит каждый байт и таблицы разделов, а также инсталлируется на съемные носители.