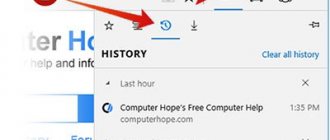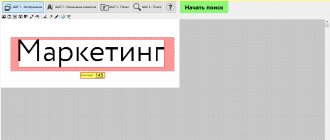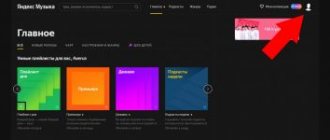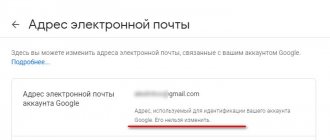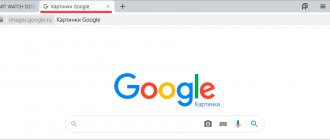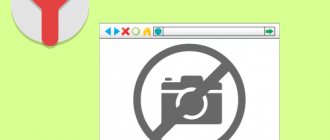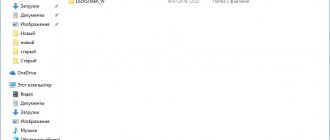Привет! В продолжении предыдущего поста, в котором я рассказал, где мне приходится брать графику (иконки, значки, картинки и фоновые изображения) для своих проектов я решил далеко не уходить от темы и продолжить разбирать полезные сервисы бесплатных иллюстраций.
Однако в этой статье речь пойдет про всем известные Гугл и Яндекс картинки.
Уверен 90% вебмастеров оттуда берут графический контент для сайтов, не забывая при этом их немного видоизменить, сделать уникальными, чтобы не нарушить авторские права.
Другим наоборот данные площадки помогают находить сайты, где вебмастера, позаимствовали авторские работы.
Ну а простые пользователи сети с помощью поиска по картинкам без труда смогут узнать, как называется объект изображенный на фото.
Зачем нужен поиск по картинке
Основными причинами поиска картинок через специальные сервисы являются:
- потребность в нахождении оригинала изображения;
- поиск источника с более высоким разрешением;
- нахождение всех сайтов, на которых было размещено то или иное изображение;
- поиск похожих фотоснимков.
Чаще всего поисковые манипуляции с мобильного телефона проводятся для того, чтобы понять, что находится на картинке. Также при помощи камеры смартфона можно сделать фото какой-либо достопримечательности или любого другого интересующего объекта и быстро получить о нем информацию.
Очень часто при помощи этой функции определяется кадр из фильма и дается более подробная информация о том, что находится на снимке. При помощи смартфона можно сделать фото, после чего провести его через поисковую систему.
Это полезно, если:
- Вы хотите опознать человека по фотографии. Google и Yandex — великолепные помощники в этом деле.
- Отыскать визуализацию, но в другом размере и разрешении. Часто такая потребность возникает в ходе решения рабочих или практических задач, а фотошопа под рукой нет.
- Узнать насколько картинка уникальная, на каких ресурсах она встречается. Это для веб-мастеров. Иногда критически важно, чтобы совпадений не было. В этом и помогает специальная методика
- Хотите посмотреть на дубли. Например, вы подозреваете, что в соцсети вам пишут c фейка, то найти оригинальный материал — проблемы не составит.
- Найти идентичные товары. Актуально для владельцев интернет-магазинов.
У вас только маленький фрагмент визуала? Этого достаточно.
Технологии стали настолько смекалистыми, что даже по обрывистой фотографии найдут что угодно.
Как искать по фото в Яндекс через телефон
Наиболее простым и доступным для каждого пользователя смартфоном является способ поиска через браузер. Для этого необходимо выполнить следующие действия:
- Перейти на сайт yandex.ru.
- На главной странице кликнуть по кнопке «Картинки».
- Кликнуть по иконке фотоаппарата, после чего сделать снимок или выбрать имеющееся изображение из галереи.
Этот метод подходит для смартфонов под управлением Андроид и Айос. Поиск может быть выполнен с использованием любого браузера. Более того, по схожему алгоритму процедура осуществляется с планшета, ПК и ноутбука.
Если требуется использовать в качестве источника фото из интернета, то потребуется предварительно загрузить его на телефон. После этого выполнить стандартный алгоритм действий.
Обзор сервиса Яндекс Картинки
Рассмотрим возможности сервиса Яндекс Картинки. Как работать с результатами: открывать в разных размерах, сохранять, фильтровать. Для начала найдем и увеличим изображение.
1. Открываем сервис по ссылке yandex.ru/images.
Или заходим на yandex.ru в раздел «Картинки».
2. Печатаем в строку поиска тему. Нажимаем «Найти» и получаем результаты.
3. Щелкаем один раз левой кнопкой мышки по изображению. Оно открывается в увеличенном виде.
Кнопки управления
Если навести курсор на снимок, слева и справа появляются стрелки. Кликая по ним, картинки будут меняться на предыдущую и следующую в списке.
Также для перехода можно использовать миниатюры внизу.
Поиск по фрагменту
При наведении курсора на изображение в левом углу высветится кнопка «Поиск по фрагменту».
При нажатии на нее появляется рамка, при помощи которой можно выбрать область. Для этого просто двигайте точки по углам белого квадрата.
После выделения нажмите на «Искать» в нижнем меню. Сервис покажет результаты.
Как увеличить на весь экран
При наведении курсора на снимок в верхнем левом углу появляется значок с двумя стрелками. Нажмите на него, чтобы расширить изображение на весь экран.
В нижней части увеличенной версии будет кнопка «Запустить». Нажав на нее, начнется показ слайд-шоу – снимки будут прокручиваться друг за другом.
Для остановки слайд-шоу и выхода из полноэкранного режима нажмите клавишу Esc на клавиатуре.
Как открыть в других размерах
При просмотре снимка в увеличенном виде в правой панели доступны другие его размеры. Выбрать их можно нажав на оранжевую кнопку (рядом с «Открыть»).
Вверху списка указан самый большой размер, а внизу – самый маленький. Выберите нужное значение, и картинка откроется в новой вкладке.
Еще есть кнопка «Другие размеры и похожие».
Нажав на нее, сервис покажет все копии снимка, а также подобные изображения.
На заметку. Похожие снимки также можно посмотреть в разделе «Связанные картинки».
Как сохранить на компьютер и телефон
Скачивание на компьютер:
1. Щелкните по снимку правой кнопкой мыши. Выберите пункт «Сохранить картинку как…».
2. Появится окошко, в котором нужно указать путь. Откройте через него нужное место, например, Рабочий стол или папку. Затем нажмите на кнопку «Сохранить».
Скачивание на телефон:
- Нажмите на снимок и подержите палец, пока не откроется меню. В списке выберите «Скачать изображение».
- После загрузки снимок появится в Галерее телефона.
Как открыть источник
Источник — это сайт, на котором Яндекс нашел картинку. Чтобы на него перейти, нажмите на адрес в верхнем правом углу.
Страница-источник откроется в новой вкладке.
Поделиться в социальных сетях
Чтобы поделиться снимком в соцсетях или скопировать ссылку на него, нажмите на кнопку «Отправить».
Добавить в коллекцию
Коллекции – это что-то вроде закладок: раздел, куда можно добавить понравившиеся изображения. Но чтобы они осталось там не только на время этого сеанса, нужно зайти в свой Яндекс аккаунт.
Если у вас нет аккаунта, его можно бесплатно создать на сайте yandex.ru. О том, как это сделать, читайте в следующем уроке.
Для отправки снимка в коллекцию нажмите на кнопку «Добавить в коллекцию».
Чтобы посмотреть добавленное, перейдите в раздел «Мои коллекции» или щелкните по иконке закладки.
Безопасный поиск
Безопасный поиск – это фильтрация изображений по содержимому. Настроить его можно, нажав на значок щита в правом верхнем углу.
Есть три варианта фильтрации:
- Без защиты – показывает все изображения по запросу.
- Семейный – скрывает непристойные снимки.
- Умеренный – что-то среднее между семейным фильтром и без защиты.
Поиск по картинке в Яндексе через телефон с помощью приложений
Компания Яндекс предлагает для пользователей смартфонов собственный браузер. Посредством использования «Yandex.Browser» или простого приложения «Yandex» удается осуществлять быстрый поиск любой информации. Чтобы сделать поисковый запрос по картинке, необходимо выполнить следующие действия:
- Установить официальное приложение из Google Play или AppStore.
- Запустить программу.
- После запуска на главном экране уже будет строка поиска, возле которой будет находиться иконка в виде фотоаппарата.
- После клика по иконке необходимо сделать фотографию или выбрать нужный вариант из галереи.
Преимуществом использования отдельной программы являются специальные возможности Яндекс. Например, если на картинке будет текст, утилита сможет его распознать. После этого текст можно сохранить или перевести на другой язык. Специальные возможности позволяют взаимодействовать с окружающим миром в режиме реального времени.
Как найти изображение с помощью Google
Также для поиска можно использовать другие популярные поисковики. Отличными возможностями по распознаванию информации изображения обладает Гугл. Искать посредством использования данной поисковой системы можно как через браузер, так и через приложение на телефоне.
Одним из лучших вариантов для поиска информации об изображении считается использование Гугл Ассистента. Программа предустановлена практически на всех Android смартфонах. Для ее запуска необходимо несколько секунд удерживать кнопку домой. После запуска программы в нижней части экрана потребуется найти и кликнуть по значку фото. Далее, провести поиск по картинке с телефона.
Google Chrome
Гугл Хром является одним из самых популярных мобильных браузеров. Он используется практически всеми пользователями смартфонов под управлением ОС Андроид. Браузер обладает широкими возможностями, которые практики равны десктопной версии. Посредством его использования удается осуществлять быстрый поиск по картинке. Для выполнения процедуры потребуется:
- Запустить браузер.
- Найти нужную фотографию в интернете.
- Сделать длительное нажатие по изображению.
- Нажать по надписи: «Найти это изображение в Google».
Для поиска по собственному фотоснимку рекомендуется использовать другое приложение от Гугл, например, Google Assistant, так как через браузер не всегда удается сделать это.
При необходимости можно прямо в браузере осуществлять редактирование картинки, выбирая для поиска только нужную область. Для изменения параметров изображения следует кликнуть по иконке с точкой по центру. После этого автоматически откроется приложение Гугл Объектив, которое позволит найти источник изображения из интернета и информацию о нем.
Google Image
Для быстрого поиска часто используется Гугл Имидж. В него можно зайти как через браузер, так и через отдельную утилиту. Через данный сервис можно искать картинку по названию, указывать ссылку на изображения, а также загружать снимки с телефона. Для выполнения поисковой манипуляции через Google Image необходимо:
- Запустить любой браузер на телефоне.
- Перейти на сайт images.google.com.
- Выбрать настройки страницы, после «Полная версия сайта».
- Когда рядом со строкой поиска станет отображаться иконка фотоаппарата, по ней потребуется кликнуть.
- Выбрать вариант «Загрузить изображение».
- Загрузить картинку и произвести поиск.
После того как картинка загружена, производится поиск. Выдача происходит в виде похожих вариантов, ссылок на сайты, где выложено идентичное или схожее фото, и описания того, что изображено на фотографии.
Полученная информация о картинке может помочь в поиске нужного места в реальном мире, нахождением более качественного идентичного или схожего изображения. Поиск по картинке может заменить текстовый запрос.
Google Goggles — мощный инструмент для мобильных телефонов, способный распознавать снимки
Мобильное приложение Google Goggles создано в 2009 году для мобильных устройств под управление операционной системы Android. Это приложение было специально разработано для визуального поиска картинок, изображений и некоторых других функций. Работает приложение только с серверами компании Google, на которых берет не текстовую информацию, а изображения для выдачи результатов поиска.
Принцип работы этого приложения очень простой. Поиск осуществляется при помощи имеющейся фото/видеокамеры на устройстве. Ранее для поиска необходимо было сделать снимок объекта, который нужно найти в Интернете. Поздние версии Goggles позволяют определять предметы простым наведением камеры. После этого на ваше устройство поступят результаты, соответствующие вашим запросам.
Если вам нужно найти схожие изображения с известными объектами, например, с Пизанской башней, то для этого необходимо лишь навести объектив камеры, и вы получите фото разных размеров и видов башни. Для того, чтобы воспользоваться этой программой, перейдите со своего устройства на Play Market найдите его в поиске.
Особенности приложения:
- Google Goggles умеет определять различные объекты даже при движении. Вы можете включить не фото камеру, а видео. Но есть небольшое ограничение. Ваше устройство должно поддерживать электронный компас, автофокус, спутниковую систему навигации.
- Некоторые знаменитости внесены в особую базу. Их лица являются для приложения неприкосновенными, поэтому результатов по ним вы не получите.
- В 2010 году разработчиками была добавлена функция поиска по изображениям, которые сохранены в памяти устройства.
Какие еще сервисы можно использовать
Для поискового запроса по картинке можно использовать следующие сервисы:
- Bing;
- RIS;
- TinEye.
Также есть возможность применять специальные приложения для смартфонов, которые созданы исключительно для выполнения поиска по картинке. Среди них выделяют Google Lens и CamFind.
Алгоритм поиска через сторонние ресурсы примерно такой же, как через Гугл и Яндекс. Некоторые сервисы предоставляют более широкие возможности и уникальный функционал. Одну и ту же картинку можно пропустить через разные поисковики, чтобы получить максимально широкий спектр результатов.
Что же выбрать?
Давайте подведем итоги. Мы поработали с каждым сервисом и протестировали их на разных изображениях. Мы считаем, что все справились со своей задачей отлично. Но Яндекс и Гугл оставили у нас наилучшие впечатления, так как они имеют русскоязычный интерфейс.
Если вы хорошо владеете английским, можете использовать TinEye в своей работе.
Конечно же, ни один из описанных инструментов не претендует на звание совершенного. Поэтому можно работать одновременно со всеми ими.