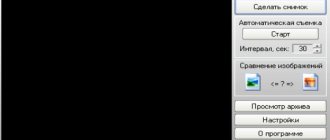Каждый пользователь изучающий компьютерную грамотность рано или поздно задается вопросом: чем открыть ISO формат или как смонтировать образ диска? Подобными вопросами пользователи задаются не зря, ведь файлы с расширением ISO дают возможность делится точными копиями диска (CD или DVD) по интернету с коллегами по работе, родными или друзьями. Кроме этого, файл с расширением ISO обеспечивает надежное хранение данных и с ним легко и удобно работать. Достаточно лишь смонтировать образ диска в виртуальный привод и точная копия оптического носителя доступна для какой-либо работы.
Существует много программ для создания ISO образа диска и монтирования этого файла в виртуальный привод (о том как создать ISO образ диска или сделать его из папок и файлов с помощью программ CDBurnerXP или UltraISO вы можете прочитать здесь), но практически все из них платные.
Одной из простых и удобных программ является DAEMON Tools Lite о которой и пойдет речь в этой статье. Бесплатная программа для открытия ISO файлов и создания образов диска DAEMON Tools Lite безвозмездно доступна пользователям для личного использования дома, а для работы с ней в коммерческих целях придется заплатить.
DAEMON Tools Lite — это простой и удобный инструмент для создания простых образов диска и монтирования их в виртуальный привод (CD, DVD или Blu-ray) с поддержкой многих систем защиты. Из ключевых особенностей программы можно отметить возможность монтирования всех распространенных форматов (ISO, MDF, NRG…), защиту образов каталога и управление каталогам, эмуляцию до 4 виртуальных приводов и простой и удобный интерфейс с возможностью встраивания в проводник Windows.
Внимание! Рекомендую качать свежую версию программы DAEMON Tools Lite только с официального сайта.
Как я уже говорил, Daemon Tools Lite — программа открывающая файлы ISO и эмуляции виртуальных приводов, может обойти некоторые средства защиты. Она с легкостью обходит основные системы защиты от копирования дисков (Protect CD, Securom, Laserlock, CDCOPS, SafeDisc и другие) и дает возможность выполнять эмуляцию как открытых так и закрытых от размножения оптических носителей. Программа совместима со всеми популярными версиями операционных систем Windows XP/7/8.
В Проводнике
Скачанный из интернета файл с редким расширением ISO можно не записывать на диск или флешку, а сразу запустить на ПК с помощью виртуального DVD-дисковода. Выполнить такое действие удастся благодаря новым возможностям Win 10.
Как самостоятельно запустить на ноутбуке скачанную игру редкого формата:
- активировать «Проводник»;
- отыскать папку, в которой находится скачанная игра (в «Загрузках»);
- вызвать для этого компонента всплывающее меню;
- кликнуть по строчке «Подключить»;
- перейти в окошко «Этот компьютер»;
- в разделе все «Диски и устройства» должен появиться новый условный DVD-дисковод, в который переместится все содержимое папки.
Важно! Для того чтобы отключить условный DVD, нужно открыть «Этот компьютер», найти новый дисковод и через всплывающее меню активировать опцию «Извлечь».
Создание образа диска
- Первым делом стоит выполнить запуск бесплатно скачанной программы UltraISO 9.7, а затем разбираться как ей пользоваться. После этого переименуйте ISO файл, как хочется. Для того чтобы это сделать, нажмите правой кнопочкой мышки на ярлыке и выберите «Переименовать».
- После этого добавьте необходимые файлы. Внизу находится «Проводник», где можно найти требуемые материалы, перетащив их в правую сторону.
- Когда файлы были добавлены, требуется сохранить его. Для этого стоит нажать сочетание горячих клавиш «Ctrl+S», после чего нажать на кнопочку «Сохранить».
- На этом этапе требуется определиться с форматом, лучше всего выбирать .исо. Это объясняется тем, что формат является стандартным, поэтому любая программа для открытия ISO справится с этим материалом.
Если не планируете дальше пользоваться рассматриваемой программой, то можете сменить формат. Некоторые форматы подходят для тог, чтобы использовать их в программном обеспечении Nero, Alchogol 120%.
Укажите папку, где будет располагаться конечный продукт, а затем нажмите клавишу «Сохранить». После этого ISO адаптер начнет сохранение образа. Это не займет много времени.
Поздравляем, процесс прошел успешно! Следуя данной инструкции, не придется долго разбираться с тем как пользоваться программой UltraISO для распаковки исо.
В PowerShell
Как самостоятельно монтировать файл с редким расширением в DVD-дисковод:
- открыть «Проводник»;
- отыскать папку требуемого расширения и скопировать ее адрес;
- выполнить активацию инструмента «Power Shell» (Администратор);
- для создания DVD написать: «Mount-DiskImage -ImagePath «adress»»;
- дождаться завершения операции («Attached»);
- для размонтирования DVD написать: «Dismount-DiskImage -ImagePath «adress»»;
- дождаться завершения операции.
Важно! Если установлен WinRAR, то образ в Win 10 может ассоциироваться с архивом и не реагировать на команду «Подключить». Предварительно рекомендуется открыть параметры этого архиватора и в разделе «Associate WinRAR with» убрать птичку около «ISO».
Запись образа на диск или флешку
Запись образа на флешку в Ультра Исо
Чтобы записать Винду на флешку, требуется придерживаться этого алгоритма. Сначала выполним привычные и ожидаемые действия: выполнить запуск приложения и вставить флешку в порт.
Обратите внимание, что файлы имеющиеся на носителе будут стерты, поэтому лучше заранее их сохранить в другом месте.
Запись ISO на USB требуется проводить с правами администратора, чтобы не возникло проблем. Итак, выполните следующие шаги:
- После того, как все запустится, стоит нажать на раздел «открыть файл», после чего заняться поиском нужного для записи образа.
- Следующим шагом станет выбор метода записи: «Самостоятельной загрузки», а затем кликнуть по кнопке «Записать образ диска».
- На этом этапе следует убедиться, что все параметры отмечены и соответствуют всем требуемым настройкам.
- Если носитель не отформатирован, то требуется нажать на меню «Форматировать», после чего выбирать тип FAT32. Если все было проделано заранее, то стоит открыть ISO, а затем «Записать», согласившись на лицензионное соглашение.
- Через несколько минут автозагрузочная флешка будет создана, а вы сможете продолжить работу с образом.
Если все действия были правильно выполнены, то в имени флешки будет стоять название образа. Так можно написать все что угодно, даже Windows 7 64 бит или популярную игру.
Как записать образ на диск
- Вставьте в дисковод требуемый для записи диск, а затем открыть portable ISO reader.
- Добавьте образ в утилиту, перетащив нужный файл на рабочую поверхность. Либо войдите в меню приложения, после чего зайдите в раздел «Файл», а затем через «Открыть» выберите необходимый. Когда появится всплывающее окно, нажмите на нужный материал.
- Когда образ будет добавлен в программное обеспечение, стоит начать прожиг. Для этого зайдите в раздел «Инструменты», после чего перейдите к пункту «Записать СД».
- Как только появится новое окно, сможете увидеть несколько параметров, необходимых для чтения ISO:
- Привод. Если в устройстве имеется несколько подключенных приводов, стоит отметить нужный для записи.
- Скорость записывания. Сначала устанавливается максимальная скорость, но лучше всего для прекрасной работы выставить более низкий параметр.
- Метод записи. Лучше всего здесь ничего не трогать.
- Файл образа. В этом месте указывается месторасположение файла, требуемого для записи.
- Если осуществляете запись на перезаписываемый диск, то предварительно его нужно очистить. Для этого следует нажать на специальную кнопку.
- Когда все готово, следует начать прожиг, нажимая «Записать».
Обратите внимание, что так можно записать любой образ. Если возникает ошибка: «неизвестный формат образа», стоит воспользоваться редактором образов.
Процесс завершится через несколько минут, после чего выскочит оповещение об окончании.
Daemon Tools Lite
Выполнить монтаж образа удастся благодаря бесплатной утилите под названием Daemon Tools. Эта программа поможет создать и работать с виртуальным приводом.
Как запустить старую игру из интернета на своем ПК с помощью Daemon Tools Lite:
- загрузить инструмент на ноутбук;
- просканировать свой ПК на наличие компонентов с расширением ISO;
- найти папку с игрой;
- вызвать для нее всплывающее меню;
- активировать опцию «Монтировать»;
- папка отобразится в окошке «Этот компьютер» как условный DVD.
Важно! Для того чтобы деактивировать оптический диск, нужно запустить утилиту Daemon Tools, найти папку с игрой, вызвать всплывающее меню и активировать команду «Размонтировать». Отключить условный дисковод удастся из окошка «Этот компьютер». Пользователю понадобится найти в этом окне оптический диск и нажать на «Извлечь».
Путеводитель по эмуляторам CD/DVD
Alcohol 120% 1.9.6 Официальный сайт: www.alcohol-software.com Размер: 6125 КБ Цена: 42.51 Euro
Alcohol 120%
Alcohol 120% — мощный многофункциональный продукт. Данную программу можно было смело рассматривать в обеих частях Путеводителя по программам для записи CD/DVD (Часть 1, Часть 2), ведь она обладает всеми необходимыми для этого атрибутами. Но все же основная привлекательность продукта кроется именно в особенностях работы с образами оптических дисков.
Alcohol 120% позволяет создавать образы CD и DVD дисков, умеет расправляться с некоторыми защитами от копирования, допускает наличие до 31 виртуального привода. Впрочем, даже простейшее CSS шифрование, используемое при изготовлении лицензионной видеопродукции, данной программе не под силу.
Основные инструменты управления программой сосредоточены в левой боковой панели. В режиме создания образов вы можете разделять файл на сегменты произвольного размера. Кроме того, можно включить режим пропуска ошибок чтения. Существует целая группа защит, основанная на эмуляции повреждения диска. Стандартным способом вы не сможете прочитать его содержимое, так как в самом интересном месте произойдет ошибка чтения. Alcohol 120% позволяет пропускать подобные сектора, все же создавая файл образа исходного диска.
В зависимости от объема исходных данных, вам будут предлагаться различные форматы образов. Стандартные CD-диски можно копировать в образы CСD, CUE и ISO, но если вы работаете с DVD, заполненным более чем на 2ГБ, то вам придется использовать формат MDS.
Следующие два пункта меню боковой панели позволяют записать оптический диск из образа на жестком диске, а также сделать точную копию CD/DVD носителя.
Alcohol 120% содержит инструмент поиска образов внутри локальной файловой системы. Вы выбираете типы искомых образов, а также указываете область поиска. Кроме того, вы можете переключиться в режим использования дополнительных расширений. В этом случае в поиск будут включены файлы любых типов.
Программа позволяет самостоятельно менять буквы логических разделов виртуальных приводов, задавать региональный код DVD, выводить звук аналогового аудио в любое виртуальное устройство (Direct Sound), гибко настраивать режимы прожига оптических дисков.
На официальной странице проекта вы можете ознакомиться также с программой Alcohol 52%, не имеющей собственного модуля записи оптических дисков.
К содержаниюCDSpace 6
Официальный сайт: https://en.cdspace.com Размер: 8136 КБ Цена: 29.00 $
CDSpace
CDSpace – довольно простая программа для создания образов оптических дисков и преобразования их форматов. После ее установки, в системный лоток помещается ярлык приложения, из которого можно вызывать необходимые компоненты.
Создание образов происходит с помощью утилиты Image Creator. Вся процедура с помощью удобного Помощника разложена на три шага. Сначала вы должны указать привод — источник данных, а затем выбрать необходимые опции чтения данных. На втором этапе от вас требуется указать путь к создаваемому образу и имя файла. Вы можете включить режим сжатия данных. Фирменный формат LCD, используемый в данной программе, позволяет экономить место на жестком диске за счет подобной компрессии. С помощью наглядной гистограммы отображается свободное место на жестких дисках. Последний этап открывает возможность ввести описание образа, закрыть к нему доступ паролем. Пароль на открытие образа — еще одна особенность формата LCD. И, наконец, вы можете сразу указать букву логического диска, которую хотели бы в будущем присваивать подключенному образу. После нажатия на кнопку Create открывается окно с полосой прогресса создания файла.
Двойной щелчок по файлам образов автоматически монтирует их. Работа утилиты Image Converter вызывает откровенное разочарование. Вы можете лишь преобразовывать стандартные ISO-образы в фирменный формат LCD и наоборот. CDSpace не поддерживает большинство современных форматов образов оптических дисков.
К содержаниюDaemon Tools 4.0.6
Официальный сайт: www.daemon-tools.cc Размер: 1405 КБ Цена: бесплатный
Daemon Tools
Daemon Tools можно называть уникальным продуктом, опираясь на многие характеристики. Во-первых, вы можете использовать программу абсолютно бесплатно. Все, без исключения, известные конкурирующие продукты имеют лишь пробный период ознакомления, после чего вам придется заплатить определенную сумму. Вторая особенность Daemon Tools заключается в отсутствии инструментов создания образов. Программа предназначена исключительно для работы с готовыми образами дисков. Как следствие, использование программы имеет смысл лишь, если вы получаете уже готовые файлы с образами дисков и не занимаетесь самостоятельным копированием информации.
Разработчики позиционируют свой продукт как универсальный инструмент работы с защищенными от копирования дисками. Поддерживаются защиты CDCOPS, Laserlok, Lockblocks, ProtectCD, Safedisc, Securom и Starforce. Особо подчеркивается польза программы при запуске дисков с играми. Вы можете создать образ с помощью любой из рекомендованных производителем программ — Alcohol 120%, CloneCD, DiscDump, Blindwrite, DiscJuggler и GameJack 2.
Программа помещает свой значок в системный лоток. Щелчок левой кнопкой мыши по значку открывает список всех подключенных образов, а также позволяет произвести их общее отключение. С помощью правой кнопки мыши можно вызывать свойства программы.
В первом пункте меню Virtual CD/DVD-ROM сосредоточены функции, позволяющие указывать количество виртуальных приводов, а также осуществлять управление подключением/отключением образов. Меню Emulation содержит список всех доступных защит, поддерживаемых программой. Вы можете включать их эмуляцию, как по отдельности, так и все сразу.
Настройки программы включают в себя лишь несколько пунктов. Вы можете загружать программу вместе со стартом операционной системы, автоматически монтировать образы, использовать безопасный режим.
По умолчанию значок в системном лотке имеет красный цвет. В зависимости от форматов подключаемых образов и типов защит, цвет может меняться на зеленый и синий.
К содержаниюFantom CD 1.2.1
Официальный сайт: www.fantomcd.net Размер: 10276 КБ Цена: 35.00 $
Fantom CD
Fantom CD – многофункциональный продукт для работы с образами дисков, включающий в себя также функции прожига оптических носителей. Многие инструменты и их свойства очень напоминают Alcohol 120%, что наводит на мысли либо о родстве продуктов, либо о копировании разработчиками многих новаторских идей.
Fantom CD позволяет создавать образы CD и DVD дисков, умеет расправляться с некоторыми защитами от копирования, допускает наличие до 31 виртуального привода. Основные инструменты управления программой сосредоточены в левой боковой панели. Однако не стоит дальше заниматься переносом текста из описания Alcohol 120%. По своим возможностям программы практически идентичны. Впрочем, найти несколько отличий все же не составляет труда.
Основные функции управления программой вынесены на панель инструментов. Структура настроек Fantom CD отличается от алкогольного брата, хотя наполнение отдельных закладок/ветвей практически идентично. Инструмент поиска образов Fantom CD имеет чуть меньше опций, чем у конкурента.
Сравнение инструментов поиска образов Fantom CD и Alcohol 120%
Обратите внимание на любопытную деталь. Fantom CD и Alcohol 120% обладают поддержкой 31 виртуальных приводов. Но в латинском алфавите всего лишь 26 букв! «A» и «B» традиционно отводятся под гибкие диски. В современной системе должен быть хотя бы один логический раздел на жестком диске, а значит буква «С» тоже занята. Можно согласиться с тем, что программы способны работать без наличия в системе оптического привода, и тогда диапазон от «D» до «Z» полностью в распоряжении специального ПО. Но это всего лишь 23 виртуальных привода. Как в таком случае обеспечивается поддержка тридцати с лишним разделов? В системах Windows 2000 и выше вы можете создавать виртуальные приводы в количестве, превышающем диапазон от «D» до «Z». Вам не дозволено присвоить сразу всем виртуальным приводам буквы, однако вы можете, например, подключать их в качестве папок в локальную файловую систему.
К содержаниюNero Image Drive 3.0.0.11
Официальный сайт: www.nero.com Размер и цена: N/A (входит в состав продукта Nero Burning ROM)
Nero Image Drive
Nero Image Drive – простая утилита для работы с образами дисков, входящая в состав продукта Nero 7 Premium. Создание образов возлагается на программу Nero Burning ROM, которая позволяет сохранять файлы в форматах ISO (только для CD) и NRG.
Nero Image Drive позволяет включать и отключать виртуальные приводы на лету. Вам достаточно отметить галочку привода, и за несколько секунд создается новый логический диск, а в рабочем окне утилиты – новая вкладка. Перейдя на нее, вы можете указать файл образа, необходимый для подключения. После окончания монтирования, вы можете посмотреть информацию о текущем образе. Данная функция работает только с форматом NRG. Nero Image Drive позволяет монтировать образы при загрузке. С помощью кнопки «Отключить» можно запретить использование драйверов виртуальных приводов. Практически все операции с программой не требуют перезагрузки операционной системы.
Благодаря широкой распространенности продукта Nero 7 Premium, образы дисков в формате NRG – нередкие гости на файлообменных серверах. К счастью, данный формат понимается и другими программами, рассматриваемыми в путеводителе.
К содержаниюParagon CD-ROM Emulator 3.0
Официальный сайт: www.paragon.ru Размер: 6085 КБ Цена: 540 руб
Paragon CD-ROM Emulator
Paragon CD-ROM Emulator – мощный программный продукт от российского разработчика для создания и монтирования образов с возможностью прожига оптических дисков. Программа позволяет создавать виртуальные копии не только на жестких дисках, но и на сетевых ресурсах. В случае использования формата CDI вы можете разбивать файлы образов на части. Paragon CD-ROM Emulator содержит в своем составе Менеджер виртуальных устройств, позволяющий добавлять и удалять приводы на ходу. Незарегистрированная версия программы может работать только с одним приводом, так что данная функция не актуальна до момента официальной покупки продукта.
Программа содержит базу данных образов, хранящихся на рабочей станции, а также в радиусе доступного сетевого окружения. По умолчанию, все виртуальные диски делятся на музыкальные, игровые и DVD с подпунктом DVD Video. Каждому виртуальному диску может быть назначена отдельная горячая клавиша вызова. Paragon CD-ROM Emulator позволяет осуществлять компрессию данных во время создания образов.
Специальная функция программы может автоматически устанавливать при загрузке операционной системы виртуальные диски в устройства, в которых они были оставлены при последнем выключении компьютера.
Виртуальные диски с различными типами данных (Data CD, Audio CD, Video CD, DVD, DVD-Video) могут иметь уникальные значки. Впрочем, вы можете произвольно менять данные установки по умолчанию.
Вы можете настраивать права доступа к различным накопителям для каждого пользователя в системе по отдельности. Кроме того, вы можете управлять политикой прав для сетевых виртуальных дисков.
Входящий в состав продукта инструмент прожига оптических дисков позволяет работать с форматами Data (ISO9660), Audio (CDDA, MP3), VCD, DVD, DVD-Video, mixed mode CD и Multisession CD. Запись может производиться в тестовом, стандартном и низкоуровневом режимах, а также с помощью методов Track-At-Once и Session-At-Once.
Paragon CD-ROM Emulator включает в себя некоторые функции, не имеющие отношения к тематике данной статьи. Например, при создании Audio CD вы можете извлекать данные об исполнителях с сервера FreeDB. Говоря о продукте, как об инструменте для работы с образами оптических дисков, стоит заметить его высокую надежность и простоту освоения. С другой стороны, программа не поддерживает два очень популярных в России формата – MDS и NRG.
К содержаниюSoftDisk 3.0.0
Официальный сайт: www.ezbsystems.com Размер: 4667 КБ Цена: 19.95 $
SoftDisk
SoftDisk — весьма необычный программный продукт для работы с образами оптических дисков. В его состав входят компоненты известных программ UltraISO, Daemon Tools и Nero Burning ROM.
Благодаря наличию UltraISO, вы можете создавать образы формата ISO из файлов, расположенных на жестких дисках, оптических носителях и сетевых ресурсах. Кроме того, вы можете извлекать отдельные файлы или папки из документов ISO. Допускается также ручное редактирование образов.
Интеграция Daemon Tools обеспечивает одновременную поддержку 4 виртуальных приводов. Благодаря внедрению кода сторонней утилиты, вы можете обходить защиты от копирования Safedisc, Securom и Laserlok. Еще одним плодом тесной интеграции является поддержка эмуляции Audio CD.
Код Nero Burning ROM открывает программе возможности прожига оптических дисков.
SoftDisk обладает неплохим инструментарием для ведения локальной базы данных виртуальных дисков. Вы можете произвольно менять установленную по умолчанию структуру базы.
В состав программы входит конвертор форматов, с помощью которого вы можете преобразовать данные. Например, для публикации в Сети лучше использовать стандартный формат ISO, понимаемый любым программным продуктом данного класса, а значит, и любым заинтересованным пользователем.
Благодаря удачному синтезу собственных наработок и кода сторонних производителей, разработчикам удалось создать компактный многофункциональный продукт, позволяющий выполнять большинство популярных операций, присущих программам данного класса.
К содержаниюVcdromX 4.1
Официальный сайт: www.iiscn.com Размер: 627 КБ Цена: 28.00 $
VcdromX
VcdromX – набор компактных утилит для работы с образами оптических дисков. Данный продукт не в состоянии самостоятельно создавать файлы образов оптических носителей, что, впрочем, компенсируется другими полезными функциями.
VcdromX может создавать образы формата FCD на основе пользовательской информации. Вы открываете новый проект и указываете данные, которые необходимо записать в образ. Данная возможность резко отличается от привычного применения технологий работы с виртуальными дисками.
В состав пакета входит также VcdromX Assistant, позволяющий подключать образы в качестве виртуальных дисков. Особенностью данной утилиты является возможность автоматического запуска произвольного приложения с виртуального диска.
Еще одна утилита, VcdromX Converter, позволяет преобразовывать форматы образов дисков. Ни для кого не секрет, что с течением времени меняются и форматы данных. Меняются также ваши пристрастия. Может случиться, что часть вашей коллекции образов будет не читаться ни одной из программ, установленных на жестком диске. Неужели придется ставить тяжелый и ненавистный продукт? Совсем не обязательно. VcdromX Converter поддерживает довольно много популярных, в том числе и несколько устаревших форматов. Вы просто указываете источник данных, а затем выбираете конечный формат. Через несколько минут образ в новом, понятном вашему ПО формате, готов.
Набор утилит VcdromX стоит посоветовать как дополнение к какому-либо уже установленному программному обеспечению. Возможностей VcdromX все же недостаточно, чтобы быть единственным инструментом управления виртуальными дисками.
К содержаниюVirtual CD 8.0.0.4
Официальный сайт: www.virtualcd-online.com Размер: 41139 КБ Цена: 39.95 $
Боковая панель Virtual CD
Virtual CD – мощнейший программный комплекс для работы с виртуальными дисками. Последняя версия продукта стала пионером в плане поддержки новой архитектуры Windows XP x64 Edition. Драйвера виртуальных приводов были сертифицированы корпорацией Microsoft, что гарантирует их стабильность.
После установки и запуска продукта, вы сможете видеть на рабочем столе боковую панель приложения, на которой отображаются наиболее востребованные инструменты продукта. Во-первых, вы видите список доступных виртуальных приводов. C помощью команды Insert вы можете открывать любой образ из локальной базы данных. Кроме того, допускается ручное указание файла с помощью традиционного диалога открытия. Если вы щелкните мышью по значку, обозначающему физический привод, то вам будет предложен большой список всех доступных операций. Вкратце, его можно резюмировать так: создайте образ диска какого-либо типа и сразу подключите его.
Вы можете на ходу добавлять и удалять виртуальные приводы. В специальном окне помечайте галочками доступные логические диски, тем самым, активизируя их. В дальнейшем вы сможете произвольно менять буквы логических дисков для приводов, созданных программой Virtual CD.
Основные операции с виртуальными дисками сосредоточены в разделе Tasks. Помимо того, что вы можете вызвать основное рабочее окно приложения, в данной группе сосредоточено несколько распространенных операций.
Создание виртуального диска включает в себя указание источника, формата образа (ISO или VC4), указание многочисленных опций, связанных с обходом защит, улучшения качества чтения данных. На подробной гистограмме отображается свободное место на локальных носителях. В случае использования фирменного формата VC4, вы можете указывать также степень компрессии данных. После завершения создания образа вы можете сразу добавить информацию о диске в локальную базу данных.
В состав Virtual CD входит редактор образов. Вы можете открывать файлы форматов VCX (использовался в 90-е годы прошлого века в ранних версиях продукта) и VС4 (начал использоваться с появлением Virtual CD 4). Редактор позволяет гибко манипулировать структурой образов, добавлять и удалять файлы, папки.
Вы можете прожигать оптические диски, используя два различных метода. Во-первых, вы можете делать точные копии дисков, перенося данные один к одному. Второй метод намного более изощрен. Вы записываете на диск модуль Smart Reader Packet, после чего можете перенести произвольное количество образов. Например, если вы собираетесь записать DVD диск, а в качестве исходных данных будут использоваться лишь 700МБ образы стандартных CD, то на болванку поместится сразу 6 образов. Smart Reader Packet позволяет системе воспринимать несколько логических дисков как единое целое. Кроме того, при загрузке диска в оптический привод происходит автозапуск приложения, предлагающего выбрать любой из записанных образов.
Во время старта продукта из Главного меню Windows вызывается модуль Virtual CD Toolbox.
Рабочее окно Virtual CD Toolbox
Данный модуль предлагает быстрый доступ ко всем возможным инструментам Virtual CD, что является главным отличием от боковой панели, предлагающей воспользоваться лишь основными функциями. Все инструменты Virtual CD Toolbox сгруппированы по тематикам, однако предпоследний пункт меню All Virtual CD programs открывает доступ единым списком сразу ко всем модулям. Создание, копирование, редактирование образов, преобразование их форматов, манипуляции с записывающими приводами, создание сценариев работы, ведение локальной базы данных, поиск информации на жестких дисках и многое другое – лишь краткая выдержка из огромного списка возможностей Virtual CD.
Третий крупный модуль программы CD Management позволяет работать с локальной базой данных, визуально управлять логическими приводами, а также содержит список вызова основных инструментов, идентичный боковой панели.
Рабочее окно Virtual CD Management
Создание локальной базы начинается с поиска образов внутри локальной файловой структуры. Вы можете указать любые типы данных из поддерживаемых программой в качестве критерия поиска. Инструмент позволяет искать любые посторонние файлы, хотя целесообразность данной функции уже не столь велика. Поиск данных внутри базы осуществляется с помощью функции Catalog Search. В случае работы, например, с музыкальными дисками, вы можете указывать имя исполнителя и название альбома. Поиск может осуществляться по размерам файлов, по меткам дисков, дате создания образа и многим другим критериям.
В состав продукта входит подробная справка на английском языке.
К содержаниюVirtualDrive 10.20
Официальный сайт: www.farstone.com Размер: 40872 КБ Цена: 49.99 $
Рабочее окно VirtualDrive Manager
VirtualDrive, как и предыдущий участник обзора, является мощнейшим инструментом создания и управления образами оптических дисков, включающим в себя модули прожига болванок. Сходство двух гигантов усиливается, благодаря поддержке обоими продуктами архитектуры x64.
Стоит сразу отметить, что программа обладает полноценной поддержкой лишь фирменного формата VCD. Вы не сможете открыть даже стандартные образы ISO. Если вас подобная перспектива не пугает, то приготовьтесь узнать много интересного о программе VirtualDrive.
Первая положительная черта, выгодно отличающая данный продукт от конкурентов, заключается в его способности обходить самые изощренные защиты от копирования. Все версии StarForce от V1 до V3, SecuROM V5, DVD SecuROM, SafeDisc 1, SafeDisc 2, стандартный SecuROM, LaserLock – преодоление всех этих барьеров под силу VirtualDrive. Любопытно, что программа обладает алгоритмами оптимизации копирования под конкретные игры. С выходом каждой новой версии продукта, база данных игр постоянно пополняется.
С помощью компонента VirtualDrive Manager, открывающегося при запуске приложения, вы можете сразу начать выполнение основных операций. Программа позволяет прожигать оптические диски из образов и универсальных проектов, что ставит ее в один ряд с продуктами из Путеводителя по программам для записи CD/DVD. Часть 1. Кроме того, вы можете создавать Audio CD.
Напрямую из Менеджера вызываются инструменты создания образов, их преобразования. Фирменный формат VCD поддерживает сжатие данных, а также разбиение файла образа на сегменты.
Рабочее окно VirtualDrive
Главное рабочее окно приложения позволяет наглядно увидеть структуру физических и виртуальных приводов, а также открывает доступ ко всем инструментам продукта.
Образы дисков могут монтироваться не только с жесткого диска, но и из локальной сети и даже через интернет. Вы можете указать web-адрес образа, после чего файл, находящийся на удаленном сервере, будет подключен в качестве виртуального привода.
Локальная база данных представлена в программе метафорой «Кабинетов». Вы можете иметь несколько виртуальных структур данных (кабинетов), в которых будет храниться подробная информация о входящих в список образах. Фактически, кабинеты – это то же самое, что стандартные группы (Games, Video и т.д.), только красиво преподнесенные маркетологами компании FarStone.
VirtualDrive обладает уникальным инструментом – RapidCache. Программа позволяет отводить часть оперативной памяти под кэш виртуального диска. Действительно, наличие данной функции имеет под собой подоплеку. Если вы монтируете образы через интернет, то было бы неразумно тратить канал на постоянную передачу данных. В отличие от браузеров, вы не можете хранить кэш на жестком диске.
Многие разработчики программ, входящих в данный путеводитель, утверждают, что их виртуальные приводы работают на скорости 200x. Данное рекламное заявление не обошло вниманием и рассматриваемую программу. Согласно второму постулату, скорость доступа VirtualDrive к дискам увеличивается на 75%. Разумеется, не стоит относиться к подобным строкам файлов помощи чересчур серьезно.
К содержаниюЭпилог
В последних трех путеводителях было рассмотрено 30 программ, так или иначе связанных с копированием информации с оптических носителей.
За последний год в России наметилась положительная тенденция постепенного перехода от повального пиратства к более-менее цивилизованному использованию лицензионной продукции. Официальные издатели, наконец, стали проводить внятную и гибкую ценовую политику, сделав доступным просмотр лицензионных фильмов для широких слоев населения. Зачастую, DVD с лицензионным фильмом стоит столько же, сколько пиратский аналог.
Нет ничего дороже, чем ваше здоровье. Говорят, что виной всех болезней является наша нервная система. Если вас постоянно что-то тревожит, если вы испытываете страх, угрызение совести, то не за горами обострение многих заболеваний. Постоянная возня с некачественными экранными копиями и невнятными DVDRip, суета вокруг ограничений для бесплатных учетных записей на файлообменных серверах, волчьи законы пиринговых сетей, горы неопознанных болванок на полках – все это не прибавляет здоровья, покоя.
На днях я решил загрузить из сети фильм, который давно хотел посмотреть. Когда загрузка дошла приблизительно до половины, связь оборвалась, а сервер не поддерживал докачку. Я очень расстроился, начал переживать. Но поняв, что мои переживания не стоят и гроша ломаного, я оделся и сбегал в ближайший магазин, купив там лицензионный диск. Диск был защищен от копирования с помощью СSS шифрования, но я все сделал копию на жестком диске с помощью одной из рассмотренных в путеводителях программ. Вдруг, диск поцарапается.
Я очень надеюсь, друзья, что вы не будете использовать описанное в последних статьях программное обеспечение в противозаконных целях. И дело тут не в высокой морали. Просто, берегите себя, свое здоровье.
К содержаниюСводная таблица
Поддерживаемые форматы образов — открытие
| B5T | — | — | + | — | — | — | + | — | + | — |
| BIN | + | — | + | + | — | — | — | — | + | — |
| BWT | + | — | + | + | — | — | + | + | + | — |
| C2D | — | — | — | — | — | — | — | — | + | — |
| ССD | + | — | + | + | — | + | — | + | + | — |
| CDI | + | — | + | + | — | + | + | + | + | — |
| CUE | + | — | + | + | — | — | + | + | + | — |
| ISO | + | + | + | + | + | + | + | + | + | — |
| LCD | — | + | — | — | — | — | — | — | — | — |
| FCD | — | — | — | — | — | — | — | + | — | — |
| MDS | + | — | + | + | — | — | + | + | + | — |
| NRG | + | — | + | — | + | — | + | — | + | — |
| PDI | + | — | + | — | — | — | + | — | — | — |
| VС4 | — | — | — | — | — | — | — | — | + | — |
| VCD | — | — | — | — | — | — | — | — | — | + |
| VCX | — | — | — | — | — | — | — | — | + | — |
| XMF | — | — | — | — | — | — | — | — | + | — |
Поддерживаемые форматы образов – создание
| B5T | — | — | N/A | — | — | — | — | N/A | — | — |
| BIN | + | — | N/A | + | — | — | — | N/A | — | — |
| BWT | — | — | N/A | — | — | — | — | N/A | — | — |
| C2D | — | — | N/A | — | — | — | — | N/A | — | — |
| ССD | + | — | N/A | + | — | + | — | N/A | — | — |
| CDI | — | — | N/A | — | — | + | — | N/A | — | — |
| CUE | + | — | N/A | + | — | — | — | N/A | — | — |
| FCD | — | — | N/A | — | — | — | — | N/A | — | — |
| ISO | + | — | N/A | + | * | + | + | N/A | + | *** |
| LCD | — | + | N/A | — | — | — | — | N/A | — | — |
| MDS | + | — | N/A | + | — | — | — | N/A | — | — |
| NRG | — | — | N/A | — | * | — | — | N/A | — | — |
| PDI | — | — | N/A | — | — | — | — | N/A | — | — |
| VC4 | — | — | N/A | — | — | — | — | N/A | + | — |
| VCD | — | — | N/A | — | — | — | — | N/A | — | + |
| VCX | — | — | N/A | — | — | — | — | N/A | ** | — |
| XMF | — | — | N/A | — | — | — | — | N/A | — | — |
* — с помощью программы Nero Burning ROM ** — во время открытия будет предложено преобразовать файл в формат VC4 *** — путем преобразования из VCD
Краткие описания форматов: CUE, BIN, ISO – стандартные форматы, C2D – WinOnCD, ССD – CloneCD, BWT – Blindwrite, B5T BlindWrite 5, FCD – Farstone CD, LCD – CDSpace, MDS — Media Descriptor File, CDI – Discjuggler, NRG – Nero, PDI — Instant CD/DVD, VС4 – Virtual CD 4, VCD – VirtualDrive, VCX — Virtual CD 3, XMF — CDRWin
Остальные характеристики
| Максимальное количество эмулируемых приводов | 31 | 23 | 4 | 31 | 2 | 23 | 4 | 1 | 31 | 23 |
| Прожиг болванок | + | — | — | + | ** | + | + | — | + | + |
| Создание образов | + | + | — | + | ** | + | + | *** | + | + |
| Поиск образов | + | — | — | + | ** | + | + | — | + | + |
| Локальная база данных | + | — | — | + | ** | + | + | — | + | + |
| Эмуляция плохих секторов | + | + | * | + | ** | + | + | — | + | + |
| Эмуляция субканальных данных | + | — | * | + | ** | + | + | — | + | + |
* — при наличии готового образа ** — с помощью программы Nero Burning ROM *** — в качестве источника данных могут выступать пользовательские данные и образ другого формата
| Alcohol 120% |
| CDSpace |
| Daemon Tools |
| Fantom CD |
| Nero Image Drive |
| Paragon CD-ROM Emulator |
| SoftDisk |
| VcdromX |
| Virtual CD |
| VirtualDrive |
К содержанию
Как выбрать стандартное приложение для ISO-файлов
Для выполнения монтажа разработчики создали различные программы. Например, Ultral, Alcohol 52 % или 120 %, WinCDEmu Portable. Некоторые утилиты предлагают целый набор полезных функций: создание загрузочной флешки для установки Win 10, конвертация файлов из одного формата в другой.
Для того чтобы выбрать программу для монтажа, нужно вначале прочитать ее описание на сайте. В список характеристик утилиты должна быть включена такая опция, как создание виртуального привода. Пользователь может изменить стандартные настройки Win 10 и установить свою программу для монтажа.
Как поменять приложение, создающее виртуальный DVD:
- вызвать окошко «Параметры»;
- выбрать «Приложения»;
- активировать строчку «Приложения по умолчанию»;
- кликнуть по опции «Выбор стандартных приложений для типов файлов»;
- система покажет, что «Файл ISO» по умолчанию монтируется через «Проводник»;
- вызвать для стандартного сервиса всплывающее меню;
- выбрать другое приложение, которое в будущем станет монтировать образ.
Важно! Для монтажа игрового файла с редким расширением на оптический привод обычно выбирают бесплатную и простую утилиту под названием Daemon Tools Lite.
Как удалить виртуальный привод UltraISO
Если, по каким-либо причинам потребуется удалить виртуальный привод из Проводника Windows, это можно сделать из настроек приложения.
Выполните следующие действия:
- Запустите программу UltraISO от имени администратора (это необходимое условие, иначе ничего не получится).
- В главном окне UltraISO откройте меню «Опции», в выпадающем меню нажмите на «Настройки…».
- В окне «Настройки» перейдите во вкладку «Виртуальный привод».
- В параметре «Количество устройств» выберите: «Нет», а затем нажмите на кнопку «ОК».
После применения настроек, виртуальный привод UltraISO будет отключен, он исчезнет из окна Проводника.
При необходимости, пользователь может снова подключить виртуальный CD/DVD привод в настройках программы UltraISO, описанным выше способом.
Подводим итоги
Для установки игры с образа диска в расширении ISO можно воспользоваться стандартными инструментами Windows 10 и 8. Владельцам Виндовс 7 и более ранних версий ОС придется скачивать вспомогательные программы, такие как Daemon Tools и UltraISO. Кроме того, для распаковки установочных файлов с возможностью последующей инсталляции игры подойдут архиваторы WinRAR, WinZip и их аналоги.
Смотрите также
Представьте ситуацию. Скачали на ПК программу, ОС, или игру, а файл расширения ISO. Можно ли его открыть? Рассмотрим, как установить ISO файл.
Содержание
Как установить без программ
Существует два способа:
- Встроенные средства ОС;
- Архиватор.
Рассмотрим подробнее как установить ISO файл без записи на диск.
Стандартные средства ОС
Способ подойдет пользователем с установленными Windows 10 и 8. Если установлена более ранняя ОС, перейдите к другим вариантам.
На Windows 10 откройте файл в Проводнике, нажмите ПКМ, выберите: Отобразятся информация. Работайте с ней как с простыми данными. ОС создаст виртуальный диск. Откройте через «Мой компьютер».
- Как распаковать ISO файл (извлечение всех файлов из образа)
Второй способ
Чтобы установить ISO файл, нажмите ПКМ, выберите: В Проводнике отобразится виртуальный дисковод с образом. Открывайте файлы, запускайте выполнение программ.
Архиватор WinRAR
Добавьте в приложение поддержку формата ISO. Она отключена по умолчанию. Откройте утилиту, перейдите: Далее: Нажмите ПКМ, выберите: Откроется образ диска. Редактируйте, извлекайте и копируйте данные на компьютер.
Появление ISO
В то время, когда интернет-соединения не были такими скоростными, как сейчас, информацию передавали (в прямом смысле) из рук в руки, используя различные носители: дискеты и оптические диски. С приходом эпохи быстрого интернета, появилась возможность передавать значительные объемы данных за считанные часы, минуты. Это привело к бурному развитию программного обеспечения, которое позволяет копировать физические носители, преобразуя их в обычные файлы, после чего их можно распространять через всемирную сеть.
На сегодняшний день софт позволяет любому пользователю не только копировать, но и создавать собственные образы, что полезно при создании дистрибутивов операционных систем, резервных копий, дисков мультимедиа и так далее.
Некоторые производители программного обеспечения (например, компьютерных игр), распространяют свою продукцию через сервера, доступ к ссылке для скачивания становится актуальным после оплаты посредством электронных денег или банковского перевода.
Например, всемирно известная игровая платформа Steam поддерживает такую функцию. Тысячи пользователей по всему миру приобретают игры онлайн.
Игровая платформа Steam