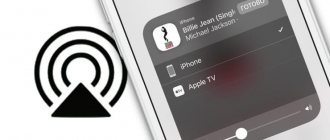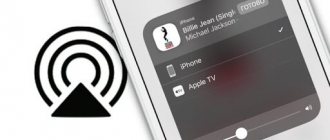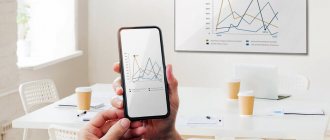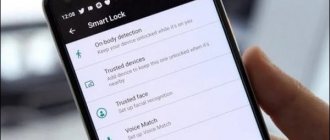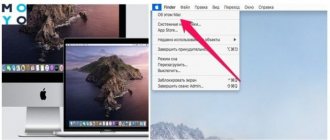AirPlay — это технология, которая связывает все ваши девайсы Apple и объединяет в одну мультимедийную систему. Она позволяет транслировать видео, музыку, фото и т. д. с одного устройства на другое без использования проводов. Теперь, если вы захотите прослушать музыку с вашего iPhone, есть возможность воспроизвести её, например, через MacBook.
Что делать, если нет значка AirPlay
Если вы не обнаружили значок — не стоит отчаиваться. Мы расскажем о нескольких приёмах, которые могут помочь в такой ситуации.
- Первым делом убедитесь, что на ваших девайсах стоит последняя версия программного обеспечения.
- На некоторых устройствах с поддержкой AirPlay есть возможность отключить/включить этот режим. Внимательно просмотрите меню «Настройки» и убедитесь, что опция включена.
- Перезагрузите все задействованные в трансляции устройства. Совет банальный, но, как правило, многие проблемы решаются простым перезапуском системы.
- При помощи проводов подключите iPhone и MacBook к одному маршрутизатору. Включите Wi-Fi с того же маршрутизатора, к которому подключены устройства. Попробуйте активировать AirPlay — значок должен появиться.
- Проверьте — поддерживает ли ваш MacBook подключение с помощью порта 3689. Именно он используется технологией Аирплей для взаимодействия с другими устройствами.
На этом наша статья подходит к концу. Надеемся, что она помогла вам разобраться, как пользоваться технологией AirPlay.
Это только для устройств IOS?
Нет. Любое второе поколение Intel Core (или новее) Мак или ноутбук работает OS X Mountain Lion или более поздней версии можно использовать AirPlay для зеркального отображения экрана. Любой компьютер, Mac или ПК, может использовать AirPlay для потоковой передачи музыки, если у вас установлено бесплатное программное обеспечение iTunes от Apple. И если iTunes выйдет с MacOS Catalina, мы надеемся, что функциональность будет встроена в приложения, которые ее заменят. Apple TV и устройства Apple TV 4K также поддерживают AirPlay, хотя они являются особенными в мире AirPlay, поскольку являются получателями и отправителями.
Если вы выполните поиск в Google, вы найдете большое сообщество разработчиков оборудования и программного обеспечения, которые открыли гениальные способы использования AirPlay с другими устройствами, но Apple официально не поддерживает их, поэтому ваши результаты могут отличаться, если вы выберете эти альтернативы.
Как использовать Airplay и Airplay 2 на Apple TV?
Узнайте, как использовать Airplay и Airplay 2 на Apple TV.
Apple TV и Apple TV 4K уже настроены для работы в качестве приемников AirPlay для аудио и видео, но их также можно использовать в качестве излучателей, хотя и только для звука. Вы можете сделать это, если у вас нет звуковой панели или AV-ресивера, но у вас есть динамики, совместимые с AirPlay 2, такие как Apple HomePod.
Чтобы транслировать звук из фильма или шоу, которое вы смотрите:
- Во время просмотра проведите пальцем по пульту дистанционного управления Apple TV.
- Выберите Аудио .
- Выберите динамики или телевизор, на которые вы хотите отправить звук.
Для потоковой передачи звука музыки, которую вы слушаете:
- Сдвиньте вниз пульт для Apple TV.
- Выберите AirPlay Аудио кнопку.
- Выберите динамики или телевизор, на которые вы хотите отправить звук.
Про Совет : Вы также можете нажать и удерживать пульт Apple TV и выбрать динамик.
В чем разница между Airplay и Airplay 2?
AirPlay 2 предлагает еще несколько вариантов того, где и как вы транслируете свой контент. Некоторые функции, например создание стереопары из двух беспроводных динамиков, возможны только с помощью AirPlay 2.
Хотя AirPlay уже используется во многих сторонних беспроводных динамиках, в ближайшие месяцы и годы вы можете ожидать, что они будут поддерживать AirPlay. 2 потокового видео и аудио на несколько смарт-телевизоров и сторонних потоковых устройств. У нас есть регулярно обновляемый список смарт-телевизоров, которые имеют или будут получать AirPlay 2, а вот список компаний, которые внедрили эту технологию в свои беспроводные колонки, AV-ресиверы и многое другое.
Вывод:
Выше представлен весь контент о том, как показать ваш экран iPhone на Mac. И мы перечислили три различных решения, которые вы должны принять во внимание. Путь Apple очень прост и бесплатен, но для этого требуется кабель для молнии. Беспроводной способ удобен и доступен бесплатно, но он обеспечивает минимальную функциональность только для отображения экрана iPhone на Mac. По сравнению с QuickTime и Lonely Screen, упомянутыми выше, AirServer обладает широкими функциональными возможностями и множеством расширенных возможностей для удовлетворения более высоких требований.
Если у вас есть больше мыслей о том, как показать экран iPhone на Mac, вы можете поделиться ими в комментариях ниже. И, пожалуйста, поделитесь этим постом с нуждающимися, если он может помочь вам решить вашу проблему в некоторой степени.
Приложения для работы с AirPlay
Технология AirPlay стремительно набрала (и продолжает набирать) популярность. Неудивительно, что появилось множество приложений, созданных сторонними разработчиками, для раскрытия всего потенциала этой технологии. Поговорим о нескольких самых популярных.
Elmedia Player PRO
Полноценный плеер для системы MacOS. Из достоинств: возможность скачивать видео с YouTube, поддержка множества форматов, встроенный веб-браузер.
HandyPrint
Внешне простая утилита с небольшим количеством настроек. Позволит распечатывать фото, документы и т. д. прямо с экрана вашего смартфона. Однако принтер должен поддерживать технологию Аирплей.
AirServer
Это приложение позволит вам использовать Макбук в качестве приставки AppleTV. Настроек немного, но их вполне достаточно для оптимизации программы «под себя».
Единственным существенным недостатком будет то, что это коммерческое ПО, соответственно, придётся раскошелиться на определённую сумму.
ВНИМАНИЕ. Это далеко не весь список приложений, но он достаточно ярко демонстрирует то, насколько разносторонним может быть использование технологии AirPlay.
Трансляция экрана iPhone на MacBook
Аирплей также предоставляет возможность транслировать экран Айфона. Экран будет отображён с сохранением текущих ориентации и соотношения сторон. Для этого проделайте следующее:
- Повторите первые два шага, описанные выше. Затем коснитесь значка «Видеоповтор AirPlay».
- Из списка устройств выберите Макбук.
Готово. Как видите — ничего сложного.
Как отключить синхронизацию мак и айфон?
Запрет автосинхронизации всех устройств
- Откройте iTunes.
- В строке меню нажмите iTunes, затем Настройки.
- Выберите раздел Устройства;
- Поставьте галочку напротив надписи Запретить автоматическую синхронизацию устройств iPod, iPhone и iPad.
6 февр. 2015 г.
Интересные материалы:
Как переместить приложение на sd? Как переместить приложения на карту памяти Honor 7a Pro? Как переместить приложения на карту памяти Huawei Mediapad t3 10? Как переместить приложения на карту памяти huawei? Как переместить приложения на карту памяти LG k10? Как переместить приложения на карту памяти на Хоноре? Как переместить приложения на карту памяти на Samsung Galaxy j2 Prime? Как переместить приложения на карту памяти на Сяоми? Как переместить приложения на карту памяти Redmi 3s? Как переместить приложения на карту памяти Самсунг j3 2016?
Поделитесь своим экраном на macOS 11 Big Sur и более поздних версиях
Чтобы поделиться своим экраном с помощью AirPlay на Mac под управлением macOS 11 Big Sur или более поздней версии, сначала щелкните значок Центра управления, расположенный в правом верхнем углу экрана (в строке меню). Похоже на два крошечных тумблера.
Когда появится Центр управления, нажмите «Screen Mirroring».
Затем вы увидите список устройств, совместимых с AirPlay, которые ваш Mac обнаружил в вашей сети. Щелкните один из них, чтобы начать зеркальное отображение.
(Стоит отметить, что вы увидите другие имена приемников AirPlay, чем те, что указаны в нашем примере. Мы используем Amazon Fire TV, на котором установлено стороннее программное обеспечение приемника AirPlay.)
Когда вы подключены и активно показываете свой экран, значок Screen Mirroring в строке меню станет синим (похоже, что один прямоугольник перекрывает другой).
В любой момент щелкните значок Screen Mirroring, чтобы просмотреть состояние подключения или переключиться с зеркального отображения на режим «Использовать как отдельный дисплей», при котором дисплей AirPlay будет обрабатываться так, как если бы он был вторым монитором, подключенным к вашему Mac.
Чтобы отключить и прекратить совместное использование экрана, щелкните значок Screen Mirroring (или щелкните «Screen Mirroring» в Control Center) и щелкните имя принимающего устройства, значок которого выделен синим цветом.
После этого вы прекратите совместное использование экрана. Вы также можете управлять совместным использованием экрана в Системных настройках, используя меню «Дисплеи»> «Дисплей AirPlay».