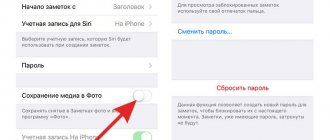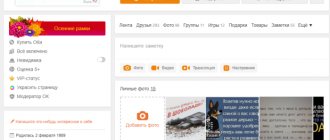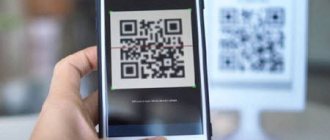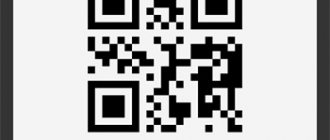Поблеклые и утратившие со временем цвет фотографии обрели новую жизнь в цифровом виде. Автор: John Wade
У каждой семьи есть своя история, а у каждой истории есть свои фотографии: старые цветные распечатки, винтажные черно-белые фотокарточки, негативы и пленки. Если это похоже на вашу ситуацию, почему бы не перетянуть эти фотоархивы в 21-й век? Оцифровав старые фотографии, вы вдохнете в них новую жизнь, сможете легко отретушировать и категорировать их, а затем поместить в удобное место.
Как правильно сканировать старые фотографии и пленки
Оцифровка фотографий при помощи телефона
Обычно недостаточно просто использовать камеру телефона, чтобы отсканировать старую фотографию. Получившийся снимок скорее всего будет искажен из-за неровного положения телефона, а на самой фотографии с большой долей вероятности будут заметны нежелательные отражения и блики. Чтобы избавиться от этих проблем, достаточно воспользоваться специальным приложением.
PhotoScan от Google Photos – совершенно бесплатное приложение для оцифровки фотографий. Сначала вы просто делаете фотографию. Затем нужно поочередно навести камеру телефона на четыре точки по краям фотокарточки – каждый раз приложение автоматически будет делать новый снимок. Когда процесс сканирования закончится, приложение совмещает все версии в одну, избавляясь от бликов и отражений, а также корректируя цвета и дисторсию. У PhotoScan много аналогов, поэтому вы обязательно найдете что-то подходящее для себя.
Снимок сделан с использованием iPhone и освещением от настольной лампы, из-за чего на фотографии появился большой блик. Вторая попытка была сделана с использованием PhotoScan. Автор: John Wade
Лучше ли использовать сканер или камеру для оцифровки фотографий?
Более продвинутый способ после оцифровки при помощи телефона – использовать камеру. Вам понадобится макрообъектив, чтобы подобраться достаточно близко, а сама камера должна находиться параллельно поверхности. Для освещения можно использовать настольную лампу, а лучше две – по одной с каждой стороны. Естественный свет из окна тоже подходит. Таким образом можно оцифровать только напечатанные фотографии. Чтобы перевести пленку в цифровой вид, вместо ламп нужно использовать лайтбокс.
Сканеры – гораздо лучший способ оцифровки старых фотографий. В случае с планшетным сканером фотография помещается на стекло, после чего специальное ПО генерирует предварительную версию, затем выбирается корректное кадрирование, разрешение и глубина цвета, после чего готовое изображение сохраняется на жестком диске. Сканер также можно использовать для оцифровки пленки.
Помимо бытовых планшетных сканеров существуют специальные сканеры для пленок и негативов, обычно заточенные под формат 35мм, хотя некоторые модели позволяют работать с более крупными форматами. Рулон пленки подается на вход такого сканера и затем покадрово сканируется.
Как отрегулировать цветовой баланс
Если вы оцифровываете фотографию, используя искусственное освещение, в результате есть вероятность столкнуться с желтым/оранжевым оттенком. Это происходит поскольку в стандартном режиме камера настроена на съемку в дневном свете, а искусственный свет зачастую имеет более теплый оттенок. Установив автоматический баланс белого, вы скорее всего получите приемлемый результат, однако, в некоторых случаях имеет смысл задать его вручную. Напомним, что дневной свет и электронные вспышки имеют температуру 5000 К, а лампа накаливания – 2700-3000 К. Установите соответствующую температуру вручную и посмотрите, помогло ли это.
Еще один вариант – использовать лампы дневного света, они как раз имеют температуру в районе 5000 К. Также всегда можно поправить баланс белого на этапе постобработки в Lightroom.
Оттенок фотографии при освещении лампы накаливания (слева) и после настройки баланса белого в камере (справа).
Процесс сканирования
Теперь от вас требуется выкладывать по нескольку фотографий на стекло сканера и нажимать кнопку «Сканировать». Но есть много нюансов, о которых не знают новички.
Если на фотографии есть большая трещина, то ее надо класть так, чтобы лампа сканера шла перпендикулярно трещине. Если трещин много, то фотографию надо просканировать и вдоль и поперек.
Если фотография имеет текстуру или тиснение, то просканировав ее четыре раза со всех сторон, текстуру можно будет убрать с помощью преобразования Фурье.
Если вам попадаются сильно мятые фотографии, то крышка сканера может не осилить прижать такую фотографию равномерно. Нужно небольшим грузом создавать дополнительный прижим, например, книгой.
Под рукой нужно держать безворсовую тряпочку для смахивания пыли со стекла сканера.
Крышка сканера очень уязвима и если вы будете открывать и закрывать ее сотни раз, шанс отломить ее неловким движением будет очень высок. Подставьте заранее какой-нибудь упор, не дающий ей откинуться до предела, например стопку книг.
Как сканировать фотографии для получения наилучшего разрешения и глубины цвета
При использовании сканера, задаваемое в программе разрешение зависит от размера оригинала и последующего использования оцифрованных фотографий. Большинство программ для сканирования измеряют разрешение в точках на дюйм (dpi).
Если вы планируете просто просматривать оцифрованный снимок на экране компьютера или цифрового проектора, размер должен быть не более 600х800 пикселей. Это означает, что негатив или слайд формата 35мм нужно сканировать при 600 dpi, а в случае с крупной распечаткой формата А4 достаточно будет 72 dpi для достижения такого же количества пикселей.
Если же вы планируете печатать отсканированные фотографии, разрешение должно быть гораздо выше, в районе 3500х2500 пикселей. В таком случае 35мм пленку нужно сканировать при 2500 dpi, а для формата А4 достаточно будет 300 dpi.
Программное обеспечение для сканирования также позволяет настроить глубину цвета, обычно в диапазоне от 16 до 48 бит цветности. Это значение соответствует количеству информации о цвете, хранимой в изображении. Чем больше бит отводится на хранение цветовой информации, тем выше будет качество и точность цветопередачи. Для большинства ситуаций достаточно 24 бит.
Монохромный снимок, отсканирован в цвете и преобразован в ч/б. Усилена резкость, отрегулирован контраст, помятости исправлены при помощи инструмента Штамп. Автор: John Wade
Plustek OpticFilm 7600i Ai
Предназначенный исключительно для работы с 35-миллиметровыми пленками, этот сканер является идеальным устройством для профессиональных фотографов или тех, кто страстно увлечен этой сферой деятельности. Главной особенностью, к которой стоит быть готовым прежде, чем купить сканер, является ограниченная производительность — не более одного слайда за цикл.
Но этот недостаток Plustek OpticFilm 7600i с лихвой компенсирует функциональными возможностями. Исключив из списка обрабатываемых материалов обычные офисные документы и сосредоточившись только на фотопленках, производителю удалось создать настоящий технологический шедевр, способный дать даже самым старым снимкам вторую жизнь.
Наличие технологии ISRD для удаления пыли, царапин и прочих повреждений на профессиональном уровне; функция SilverFast, улучшающая способность сканера различать детали в затемненных областях снимка; оптическое разрешение до 7200 dpi; наличие в комплекте 35 мм IT8 образцов для цветокалибровки, позволяющих пользователям создавать собственные цветовые профили и обеспечивающих высокую точность цветопередачи — вот лишь некоторые особенности сканера Plustek OpticFilm, благодаря которым он заслуженно считается флагманом на рынке подобных устройств.
Еще раз стоит подчеркнуть, что ассортимент сканеров для фотографий не ограничивается только этими моделями. Производители стараются создавать полноценные линейки этого оборудования, чтобы каждый пользователь, в зависимости от имеющихся навыков и опыта, смог бы приобрести подходящий своему уровню аппарат. Для более легкого выбора и безошибочной покупки лучше всего всегда консультироваться со специалистами, которые дадут исчерпывающую информацию об оборудовании и помогут определиться с нужной моделью сканера.
© ForOffice.ru О копировании материалов
Ретуширование оцифрованных фотографий
Существует много простых техник работы с Photoshop, при помощи которых даже новичок сможет получить максимум от оцифрованных снимков. Иногда после сканирования фото становятся слишком контрастными или же, наоборот, нужно получить более контрастное изображение из блеклой фотокарточки. В обоих случаях поможет инструмент Контраст, который находится в меню Изображение > Коррекции > Яркость/Контраст (Image> Adjustments> Brightness/Contrast).
Старые фотографии, снятые на непрофессиональные камеры, часто бывают слегка размытыми. Обычно это можно исправить, хотя и не полностью. Достаточно воспользоваться инструментом Маска нерезкости. Чтобы найти его, перейдите в меню Фильтр > Резкость > Маска нерезкости (Filter>Sharpen>Unsharp mask).
Старая поблеклая фотография времен 70-х, восстановленная при помощи коррекции уровней и цветового баланса в Photoshop. Автор: John Wade
Epson Perfection V600 Photo
Данная модель сканера также гарантирует высокое качество сканирования и обладает автоматическим режимом работы, избавляющим пользователя от необходимости постоянно контролировать процесс оцифровки. Также к неоспоримым достоинствам этой модели стоит отнести возможность работы с пленкой типа 120, предназначенной для среднеформатных фотокамер. Кроме того в Epson Perfection V600 разработчиками была внедрена специальная технология Digital ICE, предназначенная для удаления царапин и пылинок на изображениях, сканированных с прозрачных материалов.
Благодаря этим характеристикам, сканер от Epson наилучшим образом подойдет для работы с раритетными и архивными фото материалами, имеющими внушительный возраст и незначительные повреждения. Для выцветших оригиналов у сканера имеются специальные режимы восстановления, позволяющие спасти снимок от полного обесцвечивания. Еще более полезной является функция коррекция подсветки для автоматического исправления фотографий, к примеру — с темным лицом на светлом фоне.
Богатый функционал и широкие возможности по обработке кадров в V600 «украли» некоторый процент у производительности — аппарат может сканировать не более 4 слайдов за один раз, что, впрочем не сильно огорчит тех, кто готов к кропотливой работе для получения наилучших результатов.
Выцветание и цветовой баланс
Ультрафиолетовая составляющая дневного света разрушает химические соединения в краске, которой напечатаны фотографии, приводя к их выцветанию. При этом разные цвета по-разному поддаются влиянию ультрафиолета, из-за чего старые фотографии обычно имеют пурпурный оттенок. Выцветание можно исправить при помощи Уровней. Для этого перейдите в меню Изображение > Коррекции > Уровни (Image>Adjustments>Levels). Для коррекции оттенка фотографии также используется соответствующий инструмент, находящийся в меню Изображение > Коррекции > Цветовой баланс (Image>Adjustments>Color balance). Достаточно перетянуть ползунки вправо для цветов, являющихся комплементарными оттенку, который вы хотите исправить. Зеленый является комплементарным для пурпурного, голубой – для красного, а желтый – для синего.
Исправить трещины и помятости лучше всего при помощи инструментов Штамп (Clone Tool) и Лечащая кисть (Healing Brush). Штамп позволяет вручную выбрать пиксели из определенного участка и заполнить ими трещины. Лечащая кисть автоматически выбирает наиболее подходящие пиксели вокруг обрабатываемого участка.
Эти простые техники помогут фотографиям, хранящимся в вашем цифровом активе, выглядеть даже лучше, чем оригиналы.
Как оцифровать очень старые фотографии
Если фотография для вашей семьи является чем-то привычным с давних времен, вполне возможно у вас дома найдется парочка дагерротипов или амбротипов. До прихода цифровой эры оба эти вида было очень сложно копировать. Амбротипы делались на стекле и очень сильно отражали свет. Дагерротипы в этом плане еще хуже – их наносили на посеребренную медь с практически идеально зеркальной поверхностью. Пытаясь просто сфотографировать подобное «зеркало с памятью», вы не только получите отражения окружающих объектов, но и яркие пятна света и даже отражение объектива самой камеры.
Чего фотографы прошлых веков не могли себе представить, так это прихода цифровых технологий. Сейчас как амбротипы, так и дагерротипы можно без проблем оцифровать при помощи обычного сканера. Однако, велика вероятность, что нужно будет повысить контрастность полученной копии.
Даже древние дагерротипы времен конца 1800-х можно без проблем оцифровать. Автор: John Wade
Десять советов для оцифровки фотографий
- Соберите старые фотокарточки и отсортируйте их по категориям: семья и разные поколения, забытые праздники, творческие снимки, которые вы делали для фотоконкурса много лет назад, домашние любимцы, дети, машины, отпуск и т.д.
- Отсортируйте их по годам, людям, местам или другим категориям.
- Отделите фотографии хорошего качества, которые можно оцифровать сразу, от тех, с которыми придется повозиться, исправив контраст, выцветание, трещины и помятости, а также другие мелкие недостатки.
- Выберите метод оцифровки: камера с макрообъективом или сканер.
- Если есть выбор – сканировать распечатку или негатив, лучше выбрать последнее. Так вы получите больше деталей.
- Используйте сканер, программное обеспечение которого поддерживает коррекцию и улучшение цифровых изображений (Image Correction and Enhancement – ). В таком случае во время первоначального сканирования используется инфракрасный свет, который позволяет обнаружить царапины, пыль и отпечатки пальцев. Затем ПО сравнивает две версии фотографии и устраняет дефекты.
- Если у вас не лайтбокса, можно заменить его специальным планшетом с подсветкой, который художники используют для набросков или рисования.
- iPad или другой планшет с установленным специальным приложением (например, ) можно также использовать как замену лайтбоксу.
- Сканируйте всё в цвете. Черно-белые фотографии можно будет конвертировать потом. При этом неплохой идеей будет создать эффект сепии, чтобы подчеркнуть эпоху, в которую был сделан снимок.
- Аккуратно уберите пыль и волосы с негативов прежде, чем сканировать их. Протрите стекло сканера мягкой тканью, чтобы убрать пыль, волосы и отпечатки пальцев.
Оборудование
- Штатив. Нужна такая модель, которая позволит зафиксировать камеру прямо над фотографией или установить её между ногами штатива и положить под него лайтбокс.
- Лайтбокс или аналог. Старомодные модели можно найти на eBay или купить с рук. Более современные эквиваленты можно купить в большинстве магазинов.
- Спиртовой уровень. Такой уровень можно найти в строительном отделе и понадобится он, чтобы установить камеру параллельно поверхности, на которую вы будете класть негативы или фотографии.
- Кисть с мелкой щетиной. Если у вас уже есть кисть, которой вы чистите объектив, она отлично подойдет, чтобы смахнуть пыль и волосы с негативов и слайдов.
- Сканер. Идеально подходит для оцифровки черно-белых и цветных фотографий любого формата.
- Специальный сканер для пленки. Подходит в основном для оцифровки 35мм негативов и слайдов. Только учитывайте, что при использовании дешевых моделей разрешение оцифрованных фотографий очень низкое. Если собираетесь покупать сканер для оцифровки пленки, лучше выбрать более дорогую модель с высоким разрешением и лучшей цветопередачей.
Автор: John Wade
Четвертый способ — барабанные сканеры
Для полноты картины на рынке сканирующих устройств для фотопленки следовало бы упомянуть барабанные сканеры. Там пленку прикатывают к цилиндрическому барабану с помощью специального геля (да, да пленку там увлажняют), затем барабан начинает вращаться, а считывающее устройство оцифровывает информацию с пленки. На барабанах сканируется только широкоформатная пленка. Размер файла после сканирования пленки достигает нескольких гигабайт. Цены на данный тип сканирования пленки просто запредельные.