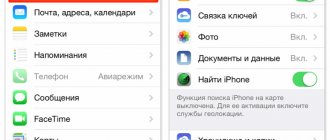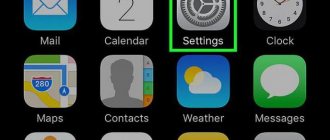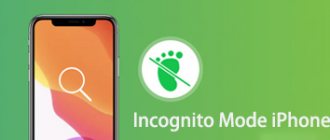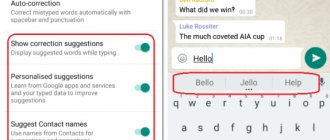Пользователи мобильных телефонов постоянно увеличивают объемы своих фотографий, видеозаписей и прочих данных в памяти устройства. Специально для этого разработчики создают облачные хранилища, чтобы человек мог загружать всю информацию туда, освобождать место на своем устройстве и не бояться, что с поломкой гаджета будут утеряны все фотографии. Специально для пользователей продукции Apple сначала был создан iCloud, а затем с версией iOS 8 и «Медиатека iCloud». Как с ней работать, знает далеко не каждый человек. В этом материале будет разобрано, что такое медиатека в айфоне, что значит выгрузка объектов на айфоне и как выключить медиатеку iCloud на айфоне.
Минусы:
- Придется заплатить. Бесплатно выдаваемых гигабайт для полноценного взаимодействия с сервисом точно не хватит. Нужна подписка хотя бы за 59 рублей в месяц, предоставляющая дополнительные 50 Гб свободного места. Не велика потеря, конечно, но махинации Apple видны сразу;
- Не всегда удобно. Хранить «эксклюзивные» фотографии на iPhone – явление нормальное. А вот тут же распространить все секреты по всем устройствам – дело опасное. Иногда подобная схема синхронизации способна привести к неожиданным последствиям.
Обновление и восстановление
Если вы перепробовали все методы, но все равно iTunes не может прочитать контент iPhone, попробуйте обновить прошивку устройства. Выполнить обновление можно беспроводным способом или через iTunes. В данном случае лучше использовать iTunes, раз уж он не синхронизирует контент.
- Подключите Айфон к компьютеру. Запустите Айтюнс и выберите устройство. Оно будет называться по своей модели – 4S, 5, 6 Plus и т.д.
- Перейдите на вкладку «Обзор». Нажмите «Обновить».
- Кликните «Загрузить и обновить». Айтюнс скачает файлы обновления и произведет прошивку устройства.
Единственное ограничение для обновления – проведенный на iPhone джейлбрейк. Если попытаться таким способом обновить взломанное устройство, это приведет к «вечному яблоку» – операционная система больше не запустится.
загрузка/обновление файлов программы
Вместо обновления можно выполнить восстановление iPhone к заводским настройкам. Эта процедура производится только через iTunes.
Прежде чем восстанавливать устройство, создайте резервную копию. Сделайте резервную копию устройства. Если на компьютере не синхронизируется весь контент, а не только музыка, то сохраните резервную копию на iCloud.
восстановление данных
После создания резервной копии подключите iPhone любую модель к компьютеру, запустите iTunes и на вкладке «Обзор» нажмите «Восстановить».
В результате сброса вы получите чистое устройство, как будто его только что купили в магазине. Восстановите на него музыку и другой из резервной копии и снова попробуйте синхронизировать с iTunes.
Опубликовал ProfiAppler
Back up photos & videos
sh: 1: —format=html: not found
Search
Clear search
Close search
Google apps
Main menu
Save photos from your device, camera, or storage card to your Google Photos library.
About back up and sync
Back up and sync is a storage service that automatically saves your photos and videos to your Google Account. These photos and videos will be accessible from any device where you are logged into your account.
Benefits
- Never lose a memory: Any photos you take from a device with backup enabled will be saved to your Google Account.
- Automatic sync: Any edits you make or photos you take will be accessible across any device that you sign in to. If you edit and save a photo on your phone, the photo will look the same on Google Photos.
- Fast and powerful search: You can search your photos by the people (when enable face grouping), places, and things in them. No tagging is required.
- Automatic creations: Bring photos to life with automatically created movies, collages, animations, and panoramas.
Before you get started
What you need to back up photos & videos
- Good internet connection.
- File sizes that can be backed up. Your files won’t be backed up if they are: Photos larger than 200 MB or 150 MP
- Videos larger than 10 GB.
- Items smaller than 256 x 256.
- Photos: .jpg, .png, .webp, .gif, and some RAW files.
Note: If you try to back up a file type not listed here, it may not work with Google Photos.
Learn more about the types of RAW files you can back up.Types of RAW files you can back up Canon EOS-1D X Mark III, EOS-1D X Mark II, EOS-1D X, EOS-1Ds Mark III, EOS-1Ds Mark II, EOS-1D Mark IV, EOS-1D Mark III, EOS-1D Mark II, EOS-1D C, EOS-1D Mark II N, EOS 5D Mark IV, EOS 5D Mark III, EOS 5D Mark II, EOS 5D, EOS 5Ds, EOS 5Ds R, EOS R5, EOS 6D Mark II, EOS 6D, EOS R6, EOS R, EOS Ra, EOS RP, EOS 7D Mark II, EOS 7D, EOS 90D, EOS 80D, EOS 70D, EOS 60D, EOS 60Da, EOS 50D, EOS 40D, EOS 30D, EOS 20D, EOS 20Da, EOS 9000D (EOS 77D), EOS 8000D (EOS REBEL T6S/EOS 760D), EOS Kiss X10i (EOS REBEL T8i/EOS 850D), EOS Kiss X9i (EOS REBEL T7i/EOS 800D), EOS Kiss X8i (EOS REBEL T6i/EOS 750D), EOS Kiss X7i (EOS REBEL T5i/EOS 700D), EOS Kiss X6i (EOS REBEL T4i/EOS 650D), EOS Kiss X10 (EOS REBEL SL3/EOS 250D/EOS 200D II), EOS Kiss X9 (EOS REBEL SL2/EOS 200D), EOS Kiss X7 (EOS REBEL SL1/EOS 100D), EOS Kiss X5 (EOS REBEL T3i/EOS 600D), EOS Kiss X4 (EOS REBEL T2i/EOS 550D), EOS Kiss X3 (EOS REBEL T1i/EOS 500D), EOS Kiss X2 (EOS DIGITAL REBEL XSi/EOS 450D), EOS Kiss X90 (EOS REBEL T7/EOS 2000D/EOS 1500D), EOS Kiss X80 (EOS REBEL T6/EOS 1300D), EOS Kiss X70 (EOS REBEL T5/EOS 1200D), EOS Kiss X50 (EOS REBEL T3/EOS 1100D), EOS Kiss F (EOS DIGTAL REBEL XS/EOS 1000D), EOS Kiss Digital X (EOS DIGITAL REBEL XTi/EOS 400D DIGITAL), EOS Kiss Digital N (EOS DIGITAL REBEL XT/EOS 350D DIGITAL), EOS Kiss M (EOS M50), EOS M6 Mark II, EOS M6, EOS M5, EOS M3, EOS M2, EOS M, EOS M10, EOS M200, EOS M100, PowerShot G9 X Mark II, PowerShot G9 X, PowerShot G7 X Mark III, PowerShot G7 X Mark II, PowerShot G7 X, PowerShot G5 X Mark II, PowerShot G5 X, PowerShot G3 X, PowerShot G1 X Mark III, PowerShot G1 X Mark II, PowerShot G1 X, PowerShot G16, PowerShot G15, PowerShot G12, PowerShot G11, PowerShot G10, PowerShot S120, PowerShot S110, PowerShot S100, PowerShot S95, PowerShot S90, PowerShot SX70 HS, PowerShot SX60 HS, PowerShot SX50 HS, PowerShot SX1 IS Nikon 1AW1, 1J1, 1J2, 1J3, 1J4, 1S1, 1S2, 1V1, 1V2, 1V3, D3, D3X, D4, D4S, D40, D40X, D50, D60, D70, D70s, D80, D90, D200, D300, D300s, D600, D610, D700, D750, D800, D800E, D810, D3000, D3100, D3200, D3300, D5000, D5100, D5200, D5300, D5500, D7000, D7100, D7200, Df
Coolpix: A, P7800
Olympus E-M1, E-M5, E-M10, E-P1, E-P2, E-P3, E-P5, E-PL3, E-PL5, E-PL7, OM-D E-M5 Mark II Panasonic CM1, FZ300, G70, GF1, GF3, GF5, GF7, GH3, GH4, GM1, GM5, GX1, GX8, LX5, LX7, LX100 Sony A7, A7R, A7S, A7 Mark II, A55, A58, A65, A77, A77 Mark II, A99, A700, A3000, A5000, A5100, A6000, QX1, NEX-5, NEX-5N, NEX-5R, NEX-6, NEX-7, NEX-C3, NEX-F3, RX1, RX1R, RX10, RX10 Mark II, RX100, RX100 Mark II, RX100 Mark III, RX100 Mark IV
Включение медиатеки iCloud
Программу можно переключить в спящий или активный режим в настройках, и делается это достаточно просто. Перед загрузкой iCloud, необходимо обновить операционную систему до последней версии. Нужно это для того, чтобы приложение работало стабильно и без сбоев. Для авторизации выполняем следующие действия:
- Перейти в меню «iCloud».
- В самом низу, напротив пункта «Фото» передвинуть ползунок в активный режим.
На устройствах Mac вход в хранилище так же прост:
- Открываем параметры и вкладку «Система».
- В разделе «Фото» поставить галочку около пункта «Медиатека iCloud».
Теперь вы знаете, как включить медиатеку. Загрузив файлы с одного устройства, они станут сразу доступны на остальных девайсах
Нужно учесть, что со всех устройств нужно авторизоваться с одним и тем же Apple ID. В противном случае синхронизация не удастся.
Хранение медиафайлов
Сервис удобен тем, что позволяет очистить память на телефоне или другом устройстве. Сделав снимки на смартфон, они автоматически загрузятся в iCloud. Любителям заниматься фотографией, в облаке доступен редактор. Программа позволяет улучшить насыщенность, а также вырезать ненужные объекты с фото. Получить доступ к фоторедактору можно с любого девайса.
Медиатека позволяет сохранять не только фото, но и видеоролики. В случае необходимости, видео можно переформатировать, обрезать, редактировать. Напрямую из iCloud любой контент можно загружать в любые соц.сети.
Добавление видео
Прежде чем разбираться, почему видео не добавляется, рассмотрим способы переноса файлов в Айтюнс. Самый простой метод – обычный «заброс» видео в окно программы.
- Запустите iTunes.
- Откройте на компьютере папку, в которой хранятся фильмы.
- Выделите видео, которое нужно перенести. Захватите его левой кнопкой и закиньте в окно iTunes.
Если ничего не происходит, и фильм перенести в Айтюнс не удается, попробуйте другой способ:
- Запустите iTunes. Нажмите Ctrl+B, чтобы отобразить системное меню.
- Раскройте меню «Настройки», зайдите в раздел «Источники».
- В поле «Источники» о и кликните «Ок».
- Нажмите Ctrl+S, чтобы сделать видимым боковое меню.
- Выберите в боковом меню раздел «Фильмы». Перенесите в окно программы видео, которое нужно добавить в iTunes.
Если не можете добавить фильм простым перетаскиванием, раскройте меню «Файл» и выберите пункт «Добавить в медиатеку». Откроется окно проводника, через которое можно выбрать и добавить видео.
Как только фильм будет перенесен в iTunes, можно подключать мобильное устройство и запускать синхронизацию. В результате проведения синхронизации загруженное в iTunes видео добавляется в память телефона/планшета.
Проблемы при добавлении видеоВидео может добавиться не в раздел «Фильмы», а, например, в каталог «Телешоу». Обязательно проверьте его, прежде чем бить тревогу.
Главная же причина, по которой фильм не удается добавить – неподходящий формат видео.
Исправить это можно с помощью любого конвертера, который поддерживает стандарт MPEG-4. Например, используйте конвертер FormatFactory:
- Запустите программу, добавьте в неё фильм.
- Чтобы настроить параметры конвертирования, откройте раздел «Мобильные».
конвертация формата видео - Раскройте пункт «Apple iPhone & iPad», укажите желаемое качество видео.
- Запустите конвертирование. Полученный файл в формате MPEG-4 перенесите в iTunes.
Если видео сохранено в правильном формате, но добавить его в iTunes всё равно не удается, проверьте следующие моменты:
- Установлен ли на компьютере проигрыватель QuickTime. Без него фильмы не добавляются в медиатеку.
- Какое название имеет видеофайл. Если имя файла написано кириллицей, переименуйте его, используя латинские буквы. В некоторые версии iTunes нельзя добавить файлы с названием на русском языке.
- Без кириллических символов должен быть и путь к файлу на компьютере. То есть все папки должны обозначаться латиницей: User, Video и т.д.
Опубликовал ProfiAppler
Пользователи могут столкнуться с тем, что iTunes не синхронизирует новую музыку на iPhone. Проблема может возникнуть неожиданно: еще недавно никаких ошибок не было, и вот уже аудиозаписи не переносятся на компьютер или телефон. Давайте разберемся, почему iTunes не может прочитать контент iPhone, и как это исправить.
Проблемы с созданием резервной копии
Если iTunes не удалось создать резервную копию iPhone и синхронизация работает некорректно, попробуйте применить следующие методы устранения ошибки:
- Убедитесь, что установлена последняя версия iTunes. Даже если вы подключаете iPhone 4S, программное обеспечение должно быть свежим.
- Перезагрузите компьютер и мобильный аппарат, затем попробуйте снова осуществить соединение и синхронизацию или резервное копирование.
- Измените тип подключения: если iPhone 4S или другая модель подключается к iTunes по USB, используйте Wi-Fi и наоборот.
На компьютерах с Windows может помочь временное отключение антивируса и брандмауэра. После успешной синхронизации или создания резервной копии защитное ПО можно включить обратно.
Отключение медиатеки iCloud
Деактивировать функцию также легко, как и включить. Для этого в настройках iCloud необходимо передвинуть ползунок в обратную сторону, возле пункта «Фото». В целом, приложение полезное, и позволяет хранить массу информации. Если вы не знаете, как пользоваться, не спешите отключать опцию, а для начала изучите все требования.
Многие пользователи задаются вопросом, как отключить медиатеку iCloud в iTunes. Нет смысла синхронизировать музыкальную коллекцию с облачным хранилищем. В Apple Music огромная музыкальная библиотека, которая позволяет отыскать любой музыкальный трек.
- На iPhone открываем меню «Музыка».
- Около пункта медиатека iCloud переведите ползунок в спящий режим.
Apple Music пропускает песни
Чаще всего Apple Music пропускает некоторые песни из-за нестабильного интернет-соединения. Дело в том, что когда вы запускаете музыку из раздела Песни, в список воспроизведения попадают не только скачанные треки, но и те, что воспроизводятся в онлайн-режиме.
Apple Music пропускает песни? И такое бывает.
Абсолютно стандартная ситуация: вы забыли оплатить тариф сотовой связи и слушали музыку через Wi-Fi, а когда вышли из дома, вместо погасших огней во всех окнах, обнаружили случайное переключение треков. Обратите внимание и на режим В самолете. Вы могли активировать его по ошибке.
Проверка параметров синхронизации
Прежде чем пытаться понять, почему вам не удается синхронизировать музыку, проверьте настройки синхронизации. Рассмотрим самый простой способ – автоматическую синхронизацию при подключении устройства к компьютеру и запуске iTunes.
- Подключите iPhone 4S, 5S, 6S, 7 или другую модель к компьютеру и откройте iTunes.
- Щелкните по кнопке устройства в левом углу.
- Выберите тип контента, который нужно синхронизировать (в данном случае – музыку).
- Поставьте галочку «Синхронизировать музыку» и выберите, какие материалы будут обрабатываться при каждом подключении телефона.
хранилище Iphone
Если параметры установлены верно, но автоматически синхронизировать музыку с iPhone 4S или другой моделью смартфона не получается, попробуйте запустить синхронизацию вручную, пройдя путь Файл – Устройства – Синхронизировать.