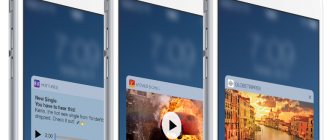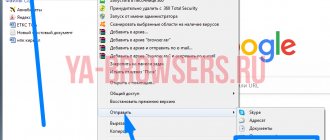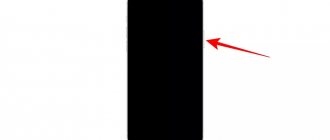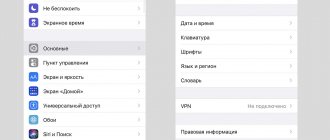Одно из самых больших обновлений, появившихся в iOS 14 (обзор) – это абсолютно новый интерфейс домашнего экрана. Пожалуй, такое изменение пользовательского интерфейса для iOS можно считать самым значимым с момента появления системы. Особенное внимание привлекли виджеты, которые можно будет располагать на домашнем экране iPhone в iOS 14.
♥ ПО ТЕМЕ: iPhone Demo (витринный Айфон): что это, можно ли купить и чем отличается от обычного?
Видео:
Уже прошли те времена, когда домашний экран iOS был построен на основе сетки квадратных иконок приложений и их папок. iOS 14 привносит в интерфейс совершенно новый внешний вид, благодаря виджетам домашнего экрана. Их можно настраивать по размеру и форме, предлагая тем самым отличную функциональность. Эта идея не нова, поскольку еще Microsoft давным-давно использовала подобный настраиваемый стиль сетки со своим Windows Phone, но Apple для iOS создала до конца продуманный четкий внешний вид с виджетами домашнего экрана, включая аккуратный вариант «Смарт стопок».
♥ ПО ТЕМЕ: Как поставить отдельные рингтон и вибрацию для контакта на iPhone.
Способ 5: Apple Watch
Фирменные часы от компании Эппл тоже могут использоваться в качестве будильника. В данном случае достаточно обратиться как к первому способу из настоящей статьи, после чего в заданное время на аксессуаре будет срабатывать звуковой сигнал, так и прибегнуть к отдельной настройке, что и будет рассмотрено далее.
- Запустите приложение «Будильник» на часах.
- Тапните по надписи «Добавить».
- Используя колесико Digital Crown, укажите желаемое время пробуждения, после чего нажмите «Задать».
- Для последующего включения/отключения установленного сигнала к пробуждению и определения параметров его повтора коснитесь созданной записи и внесите необходимые изменения.
- Чтобы наверняка не проспать, проверьте, активна ли функция повтора. Для этого коснитесь будильника в списке и обратите внимание на параметр «Позже» — переключатель напротив него должен быть активным. Если это не так, включите его.
Совет: Если хотите установить на Эппл Вотч будильник, который не издает звуковой сигнал и срабатывает посредством касания запястья, активируйте бесшумный режим – для этого вызовите «Пункт управления», коснувшись нижней границы экрана аксессуара, немного задержав палец, а затем смахнув вверх, и тапните по кнопке с изображением колокольчика. Аналогичное действие может быть выполнено и на Айфоне, в приложении Apple Watch по следующему пути: «Мои часы» – «Звуки, тактильные сигналы» – «Бесшумный режим».
Использование Apple Watch в качестве настольного будильника Эппл Вотч также можно использовать в качестве отдельных часов с будильником, поместив их на ночь на прикроватной тумбочке. Для этого:
- Откройте на часах «Настройки».
- Перейдите по пути «Основные» — «Ночной режим» и активируйте его.
- Если после выполнения этих действий подключить Apple Watch к источнику питания, на их экране будет отображаться не только статус заряда, текущие время и дата, но и время срабатывания сигнала к пробуждению (при условии, что ранее он был задан). Для того чтобы увидеть эту информацию на экране аксессуара, коснитесь его дисплея и слегка толкните (иногда для этого достаточно слегка толкнуть столик).
- Если будильник устанавливался по инструкции из первого способа, то есть в одноименном разделе приложения «Часы» на телефоне, Эппл Вотч разбудят вас деликатным звуковым сигналом.
- При срабатывании будильника на часах коснитесь колесика Digital Crown для того, чтобы отложить сигнал к пробуждению на 9 минут, либо нажмите боковую кнопку для его полного отключения.
Как добавлять виджеты домашнего экрана на iPhone с iOS 14
1. Нажмите и удерживайте палец на пустом месте главного экрана, пока иконки приложений не начнут покачиваться (или нажмите и удерживайте на значок любого приложения → Изменить экран «Домой»).
2. Нажмите значок + в левом верхнем углу.
3. Теперь вы увидите доступные виджеты.
4. Нажмите на один из них, выберите нужный размер, затем нажмите «Добавить виджет», чтобы разместить его на главном экране. Для каждого виджета вы можете выбрать один из нескольких размеров.
5. Вы можете изменить место виджета, перетаскивая его по рабочему столу.
6. Нажмите «Готово» в правом верхнем углу, чтобы установить виджет.
Новые виджеты доступны и на iPad с iPadOS 14, но они ограничены боковой панелью страницы «Сегодня», тогда как с iPhone вы можете использовать их на вашем домашнем экране, а также на втором, третьем и так далее рабочих столах с приложениями.
♥ ПО ТЕМЕ: .
Место для дополнительных виджетов
IOS 15 от Apple незаметно добавляет множество новых виджетов, большинство из которых имеет множество опций и функций. Есть еще кое-что, что может сделать виджеты ключевой частью экрана вашего iPhone.
Один из них по-прежнему заключается в том, что редактируемый текст в виджете было бы здорово. Но во-вторых, иногда вам нужен виджет еще большего размера, чем вам предлагает Apple.
А для, скажем, полноэкранного виджета просто нет возможности. Вам просто придется драматично вздохнуть и случайно сдвинуть телефон по столу, когда вы хотите, чтобы люди знали, что вы закрываете кольцо для упражнений.
Тэги:
Что такое Смарт стопки?
Смарт стопки – это аккуратный виджет, который на протяжении дня будет автоматически переключаться между различными виджетами, показывая актуальную для пользователя информацию. При этом в Смарт стопках можно в любое время вручную пролистать различные доступные опции.
В iOS 14 появилось новое приложение Apple для погоды, также виджеты предлагают наблюдать за осадками в режиме реального времени и отслеживать суровые погодные условия, создавая отличный визуальный эффект.
♥ ПО ТЕМЕ: Как научить iPhone проговаривать имя того, кто вам звонит.
Способ 3: «Режим сна» (приложения «Будильник» и «Здоровье»)
Помимо стандартного будильника, на iPhone можно настроить режим сна – временной интервал, перед началом которого будет появляться напоминание об отдыхе, а по истечении – сигнал о пробуждении, аналогичный таковому в первом из рассмотренных нами способе.
- Запустите приложение «Часы», перейдите в нем на вкладку «Будильник» и, если ранее режим сна вами не настраивался, активируйте одноименный переключатель либо коснитесь обозначенной на изображении ниже кнопки «Изменить».
- В окне с уведомлением о том, что функция «Сон» выключена, тапните «Включить».
- Затем напротив первой записи нажмите «Изменить».
- Установите свое расписание на циферблате, сначала обозначив время отхода ко сну, а затем пробуждения.
- Далее определите дополнительные параметры:
- «Звуки и тактильные сигналы»;
«Громкость» сигнала;
- «Позже» (возможность отложить сигнал).
Как самостоятельно создавать Смарт-стопки?
Существует возможность создавать собственные Смарт-стопки, для этого достаточно расположить нужные виджеты один над другим.
♥ ПО ТЕМЕ: iPhone отслеживает все ваши перемещения (посещаемые места): где это смотреть и как отключить.
Способ 6: Умные часы и фитнес-браслеты
Если вы являетесь обладателем умных часов или фитнес-браслета от сторонних производителей, установить сигнал к пробуждению на iPhone можно в обеспечивающем работу подобных аксессуаров фирменном приложении. Наиболее популярными среди таковых являются решения от Xiaomi, об использовании которых мы ранее рассказывали в отдельной статье. В случае с гаджетами других брендов действовать потребуется по аналогии.
Подробнее: Как установить будильник на Mi Band
Мы рады, что смогли помочь Вам в решении проблемы. Помимо этой статьи, на сайте еще 12719 инструкций. Добавьте сайт Lumpics.ru в закладки (CTRL+D) и мы точно еще пригодимся вам. Отблагодарите автора, поделитесь статьей в социальных сетях.
Опишите, что у вас не получилось. Наши специалисты постараются ответить максимально быстро.
Как удалять виджеты (смарт-стопки) на iPhone и iPad
1. Нажмите и удерживайте палец на пустом месте главного экрана, пока иконки приложений не начнут покачиваться.
2. Нажмите на «–» в левом верхнем углу виджета.
3. В появившемся всплывающем окне нажмите «Удалить».
Кроме того, удалить виджет можно путем нажатия и удержания пальца на самом виджете. В этом случае в появившемся всплывающем меню необходимо выбрать Удалить виджет.
Сторонние разработчики, выпускающие виджеты, в ближайшие месяцы сделают это большое обновление еще более полезным, поскольку это даст пользователям возможность более точно настраивать свои домашние экраны в iOS.
А что вы думаете о виджетах домашнего экрана на iPhone? Вам нравится такое значительное обновление пользовательского интерфейса? Расскажите нам о своих мыслях в комментариях!
♥ ПО ТЕМЕ: Сгружать неиспользуемые, или как настроить автоматическое удаление ненужных приложений на iPhone и iPad.
Способ 1: «Будильник» (приложение «Часы»)
Оптимальным и наиболее простым решением озвученной в заголовке статьи задачи будет использование предустановленного на всех Айфонах приложения «Часы».
- Запустите приложение «Часы» и перейдите на его нижней панели во вкладку «Будильник».
- Коснитесь расположенной в верхнем правом углу кнопки «+».
- Укажите время, в которое должен поступить сигнал к пробуждению.
- Определите дополнительные параметры:
- «Повтор»;
«Название»;
- «Мелодию»;
- «Повторение сигнала».
Примечание: В качестве звукового сигнала можно выбрать как одну из стандартных мелодий, так и приобретенные в iTunes рингтоны и музыку, если таковые имеются.
Управление виджетами на iPhone с iOS 10 – iOS 13
Виджеты позволяют быстро получить нужную информацию и выполнить простые действия, не открывая приложение. Доступ к виджетам можно получить на экране блокировки, на главном экране или в «Центре уведомлений». Неважно, хотите ли вы просто проверить погоду или выключить свет в своем доме, виджеты универсальны и просты в использовании.
♥ ПО ТЕМЕ: Как подключить обычную USB-флешку к Айфону или Айпаду.
Вариант 2: Яндекс.Погода
Среди множества сервисов и приложений Яндекс есть то, что решает нашу задачу – Я.Погода, настройкой которого мы далее и займемся.
- Воспользовавшись представленной выше ссылкой, установите приложение на свой айФон и запустите его.
- Предоставьте разрешение на доступ к геопозиции, выбрав вариант «При использовании» в окне с запросом.
- Далее, если хотите получать уведомления, «Разрешите» их отправку в следующем окне.
- Ваше местоположение будет автоматически определено и в главном окне Я.Погоды появятся соответствующие сведения.
- Как и с Погодой от Apple, горизонтально здесь отображаются данные по часам, а вертикально – по дням.
Дополнительно имеется возможность «Открыть карту осадков», «Показать на карте» место и «Сообщить» о другой погоде, если она сильно отличается от того, что вы видите за окном.
- Если геолокация была определена некорректно или вы просто хотите видеть в приложении сведения о еще каком-то населенном пункте:
- Для его добавления вызовите меню и воспользуйтесь поиском.
- Введите название города, а затем выберите его в результатах поиска.
- Найденное место сразу же будет добавлено в главное окно Я.Погоды.
- При желании город можно добавить в избранное, тапнув по звездочке,
после чего его он будет помещен и в соответствующий список в меню.
Там же доступна сортировка, редактирование и удаление.
- В настройках приложения, которые вызываются нажатием на шестеренку в главном окне, можно указать единицы измерения температуры, силы ветра и давления, разрешить или запретить уведомления,
уточнить место, для которого отображаются сведения о погоде, а также определить то, для какого места и в каком виде будут отображаться данные на виджете. - Добавление виджета осуществляется по алгоритму, рассмотренному в пункте № 4 предыдущей части статьи.
Его можно развернуть и настроить.
Как открывать виджеты на iPhone и iPad
Вы можете перейти к своим виджетам с экрана блокировки и главного экрана на iPhone или iPad. После активации дисплея iPhone или iPad или разблокировки устройства просто проведите пальцем вправо, чтобы просмотреть виджеты.
Кроме того, доступ к ним можно получить через «Центр уведомлений». Сделать это можно следующим образом:
1. Проведите по экрану iPhone или iPad сверху вниз.
2. Проведите по экрану вправо, чтобы получить доступ к виджетам.
♥ ПО ТЕМЕ: «Экономия данных», или как на iPhone включить экономию мобильного трафика.
Организуйте приложения в алфавитном порядке.
Вы можете сделать это вручную. Но на это уйдет много времени. Таким образом, более простой способ — выполнить следующие шаги и автоматически упорядочить приложения на iPhone.
- Откройте настройки iPhone и нажмите «Общие».
- Прокрутите вниз и нажмите «Сброс».
- Нажмите «Сбросить макет главного экрана».
После этого на первом главном экране будут встроены приложения Apple. А со второго главного экрана у вас будут все сторонние приложения в алфавитном порядке.
Как пользоваться виджетами на iPhone и iPad
Одни виджеты предлагают только быстрый просмотр информации, а другие, такие как Workflow и Hue, более интерактивны и позволяют выполнять действия в приложениях, не открывая их.
1. Проведите по экрану вправо, чтобы просмотреть открыть экран виджетов.
2. Прокрутите вниз, чтобы найти виджет, который вы хотите использовать.
3. Нажмите на действие, которое вы хотите выполнить. Некоторые виджеты могут перенести вас в свое приложение для продолжения действия, однако большинство из них позволят выполнить задачу, оставаясь на экране виджетов.
Многие виджеты предлагаются в нескольких размерах, причем некоторые из них могут расширяться, добавляя больший набор параметров или позволяя просматривать дополнительную информацию.
1. Проведите вправо на главном экране или экране блокировки, чтобы просмотреть свои виджеты.
2. Прокрутите список до виджета, который вы хотите развернуть.
3. Нажмите «стрелку вправо».
4. Нажмите «стрелку вниз», чтобы вернуть виджет к меньшему размеру.
♥ ПО ТЕМЕ: Как научить iPhone проговаривать имя того, кто вам звонит.
Вариант 1: Погода от Apple
На iPhone есть стандартное приложение Погода, и именно его можно смело назвать оптимальным решением нашей задачи. Конечно, при правильной настройке.
Если вы случайно или, наоборот, осознанно удалили это приложение, установите его, воспользовавшись представленной ниже ссылкой.
- Запустите приложение и разрешите ему использовать вашу геопозицию. Лучше всего выбрать вариант «При использовании».
- Сразу же после этого местоположение будет определено, и вы увидите соответствующую ему погоду. В горизонтальном списке она представлена по часам, в вертикальном – по дням.
Примечание: Если приложение Погода было установлено ранее и сейчас оно неправильно определило вашу геолокацию или не запросило соответствующее разрешение, ознакомьтесь с представленной по ссылке ниже статьей и выполните предложенные в ней рекомендации.
Подробнее: Как включить геолокацию на iPhone
Ниже указываются такие важные сведения, как время восхода и захода солнца, вероятность осадков, влажность воздуха, скорость ветра, давление и т.д.
- Если местоположение было определено неправильно, вы хотите указать его самостоятельно или просто добавить в список отображаемых приложением еще один населенный пункт, выполните следующее:
- Тапните по кнопке списка, расположенной в правом нижнем углу.
Затем коснитесь отмеченного на изображении ниже значка. - Воспользуйтесь поиском и найдите населенный пункт, погоду для которого вы хотите видеть в интерфейсе приложения. Начните вводить его название, а затем выберите из подсказок подходящий вариант,
после чего он сразу будет добавлен в общий список и доступен для просмотра. - Если потребуется, аналогичным образом добавьте еще одно или несколько мест. Непосредственное переключение между ними осуществляется путем горизонтальных свайпов по главному экрану
- При необходимости порядок их расположения в списке, а значит, и на главном экране приложения, можно изменить путем простого перетаскивания (зажать и потянуть).
- Для того чтобы каждый раз, когда потребуется посмотреть погоду, не запускать приложение, можно добавить его виджет. Делается это следующим образом:
- Находясь на экране «Домой» (первом), проведите пальцем слева направо, чтобы открыть страницу с виджетами.
Пролистайте список представленных на ней элементов вниз и тапните «Изменить». - Теперь пролистайте вниз список приложений, для которых реализованы виджеты, и найдите среди них Погоду. Коснитесь плюсика, расположенного слева от наименования.
- Виджет будет добавлен в конец списка, но при необходимости он может быть перемещен в любое удобное место – для этого достаточно зажать правый край и потянуть в нужном направлении. Чтобы сохранить изменения, нажмите «Готово».
Обратите внимание! Здесь же, под списком можно выбрать единицы измерения температуры – C° или F°. По умолчанию они определяются в соответствии с общепринятыми для региона.
Теперь погода для основного населенного пункта (первого в списке добавленных в приложение) будет отображаться на экране с виджетами. Его можно свернуть и развернуть, а по касанию открывается основное приложение.
Как добавлять новые виджеты на Айфоне или Айпаде
Помимо встроенных опций от Apple, вы можете добавлять виджеты от сторонних разработчиков. Существует несколько способов сделать это.
1. Проведите вправо на главном экране или экране блокировки, либо откройте «Центр уведомлений», чтобы просмотреть свои виджеты.
2. Прокрутите вниз до конца списка виджетов.
3. Нажмите «Изменить».
4. Прокрутите вниз, чтобы найти виджет, который вы хотите добавить.
5. Нажмите зеленую кнопку «+» рядом с необходимым виджетом.
6. Нажмите «Готово».
Описанный выше способ используется в старых версиях iOS, однако начиная с iOS 10 доступен дополнительный вариант, который некоторые разработчики уже активно используют.
1. Найдите приложение, виджет которого вы хотите добавить на главный экран.
2. Нажмите и удерживайте значок приложения, чтобы активировать всплывающее меню.
3. Нажмите «Добавить виджет», если данная опция доступна.
♥ ПО ТЕМЕ: Как установить мелодию звонка (рингтон) на любой Айфон без компьютера?
Организуйте приложения по цвету.
Цветов миллионы, но чаще всего разработчики используют сочетание популярных. При желании вы можете упорядочить приложения по цвету их значков, что со временем поможет вам узнать, где находится приложение, что позволит вам быстро найти / найти его.
Например, у вас могут быть вместе App Store, Mail, Weather, Twitter, Facebook. У этих приложений есть синие значки приложений. Или вы можете использовать приложение FaceTime, Сообщения, Телефон, WhatsApp и Numbers вместе. Все они имеют зеленые значки приложений.
Как перемещать (изменять порядок) виджеты в iOS и iPadOS
Когда вы добавите новый виджет в список, вы можете разместить его по своему усмотрению.
1. Проведите по экрану вправо.
2. Прокрутите вниз до конца списка виджетов.
3. Нажмите «Изменить».
4. Нажмите и удерживайте кнопку с тремя линиями справа от виджета, расположение которого вы хотите изменить.
5. Перетащите виджет вверх или вниз.
♥ ПО ТЕМЕ: Как проверить, новый ли iPhone (активирован или нет) вы купили?
Способ 2: Siri
Помимо непосредственного использования приложения «Часы», можно обратиться с просьбой установки сигнала для пробуждения к Siri. Для этого:
- Любым удобным способом вызовите голосового ассистента, например, произнеся команду «Привет, Сири», воспользовавшись кнопкой на корпусе Айфона или нажатием на АирПодс.
- Скажите «Установи будильник».
- Озвучьте желаемое время и, по необходимости, измените дополнительные параметры, рассмотренные в четвертом пункте предыдущей инструкции.
Темы для iPhone.
Вы можете перейти в AppStore и найти там множество программ с различными наборами виджетов для iPhone. В них можно выбрать различные циферблаты, блоки и даже темы для своего смартфона. Прежде чем устанавливать их, прочитайте отзывы к приложению. Таким образом вы сможете быстрее выбрать подходящую для себя программу. Некоторые приложения уходят из AppStore, поэтому постарайтесь самостоятельно отыскать для себя наилучший вариант.
В статье для примера используются несколько приложений из AppStore, чтобы вы смогли понять, как можно легко и просто настроить темы под свой девайс. Многие разработчики уже создали полноценные темы для рабочего стола, чтобы вы смогли быстро кастомизировать свой iPhone.
В приложениях можно найти различные виджеты, настроить их размер, цвет, шрифт, фон и установить себе на рабочий стол. Есть различные циферблаты, календари, отображение батареи, напоминания и многое другое. Вы можете выбрать виджеты в одной тематике, чтобы сделать рабочий стол в одном стиле. Выбирайте виджеты, а после переносите их на экран iPhone. Также есть возможность самостоятельной настройки параметров. Можно настроить изменение темы, чтобы в разный момент времени она изменялась. Например, днём иконка будет светлой, а вечером — тёмной.
Есть программы, в которых рабочий стол уже полностью готов. Там есть и иконки, и обои и виджеты, которые уже созданы в одной теме. Чаще всего в таких приложениях сразу идёт платная подписка. Если вы не нашли бесплатный вариант, то ярлык можно сделать самостоятельно совершенно бесплатно.
Работа со встроенным приложением
Программа «Погода» на айфоне и айпаде является штатным приложением, встроенным в iOS. При необходимости пользователь может отслеживать погоду не только в своей местности, но и в любом уголке мира. Разумеется, это полезно, в особенности для тех, кто часто путешествует.
Приложение «Погода» на айфон
Работать с приложением «Погода» как на айфоне, так и на айпаде достаточно просто. Открыв программу, можно увидеть почасовой прогноз на ближайшие сутки. Ниже размещается информация на неделю. При необходимости в настройках можно найти данные и о других городах.
Важно! Информацию о температуре можно просматривать как по Фаренгейту, так и Цельсию, переключается вручную.
Информация, отображающаяся в приложении, поступает от официальной метеослужбы «The Weather Channel». Если вдруг айфон показывает неправильный прогноз, можно перейти на официальный сайт и уточнить информацию.