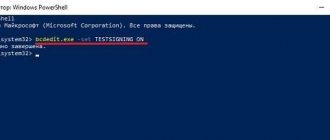Выпуская Windows 7, компания Microsoft порадовала своих поклонников многими совершенно уникальными нововведениями, среди которых оказался и набор функций, объединенный общим названием AERO. По сути, это многофункциональный интерфейс системы, который позволяет при помощи одних горячих клавиш просматривать эскизы открытых окон и рабочего стола, выбирать цветовую гамму и пр. Однако подойдет такое расширение не всем, ведь нередко именно оно становиться причиной торможения ПК. Как же можно включить этот режим в OS Windows 7? Так же просто, как и отключить его.
Как включить Aero в Windows 7
[1]. Чтобы включить Aero в Windows7 сделайте такие действия:перейдите в меню «Пуск» => «Панель управления» => «Персонализация».
или
кликните правой кнопкой мыши по рабочему столу. В открывшейся панельке выберите «Персонализация».
[2]. Выберите любую тему Aero и все.
[3]. Если у вас есть желание или вам хочется немножко изменить внешний вид интерфейса, а именно настроить цвета или включить прозрачные заголовки и панели, тогда перейдите по ссылке «Цвет окна».
[4]. Если вам нужно отключить или включить эффекты Aero на свое усмотрение, нужно сделать такой ход: перейдите «Пуск» => «Панель управления» => «Система» => «Дополнительные параметры системы».
в окне «Свойства системы» под словом «Быстродействие» нажмите кнопку «Параметры» => «Визуальные эффекты».
Здесь вы можете отключить или включить визуальный эффект по собственному желанию
или отключить Aero полностью весь. Итак, чтобы отключить Aero полностью, выберите пункт «Обеспечить наилучшее быстродействие».
Так, кажется, все написал, ничего не забыл. О! Все таки, забыл упомянуть — если на вашем компьютере общая оценка производительности меньше 3.0, но вам хочется установить эффект Aero, тогда есть способ обмануть систему оценки производительности. Как это сделать? Сейчас расскажу!
Идете по указанному пути: C:/Windows/Performance/WinSAT/DataStore. Найдите в папке DataStore файл Formal.Assessment (Initial).WinSAT и откройте его в Блокноте.
в файле Formal.Assessment (Initial).WinSAT найдите текст, заключенный между тегом …… . Ищите теги ….. , а между ними ставите цифру 3 (ведь нужна именно такая производительность).
Сохраните файл.
После перезагрузки компьютера у вас должен включиться Windows Aero. Пробуйте.
Понравился пост? Помоги другим узнать об этой статье, кликни на кнопку социальных сетей ↓↓↓
Что такое Aero?
Дорогие друзья, сегодня мы с вами узнаем, как включить или отключить эффект Windows Aero на компьютере или ноутбуке под управлением операционной системы от компании Майкрософт. Но для начала давайте узнаем о самом эффекте, чтобы вы могли определиться: нужно его включать его или нет. Поэтому немного теории перед большой практикой.
C настроенным Aero доступны анимация окон при сворачивании, открытии и закрытии окон
Итак, эффект Windows Aero предоставляет пользователю возможность регулировать прозрачность окон и его цветовую палитру. Отключив его, вы не сможете установhttps://nastroyvse.ru/?p=11301&preview=trueить прозрачную или наполовину прозрачную систему диалоговых окон. Можно сделать вывод, что это необходимо в том случае, если ваш компьютер или ноутбук обладают слабыми характеристиками. В таком случае вы увеличите быстродействие системы, так как комплектующие вашего устройства не будут задействованы в создании этого сложного эффекта. Это именуется, как производительность рабочего стола для Windows Aero, где отмечена скорость работы и быстродействие системы в целом.
Стоит обратить внимание, что такое оформление есть далеко не во всех редакциях операционной системы от Майкрософта. Например, если у вас стоит Начальная, то в ней никаких специальных эффектов не будет. Если же у вас Домашняя базовая, то представлен будет упрощённый интерфейс Windows Aero, который во многом уступает полноценной версии. В любом случае параметры персонализации можно в той или иной степени регулировать, чем мы с вами дальше и займёмся.
Aero в версиях Windows без его поддержки
Не каждая редакция Windows позволяет задействовать Aero, простыми пользовательскими настройками при этом его включить не получится. Для активации всех функций рабочего стола придется действовать иными мерами.
Скачайте патч Windows 7 Starter Aero Patch и запустите его от имени администратора (щелкните правой кнопкой по значку программы и выберите «Запуск от имени Администратора»). Благо, сегодня этот инструмент предлагают почти все сайты софта. Программа автоматически установится и перезагрузит ПК.
Производительность системы
Безусловно, там, где много различных эффектов и переходов, там и высокие системные требования, которым персональный компьютер должен соответствовать для того, чтобы система не тормозила при включенном режиме Aero:
- Не менее одного гигабайта оперативной памяти.
- 32 или 64 разрядный процессор с частотой не менее одного гигагерца.
- Видеокарта с собственной оперативной памятью (не менее 150 мегабайт) и с поддержкой DirectX 9 и WDDM.
Если ПК не обладает вышеперечисленными системными требованиями, то данный режим невозможно будет активировать.
Подготовка
Aero предъявляет жесткие системные требования к оборудованию. Частота процессора должна быть не ниже 1ГГц. Объем RAM — 1 ГБ и более. Графический ускоритель должен иметь 128 МБ памяти и поддержку второй версии шейдеров.
Так как включить Windows Aero невозможно, если не выполнены некоторые требования, нужно подготовить компьютер. Для начала убедитесь, что версия ОС поддерживает этот интерфейс. Чтобы узнать, какое именно издание установлено у вас, просто посмотрите свойства компьютера.
Windows Aero не может работать с драйверами, написанными для Windows XP. Узнать, какой драйвер используется компьютером, можно, посмотрев свойства видеоадаптера в «Диспетчере устройств». Если версия начинается с цифры 6, драйвер не подходит.
Потому как включить Windows Aero возможно только при установленном качестве передачи цветов в 32-бита, нужно проверить и это. Необходимые настройки выполняются в окне «Свойств экрана».
Принудительное включение
Если, для включения данного эффекта пользователю нахватает, например, половины балла, то можно обмануть тест производительности системы и запустить режим Windows Aero несмотря на установленные системой ограничения. Для этого необходимо:
- Запустить реестр и перейти к настройкам Aero через путь: HKEY_CURRENT_USER\Software\Microsoft\Windows\DWM (там хранятся все необходимые настройки).
- Затем, открывается новое диалоговое окно, где нам потребуется найти пункты Composition и CompositionPolicy. В них необходимо заменить значение на 1 и 2 соответственно.
- Теперь, открыв меню Пуск необходимо в строке поиска набрать cmd и нажать данное сочетание клавиш — Ctrl+Shift+Enter. Таким образом, мы открываем командную строку с правами администратора, где необходимо ввести net stop uxsms и net start uxsms.
- В заключение перезагружаем компьютер и режим Aero автоматически включается.
Изменяем разрешение экрана на Windows
«Стеклянные» эффекты Windows Aero
Полупрозрачные окна придают рабочему столу глубину
Одна из наиболее заметных визуальных черт – полупрозрачные рамки окон, которые позволяют сосредоточиться на содержимом открытых окон.
Поведение окон также разработано заново и дополнено изящными анимациями, которые сопровождают свертывания, развертывания и перемещения окон, чтобы эти операции выглядели более плавными и непринужденными.
Раскрасьте окна, используя любые цвета
Можно даже настроить окраску и внешний вид окон, меню «Пуск» и панели задач, изменив оттенок полупрозрачных окон. Выберите один из предлагаемых цветов или создайте собственный цвет с помощью цветового микшера.
В данном случае нужно выключить Aero Peek, Snap и Shake
Для тех, кому не хочется менять старую добрую тему (или не нравится классический стиль), существует второй способ.
Начнем с первой опции:
- Нажмите ПКМ на рабочем столе и снова зайдите в «Персонализацию».
- Щелкните на строку «Панель задач и меню Пуск» (она находится в левом нижнем углу).
- Появится новое окошко, где вам нужно убрать галочку с пункта «Использовать Aero Peek» и нажать «ОК».
За что отвечает эта опция? Функция Aero Peek работает как рентгеновский луч. Если навести курсор в правый нижний угол, то окна станут прозрачными, и будет видно все папки и ярлыки. Также ее можно активировать нажатием клавиш Win+Пробел. Часто вы пользуетесь этой фишкой? Если нет – смело отключайте ее.
Идем дальше. Нужно деактивировать еще одну функцию – Aero Snap. Для этого:
- Щелкните ПКМ на рабочем столе и войдите в «Персонализацию».
- Выберите пункт «Центр специальных возможностей» в левом нижнем углу.
- Внизу окошка щелкните на «Облегчение сосредоточения».
- Поставьте галочку в пункте «Отключение автоматического упорядочения окон» и нажмите «ОК».
А что делает эта функция? Раскрывает окно на пол-экрана, если перетащить его в левый или правый угол до упора в него курсором мыши. Или на весь экран – если перетащить в верхний или нижний угол. Словом, еще одна бесполезная опция, о которой наверняка никто не знает.
И последний шаг на Виндовс 7 Максимальная – деактивация функции Aero Shake. Чтобы это сделать:
- Откройте Пуск и пропишите в поле gpedit.msc.
- Перейдите в «Админ. шаблоны – Раб. стол».
- Найдите пункт «Отключить сворачивание окна Aero Shake» и дважды щелкните на нем.
- Поставьте птичку возле «Включить», нажмите «Применить», а затем «ОК».
Что делает функция Shake? Помогает убрать бардак на рабочем столе. Если у вас открыто множество окон, можно зажать курсором нужное и немного подергать мышкой по сторонам (не сильно). В результате все они скроются (кроме того, что вы держите). Если потрясти его еще раз – все восстановится как и было раньше. В общем, уже вторая бесполезная функция, из-за которой тормозит ваш ПК или ноутбук.
Это тоже интересно: Как отключить автоматическое обновление Windows 7?
Не без недостатков
Не бывает положительных сторон без отрицательных. Новейшие схемы оформления активно загружают работой видеопроцессор. После установки высокого разрешения экрана на компьютере возрастом 4-5 лет анимация перестанет радовать глаз, раздражая зрение. Движение окон станет, будто в замедленной съемке, либо дерганным. Зачастую именно ресурсоемкость дизайна и заставляет искать способы того, как отключить Windows Aero.
Интерфейс доставит неудобства пользователям, подолгу работающим в единственном приложении. Люди со слабым зрением не смогут разглядеть текст, расположенный поверх полупрозрачного окна.
Возможные проблемы
После запуска Aero оформление может автоматически переключаться на другую схему. При таком поведении рабочего стола в первую очередь проверьте выбранную схему электропитания («Пуск» — «Панель управления» — «Электропитание»). Если в настройках выбран пункт «Экономия электроэнергии», время от времени могут случаться отключения Aero. После переключения на режим «Сбалансированный» деактивация прозрачности будет исключена.
Запуск некоторых старых программ может форсированно изменять настройки отображения рабочего стола. После закрытия такого приложения восстанавливать Aero придется вручную. Подобное поведение предотвращается только обновлением конфликтующего ПО.
Основные компоненты
В Windows Aero входят следующие эффекты:
- Aero Glass – это прозрачный вид панели управления внешних окон.
- Активные эскизы – возможность предпросмотра окна путем его открывания в небольшом окне на панели задач.
- Windows Flip – эффект перелистывания при переключении между окнами.
- Windows Flip 3D – это вариация вышеописанного эффекта с 3D дополнением.
- Shake –свертывание всех активных окон простым захватом одного из них.
- Peek — позволяет отобразить содержимое рабочего стола, не сворачивая при этом окон.
- Snap – позволяет одним движением колесика мышки разворачивать окно на весь экран из свернутого состояния.
Как отключить
Если вам удалось включить оформление Aero Lite для Windows 11, но оно по какой-то причине не подошло, тему можно удалить или применить другую. Сделайте следующие шаги:
- Кликните на Win+I.
- Жмите на пункт «Персонализация».
- Войдите в раздел «Темы».
- Выберите другой доступный вариант.
- Жмите на установленную Aero Lite для Виндовс.
- Кликните на нее правой кнопкой мышки.
- Выберите «Удалить».
Как видно, включить Аэро в Windows 11 не составляет труда. Для этого можно воспользоваться простой инструкцией, подразумевающей перемещение и переименование уже имеющихся (скрытых) файлов. Но сама тема «на любителя», ведь она не обеспечивает прозрачности «семерки» и не показывает тех особенностей, которые были актуальны для презентации.
В комментариях расскажите, удалось ли вам включить скрытую тему Aero в Windows 11, какие при этом возникали трудности. Поделитесь своими впечатлениями от этого оформления.
Как сделать цвет окна прозрачным?
Перейдите в пункт «персонализация» (выберите одну из тем Aero, если она не стоит по умолчанию). В появившемся меню нажмите на «цвет окон». Вы увидите такое окно: Поставьте галочку на «включить прозрачность» и перетащите ползунок «интенсивность цвета» на нужный уровень.
Интересные материалы:
Какие фирмы ноутбуков самые лучшие? Какие характеристики должны быть у ноутбука для игр? Какие характеристики должны быть у ноутбука для работы? Какие кнопки нажать для перезагрузки ноутбука? Какие кнопки нажать на ноутбуке если он завис? Какие кнопки нужно нажать чтобы выключить ноутбук? Какие кнопки нужно нажать для перезагрузки ноутбука? Какие лучше ноутбуки? Какие ноутбуки хорошие для работы? Какие ноутбуки хорошие по качеству?
Решение проблем с включением режима
Если режим отображения Аэро не удается включать ни одной из настроек, то рекомендуется воспользоваться реестром, чтобы принудительно активировать его. Также можно проверить ПК антивирусом, скачанным с официального сайта разработчика или выполнить восстановление системы. Иногда включиться режиму помогает сканирование системных файлов через консоль при помощи команды sfc /scannow.
Проверка на вирусы в случае невозможности активировать режим
Режим Аэро и максимальная производительность – это несовместимые вещи. Чтобы ее повысить интерфейс обычно стараются отключить, но есть и те, кто хочет расширить визуальную составляющую дизайна и оформления системы.
⇡#***
Конечно же, список стандартных приложений, которые доступны пользователям Windows 7, не исчерпывается теми программами, о которых мы рассказали в этой части обзора. Некоторые из них настолько многофункциональны, что заслуживают отдельного внимания. В следующий раз мы расскажем о том, какие изменения произошли в одном из самых главных приложений Windows 7 — в файловом менеджере «Проводник».
Все о Windows 7:
- Скрытый потенциал Windows 7: куда ведет «Проводник»?
- Скрытый потенциал Windows 7: ставим новые «окна»
- Windows 7: отныне и повсеместно
Обсудить материал в конференции
![Безопасный режим Windows 10. Как войти и выйти [ИНСТРУКЦИЯ]](https://character-creator.ru/wp-content/uploads/bezopasnyj-rezhim-windows-10-kak-vojti-i-vyjti-instrukciya-330x140.jpg)