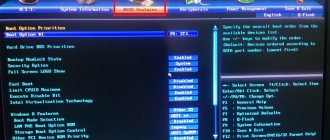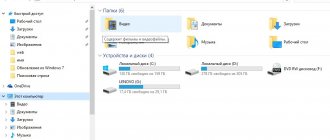Доброго времени суток… В этом посте давайте поговорим как правильно отключить фоновые программы в Windows. Надеюсь уже каждый пользователь столкнулся с проблемой медленной загрузки своего ПК. Он начинает медленнее обрабатывать запросы, на экране монитора появляется синий кружок вместо курсора. Тормозит воспроизведение звука, изображения и, тому подобное. Все эти «торможения» возникают от того, что программы «некоторые» запускаются в фоновом режиме. Ещё при установке большинство программ просят разрешения на запуск в фоновый режим…
Отключаем фоновые программы в Виндовс 7
Как известно, в любой операционной системе скрытно работают множество приложений и служб. Наличие такого ПО, которое автоматически загружается вместе с Виндовс, требует значительных ресурсов оперативной памяти и приводит к заметному снижению производительности системы, поэтому нужно удалять ненужные приложения из автозагрузки. Сделать это можно двумя простыми способами.
Способ 1: Удаление ярлыков из папки автозагрузки
Самый простой метод отключить фоновые программы в Windows 7 — это открыть папку автозагрузки и удалить оттуда ярлыки ненужных приложений. Давайте вместе попробуем на практике провести такую совсем несложную операцию.
- В нижнем левом углу Рабочего стола нажимаем кнопку «Пуск» с логотипом Виндовс и в появившемся меню выбираем строку «Все программы».
Перемещаемся по списку программ до графы «Автозагрузка». В этой директории хранятся ярлыки приложений, которые стартуют вместе с операционной системой.
Правой кнопкой мыши кликаем по иконке папки «Автозагрузка» и в выпавшем контекстном меню ЛКМ открываем её.
Повторяем эти нехитрые манипуляции со всеми ярлыками приложений, которые по вашему мнению только засоряют оперативную память.
Задача выполнена! Но, к сожалению, в директории «Автозагрузка» отображаются далеко не все фоновые программы. Поэтому для более полной чистки своего ПК можно воспользоваться Способом 2.
Способ 2: Отключение программ в конфигурации системы
Второй метод даёт возможность выявить и отключить все фоновые программы, присутствующие на вашем устройстве. Воспользуемся встроенной утилитой Windows для управления автозапуском приложений и конфигурации загрузки ОС.
- Нажимаем на клавиатуре комбинацию клавиш Win+R, в появившемся окне «Выполнить»вводим команду msconfig . Кликаем на кнопку «OK»или жмем на Enter.
В разделе «Конфигурация системы» передвигаемся на вкладку «Автозагрузка». Здесь мы произведём все необходимые действия.
- Соблюдайте осторожность и не отключайте приложения, в необходимости которых сомневаетесь. При следующей загрузке Виндовс отключенные фоновые программы не будут автоматически запущены. Готово!
Итак, мы успешно выяснили, каким образом можно выключить программы, работающие в фоновом режиме в Windows 7. Надеемся, что данная инструкция поможет вам заметно ускорить загрузку и быстродействие компьютера или ноутбука. Не забывайте периодически повторять такие манипуляции на своём компьютере, так как система постоянно забивается всяким мусором. Если у вас возникли вопросы по рассмотренной нами теме, задавайте их в комментариях. Удачи!
Источник
Что такое фоновые приложения и программы в Windows 7 и 10
Фоновые режимы представляют собой программные процессы. Они не требуют вмешательства пользователя и способны работать самостоятельно. Однако в некоторых случаях это мешает нормальному функционированию устройства. Дело в том, что большое количество таких приложений снижает максимальную производительность компьютера и может замедлять скорость работы процессора. Среди них есть и много лишних программ, которые не используются владельцем ПК. Именно поэтому в современных вариантах операционных систем имеется возможность отключить некоторые процессы и разгрузить таким образом процессор.
Общий вид операционной системы
Важно! Выключать и закрывать рекомендуется только ненужные приложения, которые не оказывают серьезного влияния на системные настройки.
Способы отключения фоновых программ в Windows
Несомненно, вы уже столкнулись с проблемой, когда компьютер сразу же после загрузки начал тормозить: медленно выполнять запросы, демонстрировать вращающийся синий кружочек на месте курсора, запаздывать с воспроизведением звука и т. п. Наверное, у вас возникло ощущение, будто бы ПК занят чем-то посторонним, хотя вы не загружали его массой заданий. И вы окажетесь правы – некоторые программы ещё на стадии установки требуют разрешить им запускаться в фоновом режиме. К чему это приводит и как бороться с данным явлением, мы расскажем далее.
Отключение фоновых приложений в Windows.
Что такое фоновые приложения
Когда вы включаете компьютер, вместе с системой запускаются другие программы и нагружают «Диспетчер задач» своими процессами – вот, что такое те самые фоновые приложения. Оттого, что ПК получает сразу несколько команд, он начинает замедляться и распределять очередность выполнения в приоритетном порядке, поэтому вы можете долго ждать реакции на свой запрос. Как мы уже упоминали, при установке или первом запуске некоторые приложения просят разрешения активизироваться вместе с ОС, либо просто уведомляют об этом пользователя. Чаще всего так поступают следующие программы:
- Мессенджеры: Skype, ICQ, Viber (версия для ПК) и т. п. Они преследуют цель вовремя информировать вас о поступающих звонках и сообщениях.
- Антивирусы – чтобы немедленно обеспечить безопасность компьютера.
- Менеджеры загрузок, типа Torrent.
- Различные рекламные утилиты, которые идут в довесок к бесплатным программам, типа «Игры онлайн», «Очистка диска» и т. п.
- Вирусное ПО, стремящееся контролировать все процессы на компьютере.
Если после загрузки системы открывается окно какой-то программы, например, Skype, значит, приложение работает в фоновом режиме. Некоторые утилиты могут автоматически запускаться и функционировать, не афишируя своей деятельности, но в «Диспетчере задач» это отображается. Конечно, много фоновых процессов, запущенных практически разом, приводят к перегрузке ОЗУ и ЦП и зависанию системы.
Закрытие фоновых программ
Фоновые программы windows имеют свои и положительные, и отрицательные стороны. Но имея в своём арсенале компьютер средней мощности эти приложения нас больше раздражают,чем радуют. Взять хотя-бы долгую загрузку операционной системы windows которая обусловлена большим количеством программ запускаемых при старте. Поэтому цель урока на нашем сайте о заработке в разделе всё о компьютерах направлена на получение информации про закрытие фоновых программ.
Чтобы закрыть фоновые программы ОС windows существуют несколько способов. Для того чтобы получить информацию о них можно пройти по пути:Пуск -> Все программы -> Стандартные -> Выполнить— msconfig, после чего попадаем в вот такое окно, где выбираем пункт «Службы» в котором открываются список приложений,как работающих так и остановленных.
Пройдя по этому списку,можно набрать ещё с дюжину ненужных вам которые и рекомендую остановить. Для этого необходимо «снять галочку» с названия приложения и нажать кнопки «Применить» и «ОК». Не обещаю что после перезагрузки ваша ОС забегает как «заяц»,но видимые улучшения появятся. Потому как с остановкой большим количеством ненужных нам служб мы высвобождаем оперативную память,достаточное количество которой положительно влияет на быстродействие ОС.
Следующим способом просмотра фоновых программ запущенных на вашем компьютере есть вход через «Управление компьютером». Для этого наведя курсор на иконку «Мой компьютер» открываем правой кнопкой пункт «Управление». Найдя в левой колонке строчку «Службы» щелчком открываем её и ждём загрузки отображения всех приложений работающих в фоновом режиме.
Этот способ хорош тем,что здесь мы имеет возможность получения информации по любой из этих программ.Для этого необходимо просто щёлкнуть по ней ЛКМ и в левой колонке прочесть «Описание». И для того чтобы «Отключить» службу необходимо открыть правой кнопкой под меню и выбрать соответствующий пункт.
Вот такими двумя нехитрыми способами можно закрыть фоновые программы мешающие нормальному функционированию нашего компьютера. Если вам будет полезна информация: «Как узнать прослушивают ли телефон«, то её можно получить просто перейдя по ссылке.
В этой статье я продолжаю тему по оптимизации работы компьютера, сегодня мы остановим некоторые программы, работающие в фоновом режиме для ускорения и быстродействия ПК.
В прошлом уроке мы отключали программы из автозагрузки (если вы не читали этот урок, то советую начать именно с него ссылка находиться в конце этой статьи), тем самым увеличивая быстродействие, а теперь будем отключать службы Windows работающие в фоновом режиме.
Любая из этих служб может быть как системной, так и сторонней, но все они съедают свою не большую часть ресурсов системы если учесть что их там несколько десятков, то нагрузка заметно увеличивается.
Конечно в большинстве случаев системные программы работающие в фоне нужны для нормальной работы компьютера но есть такие которые совсем не нужны и вряд ли кому понадобятся.
При самостоятельном отключении нужно быть предельно внимательным, отключая какой либо процесс надо знать за, что он отвечает чтобы не навредить ОС. Ниже я приведу небольшой список из того что можно исключить а, что перевести в ручной режим.
Способы выявления фоновых программ
Давайте разберемся, как найти и просмотреть список фоновых приложений в системах Windows 10 и 7. Начнём с «десятки»:
- Откройте меню «Пуск», найдите изображение зубчатого колесика и щелкните по нему.
- Появится окно с настройками, выберите «Конфиденциальность», там будет вкладка «Фоновые приложения».
- Здесь вы легко можете отключить запуск всего лишнего, передвинув ползунок в соответствующую позицию, однако мы не рекомендуем убирать из списка антивирус.
Теперь находим то же самое в «семёрке»:
- Откройте «Пуск» — «Все программы» — «Автозагрузка».
- Выберите имя приложения и кликните по нему правой кнопкой, чтобы удалить из автозапуска. Не беспокойтесь, это не означает полного удаления программы с ПК – вы просто отключите функцию активации ПО вместе с системой.
Также перечень запустившихся приложений можно увидеть на панели задач, справа. Разверните значки, спрятанные под стрелочкой, указывающей вверх. Разумеется, таким путем можно найти только корректные и безвредные программы – остальные прячутся в «Диспетчере задач». Для его вызова нажмите Ctrl+Alt+Del, перейдите в закладку «Автозагрузка».
Отключаем программы, работающие в фоновом режиме
В этой статье я продолжаю тему по оптимизации работы компьютера, сегодня мы остановим некоторые программы, работающие в фоновом режиме для ускорения и быстродействия ПК.
В прошлом уроке мы отключали программы из автозагрузки (если вы не читали этот урок, то советую начать именно с него ссылка находиться в конце этой статьи), тем самым увеличивая быстродействие, а теперь будем отключать службы windows работающие в фоновом режиме.
Любая из этих служб может быть как системной, так и сторонней, но все они съедают свою не большую часть ресурсов системы если учесть что их там несколько десятков, то нагрузка заметно увеличивается.
Конечно в большинстве случаев системные программы работающие в фоне нужны для нормальной работы компьютера но есть такие которые совсем не нужны и вряд ли кому понадобятся.
При самостоятельном отключении нужно быть предельно внимательным, отключая какой либо процесс надо знать за, что он отвечает чтобы не навредить ОС. Ниже я приведу небольшой список из того что можно исключить а, что перевести в ручной режим.
Какие программы можно отключить?
Для этого нужно войти в Управление службами путем нажатия правой кнопкой мыши по ярлыку мой компьютер, который находиться на вашем рабочем столе или в меню пуск выбрать пункт компьютер. В появившемся меню выбираем Управление
потом нажимаем на Службы и приложения и последний пункт Службы. Вот здесь можно увидеть все нужные и ненужные программы работающие в фоновом режиме в общей сложности у меня их набралось более 150 шт!
В первую очередь советую просмотреть весь список и найти, что то из знакомых программ, возможно вами установленных и просто отключить их.
Как отключить работу ненужных приложений
Из предыдущей главы вы уже знаете, как отключить фоновые программы в ОС Windows 7 и как отключить фоновые процессы в ОС Windows 10, если они честно заявляют о своей деятельности. Теперь рассмотрим более сложный вариант, когда ПО скрыто, но запускается с системой и поглощает ресурсы. Итак, снова откройте «Автозагрузку» в Task manager, выделите название ПО или процесса, кликните по нему ПКМ и удалите через соответствующую опцию.
И теперь самый сложный вариант для рекламного ПО, которое никоим образом не желает подчиняться командам и упорно запускается вместе с системой, а антивирус при этом сообщает, что программа абсолютно безвредна. Такие приложения лучше удалить с ПК полностью, но вначале их нужно исключить из фонового запуска, чтобы компьютер не зависал. В данном случае мы действуем через реестр – будьте внимательны, чтобы не повредить важные записи.
- Нажмите Win+R и в появившемся окне наберите команду «regedit» (без кавычек).
- В реестре найдите слева папку HKEY_CURRENT_USER и последовательно откройте: SOFTWARE/ Microsoft/Windows/CurrentVersion/ Run.
- Теперь вы видите список программ в автозапуске – нажмите правой кнопкой мыши, чтобы удалить.
- Перезапустите компьютер.
Отключенные фоновые приложения больше не будут запускаться вместе с системой – этот метод справедлив как для Windows 10, так и для 7 в любой сборке.
Как остановить фоновые процессы в Windows 7 — О компьютерах просто
По всей видимости, большинство пользователей, обладающих даже начальным уровнем знаний по оптимизации работы операционных систем Windows, знает, что в системе любого поколения и года выпуска постоянно работает очень большое количество ненужных служб, называемых фоновыми по той причине, что они чаще всего скрыты от глаз пользователя, а добраться до управления процессами не всегда бывает просто. О том, как отключить фоновые программы в любой ОС от Microsoft, далее и пойдет речь. Для обычных пользователей будет предложено несколько простых базовых вариантов управления ненужными службами без необходимости вмешательства в системный реестр или параметры управления групповыми политиками, хотя и на этом уровне практически все процессы можно деактивировать.
Почему требуется отключать программы, работающие в фоновом режиме?
Перед тем как предпринимать какие-то практически шаги по отключению того или иного процесса, давайте кратко остановимся на том, что вообще можно деактивировать и для чего может потребоваться выполнение таких действий.
Тут нужно четко понимать, что любая системная служба или пользовательское приложение, которые работают в фоновом (скрытом) режиме, используют системные ресурсы компьютерной системы, иногда весьма существенно повышая нагрузку на тот же центральный процессор и занимая оперативную память собственными загружаемыми в нее дополнительными компонентами, которые чаще всего представлены в виде динамических библиотек и служб драйверов. Если выполнить отключение неиспользуемых процессов, задействование ресурсов снизится, что повлечет за собой автоматическое увеличение производительности всей системы в целом.
Что же касается самих служб, их можно перечислять практически до бесконечности. В качестве самого яркого примера можно привести фоновые службы печати, процессы, отвечающие за функционирование виртуальной машины Hyper-V, удаленный доступ и т. д. Зачем держать их в активном состоянии, если у пользователя, скажем, нет принтера, он не использует тестирование других ОС в виртуальных средах или не занимается удаленным управлением компьютера? И это только самая малая часть айсберга. На самом деле таких служб гораздо больше.
Как отключить фоновые программы на время?
Теперь перейдем непосредственно к основным методам деактивации ненужных пользователю процессов, которые не только не нужны для повседневной работы, но и вызывают сильнейшую нагрузку на аппаратную часть.
Если разбираться, как отключить программы в фоновом режиме, наверняка каждый пользователь знает, что любой процесс элементарно завершается в обычном «Диспетчере задач», правда, большинство почему-то использует этот системный инструмент исключительно для деактивации зависших приложений, совершенно упуская из виду некоторые дополнительные моменты.
Итак, для начала запустите «Диспетчер задач», а затем на вкладке процессов отсортируйте все активные процессы либо по нагрузке на процессор, либо по использованию ОЗУ (иногда целесообразно учитывать нагрузку на жесткий диск или на обращение к сети). После приведения списка в такой вид сразу станет понятно, какие именно службы являются наиболее «прожорливыми». Теперь дело за малым.
Используйте меню ПКМ для аварийного завершения процесса (пункт снятия задачи) или соответствующую кнопку. Но ведь далеко не все процессы можно отключить, поскольку для их завершения могут потребоваться особые привилегии! В этом случае через файловое меню запустите новую задачу, введите команду повторного вызова «Диспетчера задач» и установите флажок на пункте старта выполнения задачи с правами администратора.
Примечание: если речь идет о том, как отключить фоновые программы в Windows 7, можно сразу воспользоваться консолью «Выполнить», поскольку пункт запуска команды от имени админа в ней имеется изначально.
Но такая методика неудобна тем, что завершить определенный процесс можно только на время. Некоторые системные службы могут активироваться повторно сразу же, другие же снова запустятся после перезагрузки системы.
Как отключить фоновые программы в Windows, стартующие автоматически при загрузке любой системы?
Чтобы исключить запуск процессов, которые стартуют вместе с Windows, в большинстве случаев используется их деактивация в настройках конфигурации, доступ к которым можно получить путем выполнения команды msconfig.
В системах седьмой версии и ниже тут следует перейти на вкладку автозагрузки и снять флажки со всех имеющихся в списке пунктов, оставив только службы штатного антивируса и языковой панели (ctfmon). Особо обратите внимание на деактивацию всевозможных модулей обновления пользовательских программ, торрент-приложений, оптимизаторов и т. д.
Но как отключить фоновые программы в Windows 10 или 8, ведь раздел автозагрузки в конфигураторе не работает? При попытке доступа к нему пользователь будет перенаправлен в «Диспетчер задач» (основные настройки в этих системах были перенесены именно туда).
Здесь нужно выполнить аналогичные действия, но оставить можно только антивирус, поскольку служба языковой панели в списке не представлена.
Примечание: дополнительно в этих системах можно воспользоваться разделом конфиденциальности в меню параметров, где нужно просто переставить ползунок активации фоновых служб в отключенное положение.
Управление компонентами системы
Увы, в автозагрузке представлены далеко не все процессы, которые можно деактивировать стандартным способом. Некоторые апплеты там просто не отображаются. В этом случае необходимо воспользоваться стандартным разделом программ и компонентов в «Панели управления», перейти на ссылке включения и отключения компонентов Windows, а в появившемся списке снять отметки с ненужных служб.
Здесь можно деактивировать службу печати, виртуальную машину Hyper-V, использование браузера Internet Explorer, виртуальные принтеры и модули работы с XPS, а также многое другое. Но выполнять такие действия можно только в том случае, если вы твердо уверены, что отключаемые компоненты вам действительно не нужны.
Деактивация ненужных процессов через раздел служб
Теперь посмотрим, как отключить фоновые программы и процессы, используя для этого наиболее мощное средство управления – раздел служб. Его вызвать можно командой services.msc. Для удобства список служб можно отсортировать по состоянию служб или по названию.
Здесь выбор намного больше. Что именно вы будете отключать, решайте сами. В качестве примера рассмотрим деактивацию автоматической установки обновлений.
Сразу же обратите внимание, что для полного и окончательного отключения некоторых служб может потребоваться деактивация их сопутствующих процессов!
Итак, как отключить фоновые программы «Виндовс 10», связанные с автоматическим поиском и инсталляцией апдейтов? Для этого необходимо деактивировать четыре компонента: сам «Центр обновлений», установщик Windows, установщик модулей и оптимизацию доставки.
Поочередно войдите в настройки каждой службы, используя для этого двойной клик или меню ПКМ, нажмите кнопку остановки процесса, в меню типа старта выставьте отключенное значение и сохраните изменения. Имейте в виду, что при выборе любого другого типа запуска службы все равно останутся активными и будут перезапущены либо через короткий промежуток времени, либо после рестарта системы.
Отключение фоновых процессов в «Планировщике заданий»
Иногда бывает полезно заглянуть и в «Планировщик заданий» (taskschd.msc), где тоже можно найти немало автоматически стартующих процессов.
Для начала можно обратиться непосредственно к разделу библиотек «Планировщика» и деактивировать ненужные компоненты там. Однако при наличии более глубоких знаний по управлению системными процессами можете развернуть каталог Windows и отключить некоторые запланированные задачи там.
Использование специализированных программ-оптимизаторов
Все выше приведенные методы с использованием стандартных средств Windows применять целесообразно не всегда по причине их некоторого неудобства. К тому же в некоторых случаях четко понять, что именно можно деактивировать, достаточно сложно.
Поэтому рекомендуется применять специально разработанные для этого программы-оптимизаторы вроде ASC или CCleaner, которые имеют собственные инструменты управления всеми системными и пользовательскими процессами. В них, кстати, можно будет увидеть и отключить даже те службы, которые в обычном режиме скрыты или деактивации не поддаются.
Источник: https://ruspchelper.com/kak-ostanovit-fonovye-protsessy-v-windows-7/
Как закрыть фоновые процессы Windows
Если вы не хотите отключать автозапуск приложения насовсем, но фоновую работу приложения нужно временно убрать, то смотрим, как закрыть текущую службу:
- Снова вызовите «Диспетчер задач».
- Откройте вкладки: «Процессы» — «Фоновые».
- Отметьте нужные и кликните правой кнопкой, а затем выберите или «Завершить процесс» или «Завершить дерево процессов», чтобы удалить их из Task manager. Последнее подойдет, когда вы видите много служб, запущенных одной программой.
Источник
Закрыть фоновые программы
Закрыть фоновые программы на компьютере можно несколькими способами. Но так как вы находитесь на блоге для начинающих пользователей компьютера,то я вам покажу самый простой. Всё до безобразия просто, для этого мы используем иконку «Мой компьютер» в операционной системе windows XP,и «Компьютер» в семёрке.
Наводим курсор на иконку и ПКМ открываем пункт «Управление»,где после открытия окна «Управление компьютером» в левой его части открываем «Службы и приложения». Щёлкнув два раза по пункту «Службы» в средней части окна ждём загрузки перечня фоновых программ имеющихся в операционной системе вашего компьютера. Просмотрев весь список и руководствуясь знаниями почерпнутыми из интернета можно некоторые из них остановить.
Как закрыть фоновые программы
Чтобы остановить выбранные вами приложения необходимо навести на него курсор и нажать кнопку остановить. У этого способа есть ещё одна полезная для начинающих пользователей опция «Описание» приложения. Для того чтобы ею воспользоваться и случайно не остановить нужную службу необходимо кликнуть по ней ЛКМ.
Слева вы сможете получить информацию о том что вы собрались закрыть.
Таким образом мне кажется для вас закрыть фоновые программы не составит труда. А если вы хотите получить более полную информацию о фоновых программах windows то это можно сделать просто перейдя по ссылке.
Ну очень похожие статьи :
Фоновые программы windows
Разблокировать контакт в скайпе
Удалить значок с панели задач
Как определить скорость компьютера
Как открыть диспетчер задач в windows 7
Откуда появляются лишние программы
Сторонний софт устанавливают на компьютер производители. Так, купив ноутбук с операционной системой, вы наверняка увидите на рабочем столе от двух до десяти ярлыков неизвестного назначения. Другие программы, называемые паразитами, устанавливаются параллельно с необходимым софтом. Вы скачиваете, к примеру, видеоплейер. Запускаете установку, по окончании которой на рабочем столе возникает ярлык программы, а с ним — ещё три. Это предустановленный софт, против которого не работают антивирусы и чистильщики реестра. Программы не несут вреда для системы, но изрядно замедляют работу Windows 7.
Пример программы-паразита — Guard Mail.ru
Какие программы и процессы в Windows 7 можно убрать
В Windows 7 три категории данных, загружающих систему — программы, процессы и службы. Программа устанавливается на компьютер для выполнения функции, необходимой пользователю. Процесс может быть системным, необходимым для корректной работы Windows 7, и пользовательским, запущенным вместе с программой. Службы в системе запускаются по умолчанию и отключаются через «Управление компьютером».
Индекс производительности Windows снижается, если при старте системы автоматически запускается чрезмерное количество программ и процессов
Процессы можно отключить через «Диспетчер задач» (инструкция приведена ниже).
Таблица: какие процессы можно отключить без вреда для системы
| Процесс | Описание |
| soffice | Отвечает за работу Open Office. |
| reader_sl | Ускоритель Adobe Reader. |
| hkcmd | Процесс Intel, сопровождает аппаратное обеспечение компьютера. |
| adobeARM | Проверяет обновления Adobe Reader. |
| RAVCpl64 | Аудиоменеджер от Realteck. |
| CCC | Контрольный центр для видеокарт ATI, нужен, только если вы играете в игры. |
| neroCheck | Ищет конфликтующие драйверы. |
| jqs | Ускоряет работу программ на Java. |
| jusched | Ищет обновления для Java. |
| wmpnetwk | Система поиска Windows Media Player. |
| osppsvc | Защита программ MS Office 2010. |
| sidebar | Отвечает за работу гаджетов Windows 7. |
| nwiz | Отвечает за действия nVidia NView. |
| atiptaxx | Открывает доступ к настройкам ATI-видеокарт. |
Не отключайте процесс Explorer.exe — остановка приведёт к удалению иконок рабочего стола и панели задач Windows.
Таблица: процессы, которые нельзя отключать
| Процесс | Описание |
| taskshot | Хост-файл. |
| msdtc | Координатор транзакций сетевых систем. |
| smss | Управление сеансами Windows. |
| wininit | Автозапуск программ. |
| winlogon | Вход в Windows. |
| services | Запуск служб Windows. |
| explorer | Рабочий стол, ярлыки. |
| spoolsy | Поддерживает очередь печати. |
| lsm | Управляет состоянием сеансов. |
| taskmgr | Отвечает за работу диспетчера задач. |
| searchindexer | Индексирование поиска. |
| csrss | Отвечает за консольные приложения. |
| sppsvc | Защита платформы Windows. |
| svhost | Отвечает за сетевой обмен. |
| conhost | Для обработки консольных окон. |
| lsass | Сохраняет локальную безопасность пользователей. |
Если вы не уверены, можно ли завершить процесс, откройте расположение исполняемого файла. Если он находится в системной папке Windows, не стоит его останавливать.
Windows 7 не даёт пользователю завершить некоторые особо важные процессы. При перезагрузке система запускает их повторно.
Помимо процессов, в системе Windows работают службы, часть из которых с помощью меню «Управление компьютером» можно закрыть без ущерба для безопасности ПК. Список служб, которые можно остановить:
Если вы не используете локальную сеть, отключите службу «Модуль поддержки NetBIOS» и переведите на ручной режим службу «Браузер компьютеров».
Службу загрузки изображений нельзя отключать, если подключены сканер или веб-камера.
Какие из фоновых программ можно закрыть?
02.08.2004 Линкольн Спектор
Когда мой ПК работает медленно, я нажимаю ++ для закрытия ненужных программ. Однако среди них обнаруживаются такие, которые я не могу идентифицировать. Что же это за программы?
Эрик Андерсен, шт. Иллинойс
В фоновом режиме на ПК работают самые разнообразные программы. Закрыть не используемые в настоящий момент — мысль зачастую здравая, поскольку в результате повышается скорость работы системы и предотвращается возникновение проблем с программами. Чтобы определить, какие приложения существенны, а какие нет, необходимо провести некоторые «детективные» изыскания.
Нажатие клавиатурной комбинации + + в Windows 98 и Me открывает диалоговое окно завершения работы программ, где позволяется выбрать то или иное приложение и щелкнуть на кнопке «Завершить задачу». В Windows 2000 и XP та же комбинация выводит на экран куда более сложно устроенное окно Диспетчера задач (в Windows 2000 после нажатия ++ следует дополнительно щелкнуть и на кнопке «Диспетчер задач»). Однако не беспокойтесь: вам понадобятся только две из закладок Диспетчера задач — «Приложения» и «Процессы» (рис. 1).
| Фоновыминазываются приложения/процессы, которые работают в фоновом (скрытом от пользователя) режиме. Часть из них не используется пользователем, потребляя, тем не менее, системные ресурсы, и соответственно снижая эффективность использования оборудования, часть просто замусоривает панель задач, рабочий стол и список установленных программ. Некоторые из этих программ – это различные службы, запускаемые операционной системой. В силу своей универсальности операционная система запускает большое количество приложений часть, из которых конкретно вам никогда не понадобиться. Кроме того, некоторые из фоновых приложений, в свою очередь запускают свои фоновые приложения, например MS Office. Удаление не используемых вами приложений поможет ускорить запуск системы и разгрузить вычислительные мощности. 1. Основные типы фоновых приложений 2. Способы обнаружения и удаления фоновых процессов 2.1 Легкий способ, папка Автозагрузка 2.2 Используя диспетчер задач (ctrl+alt+del) 2.3 Через Msconfig (SCU) 2.4 Через реестр Windows (regedit) 3. Фоновые службы, страницы и прочие процессы 4. Принести устройство в сервисный центр на ремонт 1. Основные типы фоновых приложений Просмотреть запущенные приложения можно в панели задач Windows. Как правило, это разнообразные менеджеры закачек, антивирусы, «демоны», «визарды», и другие полезные и не очень, утилиты. Попадают, те, которые «не очень» на вашу машину разными путями: в «довесок» к скачиваемым из Интернета файлам, при установке различных программ методом «по умолчанию» и т.д. Потратив несколько минут на отключение лишних приложений и служб, вы сможете улучшить . Фоновые службы конкурируют с пользовательскими задачами за память, увеличивая число обращений к файлу подкачки, снижая, таким образом, эффективность всей системы. 2. Способы обнаружения и удаления фоновых процессов 2.1 Легкий способ, папка Автозагрузка Что бы просмотреть список приложений, запускающихся автоматически, нажимаем «Пуск» — Все программы — Автозагрузка. Рис.1. папки Автозагрузка Здесь отражаются «честные» программы, удалить их из автозагрузки можно правой клавишей – «удалить» при этом сама программа НЕ удаляется, просто она перестает загружаться автоматически при старте Windows. Другие же фоновые программы «прячутся», и нам нужно уметь их искать. Обратите внимания на панель задач вашего компьютера (как правило) нижний правый угол. Там находятся ярлычки программ, которые запустились по умолчанию В данном случае, мы видим диспетчер закачек uTorrent, агент обновления 2ГИСа, Skype, эмулятор дисков DAEMON Tools lite и другие. Рис.2. Список программ в панели задач Программы, которые мы видим в панели задач, можно выгрузить нажатием правой клавиши: Рис.3. Завершение работы (выгрузка) программ Замечание: при использовании кнопки Выход, Exit выгруженный процесс при перезапуске windows стартует снова. Если его нужно выключить навсегда, используйте msconfig, regedir. 2.2 Используя диспетчер задач (ctrl+alt+del)
Рис.4. Диспетчер задач, вкладка Приложения Кнопкой Снять задачу можно убить закрыть программу или процесс В списке процессы можно увидеть те же программы, что мы видели на панели задач и не только. например, компонента explorer.exe –это знакомый вам проводник windows, а iexplore.exe – браузер internet explorerРис.5. Диспетчер задач, вкладка Процессы Не нужные вам модули можно удалить нажатием кнопки «Завершить процесс». Смело можно удалять процессы:Internat.ехе — индикатор раскладки клавиатуры; System Tray (systray.ехе) — программа, формирующая значки в системной области Панели Задач. Замечание: выгруженный процесс при перезапуске windows стартует снова. Если его нужно выключить навсегда, используйте msconfig или regedir. 2.3 Через MSCONFIG (SCU) В windows, есть специальная утилита «настройки системы» (system configuration utility, scu). ее можно запустить, указав msconfig в строке запуска программ пуск ->выполнить. она проста и удобна в использовании и позволяет управлять запускаемыми приложениями. утилита содержит несколько закладок, которые позволяют пользователям изменять параметры запуска ос.Программы, список которых мы видим в SCU, удаляются там же. SCU, позволяет экспериментальным путем существенно увеличить производительность системы и убрать все лишнее. Как только вы найдете не нужную (вам) программу, вы можете удалить ее из списка загрузки в панели SCU. Рис.6. Утилита SCU (MSCONFIG) 2.4 Через реестр Windows (regedit) Программы, которые при загрузке регистрируются в системном реестре, могут быть удалены при помощи программы REGEDIT (сочетание клавишwin + r, команда regedit.exe). Как всегда, перед проведением серьезных изменений в системе делаем бакап и как всегда делаем это только тогда, когда полностью уверены в своих силах. Чаще всего такие программы находятся в ветке HKEY_LOCAL_MACHINE\SOFTWARE\Microsoft\Windows\CurrentVersion\Run. Удаление из программы осуществляется удалением соответствующей строки реестра. К сожалению, не все программы можно удалить с помощью выше перечисленных способов. Microsoft не разрешит вам так удалить, например Windows Messenger. Эта довольно бесполезная программа устанавливается по умолчанию, и не видна в диалоге «Установка и удаление программ» Панели управления. Если вы хотите удалить одну из таких программ, вам придется редактировать файл SYSOC. INF, который расположен в C:\WINDOWS\INF по умолчанию. Для этого сначала находим заголовок [Components], который содержит параметры для загрузки различных компонентов Windows. Те из них, которые содержат параметр «hide»- не видны в панели установка и удаление программ, например msmsgs=msgrocm.dll,OcEntry,msmsgs. inf,hide,7 в случае Messenger, после удаления этого параметра компонента становиться видимой в панели установка и удаление программ. 3. Фоновые службы, страницы и прочие процессы Кроме фоновых приложений и процессов, есть еще фоновые страницы, службы и т.д., но о них мы поговорим в следующий раз. |
| Рис. 1. На закладке «Приложения» Диспетчера задач перечислены программы, работающие в настоящий момент на ПК |
Довольно просто определить, что имеет смысл закрыть на закладке «Приложения», поскольку большинство названий, например Quicken или Microsoft Word, легко опознаются. А вот выяснить, какие процессы можно без опасений останавливать, — дело более хитрое.
Щелкните на закладке «Процессы», чтобы увидеть длинный список открытых выполняемых файлов. Когда вы выделяете какой-либо из них и щелкаете на кнопке «Завершить процесс», то получаете предупреждение, что таким образом можете повредить своей системе.
Подобного, вероятно, не произойдет, но все равно стоит сохранить на диске все открытые документы, прежде чем экспериментировать.
Если вам не удастся опознать какой-либо конкретный процесс из перечисленных в окне завершения работы программ или Диспетчера задач, то поищите имя соответствующего файла на жестком диске. Это должно дать некий намек на то, какая программа запустила данный процесс. Запишите на бумажке имя, упомянутое в окне завершения программ или Диспетчера задач, и щелкните на кнопке «Отмена» для выхода из диалогового окна. Потом выберите опции «Пуск?Найти?Файлы и папки», а в Windows XP — «Пуск?Поиск?Файлы и папки».
В Windows XP введите имя искомого файла в поле «Часть имени файла или имя файла целиком» и укажите в ниспадающем меню «Поиск в» (или «Искать в») вариант «Локальные диски» (в Windows 98 — «Локальные жесткие диски»). Щелкните на кнопке «Найти» и отыщите файл в выданном списке на правой створке. Если перечисленные действия не помогут идентифицировать загадочный процесс (или приложение), то введите имя файла в окно поиска Google или в окно другой поисковой системы.
Там вы обязательно найдете какую-нибудь полезную информацию об этом файле.
Вот некоторые программы, способные озадачить при обращении к диалоговому окну завершения программ в Windows 98/Me.
- Explorer и Systray. Держите эти базовые компоненты Windows постоянно открытыми.
- Rnaap. Данная программа загружается при использовании коммутируемого соединения и остается в памяти, пока вы не выйдете из Windows. Закройте ее — система, если потребуется, снова ее загрузит.
- Ctfmon.exe. Компания Microsoft утверждает, что закрытие этой утилиты, входящей в состав Office XP, может сделать работу Office нестабильной. Эта программа перестает загружаться, когда вы удаляете из Office функцию альтернативного ввода (Alternative User Input).
А вот несколько распространенных имен процессов, перечисляемых на закладке «Процессы» Диспетчера задач Windows 2000 и XP.
- Explorer.exe, LASS.EXE, services.exe, system и WINLOGON.EXE. Эти необходимые части Windows должны оставаться работающими.
- Iexplore.exe. Закрытие этого выполняемого файла приводит к прекращению работы браузера Internet Explorer.
- Taskmgr.exe. Исполняемый файл самого Диспетчера задач (на английском — Task Manager).
- Svchost.exe. Зачастую бывает так, что в системе работает более одной копии данного хост-процесса для файлов .dll. Хотя закрытие одной из них, вероятно, не нанесет какого-либо серьезного ущерба, оно порой приводит к отказу приложения.
- Msmsgs.exe. Если вы не используете Microsoft Messenger (не путать с Windows Messenger), то смело отключайте эту программу.
- Spoolsv.exe. Это программа, обслуживающая очередь печати, так что Windows, скорее всего, не позволит его закрыть, дабы принтер получал достаточные порции данных.
Внезапные перезагрузки
ПК моего мужа периодически самопроизвольно перезагружается. Определить причину мы не можем. С чем это может быть связано?
Донна Хиллз, шт. Огайо
Есть уйма причин внезапной перезагрузки. Если они случаются лишь тогда, когда вы работаете с каким-либо конкретным приложением, то, видимо, оно и виновато. Проверьте, нет ли на сайте производителя данного продукта его обновленной версии, или поищите более стабильную программу.
Попытайтесь также разыскать «пакостника», отключив все приложения, автоматически запускаемые при загрузке Windows. Для этого нажмите +R, введите команду msconfig и нажмите . Щелкните на закладке «Автозапуск», выключите все функции, щелкните на OK и перезагрузите систему. Если выполненные действия помогут решить проблему, то попытайтесь снова по одной подключать программы, перечисленные на закладке «Автозапуск», до тех пор, пока опять не проявится та же проблема. Когда это произойдет, то вы обнаружите ее источник.
Просканируйте ПК на наличие вирусов (это следует делать регулярно), а также обновите драйверы оборудования.
Если все это не помогло избежать внезапных перезагрузок, то они, скорее всего, вызываются перегревом системы. Откройте корпус ПК и очистите его внутренности от пыли с помощью баллончика со сжатым воздухом (его можно купить в любом компьютерном магазине примерно за 10 долл.).
К самопроизвольным перезагрузкам может иметь отношение и система электропитания. Попытайтесь использовать другой силовой кабель (что дешево и просто) или заменить устройство защиты от перенапряжения (что не так дешево, но так же легко). А еще удостоверьтесь в том, что ваш ПК не работает в одной цепи со стиральной машиной или другими мощными электробытовыми устройствами, потребляющими много энергии с нерегулярными интервалами.
Выключать ли ПК?
Должен ли я выключать ПК, если не собираюсь им больше пользоваться в течение дня, или его можно оставлять на ночь включенным?
Дэвид Коссио, шт. Огайо
Некоторые специалисты доказывают, что компьютеру вредно оставаться включенным во время простоя. Приверженцы противоположной точки зрения считают, что ему вредно выключаться. Меня не убеждают аргументы ни тех, ни других.
Один факт, однако, абсолютно очевиден: выключение ПК экономит и электроэнергию, и деньги. Но опять же это обеспечивается и включением спящего режима, что быстрее. Когда вы переводите компьютер в такое состояние, то Windows копирует все содержимое оперативной памяти на жесткий диск, после чего отключает оборудование.
При включении ПК Windows восстанавливает то состояние системы, в котором она находилась перед входом в спящий режим. С точки зрения аппаратной части компьютер был выключен, тогда как для Windows вы никуда не девались. Инструкции относительно того, как перевести компьютер в спящий режим, можно найти по адресу find.pcworld.
com/34700.
Впрочем, существуют серьезные резоны на то, чтобы выключать компьютер, а не оставлять его в спящем режиме, особенно в среде Windows 98 или Me. При работе этих версий Windows чем больше времени проходит между перезагрузками, тем менее стабильной становится программная среда. Если вы употребляете только спящий режим, то Windows никогда в действительности не закрывается и не перезапускается, а значит, становится более подверженной отказам. А вот с Windows 2000 и XP такой проблемы не возникает.
Выключение компьютера одним щелчком
Какова командная строка для выхода из Windows и в чем ее преимущества перед стандартной операцией?
Мэрили Лоуренс, шт. Калифорния
Закрытие Windows с помощью командной строки в стиле DOS обеспечивает все варианты завершения работы компьютера. Вы, например, можете создать ярлык «Завершение работы Windows» или организовать командный файл, который будет выполнять перед завершением работы системы какие-нибудь рутинные служебные функции — дефрагментировать жесткий диск, создавать резервную копию данных и т.д.
О том, как организовывать ярлыки, рассказывается в статье Скотта Данна «Энергетическая эффективность Windows» (см. «Мир ПК», №7/01)
. Правда, может статься, что вам придется изменить ту или иную конкретную командную строку, поскольку инструкции Скотта слегка устарели.
Если вы хотите сделать что-нибудь позатейливее, скажем, создать ярлык, помогающий дефрагментировать жесткий диск и завершать работу системы, то заведите простой командный файл. Для этого выберите последовательно «Пуск? Программы (или Все программы)?Стандартные?Блокнот». Какие команды требуется ввести в данный командный файл, зависит от используемой вами версии Windows, но учтите, что первая строка должна запускать дефрагментацию, а вторая — завершение работы Windows, например, с помощью следующих команд:
- Windows 98 и Me: rundll.exe user.exe,exitwindows (без пробела после запятой).
- Windows XP Home: shutdown -s.
- Windows 2000 и XP Pro: ни в одной из этих ОС нет надежной команды завершения работы, и потому рекомендуется воспользоваться бесплатной программой Kill Win компании BK-Soft (рис. 2). Ее копию можно списать по адресу find.pcworld.com/34703
. Если вы установите Kill Win в применяемый по умолчанию каталог C:Killwin, то работу Windows будет завершать командная строка c:killwinkillwin.exe /s.
| Рис. 2. Бесплатная программа Kill Win автоматизирует завершение работы Windows 2000 и XP |
Таким образом, если ваш компьютер работает, например, в среде Windows XP Home Edition, то командный файл для завершения работы должен выглядеть следующим образом:
defrag c:shutdown -s
Сохраните его в удобной для вас папке под именем, скажем, defragshutdown.bat. Когда вы будете готовы завершить работу, то просто используйте его как ярлык.
Lincoln Spector. Which Background Programs Can I Close? PC World, июль 2003 г., с. 154.
NTFS с дискеты
Всякий раз, когда ОС не стартует с вашего жесткого диска, вы тянетесь за загрузочной дискетой. Но с нее запускается старая операционная система DOS, не распознающая жесткие диски с файловой системой NTFS, используемой Windows 2000 и XP.
Разрешить эту проблему поможет бесплатная программа NTFS Reader for DOS компании NTFS.com. Чтобы просматривать файлы и папки на жестком диске формата NTFS, поместите NTFS Reader на загрузочную дискету. Данная программа подходит и для копирования этих файлов на диск формата FAT или сетевой диск.
Списать копию NTFS Reader for DOS можно по адресу find.pcworld.com/34706
.
Какие из фоновых программ можно закрыть?
Источник: https://www.osp.ru/pcworld/2004/08/168626/
Как стереть программы и остановить процессы на Windows 7
Удалить утилиты и остановить процессы можно несколькими способами: через меню «Пуск», с помощью «Панели управления» и «Диспетчера задач», а также с помощью специально разработанных программ.
Как деинсталлировать программы и отключить службы из меню «Пуск»
Открыв «Пуск», можно просмотреть список программ и удалить некоторые:
- Нажмите «Пуск — Все программы».
Откройте пункт «Все программы» в меню «Пуск»
Откроется список установленных программ
Найдите папку с ненужной программой, а в ней — файл Uninstall
Недостаток способа в том, что после стирания программы средствами Windows сохраняются её файлы и остаточные записи в реестре.
Также из меню «Пуск» вы можете остановить работу служб. Для этого:
- Нажмите «Пуск».
- Выберите пункт «Компьютер» и щёлкните по нему правой кнопкой мыши.
- Выберите из списка пункт «Управление». Откроется окно «Управление компьютером».
Откройте меню «Управление компьютером»
Выберите пункт «Службы»
Отключите ненужную службу
Не отключайте все службы подряд — часть из них отвечает за корректную работу Windows.
Видео: отключение лишних процессов и служб
Как стереть приложение из «Панели управления»
Для деинсталляции утилиты недостаточно стереть папку, где она находится, или иконку с рабочего стола. Из стандартных средств Windows можно использовать программу удаления.
- Нажмите на «Пуск» и выберите «Панель управления».
- Откройте «Удаление программы».
- Компьютер откроет список программ, работающих на компьютере, в алфавитном порядке.
- Кликните по названию утилиты, которую будете деинсталлировать и щёлкните «Удалить/Изменить» вверху окошка.
- Во всплывшем окошке подтвердите удаление.
После завершения деинсталляции может быть необходима перезагрузка компьютера.
Видео: деинсталляция из «Панели управления»
Как остановить процессы через «Диспетчер задач»
Чтобы остановить процессы, выполняемые Windows, запустите «Диспетчер задач», нажав Ctrl+Alt+Del.
- В «Диспетчере задач» выберите вкладку «Процессы».
Откройте вкладку «Процессы»
Выберите неиспользуемый процесс и нажмите «Завершить»
Завершите все ненужные процессы
При перезагрузке компьютера некоторые процессы и службы запускаются автоматически. Поэтому для окончательного отключения удалите программу, использующую процесс, из автозапуска («Диспетчер задач», вкладка «Автозапуск») и отключите соответствующую службу.
Во вкладке «Автозагрузка» отображается полный список программ, запускающихся автоматически при старте Windows 7. Выберите программы, которые не нужны вам открытыми, и снимите галочки рядом с ними, а затем нажмите «ОК». После перезагрузки компьютера автозапуск будет отключён.
Другие варианты удаления неиспользуемых программ
Практически все инсталляторы предлагают пользователям выбрать папку, куда будут помещены файлы программы. По умолчанию они выполняют установку в папку C:\Program files. Открыв папку, вы увидите папки с программным обеспечением. Для деинсталляции программы напрямую:
- Зайдите в папку утилиты, которую будете стирать.
- Внутри найдите файл Uninstall.exe.
- Дважды щёлкните по файлу мышью.
- Откроется окно деинсталлятора. Подтвердите удаление и дождитесь окончания процесса.
Удалить программу можно, найдя в директории Program files папку с её именем, а в ней — файл Uninstall.exe
Более сложный метод — деинсталляция приложений из командной строки. Чтобы выполнить удаление:
- Зайдите в командную строку. Для этого нажмите Win+R и в окошке «Выполнить» впишите cmd. Нажмите «ОК».
- Пропишите команду WMIC и нажмите клавишу Enter. Вы увидите надпись: wmic: root\cli.
- Пропишите запрос product get name. Через некоторое время вы увидите список установленных программ.
- Пропишите: product where name = «наименование программы в точности» call uninstall. При написании имени программы учитывайте регистр. Если имя введено неправильно, нажав клавишу Enter, вы заметите информацию об ошибке.
- Нажмите «Y» для подтверждения процедуры и дождитесь надписи Method Execution successful.
Пример деинсталляции программы через командную строку
Как отключить фоновые приложения в Windows 7?
Как узнать, какие приложения работают в фоновом режиме Windows 7?
№1: Нажмите «Ctrl + Alt + Delete», а затем выберите «Диспетчер задач». Или вы можете нажать «Ctrl + Shift + Esc», чтобы напрямую открыть диспетчер задач. №2: Чтобы увидеть список процессов, запущенных на вашем компьютере, щелкните «процессы». Прокрутите вниз, чтобы просмотреть список скрытых и видимых программ.
Как отключить приложения, работающие в фоновом режиме на моем компьютере?
- Нажмите «Пуск», затем выберите «Настройки»> «Конфиденциальность»> «Фоновые приложения».
- В разделе «Фоновые приложения» убедитесь, что параметр «Разрешить запуск приложений в фоновом режиме» отключен.
Как узнать, какие приложения работают в фоновом режиме?
Процесс просмотра того, какие приложения Android в настоящее время работают в фоновом режиме, включает следующие шаги:
- Перейдите в «Настройки» вашего Android-устройства.
- Прокрутить вниз. …
- Прокрутите вниз до заголовка «Номер сборки».
- Семь раз коснитесь заголовка «Номер сборки» — Запись содержимого.
- Нажмите кнопку «Назад».
- Нажмите «Параметры разработчика»
- Коснитесь «Запущенные службы»
Как узнать, загружается ли что-то в фоновом режиме Windows 7?
Перейдите в Диспетчер задач -> Производительность-> Проверьте вкладку сети слева. Он показывает, какая часть вашей пропускной способности сети используется. Это даст вам представление о том, что что-то загружается.
Как найти скрытые программы в Windows 7?
Выберите «Параметры папки», затем перейдите на вкладку «Просмотр». В разделе «Дополнительные параметры» выберите «Показать скрытые файлы, папки и диски», а затем нажмите «ОК».
Нужно ли приложениям работать в фоновом режиме?
Самые популярные приложения по умолчанию работают в фоновом режиме. Фоновые данные можно использовать, даже когда ваше устройство находится в режиме ожидания (с выключенным экраном), так как эти приложения постоянно проверяют свои серверы через Интернет на наличие всевозможных обновлений и уведомлений.
Как выключить программы при запуске?
Если вы не видите параметр «Запуск» в настройках, щелкните правой кнопкой мыши кнопку «Пуск», выберите «Диспетчер задач», затем выберите вкладку «Запуск». (Если вы не видите вкладку «Запуск», выберите «Подробнее».) Выберите приложение, которое вы хотите изменить, затем выберите «Включить», чтобы запускать его при запуске, или «Отключить», чтобы оно не запускалось.
Как запустить программу в Windows в фоновом режиме?
- Запустите RunAsService.exe от имени локального администратора.
- Нажмите кнопку >> Установить RunAsRob <<.
- Выберите приложение, которое вы хотите запустить как службу, с помощью >> Добавить приложение <<.
- Законченный.
- Теперь после каждого перезапуска системы приложение работает как служба с системными привилегиями, независимо от того, вошел ли пользователь в систему или нет.
Какие приложения потребляют больше всего батареи?
Эти приложения, разряжающие аккумулятор, заставляют ваш телефон загружаться и приводят к потере заряда аккумулятора.
- Snapchat. Snapchat — одно из жестоких приложений, в котором нет места для батареи вашего телефона. …
- Netflix. Netflix — одно из самых ресурсоемких приложений. …
- YouTube. …
- 4. Facebook. …
- Посланник. …
- WhatsApp. …
- Новости Google. …
- Доска объявлений.
Что это значит, когда приложение работает в фоновом режиме?
Когда у вас запущено приложение, но оно не находится в фокусе на экране, оно считается работающим в фоновом режиме. … Это вызывает представление о том, какие приложения запущены, и позволяет «смахивать» ненужные приложения. Когда вы это сделаете, приложение закроется.
Сторонние программы для удаления ненужных файлов
Используя средства Windows, стереть программу без «хвостов» сложно. И разработчики придумывают сторонние приложения — деинсталляторы. Инструкции по работе с некоторыми из них приведены ниже.
PC Decrapifier
PC Decrapifier — программа для проверки компьютера на наличие «паразитов». Не требует установки, весит 1,5 Мб. После открытия программы выполните следующие действия:
- Нажмите «Проверить обновления» (Check for updates).
- В открывшемся окне вы увидите вопрос «Вы используете новый компьютер»? Отвечайте, не приукрашивая.
- Создайте метку для восстановления Windows и нажмите «Далее» (Next).
- Программа выполнит автоматический поиск неиспользуемых приложений и представит их в виде списка.
- Отметьте галочками программы для удаления и нажмите кнопку Remove.
- PC Decrapifier предложит вам выполнить деинсталляцию прочих программ вручную. Выполните при необходимости.
- В последнем окне снимите галочку с пункта «Сформировать отзыв» (Submit feedback) и нажмите «Закончить» (Finish).
PC Decrapifier отлично справляется со сторонним софтом, тулбарами и навязанными при загрузке других программ приложениями.
Видео: обзор PC Decrepifier
CCleaner — комплексная очистка
Программа очищает пространство жёсткого диска и реестр Windows. Предусмотрен функционал для контроля автозагрузки и удаления установленного ранее софта. Дополнительный функционал располагается в меню «Сервис».
CCleaner находит больше установленных приложений, чем стандартный деинсталлятор Windows 7. А после деинсталляции он «подчищает» остаточные файлы и записи реестра. Чтобы удалить программу:
- Запустите CCleaner.
- Слева выберите пункт «Сервис».
- Найдите подпункт «Удаление программ».
- Из списка выберите программу для удаления и кликните пункт «Деинсталляция». Кнопка «Удалить» требуется, чтобы убрать название утилиты только из списка — с её помощью деинсталлировать приложение с ПК не удастся.
Чтобы отключить/включить автозагрузку программ:
- Откройте меню «Сервис — Автозагрузка».
- Откроется информация о программах, которые запускаются автоматически с Windows
- Выделите программу, для которой хотите отключить автозагрузку, и нажмите «Выключить».
CCleaner позволяет управлять автозагрузкой не только для Windows, но и для дополнений браузеров.
Видео: обзор CCleaner
IObit Uninstaller
IObit Uninstaller — простейший деинсталлятор программ с функцией очистки реестра. Утилита предлагает пользователю список приложений для деинсталляции. Он разделен на категории, переключаться между которыми можно в левом меню. IObit Uninstaller работает в двух режимах — стандартный и принудительное удаление.
Чтобы деинсталлировать утилиту с IObit в стандартном режиме:
- Выберите её из списка.
- Нажмите «Удалить» внизу окошка.
- Программа создаст точку восстановления, выполнит удаление ненужного приложения, а затем просканирует систему и реестр на наличие остаточных файлов и записей.
- После сканирования вы увидите список найденных компонентов и сможете удалить их окончательно.
Как деинсталлировать программу в принудительном режиме (требуется, когда файлы защищены от удаления):
- Выберите приложение, которое не подлежит деинсталляции в стандартном режиме, и нажмите «Удалить принудительно» (Forced Uninstall).
- Подтвердите деинсталляцию.
Режим принудительной деинсталляции можно использовать для любых файлов. Но будьте аккуратны! После удаления файла, программа проверит папку, в которой он находился, и очистит её от других файлов.
Видео: обзор IObit Uninstaller
Revo Uninstaller
Revo Uninstaller — программа, позволяющая стереть софт с компьютера без остатков. Чтобы деинсталлировать приложение:
- Включите Revo Uninstaller.
- Выделите ненужную программу и нажмите на значок «Удалить».
- В окошке подтверждения действия выберите «Да».
- Выберите метод деинсталляции программы: встроенный, безопасный, средний или расширенный. Опытным пользователям стоит воспользоваться расширенным методом.
- Нажмите «Далее». Revo Uninstaller удалит программу и проведёт сканирование Windows.
- В открывшемся окне будут отображены записи, оставшиеся в реестре. Отметьте их галочками и щёлкните «Удалить».
- В следующем окне будет отображён список папок и файлов, сохранённых после деинсталляции. Отметьте ненужные и нажмите «Удалить».
- Нажмите кнопку «Конец».