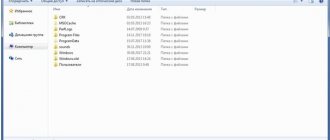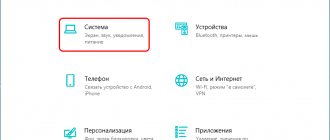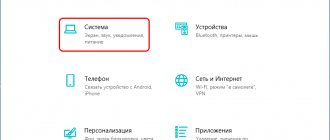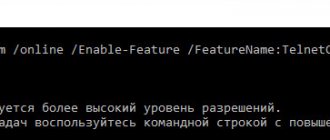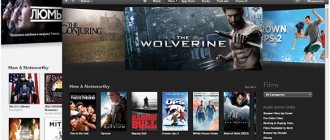Десятая версия операционной системы виндовс является на данный момент одной из самых оптимизированных, продвинутых в техническом плане и наиболее продаваемых копий Windows из всех, что когда-либо существовали. Лидирует она не только среди своих предшественников в «Майкрософт», но и среди всех остальных ОС на этом рынке. Ее хотят все, но многие просто не могут установить ОС на свои старенькие компьютеры или ноутбуки из-за нехватки системных ресурсов. В этом материале рассмотрено, каковы системные требования Windows 10, и какой оптимальной конфигурацией аппаратных средств должен обладать ПК, чтобы работать на десятке.
Системные требования для запуска и работы Windows 10: что под этим подразумевается
Следует сразу начать с разбора: что представляет собой Windows 10, минимальные требования этой операционной системы. Современные технологии благодаря внедрению в жизнь все большего количества людей развиваются самыми активными темпами. Еще более быстро разработчики совершенствуют уже существующие продукты. Примером этому становится семейство операционных систем виндовс. В результате этого прогресса люди получают доступ к большому количеству новых программных решений и игр, которые становятся еще более оптимизированными, но иногда все же требуют повышенных системных ресурсов.
Внешний вид обновленной виндовс 10
К сведению! ОС Windows 10, как программный продукт, также предъявляет к персональному компьютеру или ноутбуку пользователя ряд требований, которым он должен соответствовать. От них зависит, возможно ли будет установить ОС, как она будет работать и насколько быстро ПК будет выполнять операций.
Под системными требованиями понимается набор критериев (чаще всего аппаратных), которые должны поддерживать устанавливаемые на компьютер программы, драйвера и другие компоненты. Если они будут морально и физически устаревшими, то устройство будет сильно тормозить и лагать при попытке установить или запустить с их помощью ту или иную версию программного обеспечения.
Сведения о системе на виндовс 10 находятся там же, где и на виндовс 7
Основные требования к системе Windows 10, соответствие которым практически полностью исключает появление различных сбоев в работе ПК, подготовлены разработчиками этой ОС — корпорацией «Майкрософт». Выглядят они следующим образом:
- минимальная частота процессора 1 ГГц или больше;
- объем оперативной памяти 1 Гб для 32-разрядной архитектуры и 2 Гб для 64-разрядных систем;
- объем свободного дискового пространства 16 Гб для 32-разрядной архитектуры и 32 Гб для 64-разрядных систем;
- видеокарта с поддержкой технологии директХ 9 или более новой версии с драйверами WDDM 1.0;
- монитор с расширением минимум 800×600 пикселей;
- наличие интернет-соединения для подключения к Глобальной сети и загрузки важных обновлений.
Обратите внимание! Требования виндовс 10 к компьютеру практически совпадают со списком критериев, который был сформирован еще 10 лет назад к более старой, но не менее популярной виндовс 7. Единственная разница заключается в объеме диска. Для десятки его нужно немного больше.
Иными словами, если компьютер или ноутбук спокойно работал с Windows 7 или 8, то он без труда потянет и десятку, но с условием, что на системном диске найдется больше места для копирования файлов ОС. Для 64-разрядной винды это целых 32 гигабайта.
Сравнение характеристик железа для комфортной работы
Просмотр основных параметров в Диспетчере задач
Наверное не стоит объяснять, что такое «Диспетчер задач» – настолько давно он идет рука об руку с каждой новой версией Windows. Необязательно нажимать комбинацию «Ctrl+Alt+Delete», можно просто правым кликом по «Панели задач» вызвать меню и из него уже запустить диспетчер.
В отличие от вышеописанных средств, в Windows 10 «Диспетчер задач» претерпел немало изменений в лучшую сторону. Полистав вкладки «Память», «Диск» и «ЦП», можно найти основные параметры компьютера. Конечно, основная задача диспетчера задач не вывод информации о «железе» и ОС, а просмотр списка работающих процессов, загруженности CPU, состояния памяти и прочих параметров системы в реальном времени. Остальное лишь приятный бонус.
На что влияет разрядность систем, какая менее требовательная 32 или 64 битная
Разрядность — это количество данных, которое ЦПУ может обработать за один свой такт. Исходя из этой характеристики, процессоры подразделяются на 32 и 64 разрядные, способные обрабатывать по 32 и 64 бита информации.
Системные прерывания грузят процессор Windows 10 — что делать
Это влияет не только на железо, но и на программные продукты. Именно поэтому разработчики из «Майкрософт» создали два типа ОС: 32-разрядные и 64-разрядные. Отличие их в том, что они потребляют разное количество памяти. Так, 32-разрядные ОС не могут работать с более четырьмя гигабайтами ОЗУ, а вот в 64-разрядных системах такого ограничения нет. Кроме того, последняя архитектура работает с ОЗУ быстрее и эффективнее.
Важно! Если у пользователя Windows 10 32 Bit, то устанавливать в ПК более 4 Гб ОЗУ не нужно. Комп их просто не увидит. При использовании Windows 10 64 Bit такой проблемы нет.
Разрядность также влияет и на возможность установки конкретных программ. На 64 бита не пойдут 32-битные программы и наоборот. Кроме этого, необходимо смотреть на ресурсы. При 2 Гб ОЗУ и 32-битовом процессоре идеально подойдет 32-разрядная ОС. Во всех других случаях желательно ставить 64 бита, так как они более современные и эффективные. Единственный недостаток 64 битов в том, что они более требовательны к аппаратному обеспечению.
Вывод сведений о системе в командной строке
Для вывода сведений о системе в командной строке можно воспользоваться командой «systeminfo». После ее запуска через небольшое время выведется подробная информация, включая дату установки операционной системы и список установленных патчей. Листинг может быть длинным, поэтому для постраничного вывода на экран лучше запускать так:
systeminfo | more
Влияние файловой системы на требования к железу
Linux Kali — установка, требования к системе
Опытные пользователи не исключают из системных требований виндовс 10 и такой пункт, как используемая файловая система. Специалисты рекомендуют работать с NTFS, хотя с ОС справится и обычная FAT32. Есть также вариант ReFS — расширенная и новая версия NTFS, которая еще не получила широкого распространения.
Все зависит от того, какой объем данных хранится на жестком диске. NTFS работает с большими массивами информации на ура, а FAT32 больше специализируется на множестве мелких файлов. Сегодня ПК с парой гигабайт памяти нет. 100 Гб — это минимум, поэтому FAT32 вылетает из списка. NTFS обеспечит более эффективную и стабильную работу ОС.
Системные параметры и конфигурации можно посмотреть в соответствующем окне
Версии
«Десятка» представлена в редакциях Home и Pro, причем обновление происходит по следующей схеме:
- Windows 7 Максимальная, Профессиональная, Windows 8.1 Pro – до Pro;
- остальные Windows 7 и 8.1 Single Language и Core – до Home.
Перед установкой Виндовс 10 рекомендуем ознакомиться со статьёй «Что лучше установить 32 или 64 битную версию», там же описываются сравнение популярных редакций ОС.
Вам могут пригодиться следующие инструкции: «Различные способы установки».
Оптимальная аппаратная конфигурация для Windows 10
Если подытожить все вышесказанное, то характеристики Windows 10 в теории практически идентичны более старым операционным системам по типу виндовс 7, виндовс 8 или виндовс 8.1. На практике особого различия также не видно, но всю оптимизацию могут съесть различные дополнительные технологии, которые работают в фоновом режиме.
Если опираться на то, что они есть, то наиболее оптимальная конфигурация железа для виндовс 10 будет выглядеть так:
- процессор интел восьмого поколения (i3 / i5 / i7 / i9-7x), Xeon E3 и Xeon E5, AMD восьмого поколения (A и Е серии);
- объем оперативной памяти 4 Гб для 32-разрядной ОС или 16 Гб для 64-разрядной ОС;
- жесткий диск или SSD минимум 128 Гб для любой разрядности OS;
- совместимая с DirectX 9 видеокарта или более поздний видеоадаптер;
- монитор с минимальным разрешением 800×600 точек (пикселей).
Оптимальные конфигурации не являются минимальными
Новая десятка обладает такими же системными требованиями, что и старая семерка. Разница между ними заключается только в том, что Windows 10 требует больше доступной для установки памяти жесткого диска. Также в новой системе больше технологий, которые могут отнимать ресурсы персонального компьютера или ноутбука, даже если у него нет аппаратных средств для их работы.
Минимум для смартфонов
Аппаратные запросы в отношении смартфонов – еще более жесткие. Требуется, например, чтобы разрешение экрана и объем оперативной памяти находились в определенном отношении. Другое, довольно странное на первый взгляд, пожелание касается размера отступа от кнопочной панели до экрана и внешней кромки устройства – оно должно быть не менее 4 мм.
Остановимся подробнее на зависимости между разрешением экрана и объемом оперативки. Для устройств с небольшими экранчиками и разрешением порядка 800 x 480 точек можно будет обойтись оперативной памятью объемом от 512 Мб. Если же вы хотите иметь картинку получше, например, с разрешением вроде 2560 x 2048 или больше, то Windows 10 потребует от вас не менее 4Гб оперативной памяти.
Верхний предел длины диагонали для смартфонов под управлением данной ОС составляет около 8 дюймов. Вот такие вот незамысловатые претензии у Microsoft к владельцам мобильных устройств. Так что, если вы пользуетесь смартфоном, то десять раз подумайте, прежде чем выбирать «десятку». Может быть, имеет смысл обойтись чем-нибудь попроще.
Совместимость с комплектующими
Очень редко можно столкнуться с тем, что какое-то комплектующее устройство не работает с Windows 10, несмотря на довольно высокую производительность. Причины может быть две: оно не имеет лицензии или специального драйвера.
Комплектующее устройство может не работать с ОС Windows 10 и в том случае, если является подделкой или приобретено у малоизвестного ненадёжного производителя. Все крупные бренды следят за тем, чтобы их оборудование соответствовало современным требованиям.
Чтобы узнать, подходят ли ваши комплектующие для Windows 10, скачайте с официального сайта Microsoft установщик системы. Запустите его на ПК и следуйте предлагаемой инструкции. Программа автоматически просканирует все элементы (при этом проверит, соответствуют ли они минимальным требованиям) и сообщит вам результат. Если не будет выявлено никаких проблем, установку можно будет продолжить.
Проверив свой компьютер на соответствие минимальным системным требованиям и убедившись, что всё в порядке, можете смело устанавливать Windows 10. Если все комплектующие ПК надёжны и приобретены от известных фирм производителей, проблем с установкой не возникнет. В любом случае решение потенциальных трудностей уже давно найдено и описано.
Сторонние программы
Как и в других подобных случаях, сторонние программы отличаются от встроенных системных средств большей функциональностью и информативностью. Они предоставляют специалисту или опытному пользователю значительно более подробную информацию об аппаратных и программных компонентах. В отличие от системных средств, им не мешает отсутствие специализированных драйверов. Ниже будут рассмотрены четыре популярные программы:
- CPU-Z;
- GPU-Z;
- Speccy;
- AIDA64
Названия первых двух утилит отличаются первой буквой. Они обе имеют портативные версии, рассматриваемые ниже.
CPU-Z
Классическая англоязычная редакция программы доступна на официальном сайте производителя. Русифицированная редакция доступна, в частности, на сайте. После её инсталляции открывается рабочее окно, содержащее несколько вкладок. Первая содержит подробные технические характеристики процессора, самые важные из которых подчёркнуты.
На третьей вкладке можно посмотреть характеристики материнской платы и BIOS.
Следующая вкладка представляет данные памяти компьютера.
Наконец, вкладка «Графика» содержит информацию о видеокарте.
На каждой из просмотренных вкладок можно раскрыть выпадающий список «Сервис» и сохранить всю информацию в виде файла с расширениями .TXT или .HTML.
GPU-Z
В отличие от предыдущей программы, это утилита ориентированы исключительна на видеокарту. Оригинальная англоязычная редакция программы доступна на сайте. После скачивания и запуска рабочее окно утилиты имеет такой вид: главные вкладки – Graphics Card и Sensors, представляют подробнейшую информацию о технических характеристиках видеокарты.
Основные сведения о видеокарте содержат:
- Name – имя видеокарты в системе;
- GPU – кодовое имя графического (видео) процессора;
- GPU – площадь ядра видеопроцессора;
- Release Date – дата выпуска видеокарты;
- BIOS Version – версию биос видеокарты;
- Device ID – идентификаторы соответственно производителя и модели видеопроцессора;
- Subvendor – идентификатор производителя самой видеокарты;
- ROPs/TMUs – число блоков растровых операций на видеокарте (производительность);
- DirectX Support – номер поддерживаемой версии DirectX;
- Memory Type – тип модуля встроенной памяти видеокарты;
- Bus Width – разрядность интерфейсов видеопроцессора и видеопамяти;
- Memory Size – объём видеопамяти дискретной видеокарты (которой нет на данном компьютере);
- Bandwidth – пропускная способность шины между графическим процессором и памятью;
- Driver Version – версия драйвера операционной системы, обслуживающего видеокарту;
- GPU Clock – текущая частота видеопроцессора;
- Memory (верхнее поле) – текущая частота видеопамяти;
- Default Clock – исходная частота видеопроцессора;
- Memory (нижнее поле) – исходная частота видеопамяти;
- Technologies – поддерживаемые видеокартой технологии.
Русскоязычные пользователи имеют возможность нажать на крайне правую верхнюю иконку (с тремя чёрточками), и в настройках (GPU-Z Settings) выбрать всплывающие подсказки на русском языке.
Они появляются на экране при наведении курсора на тот или иной параметр видеокарты.
Следующая вкладка Sensors (Датчики) представляет наглядные онлайн-графики работы видеокарты. Сверху вниз представлены:
- текущие значения частоты видеопроцессора и видеопамяти;
- температура, мощность, напряжение и процент загруженности видеопроцессора;
- объём используемой графической и системной памяти;
- температура системного процессора.
Сравнивая эти значения при работе с разными приложениями, специалист может выявить слабые места конкретной видеокарты и дать рекомендации по её возможной замене.
Speccy
Производитель этой программы – английская компания Piriform, выпускающая чрезвычайно распространённую программу очистки компьютера CCleaner. Утилита Speccy, предоставляющая пользователю обширную информацию об аппаратных и программных компонентах компьютера, также пользуется заслуженной популярностью.
Программа Speccy доступна для скачивания с официального сайта. После запуска установочного файла рекомендуется открыть выпадающий список выбора языков и выбрать Russian с тем, чтобы продолжить установку уже на русском языке.
Перед собственно установкой следует щёлкнуть пункт «Настроить» и принять или отклонить предлагаемые параметры установки.
Через несколько секунд после щелчка на «Установить» инсталляция заканчивается.
После запуска программы открывается её главное рабочее окно с общей информацией о главных характеристиках компьютера. Выбрать конкретный компонент и получить доскональную информацию именно о нём можно в левом списке разделов, щелчком на разделе в правой части окна, а также раскрыв вкладку «Вид».
Щелчок на зелёных прямоугольниках рядом с виртуальными датчиками позволяет отследить динамику данного параметра в режиме реального времени. На следующем скриншоте речь идёт о важном параметре – температуре процессора, системной платы и жёсткого диска. Ведь перегрев компонентов, особенно в летнее время – частая причина их выхода из строя. Также рекомендуем почитать статью что такое температура процессора и как её еще можно посмотреть.
При выборе соответствующего раздела (например, «Операционная система») на экран выводится подробная информация только о данном компоненте.
С помощью вкладки «Файл» пользователь может сохранить выдаваемую программой исчерпывающую информацию. При выборе вариантов «Сохранить как…» данные будут сохранены в файле с названием или «Имя компьютера.xml». Если щёлкнуть пункт «Сохранить снимок», то данные компьютера будут записаны в формате «Имя компьютера.speccy», который откроется на любом компьютере, где есть программа Speccy.
Универсальный вариант «Опубликовать снимок» снимает такое ограничение. При щелчке на одноимённом пункте появляется следующее сообщение (речь идёт о сайте компании Piriform).
После утвердительного ответа пользователя он получает ссылку, под которой данные о его компьютере будут храниться на сервере Piriform.
Эта ссылка открывается в любом браузере. Она имеет вид очень длинного многостраничного документа.
Aida64
Пользователям со стажем эта программа была известна под прежним названием Everest.
Следует отметить, что программа соответствует столь обязывающему имени: она превосходит другие утилиты своей функциональностью и полнотой. Но за качество нужно платить. В отличие от других сторонних программ, в Aida64 бесплатная эксплуатация ограничена 30-дневным пробным периодом, после которого её нужно приобрести или отказаться от дальнейшего использования.
Программа Aida64, дающая максимальную информацию о компьютере и возможность тестирования компонентов – выбор профессионалов, готовых за эти удобства платить.
Известны четыре редакции программы Aida64 – три специализированные корпоративные и версия Extreme Edition для широкого применения. После скачивания с официального сайта и установки появляется главное рабочее окно программы.
В его верхней части представлены инструменты, выходящие за рамки осведомительных. В частности, можно прямо из окна программы обновить BIOS и драйверы. А нажав на иконку с изображением графика, можно протестировать компьютер, причём сымитировав его максимальную нагрузку для выявления слабых мест. Особое внимание при этом обращается на температуру процессора: она не должна превышать максимально допустимую. А узнать её можно прямо в окне раздела «Системная плата» => «ЦП», перейдя на сайт его производителя по гиперссылке.
Ниже, в левой части рабочего окна представлено 15 вкладок с названиями компонентов компьютера, а справа – собственно структурированная информация. На нижнем скриншоте отображаются данные раздела «Суммарная информация» вкладки «Компьютер».
Фото взято: windowstips.ru
Практически ценные данные о температуре компонентов компьютера содержит раздел «Датчики» той же вкладки.
После просмотра данных пользователь может посетить сайт производителя данного аппаратного компонента и обновить его программное обеспечение.
В верхней части главного рабочего окна программы есть иконка «Отчёт», подчёркнутая оранжевой чертой. Щелчок на ней позволяет подготовить отчёты о произведённой в Aida64 работе. Они, по выбору пользователя, могут содержать всю информацию, только суммарную, отдельную об аппаратуре или программном обеспечении, результаты тестов, только о выбранном разделе.