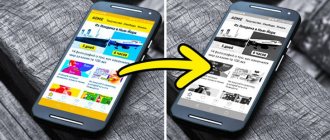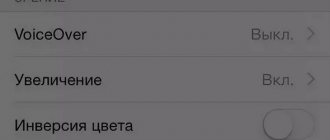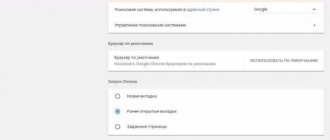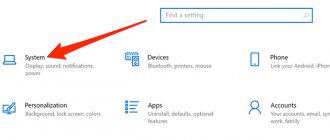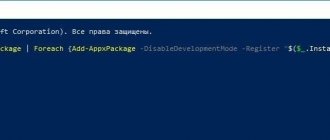Возникновение проблемы с появлением черно-белого цвета на мониторе в Windows 10 происходит из-за некорректной работой специальных возможностей ОС, а точнее с фильтром отвечающим за цвет. Рассмотрим решение задачи самыми эффективными, быстрыми и удобными способами.
Черно белый экран Виндовс 10, как выключить
Настройки видеоадаптера
Иногда может случиться и так, что после вышеописанных действий экран все равно продолжает оставаться черно-белым. Если вы столкнулись с такой ситуацией, то у вас, скорее всего, установлена дискретная видеокарта и причины кроются в ее настройках.
Видеокарта Nvidia
Откройте фирменную панель Nvidia с помощью одноименного пункта меню, вызываемого щелчком ПКМ по десктопу. В Панели разворачиваем пункт «Дисплей» и кликаем «Регулировка параметров цвета рабочего стола». При картинке в серых тонах ползунок «Цифровая интенсивность» будет находиться в крайнем левом положении. Передвигаем его вправо до тех пор, пока картинка не станет приемлемой (обычно до уровня 50%).
Видеокарта ATI Radeon
В зависимости от установленной видеокарты вам необходимо будет сделать следующее:
- В приложении Catalyst Control Center щелкнуть «Defaults» в подразделе «Display Color»;
- В AMD Radeon Settings жмем на кнопку «Reset» в разделе «Display» для сброса текущих настроек.
Включить параметры цветовых фильтров в «Редакторе реестра»
Совет! Перед внесением любых изменений в утилите «Редактор реестра», необходимо создать точку восстановления ОС.
Шаг 1. Используйте комбинацию клавиш на клавиатуре «Win+R», в окне «Выполнить» напечатайте слово «regedit» и подтвердите нажав на кнопку «ОК».
В окне «Выполнить» вводим «regedit» и нажимаем «ОК»
Шаг 2. В открывшейся среде «Редактора реестра» следует перейти по указанному пути:
Переходим по указанному пути
Обратите внимание на правую колонку в окошке «Редактора реестра». В ней должны находиться такие параметры как: «Active» и «FilterType».
Параметры Active и FilterType
Возможно, что указанные параметры могут отсутствовать. Тогда необходимо их создать:
- В самом пункте «ColorFiltering» правой кнопкой мыши нужно кликнуть на любом пустом месте в правой части, для создания параметра DWORD (32 бита).
Создаём параметр DWORD (32 бита) - Подпишите его как «Active».
Подписываем его как «Active»Проделайте такие же действия для создания параметра «FilterType».
Шаг 3. Теперь, для запуска цветового фильтра, следует изменить значение в параметре «Active» с 0 на 1, а если захотите отключить верните снова значение 0. Для этого правой кнопкой мыши кликните по надписи параметра и в маленьком появившемся окне приступайте к действиям. После чего нажмите «ОК».
Меняем значение в параметрах
Шаг 4. Выберите одно из значений для параметра «FilterType»:
| Номер | Значение |
| 0 | Оттенки серого |
| 1 | Обратить |
| 2 | Инвертированные оттенки серого |
| 3 | Дейтеранопия |
| 4 | Протанопия |
| 5 | Тританопия |
Выбираем значение для параметра «FilterType»
Шаг 5. Последним шагом будет закрытие «Редактора реестра» и перезапуск ПК.
Быстрые решения
Прежде чем перейти к «серьезным» решениям проблемы, рассмотрим несколько быстрых вариантов устранения неисправности:
- часто пользователи выключают компьютер во время обновлений, не обращая внимание на сообщение «Не выключайте…». Черный экран может свидетельствовать о том, что операционная система обновляется. Способ проверить это – посмотреть в Диспетчере задач (подробнее – здесь) наличие процесса Windows Modules Installer Worker. Если он отнимает слишком много ресурсов процессора (ЦП), значит действительно обновляется ОС;
- проблема может заключаться во втором подключенном мониторе (о его подключении и настройки мы недавно писали). Отключите второй дисплей и посмотрите, изменилась ли ситуация;
Драйвера видеокарты
Нам снова придется действовать вслепую, чтобы удалить и переустановить драйверы видеокарты. Здесь также будет два способа.
Способ №1. В окне входа в Windows в правом нижнем углу находим иконку включения/выключения. Предварительно удаляем лишнее клавишей Backspace, пять раз нажимаем Tab, затем Enter и стрелочку вверх. С зажатой клавишей Shift нажимаем Enter. Ждем несколько минут, чтобы загрузилось меню восстановления. Его мы, скорее всего, не увидим.
Дальше выполняем следующие действия:
- три раза кликаем на стрелочку вниз, нажимаем Enter, снова два раза вниз, снова Enter и два раза стрелочку влево;
- следующий шаг зависит от типа биоса: для MBR – один раз стрелка вниз и Enter, для компьютеров UEFI – два раза нижнюю стрелку и Enter;
- завершающее действие – клавиша
Произойдет перезагрузка компьютера, появится следующее меню.
Нам нужны один из двух типов загрузки – видеорежим с низким разрешением (F3) или безопасный режим с сетевыми драйверами (F5). Запустив один из них, попробуйте восстановить систему или же удалить драйвера и установить их заново.
Способ №2. Пробуем второй вариант переустановки драйверов. После запуска компьютера в меню входа (его мы не видим) заходим в систему через пароль или пин-код. Зажимаем комбинацию Win+X и 8 раз кликаем стрелочку вверх. Нажимаем Enter.
Таким образом мы запустили командную строку от имени админа. Вводим команду bcdedit /set safeboot network и нажимаем Enter. Важно, чтобы стояла англоязычная раскладка. Далее вводим команду shutdown /r и снова нажимаем Enter. Через несколько секунд (около 20, если звуковой будет звуковой сигнал – после него) снова Enter и ждем, когда операционная система загрузится в безопасном режиме.
В этом режиме мы сможем настроить наши драйвера – удалить их и установить новые. Кстати, чтобы вернуться затем из безопасного режима в обычную загрузку Windows, нужно в командной строке прописать другую команду – bcdedit /deletevalue safeboot.
Еще одно возможное решение для владельцев стационарных компьютеров – подключиться к интегрированной видеокарте. Конечно, при наличие ее на материнской плате.
Отключаем компьютер и подключаем вход монитора к выходу интегрированной карты. Если рабочий стол загрузился нормально, вы сможете переустановить драйвера для вашего дискретного устройства.
Как восстановить цвет на айфоне?
Открываем на телефоне или планшете «Настройки» далее «Основные» далее «Универсальный доступ» и «Инверсия цвета
«. Все теперь экран из черно белого станет снова цветным.
Интересные материалы:
Какой стороной вставлять сим карту в кнопочный телефон? Какой стороной вставлять симку в телефон? Какой телефон андроид самый лучший? Какой телефон брать с собой в армию? Какой телефон брать в 2021? Какой телефон делает хорошие фото? Какой телефон для игр 2020? Какой телефон Хонор самый лучший? Какой телефон лучше A51 или A31? Какой телефон лучше для игр 2022?
Решение проблемы через Диспетчер задач
Если чёрный экран возникает во время, когда компьютер работает, стоит загрузиться в безопасном режиме и выполнить следующие действия:
- Жмём правой кнопкой на значке «Пуск» и выбираем «Диспетчер задач».
- Переходим во вкладку «Процессы» и отключаем все, которые связаны с RunOnce 32.exe.
- Перезагружаем компьютер с Windows 10. Чёрный экран должен исчезнуть.
Яркость
Если экран черный или вы видите слабый сигнал изображения. То скорее всего уровень освещения стоит на низком уровне. Для включения подсветки можно воспользоваться клавишами. Найдите в ряду клавиш F значки лампочек. Они также могут в дополнение иметь изображения плюсы и минуса – что символизирует повышения или уменьшения уровня свечения. Далее нажимаем на кнопку «Fn» и на клавишу повышения яркости.
Также кнопка освещения может просто запасть. Внимательно посмотрите, чтобы она стояла в правильном положении. Для этого можно воспользоваться тонким предметом, для возврата в начальное положение.
Оперативная память
Данный способ, кстати, помогает при подобных случаях и на обычном стационарном компьютере. Нам понадобится стирательная резинка. Также нужно будет полностью снять заднюю крышку ноута. Далее нужно найти и вытащить оперативную память. Теперь аккуратно протрите стирательной резинкой контакты модуля ОП. Наша задача убрать окисление, которое могло возникнуть в работе. После этого также аккуратно вставляет память обратно, так чтобы она плотно стояла в пазу. Теперь вставляем обратно крышку, закручиваем её и включаем ноут.
Что делать, если экран стал черно-белым Windows 10?
В определенный момент времени Windows 10 может потерять цвета, то есть контрастный режим переключается в монохромный (черно-белый). Блеклое и бесцветное изображение явно не доставляет удовольствия в ежедневном использовании. Скорее всего причиной стал цветовой фильтр, его случайно включили в настройках, реестре или нажали горячие клавиши. Изредка изображение блекнет по причине поломки экрана или видеокарты, но это скорее исключительные случаи. Сейчас мы поведаем, что делать, если экран стал черно-белым Windows 10 .
Почему поменялись цвета на мониторе?
Если картинка компьютера черно-белая , скорее всего активен монохромный режим. Он включается в настройках системы и там же выключается. Обычно дело в описанной проблеме, но бывают и другие причины.
Почему серый экран на ноутбуке :
- сбои и конфликты приложений с устаревшей версией Windows;
- некорректные или проблемные графические драйвера;
- неправильные настройки видеокарты;
- отошел или поврежден кабель монитора.
Как отключить черно-белый экран Windows 10?
Windows 10 поддерживает наложение особых цветовых фильтров на изображение экрана, в том числе черно-белый режим.
Как выключить черно-белый экран Windows 10 :
- Открываем «Параметры» через окно Пуск или комбинацией Win + I.
- Идем в раздел «Специальные возможности».
- Из левого меню выбираем «Цвет и высокая контрастность».
- В блоке «Цветовые фильтры» переключаем ползунок в положение «Откл.».
Альтернативный вариант выключения серого экрана на компьютере – нажатие комбинации Win + Ctrl + C. Ничего не напоминает? Да, если во время копирования с помощью Ctrl + C случайно зацепили ближайшую клавишу, мог включиться монохромный режим. Это не единственная причина проблемы, порой приходится прибегать к другим методам.
Что делать , если поменялся цвет экрана компьютера :
- Устанавливаем все актуальные обновления для Windows 10.
- Загружаем и устанавливаем свежие версии драйверов для графической карты. Рекомендуем использовать не программы для автоматической инсталляции, а онлайн-установщик от производителя видеоадаптера.
- Проверяем настройки цвета на мониторе. В меню проверяем яркость, контрастность и отсутствие активных цветовых эффектов. В некоторых моделях есть специальный черно-белый режим. Особенно актуально для тех, кто вместо монитора использует телевизор.
- Поправляем кабель. Если он отходит, а картинка, то восстанавливается, то снова получает монохромный режим, стоит заменить провод подключения к системному блоку.
Серый экран при загрузке Windows 10 может быть вызван установкой соответствующей темы на экран блокировки. Ее замена должна помочь исправить проблему.
Пожалуй, это все необходимые сведения, которые позволяют научиться управлять цветовыми фильтрами. На самом деле такие режимы дают интересный эффект, но ими нужно уметь пользоваться и приспосабливать под потребности, поэтому рекомендуем поиграться с разными настройками. Это позволит максимально персонализировать Windows.