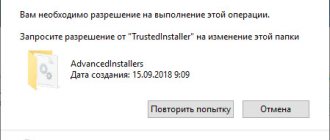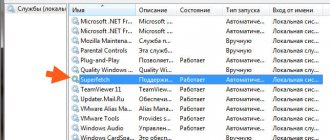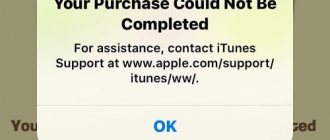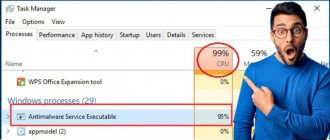TrustedInstaller.exe – это подлинное приложение, разработанное Microsoft Incorporation. Сервис часто ошибочно воспринимается как вирус или вредоносная программа, поскольку он использует много ресурсов диска и процессора. Этот процесс вызывает резкое снижение общей производительности компьютера, а также приводит к нескольким распространенным ошибкам.
TrustedInstaller.exe – важная служба и часть «Установщика модулей Windows». Он предназначен для проверки обновлений операционной системы. Он позволяет устанавливать, изменять и удалять обновления Windows и дополнительные компоненты. Исполняемый файл находится в подпапке C:\Window\servicing\. Если вы отключите процесс TrustedInstaller.exe, установка / удаление обновлений Windows на вашем компьютере может завершиться ошибкой.
Примечание: поскольку некоторые вирусы и вредоносные программы маскируются под процесс TrustedInstaller.exe, настоятельно рекомендуется внимательно проверять службу TrustedInstaller.exe и убедиться, что она не представляет угрозы для вашего компьютера.
TrustedInstaller — что это за служба и как её отключить
С выходом в далёком 2009 году инновационной операционной системы Windows 7, многие пользователи, привыкшие безраздельно властвовать в своих персональных и мобильных компьютерах, были неприятно удивлены строгим контролёром, который периодически давал по рукам за попытки удалить системные папки и файлы, а в диспетчере задач появился доселе невиданный процесс TrustedInstaller, надёжно защищенный от посягательств самой системой. Итак, что же это за «зверь» и какие он вызывает трудности?
Какова причина высокого использования памяти программой Trustedinstaller.exe?
Вы задаетесь вопросом, почему Trustedinstaller.exe использует так много памяти на вашем компьютере? Во время сканирования обновлений на вашем ПК эта программа работает с интегрированной службой обновлений Windows.
Он проверяет наличие новых обновлений. При обновлении процесс доверенного установщика использует много ресурсов для вашего процессора. Это приводит к высокому использованию памяти.
Это нормально, поскольку выполняется проверка новых обновлений даже после завершения сканирования обновлений. Это помогает гарантировать, что ваш компьютер актуален для всех загрузок, поскольку становятся доступными новые обновления.
Чем является процесс Windows Modules Installer Worker и за что он отвечает
По большому счету при работе с программной платформой Windows 10 довольно часто может возникнуть ситуация, когда Windows Modules Installer Worker грузит как программную, так и аппаратную платформы. Запуск этого процесса, отвечающего за обновление Windows, осуществляется службой TrustedInstaller. Что касается свойств процесса Windows Modules Installer Worker, его исполняющий файл – это TiWorker.exe. Его удаление невозможно, этого сделать не позволит программная платформа. Более того, при попытке удаления с помощью стороннего приложения, вы неизбежно столкнетесь с проблемами в работе Windows.
Ситуация 1
Итак, пользователь заметил, что именно данная процедура реально перегружает ПК. То есть, возникает задача: Trustedinstaller – как отключить?
Данный файл-процесс непосредственно относится к такой процедуре, как автоматическое обновление ОС.
Если именно он создает проблему, то существует возможность его деактивировать:
- Кликнуть ПКМ по иконке «Пуск».
- Осуществить переход в «службы» через «панель управления» и «администрирование».
- В показанном списке обнаружить центр, отвечающий за процедуру обновления Виндовс. Выбрать для него вариант – остановить.
- Не спеша закрывать окошко, осуществить в нем поиск еще одной строки – фоновая интеллектуальная служба. Поступить аналогичным образом.
Сохранить изменения. После этого нужно нажать одновременно три кнопки на клавиатуре: «Esc», «Ctrl» и «Шифт». Активировать вкладку «Службы» и окончательно остановить работу данного файла-процесса.
Процесс Trustedinstaller нагружает компьютер с Windows 7
Trustedinstaller представляет собой подсистему средства обновления Виндовс 7, которая отвечает за автоматический поиск и загрузку апдейтов. Поэтому если идёт процесс загрузки и установки системных патчей, активность указанного процесса оправдана и надо только подождать, пока всё установится. В случаях, когда обновления отсутствуют, активность Trustedinstaller нетипична и означает наличие проблем, решить которые можно несколькими методами.
Способ 1: Установка обновления KB3172605
В одном из обновлений, выпущенных летом 2016 года, разработчики Майкрософт допустили ошибку, которая приводила к постоянной активности рассматриваемого процесса. К счастью, фикс был оперативно выпущен, поэтому решить проблему можно его установкой.
- Перейдите по ссылке выше. После загрузки страницы прокрутите её вниз, до блока с названием «Method 2». Ниже абзаца с текстом находится таблица, в которой есть ссылки на загрузку патча – за Windows 7 отвечают две верхние строки: самая верхняя для x86-варианта, а ниже неё для x64. Для начала загрузки кликните по соответствующей ссылке.
Способ 2: Очистка кэша обновлений
Также причиной проблем может быть недозагруженный апдейт, который мешает нормальному процессу установки, отчего процедура зависает, нагружая при этом процессор. Выходом из ситуации будет очистка кэша обновлений, что можно проделать посредством стороннего приложения, например, CCleaner.
Способ 3: Устранение вирусной угрозы
Нередко необычная активность рассматриваемого процесса сообщает о заражении системы вирусным ПО. При подозрениях на заражение компьютер лучше тщательно проверить одним из надёжных методов.
Способ 4: Отключение автоматических обновлений
В случаях, когда установка обновления из Способа 1 не помогла. а в системе отсутствует что-либо похожее на вирус, можно попробовать отключить средства обновления ОС, остановив таким образом проблемный процесс.
Внимание! Отключение обновлений снижает безопасность компьютера!
Заключение
Мы рассмотрели причины, по которым процесс Trustedinstaller может нагружать ЦПУ компьютера под управлением Windows 7, а также предложили методы устранения этой проблемы. Как видим, ни один из предложенных способов не требует от пользователя особых знаний или навыков.
Мы рады, что смогли помочь Вам в решении проблемы.
Помимо этой статьи, на сайте еще 12369 инструкций. Добавьте сайт Lumpics.ru в закладки (CTRL+D) и мы точно еще пригодимся вам.
Отблагодарите автора, поделитесь статьей в социальных сетях.
Опишите, что у вас не получилось. Наши специалисты постараются ответить максимально быстро.
Сборник заметок для разработчиков.
Рубрики
Архивы
Доработка / модернизация / исправление сайтов на OpenCart
На моем новом компе стоит Windows 7 x64 b с недавних пор он начал жутко тормозить, заглянув в диспетчер задач была видна не обычная активность процесса svchost.exe – этот процесс грузил память и процессор, через минуты полторы появляется процесс trustedinstaller.exe, который тоже начинает грузить процессор на 25%. Процессы svchost.exe и trustedinstaller.exe начинают грузит процессор на 25-50% и грузит память 1.5-2.5 Гб, из-за этого мой комп стал ужасно тормозить.
Немного поGOOGLEв стало понятно, что дело скорее всего в обновлениях, у многих svchost.exe грузит оперативную память windows 7 во время поиска обновлений, поэтому решил просто отключить автоматический поиск обновлений.
- Заходим в «Панель управления«, далее находим там пункт «Центр обновления Windows» далее «Настройки параметров» и там выбираем пункт «Не проверять наличие обновлений» и убираем галки «Получать рекомендуемые обновления таким же образом…» и «Разрешить всем пользователям устанавливать…«, жмем ОК
- Далее отключаем службу обновления – заходим в «Панель управления«, далее переходим в «Администрирование» далее «Службы«, в службах ищем по алфавиту «Центр обновления» и заходим туда. Выбрать «Тип запуска : отключена» и остановить. Нажимаем кнопку «Применить» и вуаля!
Этими действиями мы отключили обновления и Виндовс перестал терзать мой комп дикими фоновыми загрузками. Загрузка ЦП в режиме покоя 0-1% вполне нормальный!
Удачи! Если есть другие решения данной проблемы – прошу Вас в комментарии, обсудим вместе!
Если trustedinstaller не дает удалить папку
Многие обращали внимание, что в директории Windows на диске С нет возможности изменения, удаления и вообще каких-то действий с папками и файлами.
При попытке обратиться
к таким документам, например, для изменения имени, системой будет выдано следующее сообщение.
Рассмотрим, что делать в таком случае, если у Вас все-таки возникла необходимость в редактировании таких папок и файлов.
Как удалить папку, занятую trustedinstaller
При попытке удаления системной папки появилось диалоговое окно?
Вам потребуется стать владельцем
требующей удаления папки. Для этого вне зависимости от используемой версии ОС (7, 8, 10) понадобится проделать следующие действия.
Кликом правой кнопки вызвать контекстное меню
, в котором нас интересует пункт
Свойства
.
Переходим на вкладку Безопасность
, а затем
Дополнительно
.
Возле пункта Владелец
(в других версиях ОС для этого может быть отдельная вкладка) Trustedinstaller есть кнопка
Изменить
, кликаем по ней.
Переходим в раздел Дополнительно
.
Где в Поиске находим группу Администраторы
.
Во всех открывшихся диалоговых окнах жмем ОК
и
Применить
для подтверждения, появится следующее сообщение.
То есть вы становитесь полноправным владельцем данной папки или файла.
Но это еще не все, на вкладке Безопасность
выберете
Группу Администраторы
, только что добавленную, как владелец.
Здесь жмем Изменить
и предоставляем ей
полный доступ
, после чего даем согласие на возникнувшее предупреждение.
Везде подтверждаем ОК
— теперь вы сможете легко удалить требуемую папку. Однако настоятельно
рекомендуем
, производить удаление только при Вашей полной уверенности в своих действиях, чтобы не повредить какие-то очень важные системные объекты. Полная ответственность теперь лежит на самом пользователе – необходимо понимать и осознавать каждое свое действие.
Устанавливаем разрешение на элемент
Аналогичные вышеописанным действия понадобится проделать и для разрешения редактирования
отдельного файла директории Windows диска С.
Назначение
Данная служба была введена, как виртуальный наблюдатель, имеющий приоритеты над пользователем – человеком, даже в статусе администратора. Его прямая задача – следить, чтобы, данные, важные для стабильного функционирования Windows, не могли быть повреждены, удалены, либо изменены неосторожностью пользователя, либо вредоносной атакой вирусов.
Основанная на технологии WRP (Windows Resource Protection), она «мягко» намекает, что великие мужи Microsoft лучше знают, что лучше для простых смертных и настоятельно не рекомендуют её отключение, а значит…
TrustedInstaller: что это за служба и как ей управлять
При работе с системными фалами пользователи могут столкнуться с ситуацией, когда TrustedInstaller не разрешает удалять или редактировать файлы. Зачем такие ограничения нужны системе и как получить разрешение на управление компонентами, читайте в нашем материале.
Зачем нужна эта служба
Начиная с Windows 7, операционные системы Microsoft научились дополнительно защищаться от вирусов и не всегда разумных действий своих администраторов. Этот процесс осуществляется с помощью особого владельца прав – TrustedInstaller. Он, как правило, бывает у важных системных папок и файлов, и создан для того, чтобы сторонние программы и лица не нарушали работу компьютера. Но если вам как пользователю все-же нужно внести изменения в свойства файлов или удалить что-то, и у вас есть доступ к администраторской учетной записи компьютера, то вы сможете переписать права на себя.
TrustedInstaller, как сервис защиты даже от собственных администраторов, создана не случайно – ведь чаще всего именно они и вносят необдуманно разлады в работу системы. Поэтому, прежде чем поменять права на редактирование компонентов, подумайте о последствиях. Если вы уверены в правильности своих действий, а система выдает сообщение, что нужно «запросить разрешение от TrustedInstaller для изменения», то следуйте нашим подсказкам и вы получите все права на редактирование.
Как отключить и включить TrustedInstaller для Windows 7
Чтобы отключить сервис TrustedInstaller:
- Наведите курсором на папку или файл, который нужно изменить или удалить, и откройте свойства объекта через правое меню навигационной мыши. Далее на вкладке «Безопасность» кликните на кнопку «Дополнительно».
- Откроется новое диалоговое окно, где мы должны открыть вкладку «Владелец» и нажать клавишу «Изменить».
- Перед вами всплывет еще одно окно для дополнительных параметров безопасности. Здесь мы должны выбрать учетную запись администратора. В случае, если вам нужно поменять права управления не для одного файла, а для целой папки с файлами, то не забудьте установить отметку напротив фразы о «замене владельцев подконтейнеров и объектов». В этом случае изменения коснутся всех файлов в папке.
- Кликнув на клавишу «Ок», закройте последние два диалоговых окна и останьтесь на вкладке «Безопасность» в окне «Свойства…». В разделе «Группы или пользователи» выберите одним щелчком строку «Администраторы…» и нажмите кнопку «Изменить».
- Откроется новое окно, где вам нужно будет расставить отметки-разрешения для всех строк.
- Примените все изменения и закройте диалоговые окна клавишей «ОК». Теперь у вас есть права для изменения или удаления системных файлов.
Но для безопасности системы, сразу после внесения изменений нужно вернуть права владельца TrustedInstaller. Для этого:
- Снова откройте «Свойства» — «Безопасность» — «Дополнительно» — «Владелец» — «Изменить».
- В новом окне отройте меню кнопки «Другие пользователи и группы» и в поле для ввода имен, выбираемых объектов, пропишите «NT SERVICETrustedInstaller» и примените изменения, закрыв окно клавишей «ОК».
- В предыдущем окне также выберите владельца прав TrustedInstaller и установите отметку о применении свойств для всех дочерних объектов.
- После этого закройте все окна, кликнув на кнопку «ОК» — система безопасности теперь снова будет оберегать ваши файлы от несанкционированных удалений.
Разрешения на изменение и удаление файлов и папок
Чтобы получить возможность управлять содержимым системы по собственному желанию и удалить папку под защитой Trustedinstaller, потребуется получить индивидуальное разрешение от компьютера. Для этого:
- Зайдите в свойства ярлыка .
- Выберете вкладку «Безопасность».
- Кликнете «Дополнительно».
Ваше имя (имя администратора ПК) должно присутствовать в списке разрешений. Если его не нашли – кликнете «Добавить» и внесите себя в этот перечень. В некоторых случаях перед этим потребуется кликнуть «Изменить», чтобы выбрать значок администратора., в других – это действие не потребуется. Далее, в открывшемся окне нужно выбрать «Выберите субъект». Здесь же снова попробуйте найти пользователя, чтобы установить для него полные права доступа и согласиться с действиями (Рисунок 4).
Рисунок 4. Установка полных прав пользователя
Вернитесь обратно в окно «Дополнительные параметры безопасности» и выберете «Заменить все записи разрешений дочернего объекта наследуемыми от этого объекта». Снова согласитесь с произведенными действиями и наслаждайтесь полученным результатом. Так же рекомендуем использовать приложение Revo Uninstaller для удаления различных файлов с компьютера.
После осуществления указанных действий, вы сможете удалять и изменять содержимое системы, а также переименовывать их по собственному желанию, не получая надоедливых сообщений о закрытом доступе. Если все же это не помогло, тогда зайдите в свойства и уберите пометку напротив пункта «Только для чтения».
Общая информация и характеристика о trustedinstaller
В основном вся нагрузка этого «процесса» на ПК происходит в момент самой установки каких-либо обновлений, но чаще всего никаких проблем в работе с самим компьютером во время этих «операций» не возникает. Проблемы у пользователя в работе с персональным компьютером могут возникнуть, а скорее всего и возникнут, в том случае, если проводится полная загрузка вашей системы. Рассмотрим те причины, по которым могут произойти и чаще всего происходят эти «неполадки»:
- Возможно, в процессе установки необходимых для нормальной работы ПК обновлений возник какой-то сбой;
- Вполне вероятно то, что из-за нестабильного интернета (у которого низкая скорость загрузки или постоянные сбои с сигналом) установщик был закачен на ваш ПК неправильно;
- Если у вас скачена пиратская версия Windows, то, вполне возможно, инструмент, который несет ответственность за обновления операционной системы вашего компьютера в автоматическом режиме, производит по каким-либо причинам в процессе своей работы сбои;
- Те же самые сбои могут происходить и из-за неполадок с системным реестром вашего персонального компьютера. Причина этих «неполадок», чаще всего, в том, что в этом реестре накапливается всякого рода «мусор», который со временем может «вылиться» в сбои нормального функционирования различных процессов вашего ПК;
- Есть и такой вариант, что вирус, находящийся на вашем персональном компьютере, «представляется» под этот процесс или запуск этого процесса, тем самым нарушая правильную работу системы. Чтобы разрешить эту «ситуацию», вам придется установить на ПК специальное программное обеспечение, которое борется с вирусами. Также вам нужно будет сделать «чистку» вашего компьютера.
Но есть некоторые хорошие советы, которые смогут помочь вам справиться с этой возникающей проблемой перезагрузки:
- Вы можете просто подождать некоторое время, ведь, скорее всего, процесс, выполняя сложную и большую работу с загрузкой и установкой обновлений, просто «завис». Иногда, в тех случаях, когда процессор выполняет слишком большой объем работы, он может «зависнуть» на час или на некоторое количество часов, но затем проблема разрешиться сама, без вашего участия;
- Вы также можете просто перезапустить свой компьютер. Есть вероятность, что у процесса просто, по какой-либо причине, не получается завершить установку необходимых обновлений, поэтому и потребуется перезапустить ПК. Но в том случае, если trustedinstaller.exe не желает начинать работать, то есть завис, как говорят, «намертво», вам потребуется перезапустить компьютер или произвести выключение происходящего процесса через «Службы».
Best practices for resolving TrustedInstaller issues
A clean and tidy computer is the key requirement for avoiding problems with TrustedInstaller. This means running a scan for malware, cleaning your hard drive using 1cleanmgr and 2sfc /scannow, 3uninstalling programs that you no longer need, checking for Autostart programs (using 4msconfig) and enabling Windows’ 5Automatic Update. Always remember to perform periodic backups, or at least to set restore points.
Should you experience an actual problem, try to recall the last thing you did, or the last thing you installed before the problem appeared for the first time. Use the 6resmon command to identify the processes that are causing your problem. Even for serious problems, rather than reinstalling Windows, you are better off repairing of your installation or, for Windows 8 and later versions, executing the 7DISM.exe /Online /Cleanup-image /Restorehealth command. This allows you to repair the operating system without losing data.
To help you analyze the TrustedInstaller.exe process on your computer, the following programs have proven to be helpful: ASecurity Task Manager displays all running Windows tasks, including embedded hidden processes, such as keyboard and browser monitoring or Autostart entries. A unique security risk rating indicates the likelihood of the process being potential spyware, malware or a Trojan. detects and removes sleeping spyware, adware, Trojans, keyloggers, malware and trackers from your hard drive.
Частичный способ отключения – изменяем владельца
В большинстве случаев рекомендую использовать именно этот способ. С его помощью можно отключить лишь уведомление от Trustedinstaller для конкретных файлов, в то время как другие данные, останутся под защитой. Принципиально процесс смены владельца ничем не отличается в Windows 10 и 7. Поэтому я рассмотрю его на примере десятки.
Подробная инструкция:
- Жмем правой мышкой по объекту и открываем свойства.
- Перемещаемся в раздел безопасности и нажимаем кнопку «Дополнительно».
- В строке «Владелец» выбираем «Изменить».
- Снова жмем «Дополнительно».
- Щелкаем по кнопке «Поиск», в отобразившемся списке выбираем текущего пользователя, чаще всего это «User» и нажимаем «Ок».
- Жмем «Ок».
- Отмечаем пункт замены владельца подконтейнеров и щелкаем «Ок». Данная опция присутствует только при смене владельца папки, у отдельных объектов ее нет.
- Теперь нажимаем «Изменить».
- В списке выбираем пользователя, выставляем полный доступ, установив галочки на нужных пунктах и щелкаем «Ок».
- Повторно щелкаем «Ок».
Также можно использовать программы, наподобие TakeOwnershipEx, позволяющие изменять владельца в несколько кликов.
Как отключить Trustedinstaller при редактировании файлов и директорий мы разобрались, теперь затронем еще один момент.
Другие варианты решения
Существуют еще несколько способов, которым могут вам пригодиться, если все остальное не принесло результата.
- Можно полностью удалить trustedinstaller.exe из Windows Для этого откройте диспетчер задач (комбинация «Ctrl+Shift+Esc»), войдите во вкладку «Процессы» или «Подробности», найдите нужное приложение, щелкните по нему правой мышкой и выберите опцию «Расположение файла».
Запомните к нему путь, он отображается в верхней строке, обычно это «C:Windowsservicing». Затем загрузитесь в безопасном режиме или с LiveCD, перейдите по указанному пути, выделите и удалите требуемый объект. Аналогичным способом он удаляется и из Windows 7. - Проверьте систему на ошибки. Для этого щелкните по локальному диску с Windows правой мышкой и зайдите в «Свойства». Переместитесь в раздел «Сервис» и нажмите по кнопке «Проверить».
Отметьте галочками имеющиеся пункты и запустите процесс проверки. Скорее всего понадобится добавить проверку в расписание, для этого щелкните по соответствующей кнопке и перезагрузите компьютер. После чего сканирование начнется в автоматическом режиме. Вслед за этим выполните команду sfc /scannow в командной строке. - Чистка диска и исправление неверных записей в реестре. Для этих целей рекомендую использовать программы Ccleaner или Reg Organizer.