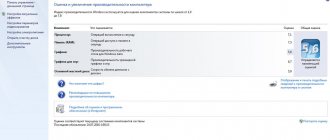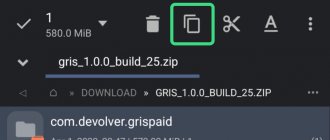Каждый пользователь, который устанавливал не один десяток раз Windows на компьютер или ноутбук своим друзьям или коллегам, встречался с проблемами, которые мешали установить Windows. Тему сегодняшней статьи я выбрал не случайно, потому что недавно такой казус случился со мной и я вспомнил, что об этой проблеме я не рассказывал на блоге. Ну что же, надо исправляться! В первую очередь надо понять, почему не устанавливается Windows 7 c флешки или дика на ваш компьютер или ноутбук (именно про данную систему пойдет речь сейчас). Хоть мы и поговорим про эту систему, все способы можно рассмотреть также и для других систем. Тем самым вы узнаете, почему не устанавливается Windows 8, XP и 7.
На самом деле нюансов может быть масса, но я постараюсь упомянуть об основных проблемах и ситуациях. И дам наводки, которые вам помогут найти выход из сложившейся ситуации. Надеюсь, что один из способов предлагаемых мною, поможет вам установить Windows 7.
Не могу установить windows 7: как решить основные ошибки
Не могу установить Windows 7! С такой проблемой зачастую сталкиваются неопытные юзеры и в поисках ее решения лезут в Интернет.
И это правильно, ведь наш материал действительно поможет вам избавиться от ряда возможных проблем.
Установка ОС windows 7 на компьютер или ноутбук – это непростой процесс, где участвует множество программных и аппаратных объектов.
Ошибка при установке Windows 7 может возникнуть в любом из них.
Содержание:
Для простоты определения «виновника» проблем с установкой, сгруппируем эти объекты в несколько обобщенных категорий:
- установочный образ – установочные файлы ОС;
- носитель установочного образа – СD, DVD или USB FLASH диск;
- устройство считывания носителя образа;
- BIOS компьютера, на который устанавливается ОС;
- жесткий диск компьютера;
- оборудование компьютера;
- периферийные устройства компьютера.
При возникновении ошибки нужно поочередно проверять группы, сужая круг поиска неисправной категории, причины неисправности и способа решения проблемы.
В настоящее время переустановка операционной системы чаще производится с использованием USB FLASH, чем с DVD-диска.
Такая установка требует подготовки как носителя, так и специальных настроек BOIS компьютера.
Подготовка флешки заключается в разворачивании на ней загрузочного установочного образа. Для этого пригодятся программы: UltraISO, WinSetupFromUSB и т.д.
Часто ошибки при установке с флешки связаны с некорректным разворачиванием образа.
Причины появления неисправности при установке ОС
Причин появления ошибки 0x8007025d при установке новой операционной системы может быть несколько:
- не хватает места на диске для всех файлов или диск неисправен (например, сломан);
- нехватка нужных файлов при установке. Например, в образе нет важных данных, из-за чего происходит сбой;
- наличие других устройств, подключённых к компьютеру, которые и вызывают сбой.
Конечно, это не все возможные причины, но эти встречаются чаще всего. Поэтому речь пойдёт о них.
Отличишь кринж от краша? Пройди увлекательный тест и узнай это!
Случай 1. Если не удается установить Windows 7 с флешки
- проверяем работоспособность флешки – подключаем к работающему компьютеру, пробую скопировать-записать несколько файлов. Выполняем проверку диска штатными средствами (клик правой мышкой – Свойства – Сервис – Выполнить проверку);
- пробуем загрузить компьютер с флешки, вставив ее в тыльные разъемы. От фронтальных USB разъемов до материнской платы тянутся длинные провода, в которых могут возникать помехи, искажающие считываемые с носителя данные. Характерный признак проблемы: установка прерывается ошибкой в непредсказуемый момент на протяжении процесса.
- проверяем, определяется ли флешка в BIOS компьютера. Подключив флешку к компьютеру, входим в интерфейс BIOS. Ее название должно появиться среди прочих жестких дисков. Если этого не происходит, то нужно воспользоваться другой флешкой. Флешка определяется нормально, то пробуем подготовить ее другими программами, воспользоваться другими установочными образами.
Что делать, если уставщик с флешки не стартует, но флешка в первичной системе видна?
Несмотря на правильность выполнения действий, описанных выше, можно встретить и еще одну проблему того, что Windows 10 с флешки не устанавливается, которая многим пользователям несколько непонятна. Устройство в первичной системе вроде бы и определяется, но при попытке старта с него установщик не запускается. Почему? Как уже говорилось выше, изначально при создании загрузочного носителя на него прописывается два типа загрузчика, и нередко можно встретить появление в списке доступных устройств двух флешек, у одной из которых перед основным названием присутствует приставка EFI. Если в качестве первичной системы используется именно BIOS, выбирать нужно обычный носитель, а не тот, который помечен, как EFI-загрузчик.
Как с флешки установить Windows 10 с разрядностью 32 бита, если в качестве первичной системы используется UEFI?
Тут настоятельно рекомендуется воспользоваться сменой основного режима загрузки, просто переключив его с UEFI на Legacy.
Примечание: одним из симптомов некорректного старта может быть повреждение файловой системы, например, при неправильном извлечении флешки из порта после записи образа. В этой ситуации лучше выполнить проверку диска, используя для этого стандартные средства самой системы или командную строку, а в случае повреждения прошивки скачать ее с официального сайта и переустановить. Также неплохо подойдут программы низкоуровневого форматирования, после чего образ нужно будет перезаписать.
Случай 2. Если не получается установить windows 7 через BIOS
В этом случае действуем в той же последовательности, что и при проблемах с флешкой: исправен ли носитель, правильно ли работает считывающее устройство, работоспособен ли развернутый на носителе образ.
Если проблема связана с тем, что нельзя попасть в окно настройки биоса, то пробуем задать загрузочное устройство при включении компьютера с помощью функциональных клавиш.
Как правило, функция «Выбор загрузочного устройства» активируется кнопкой F8, F11, F12 или ESC, посредством меню выбора.
Важно не пропустить момент и нажимать кнопку сразу после включения компьютера.
Эта функция также может использоваться для проверки факта обнаружения USB-флешки системой.
НЕ ЗАГРУЖАЕТСЯ С ФЛЕШКИ? 100% решение! BIOS и UEFI (#92)
Привет, друзья! Сделав загрузочную флешку, вы разочарованы тем, что она не запускается с биоса при включении компьютера? Может быть несколько причин этому, в том числе настройки UEFI и безопасности биос. Давайте разберемся!
Загрузочная флешка может не запускаться по нескольким причинам.
Во-первых, она должна быть правильно записана. Если вы просто записываете на флешку исо-образ виндовс или низкоуровневой программы вроде Акронис, которая предназначена для работы с жестким диском, то стоит воспользоваться специальной программой типа ультра-исо или другими. Думаю, понятно что нужно не просто скопировать файлы на флешку, а записать именно образ! Если вы не знаете как это делать, посмотрите видео под номером 57, оно также есть в популярных видео.
Но что если вы не новичок в этом деле, записали образ на флешку, а она все равно не загружается с биоса? Вторая причина этого – настройки биоса. Еще раз обратите внимание на порядок загрузки в разделе биоса BOOT. Флешка должна стоять на первом месте. Напомню, чтобы зайти в биос, как только компьютер включился нужно быстро нажать, а лучше нажимать много раз и часто, пока не запуститься настройка биоса, одну из следующих кнопок: F2, ESC, DEL, либо другие F в зависимости от производителя. В самом биосе все просто, используя стрелки и клавиши F вы можете перемещаться по меню и перемещать пункты; обычно для перемещения устройств в меню BOOT используются F5 и F6. Чтобы все сохранить нажимаем F10 и enter для согласия.
Также во многих биос есть отдельное меню для выбора устройства с которого загружаться. В него можно попасть нажатием клавиш F12 либо одной из других F при запуске компьютера.
Если вы все это проверили и знаете как загружаться с флешки, проверьте еще одну настройку биоса – Uefi.
UEFI (Unified Extensible Firmware Interface) — это по сути замена устаревшему биосу и после 2010 года этот интерфейс стал появляться во всех компьютерах. УЭФИ сильно отличается от биоса как самой процедурой загрузки так и взаимодействием с операционной системой. И бывает так что она вместо оболочки загрузочной флешки типа grub4dos или syslinux загружает ОС, игнорируя флешку. Чтобы это исправить находим в настройке биос пункт УЭФИ. В моем случае он находится во вкладке ADVANCED… в заголовке …system configuration. Пункт boot mod.
Случай 3. Если нельзя установить windows 7 — не найден драйвер
Вероятная причина – неподдерживаемый стандартными средствами жесткий диск или носитель. Проблема стала особенно актуальной с распространением USB 3.0.
Дистрибутив Windows 7 по умолчанию не поддерживает USB 3.0.
Поэтому нужно запастись драйверами или для установки использовать неоригинальный образ, в котором эти драйвера уже присутствуют.
Найти и скачать подходящий образ можно по запросу «Windows 7 USB 3.0». При обнаружении этой ошибки система предоставляет возможность установить необходимые драйвера.
Если флешка, с которой производится установка операционной системы, выполнена в формате USB 3.0, то в BIOS нужно отключить опцию USB XHCI Controller, а для жестких дисков включить режим AHCI.
Еще одна причина возникновения ошибки отсутствия драйверов – устаревшая версия BIOS.
Преодолеть проблему помогает обновление программы BIOS. Проблема в том, что устаревший БИОС не содержит инструкций по работе с носителями большого объема.
Значит, нужен сокращенный (урезанный) установочный образ и носитель с небольшим объемом памяти.
Известны случаи, когда ошибка поиска драйвера была связана с незначительным механическим повреждением оптического носителя – диска DVD.
Проблема решается записью установочного образа на исправный носитель.
Источник
Нехватка свободного места
Однако далеко не все пользователи хотят форматировать системный раздел и для установки выбирают именно вариант сохранения собственных данных и работающих приложений, совершенно забывая о том, что на жестком диске может попросту не хватить места для файлов новой системы. К примеру, у вас в системном разделе имеется 50 Гб незанятого дискового пространства, и, как считается, этого вполне достаточно для файлов Windows 10. Почему же тогда Windows 10 с флешки не устанавливается? Ошибка в процессе инсталляции указывает на проблему совершенно четко. Дело в том, что почти столько же места, сколько «весит» сама система, может быть использовано для сохранения временных файлов, баз драйверов и т. д. Таким образом, если назрела такая необходимость, жесткий диск предварительно нужно хотя бы почистить, удалив ненужные файлы или неиспользуемые приложения. Также в процессе инсталляции, если вместе с дистрибутивом на флешке записана какая-нибудь подходящая утилита для работы с дисковыми разделами, высвободить немного пространства, изменив размер системного раздела в большую сторону («отщипнув» нужный объем от виртуальных разделов, если он есть).
И точно также просто можно удалить ненужные разделы, присоединив нераспределенное пространство, которое появится после их удаления, к системному разделу.
При использовании чистой установки поработать с разделами можно непосредственно в окне инсталлятора, выбрав удаление неиспользуемых с последующим форматированием или созданием новых, но уже меньшего объема.
Причины ошибки запуска Windows 7 c флеш-накопителя
Разберём самые распространённые причины, которые приводят к проблемам запуска операционной системы с USB-устройства.
Причина 1: Неисправность флешки
Проверьте на работоспособность ваш флеш-накопитель. Используйте его на любом другом стационарном компьютере или лэптопе и проверьте, произойдет ли определение внешнего устройства в системе.
Возможна ситуация, когда флешка, служившая долгие годы для установки Виндовс, выходит из строя совершенно неожиданно. Обязательно проверяйте на исправность внешний накопитель, дабы избежать траты большого количества времени на поиск причины неполадки.
Причина 2: Дистрибутив ОС с ошибкой
Установите заново дистрибутив операционной системы. Сделать флешку загрузочной можно, используя специализированные программные решения. Как это сделать, описано в уроке.
Причина 3: Неисправный порт
Возможно, у вас сломался один из портов USB. Воспользуйтесь другим разъёмом, если у вас не лэптоп, а стационарный компьютер – установите флеш-накопитель с обратной стороны корпуса.
Если используете USB-удлинитель, то проверьте его с другим внешним накопителем. Возможно, проблема кроется в его неисправной работе.
Причина 4: Материнская плата
В крайне редких случаях возможно и такое, что материнская плата не способна поддерживать запуск системы с USB-накопителя. Например, плата фирмы Abit не поддерживают данную функцию. Так что установку на таких машинах придётся выполнять с загрузочного диска.
Причина 5: BIOS
Нередки случаи, когда причина кроется в отключении в БИОС контроллера USB. Чтобы его включить, находим пункт «USB Controller» (возможно, «USB Controller 2.0») и убеждаемся, что установлено значение «Enabled».
Если он оказался в выключенном состоянии («Disabled»), включаем его, выставив значение «Enabled». Выходим из BIOS, сохраняя внесенные изменения.
Установив причину неисправности запуска установки Виндовс 7 с внешнего USB-устройства, вы сможете произвести установку ОС с флеш-накопителя, используя один из методов, описанных в данной статье.
Источник
Почему не устанавливается Windows, причины ошибок при установке
Неправильная настройка BIOS.
Любая чистая установка Windows начинается с подготовки BIOS компьютера. На этом этапе при попытке установки Windows с диска или флешки появляются проблемы и ничего не устанавливается. Чтобы все заработало, нужно выставить на загрузку то устройство, которое будет считывать носитель с Windows.
Например, если установка будет выполняться с DVD/CD диска, то первым устройством на загрузку должен быть дисковод DVD/CD с оптическим накопителем (диском) Если нужна установка с флешки, то первым устройством на загрузку должна быть сама флешка, а точнее USB HDD, USB Flash, USB Drive также в БИОСе может быть подпись по названию вашей флешки или что-то подобное, зависит от версии прошивки БИОСа и модели материнской платы компьютера. Перед тем как сохранить выбранные настройки, нужно убедиться, что отключен флоппи дисковод. Необходимо зайти в раздел «Standard CMOS Features», где нужно отключить «Floppy — 1.44 или Drive A». Дальше нужно сохранить настройки, нажимаем F10 и YES. Компьютер перегрузится и система начнет установку Windows с диска или флешки. Еще при установке с флешки могут возникать проблемы с типом использования жесткого диска. На современных компьютерах винчестер может работать в режимах IDE AHCI и RAID. Если у вас нет рейд массива дисков, то разберем остальные настройки. В разделе IDE configuration можно найти эти настройки. Рекомендую использовать режим AHCI но при установке Windows со старых флешек может появится надпись о отсутствии драйвера. Если у вас появляется такая проблема, приключитесь в режим IDE и тогда установка пойдет без ошибок. Более подробно о настройках биоса.
Битый образ системы или поврежденный носитель.
Еще одной постоянной проблемой является неправильная запись образа с Windows. Плохая болванка (чистый диск), поврежденный DVD/CD дисковод, через который записывали Windows. Это же может быть и с флешкой – битая память или неисправные USB-порты на материке.
Так же бывает так что оборудование исправно и работает правильно, а сам образ поврежден изначально еще до момента записи, например недокачан или вообще при заливке на сайт был поврежден. В этом случае необходимо иметь под рукой несколько образов Windows, на разных накопителях. Можно попробовать установить операционку с помощью другого дисковода, например, внешнего.
Используйте разные методы установки Windows и устройства, чтобы методом исключения добиться своей цели – установить Windows.
Повреждена аппаратная часть компьютера.
Еще одной проблемой является отказ аппаратной части компьютера. Это может быть поврежденная материнская плата, видеокарта, жесткий диск, оперативную память, блок питания и процессор. Необходимо провести всестороннюю диагностику вашего компьютера.
Выявить поврежденную деталь и заменить или отремонтировать ее. Для этого есть много тестов, для которых не нужна ОС. Проверить материнскую плату, процессор и видеокарту можно утилитой PC Test. Винчестер можно проверить программой HDD Regenerator. Оперативную память утилитой MemTest.
Блок питания можно проверить через БИОС или просто физически.
Устаревшая аппаратная часть ПК
Здесь думаю все понятно, если аппаратная часть компьютера не соответствует минимальным системным требованиям для установки Windows, то вы не сможете ее установить. Например для установки Windows 10 у вас на компьютере должно быть не менее 1Гб оперативной памяти, места на жестком диске не менее 16Гб, частота процессора должна быть не менее 1 GHz.
карта должна поддерживать DirectX 9.0c. Понятно, что подобный компьютер не сможет обеспечить комфортную работу. Поэтому для нормальной работы необходим многоядерный процессор частотой более 1,6ГГц и 2Гб оперативки. Иногда все параметры могут подходить кроме видео или звуковой карты.
Например, у многих еще стоят видеокарты ATI Radeon x700 на 256 или 512Мб памяти. Вроде бы не сильно старые видеокарты. Но у них нет поддержки DirectX 9.0c. Они поддерживают DirectX 9.0b но уже не могут работать на Windows 8, 8.1 и 10.
Внимательно изучите все характеристики вашего компьютера перед установкой Windows на соответствие системным требованиям. И если они подходят, только тогда начинайте установку.
Из-за чего еще может не устанавливаться Windows?
Старый BIOS материнской платы или видеокарты. Обновите их. Отключенный шлейф или питание, проверьте подключение всех шлейфов и кабелей. Конфликтующие детали – сетевые карты, звуковые карты, тв тюнеры и подобные.
Сборки Windows, многие качают сборки операционных систем и пытаются их установить. Такие операционки, часто, просто не могут быть установлены, на определенные компьютеры.
Используйте чистые оригинальные образы Windows для установки и тогда у вас не должно возникнуть никаких проблем.
Источник: https://zen.yandex.ru/media/aleksanderxxl/pochemu-ne-ustanavlivaetsia-windows-prichiny-oshibok-pri-ustanovke-5e5110faa5d3230c1ce7e5a6
Техническая причина
Довольно часто Виндовс 7 не получается установить с загрузочной флешки или диска по причине внутренних неполадок компьютера. Пользователю, столкнувшемуся с проблемой, стоит проверить основные узлы: подключение шнура к блоку питания, качество подсоединения питающих проводов и шлейфов к жёсткому диску, на который ставится операционная система, а также, если для установки используется оптический диск, — к дисководу.
На самом деле выполнить быстрый осмотр системного блока не сложнее, чем поменять пароль на Виндовс 7. Для стационарного компьютера достаточно снять боковую стенку, визуально проверить, а лучше — извлечь и снова подключить перечисленные элементы. Для ноутбука хватит простого внешнего осмотра: если пользователь раньше не вскрывал корпус и не подвергал устройство механическим перегрузкам, проблем с креплением шлейфов не возникнет.
При выявлении обрыва проводов и других неисправностей необходимо, в зависимости от степени и характера повреждения, приобрести и установить новый шлейф взамен повреждённого, припаять «отваливающиеся» детали на место, изолировать «пробои» изолентой или, если ремонт в домашних условиях невозможен, обратиться за помощью в сервисный центр.
Важно: особо рекомендуется удалить из корпуса, в том числе с плашек оперативной памяти, пыль — для этого можно использовать кисточку для рисования. Справиться с задачей проще, чем провести восстановление загрузчика Виндовс 7, и даже если устранить причину, по которой не устанавливается ОС, не получится, пользователь обезопасит себя от непредвиденных отключений компьютера вследствие перегрева.
Загрузка установщика
Первая же проблема, с которой можно столкнуться, это упорная загрузка с жёсткого диска и игнорирование вставленного в привод диска или флешки с дистрибутивом операционной системы, например Windows XP/7/10. Это происходит потому, что не верно настроен BIOS, а именно – задан неправильный порядок загрузки. Нам нужно для начала войти в настройку BIOS. Это производится на начальном этапе загрузки ноутбука, через несколько секунд после включения, до загрузки FREE Dos.
Система напишет, что для входа в BIOS (или SETUP) необходимо нажать клавишу DEL или одну из кнопок “F1-F12”, обычно F2 (зависит от модели). На моделях серии Lenovo G500 нужно нажать клавишу OneKey Recovery при выключенном ноутбуке, а на некоторых моделях срабатывает Fn+F2(F12).
Далее находим меню “Boot menu” и там выставляем приоритет загрузки. Для этого ищем надпись “First boot device”, заходим в неё и из появившегося списка выбираем “CD\DVD-Rom”. Иногда список выбора загрузочных устройств не предлагается, тогда просто переходим на позицию “CD\DVD-Rom” и двигаем его на самый верх нажимая клавиши +\-.
Для моделей серии G500, да и вообще, рекомендуется сначала сбросить все установки по умолчанию («Load Defaults») и только затем выставить нужный приоритет загрузки. Также проверьте чтобы на вкладке «Startup» значение «UEFI/Legacy Boot» было в состоянии «Legacy Only», в противном случае установщик может не запуститься.
Проблема с носителем
Если установка Виндовс 7 начинается, но вдруг обрывается, или не запускается вовсе, стоит также проверить состояние оптического диска, флешки или внешнего HDD — одним словом, носителя, на который записан дистрибутив. Как правило, незначительные повреждения поверхности или микросхемы позволяют провести инсталляцию до конца, а вот если устройству нанесён непоправимый ущерб, самым простым решением будет заново записать загрузочную флешку Windows 7.
При использовании в качестве источника установки оптического диска следует:
- Внимательно осмотреть рабочую поверхность носителя. Если она гладкая, без пылинок и царапинок — сразу перейти ко второму шагу. Если есть микрозагрязнения или повреждения — очистить диск с помощью сухой тканой тряпочки или салфетки. Если царапины глубоки и (или) проходят через всю записанную поверхность, разумнее всего будет записать новый DVD и повторить попытку установить Виндовс 7.
- Далее — проверить качество записи на диск, используя любую подходящую программу. Например, CDCheck — удобный, распространяемый в условно-бесплатном режиме инструмент: за несколько минут он поможет выявить проблему, из-за которой не устанавливается Windows 7, или переключиться на следующие варианты решения. Скачав и установив программу, владелец компьютера должен кликнуть по кнопке Check.
- Выбрать в выпадающем списке свой привод для оптических дисков.
- Щёлкнуть по расположенной в правом нижнем углу надписи Continue.
- И подождать, пока будет завершён процесс проверки; в зависимости от объёма записанной информации (для Виндовс 7 это обычно около 5 гигабайтов) и характеристик оборудования работа программы может занять от пяти минут до получаса и более.
- В ходе проверки в нижней информационной панели будут отображаться сведения о выявленных ошибках и несоответствиях.
Если, как показано на примере, единственная проблема — несоответствие хеша, пользователь может продолжать искать причины, по которым не устанавливается Windows 7; если обнаружены битые секторы — следует, как уже упоминалось, перезаписать дистрибутив на новый оптический диск.
Флешки и съёмные жёсткие диски можно проверить при помощи лёгкой бесплатно распространяемой программы Check Flash. Загрузив и установив её, юзер, у которого не запускается установка Виндовс 7, должен:
- Запустить приложение и выбрать способ проверки «Как физическое устройство».
- Указать в выпадающем списке, какую именно флешку с Windows 7 требуется проверить.
- И ждать завершения процедуры. Цветовые обозначения результатов проверки приведены на вкладке «Легенда» в левой боковой панели.
- В идеале все секторы памяти должны быть окрашены в синий цвет.
- По окончании сканирования пользователь увидит на вкладке «Журнал» информацию о найденных ошибках.
Если погрешностей не обнаружено, отлично — флешка исправна, и можно переходить к следующему варианту проверки; в противном случае владельцу компьютера, у которого не получается установить или переустановить Виндовс 7, рекомендуется записать загрузочный носитель заново — например, используя удобнейшую программу UltraISO.
Почему не загружается Windows с флешки через БИОС
Не загружается Windows с флешки зачастую по причине неисправности аппаратной составляющей или неверно заданной конфигурации программы ввода и вывода. Для решения проблемы потребуется перепроверить настройки BIOS и используемых устройств: внешнего накопителя, а также USB-портов компьютера.
Почему не грузится Windows с флешки
Windows не устанавливается с флешки через БИОС по причине отсутствия возможности запуска персонального компьютера (ПК) с загрузочного накопителя. На это влияют неисправности аппаратной составляющей:
- Некорректно работающий разъем USB.
- Механические повреждения внешнего носителя.
- Отсутствие поддержки запуска компьютера с флешки.
К программным проблемам относятся следующие:
- Неправильно созданный загрузочный накопитель.
- Отключенный контроллер USB в утилите ввода и вывода.
- Активированный режим Secure Boot в BIOS .
Важно! В случае программной неисправности устранить проблему можно без помощи специалиста. В противном случае необходимо прибегнуть к услугам мастера или заменить неработающее оборудование.
Неправильно записанный образ системы
Зачастую установка Windows с флешки не запускается по причине неверно созданного загрузочного накопителя. Для этого рекомендуется использовать портативное приложение Rufus. Потребуется войти в операционную систему и выполнить следующие действия:
- Вставить носитель в порт, запустить программу.
- Из первого списка выбрать наименование флешки.
- Кликнуть по кнопке ВЫБРАТЬ и в файловом менеджере указать адрес образа дистрибутива системы.
- Щелкнуть СТАРТ , дождаться завершения операции.
Важно! Остальные параметры изменять не рекомендуется — утилита автоматически определяет конфигурацию ПК и задает верные настройки.
Неисправный порт USB
Система может не обнаружить внешний носитель, если разъем, в который вставлена флешка, работает некорректно. Чтобы исключить эту вероятность, нужно переставить накопитель в другой порт USB.
В случае с компьютером рекомендуется воспользоваться разъемами на задней стороне системного блока. При использовании удлинителя нужно проверить целостность.
Поломка накопителя
Флешка подвержена механическим воздействиям, поэтому может выйти из строя. Необходимо выполнить проверку устройства. Для этого потребуется подключить носитель к работающему ПК и открыть файловый менеджер. Если съемный диск обнаружен — все в порядке.
Отсутствует поддержка запуска компьютера с флешки
На старых моделях материнских плат отсутствует поддержка загрузочных накопителей, при этом в рабочей системе флешка обнаруживается. Эту функцию нельзя активировать, поэтому необходимо воспользоваться оптическим накопителем.
Контроллер USB отключен в BIOS
Большинство портов компьютера управляются на программном уровне через утилиту ввода и вывода. Чтобы включить контроллеры USB, необходимо войти в БИОС, нажав при старте ПК клавишу Del или F2 (в зависимости от модели устройства), и выполнить следующие действия:
- Перейти в раздел Integrated Peripherals или Advanced .
- Войти в категорию USB Configuration (в некоторых версиях BIOS этот этап нужно пропустить).
- Напротив параметров USB 2.0 Controller и USB Function установить значение Enabled .
- Нажать клавишу F10 , подтвердить сохранение настроек и перезапустить компьютер.
Активен режим Secure Boot
Если компьютер обнаруживает флешку, но не загружает данные по причине активированного режима Secure Boot, необходимо перейти в БИОС и выполнить следующие действия:
- Открыть раздел System Configuration , Security , Boot или Authentication .
- Найти параметр Secure Boot или OS Type .
- Изменить значение на Disable или Other OS .
Проблемы с дистрибутивом
Даже если установочный образ Windows 7 идеально записан на флешку или оптический диск, отсутствия ошибок это не гарантирует, особенно если речь идёт не об оригинальном продукте, а о любительской модификации. Самый простой способ удостовериться, что образ не содержит ошибок, — подсчитать с хеш и сравнить его с исходным; однако, как несложно догадаться, работает он только с неизменённым содержимым от Microsoft.
По-настоящему универсальное решение — бесплатно распространяемая программа WimVerify, позволяющая если не выявить все ошибки (это возможно только в режиме полного тестирования), то хотя бы удостоверится, что WIM-дистрибутив, основное ядро установочного образа, рабочий. Владельцу компьютера, на который предполагается установить Windows 7, понадобится:
- Скачать (ссылка — blog.simplix.info) исполняемый файл, сохранив его в любой каталог на жёстком диске.
- Распаковать установочный образ Виндовс 7 и скопировать только что загруженную программу в ту же папку.
- Запустить программу и подождать завершения проверки WIM.
- Как обычно, процесс может занять от пары-другой минут до получаса и более. В результате пользователь увидит отчёт — уведомление, что в ходе сканирования проблем не выявлено.
В первом случае пользователю, у которого не устанавливается Windows 7, следует продолжить поиск возможных причин; во втором — поискать другой, рабочий образ операционной системы.
Выбранный диск имеет стиль разделов GPT — конвертируем в MBR
Важно! На GPT можно установить только 64-битную систему, если хотите установить 32-бита, то в любом случае придется делать конвертирование в MBR.
Меняем GPT на MBR прямо при установке
Самый простой способ — это удалить разделы диска и продолжить установку. Но, в этом случае все данные/файлы, который на нем есть — будут удалены. Поэтому, если там есть что-то важно — сделайте вначале резервные копии, к примеру, просто перекачайте необходимые файлы на флешку или второй винчестер/SSD.
1. В окне выбора раздела для установки ОС — выберите раздел, на который ставите систему, нажмите на ссылку настройки диска и далее на кнопку удаления. И так, с каждым разделом, пока не останется только надпись — Незанятое место/пространство на диске.
Важно! Удаляйте разделы только с того накопителя, на который устанавливаете систему. Обычно это — «Диск 0».
2. Выберите это «Незанятое пространство» и можете сразу начать установку системы, нажав на кнопку «Далее» или вначале создайте новый том и отформатируйте его.
Интересно! Также разделы можно удалить и из самой Windows с помощью встроенной утилиты управления дисками. Но проще сделать эту сразу при установке.
Конвертируем диск при установке
Также можно сделать эту же процедуру другим способом — конвертировать диск через командную строку. Все это делается в этом же окне выбора раздела для установки ОС.
Важно! Помните, что при смене схемы раздела накопитель будет полностью отформатирован. Если он был разбит на несколько частей — все будут отформатированы. Поэтому скопируйте важные файлы на другой носитель.
1. Прямо в окне выбора раздела для установки Windows нажмите на клавиатуре одновременно две клавиши — SHIFT + F10, чтобы открыть командную строку.
2. Поочередно введите команды:
- diskpart — запускаем утилиту работы с дисками
- list disk — выведет список накопителей, нам нужен тот, который с GPT разделом
- select disk N — вместо N укажите номер вашего
- clean — делаем чистку накопителя
- convert mbr — конвертируем в mbr
- exit — закрываем утилиту, затем закройте саму командную строку — кликните мышкой по значку крестика
3. Далее в окне выбора раздела нажмите на ссылку «Обновить» и можете продолжать устанавливать систему.
Неправильные настройки BIOS
Установка относительно устаревшей операционной системы Виндовс 7 с повсеместным внедрением UEFI вместо BIOS стала осложнена. Ничего страшного в этом нет; следуя простой инструкции, пользователь, у которого не получается установить ОС на жёсткий диск со стандартными настройками, решит проблему быстро. Чтобы разрешить установку Windows 7 в БИОСе, следует:
- Загрузиться в BIOS, используя подходящую для конкретного компьютера клавишу или комбинацию клавиш, и перейти посредством клавиатуры в раздел Boot или Startup.
- И выставить для него вместо UEFI значение Legacy Support/Legacy Only.
- Если такой опции не предусмотрено — остановиться на значении Auto, после чего перейти к соседнему параметру — Boot Priority.
- И определить значение Legacy First.
- Если в результате произведённых действий или с самого начала был отключён параметр CSM, отвечающий за совместимость со старыми версиями операционной системы, — перейти в соответствующий заголовок.
- И снова активировать его, выбрав значение Enabled.
- Далее — открыть раздел Primary Boot Sequence.
- И выставить в качестве первого загрузочного устройства то, с которого планируется производить установку Виндовс 7: флешку, съёмный HDD или дисковод.
- Перейти на вкладку Exit, выбрать параметр Save Changes.
- И подтвердить выход из BIOS.
Совет: при использовании старых версий базовой системы ввода-вывода активировать режим Legacy не придётся, зато крайне желательно, чтобы избежать непредвиденных сбоев, на время установки отключить все остальные источники загрузки.
Ноутбук не загружается с флешки
Как переустановить Windows или предпринять попытки по реанимации операционной системы с помощью Live-дисков, если ноутбук не загружается с флешки? Имеются в виду не раритетные устройства, в принципе не поддерживающие загрузку с USB-носителей, а современные ноутбуки, которые предусматривают загрузку с флешки, но не предлагают со старта понятного механизма настройки приоритета загрузки. На примере одной из тестируемых моделей Asus ниже будем разбираться в специфике загрузки с флешки современных ноутбуков и рассмотрим распространенные причины, почему с этим делом могут возникать проблемы.
Выставление приоритета загрузки в меню выбора жесткого диска
Отсутствие возможности выставления в приоритете загрузки BIOS флешки – проблема не только ноутбуков, но и ПК, и обычно она связана с тем, что многие программы для записи самозагружаемых носителей создают загрузочную флешку по принципу обустройства жесткого диска. В таких случаях флешка не значится в общем перечне выставления приоритета устройств загрузки, ее нужно искать в отдельном меню, где определяется приоритетный жесткий диск. В этом меню подключаемые USB-носители числятся как жесткие диски наряду с внутренними устройствами хранения данных ноутбука – HDD или SSD. Но даже сталкивающиеся ранее с этим нюансом пользователи могут не вспомнить о нем, поскольку их может ввести в заблуждение тот факт, что в BIOS UEFI флешка значится как устройство загрузки UEFI (с допиской впереди «UEFI»). Значится, но по факту загрузки ноутбука с такой флешки не происходит. Если загрузочная флешка не UEFI или дело имеем с ноутбуком на базе обычной BIOS, флешку нужно выставлять в меню приоритетности жестких дисков. Например, в тестируемом ноутбуке Asus нужно перейти в раздел «Boot», в графе «Boot Option #1» установить жесткий диск.
1
Затем опуститься ниже к графе «Hard Drive BBS Priorities».
2
И выбрать флешку.
3
В общем перечне устройств загрузки флешка будет значиться не как устройство UEFI, и с нее осуществится загрузка.
Разметка жёсткого диска
Современные винчестеры, особенно если объём памяти превышает 2 терабайта, имеют разметку GPT — несомненно, более надёжную и функциональную, однако не поддерживающую установку Windows 7 в штатном режиме. В этом случае операционная система идентифицируется, но на этапе выбора диска не устанавливается, выдавая пользователю сообщение о «неправильной» разметке.
Выхода из ситуации ровно два: форматировать жёсткий диск в традиционную MBR, потеряв при этом все сохранённые данные и, если Виндовс 7 ставится в качестве второй ОС, уже настроенные системы, или смириться с небольшими ограничениями и использовать в качестве установочного образа Windows 7 версии «Профессиональная» и с разрядностью 64 бита. Как показывает практика, только эта редакция может быть установлена во вновь созданный раздел на диске GPT — и, скорее всего, пользователь не обнаружит существенного отличия от «Максимальной».
Подготовка дистрибутива для установки Windows на Lenovo
Предполагается, что у вас присутствует оригинальный диск с операционной системой Windows. В данном случае достаточно вставить диск в дисковод, перезагрузить ноутбук и следовать дальнейшим указаниям загрузчика.
Но если приходится устанавливать операционную систему с флеш-накопителя либо же если оригинальный диск утерян, придется самостоятельно делать загрузочный образ. Ничего сложного в этом нет. Предварительно скачиваем/сохраняем нужную версию Windows на работающий компьютер и приступаем.
Ошибка диска
Жёсткий диск, на который не устанавливается Windows 7, может быть размечен правильно, однако содержать несколько проблемных секторов. Если они оказываются в зоне распаковки файлов или инсталляции ОС, продолжить процесс будет невозможно. Чтобы проверить винчестер и исправить мелкие ошибки, пользователь должен:
- Снова запустить установку и, подождав, пока исходные данные будут скопированы на диск.
- Пройти стандартные приготовительные шаги: выбрать интерфейс.
- После чего кликнуть по расположенной слева внизу ссылке «Восстановление системы».
- Вне зависимости от того, установлены на диске другие ОС или он совершенно чист, выбрать в следующем окне параметр «Используйте средства восстановления» и щёлкнуть «Продолжить».
- Запустить командную строку.
- Ввести и, нажав клавишу Enter, применить команду chkdsk /f — она проверит и, если будет необходимость, восстановит проблемный жёсткий диск.
- В зависимости от текущего порядка использования HDD система может отказаться сканировать винчестер в «полном» режиме.
- Тогда следует ввести и применить ту же команду, но без атрибута /f.
- Проверка займёт несколько минут. В результате владелец компьютера или узнает, что сбоев в работе файловой системы не выявлено (и тогда сможет переключиться на любой из других описанных вариантов), или получит уведомление о найденных ошибках.
Если они несущественны, утилита исправит их самостоятельно; если восстановление не удалось, с большой долей вероятности придётся нести жёсткий диск в сервисный центр, а для установки Windows 7 использовать исправный.
Ошибки установки системы в разделы MBR
Наконец, одной из наиболее часто встречающихся проблем можно назвать выдачу сообщения о невозможности продолжения процесса инсталляции в выбранный раздел MBR, поскольку для самой операционной системы требуется наличие раздела GPT. Windows 10 не устанавливается с флешки или с другого съемного носителя как раз по причине того, что выбранная локация не соответствует нужному стилю. В этой ситуации иногда не помогает даже попытка форматирования. Таким образом, перед пользователем встает достаточно серьезная проблема, связанная с преобразованием MBR в GPT. В случае наличия на компьютере какой-то исходной ОС для выполнения таких действий можно применять утилиты наподобие AOMEI Partition Assistant. Но если соответствующая программа в качестве дополнительного инструмента присутствует на используемой флешке, можно сначала запустить ее, а потом продолжить установку. Но такое можно встретить только в неофициальных дистрибутивах.
Если у пользователя имеется исходный официальный установщик, имеет смысл применять его собственные средства преобразования MBR в GPT. Windows 10 с флешки не устанавливается? Не беда! В данном случае на ранней стадии можно воспользоваться вызовом командной строки.
В некотором смысле выполняемые действия сродни восстановлению Windows 10 с флешки, поскольку сначала выбирается именно восстановление, а не установка системы, только для командной консоли применяется набор команд, представленный на изображении выше. Здесь самое главное – правильно выбрать номер раздела, что можно сделать хотя бы по визуальному определению его полного объема, который будет показан напротив каждого из имеющихся. По окончании выполнения полного списка команд можно будет вернуться к установке и произвести ее полном объеме.
Ошибка оперативной памяти
К сожалению, плашки RAM работали и продолжают работать крайне нестабильно, и случается, что установка Виндовс 7 не запускается или прерывается именно из-за них. Самый простой способ убедиться, что проблема не в оперативной памяти — снова зайти в меню «Восстановление системы», после чего:
- Кликнуть по ссылке «Диагностика памяти Windows».
- Выбрать вариант «Выполнить перезагрузку и проверку».
- Дождаться результатов теста ОЗУ.
Важно: сообщение о невозможности проверить оперативную память, как показано в примере, может свидетельствовать не только о неполадках с RAM, но и об ошибках при записи установочного диска или флешки. Хозяину компьютера следует, как и указано в совете, перезагрузиться и попробовать запустить тест с другого носителя — и только потом делать выводы.
Несколько слов о переустановке системы и восстановлении ее работоспособности
С основными проблемами разобрались. Остается добавить несколько слов по поводу того, как с флешки переустановить Windows 10 или вернуть систему в работоспособное состояние. Что касается отката ОС, в принципе, съемный носитель можно не использовать.
Для этого достаточно применить средство возврата в исходное состояние, которое имеется в параметрах самой ОС. Найти его можно либо в меню безопасности и восстановления, либо в особых вариантах загрузки.
Но если система не работает вообще, при старте с флешки для начала можно попробовать выбрать необходимые пункты, воспользовавшись как раз доступом к одноименному инструментарию. В большинстве случаев рассчитывать на автоматизированные средства не стоит, а вот воспользоваться командной строкой – желательно. Именно в ней можно задать и проверку диска, и тестирование системных файлов, и диагностику оперативной памяти, и полный сброс, и многое другое.
Если ни один из вариантов, представленных в разделе диагностики и устранения неполадок, желаемого результата не даст, систему можно попросту переустановить (правда, чаще всего придется форматировать системный раздел).
Примечание: если десятая модификация устанавливалась в виде апгрейда существующей ОС, вернуться в прошлой системе можно в течение 30-дневного срока с момента установки (для этого в параметрах восстановления имеется соответствующий пункт), а после выполнения таких действий пользователь получит компьютерное устройство именно с той системой, которая и была инсталлирована до апгрейда.
Неправильный тип диска
Очень редко встречающаяся, но оттого не менее неприятная ошибка, связанная с неверно присвоенным жёсткому диску атрибутом. Возникает она обычно при установке Windows 7 на чистый HDD и заключается в том, что область под системные файлы помечена как логическая, а не основная.
Обычно в этом случае пользователь видит на экране уведомление об ошибке 0x80300024; чтобы исправить ситуацию, потребуется:
- Снова открыть меню «Восстановление системы» и запустить командную строку, после чего ввести и применить первую команду diskpart.
- Далее, дождавшись ответа системы, — listdisk.
- Выбрать из появившейся на экране таблицы «неправильный» винчестер (ориентироваться стоит в первую очередь на ёмкость) и определить его для дальнейших действий, применив команду selectdiskNN, где NN — номер носителя из первого столбца.
- Как только появится уведомление об активации нужного HDD.
- Ввести и применить команду listpart.
- Если разделов на винчестере не обнаружено, пользователь, у которого не устанавливается Windows 7, может пропустить следующий шаг.
- А если они есть, предварительно следует выполнить команду clean.
- В результате появится уведомление о полной очистке разметки жёсткого диска.
- Теперь — создать «правильный» рабочий раздел для Виндовс 7, применив команду createpartprimarysize=SS, где SS — желаемый размер области в мегабайтах; никаких лишних пробелов и знаков препинания в тексте содержаться не должно.
- Когда «первичный» раздел будет создан.
- Отформатировать его при помощи следующей команды: formatfs=ntfslabel=»NAME», где NAME —любое имя для системного диска, очень желательно — написанное латиницей. Вместо NTFS можно указать FAT32, однако менять современную удобную файловую систему на устаревшую не рекомендуется. Имя раздела обязательно должно быть заключено в кавычки.
- Дождаться завершения форматирования.
- Когда появится сообщение об удачном формировании «первичного» раздела.
- Пользователь должен применить к нему команду active.
- По прошествии ещё нескольких секунд, получив уведомление об успешном переназначении.
- Нужно назначить для только что созданного раздела букву при помощи команды assignletter=AA, где AA — любая буква на выбор владельца компьютера, обычно — С.
- Почти всё. Осталось прочитать извещение.
- И покинуть раздел diskpart, введя заключительную команду exit.
- Если все манипуляции выполнены верно, юзер после перезагрузки сможет наконец установить Windows 7 в штатном режиме — и пользоваться ею дальше без каких-либо сложностей.
Почему Windows 10 с флешки не устанавливается: основные и самые распространенные причины
Итак, начнем с описания примерного списка всех тех причин, которые могут повлиять на появление таких непредвиденных ситуаций. Среди бесчисленного их количества особо можно отметить следующие:
- аппаратная часть не соответствует требованиям Windows 10;
- некоторые устройства компьютера работают неправильно или не работают вообще;
- апгрейд невозможен из-за отсутствия установленных апдейтов для существующей ОС;
- в системном разделе не хватает свободного места;
- установлены неправильные параметры первичной системы;
- загрузочная флешка создана неправильно;
- установка производится в раздел MBR, а не GPT;
- на устройстве установлена защита на уровне аппаратной части.
Обратите внимание, что в списке приведены только самые распространенные причины, а не все возможные. Не исключается и тот момент, что установка Windows 10 с флешки может быть выполнена успешно, но вот после перезагрузки или в процессе инсталляции обновлений, если на одной из стадий было произведено подключение к интернету, компьютер перестает реагировать на пользовательские действия, в процессе рестарта появляется синий или черный экран, процесс обновления зависает намертво и т. д. Чаще всего связано это либо с «железом», либо с нехваткой свободного дискового пространства, либо с интернет-подключением.
Установка Windows
BIOS настроен, загрузочное устройство подготовлено. Приступаем непосредственно к установке Windows. Для этого вставляем в ноутбук диск или флешку и перезагружаем устройство. Ноутбук самостоятельно «поймет», как ему нужно загрузиться. Как правило, никаких дополнительных действий со стороны пользователя не требуется. Некоторые модели «просят» нажать любую клавишу для загрузки со съемного накопителя – делаем это.
Ждем, пока Windows распакует файлы, после чего выбираем «Полная установка».
Далее события могут развиваться по 2 сценариям:
Здесь же мы можем разделить свободное пространство на несколько разделов. Для этого жмем кнопку «Создать», указываем желаемый размер (под систему лучше от 30 – 60 Гб) и подтверждаем свои действия. Повторяем, пока не распределим все доступное пространство на жестком диске.
Выделяем раздел, отведенный для установки операционной системы, и жмем на установку. Каких-либо особенностей, требующих подробного индивидуального рассмотрения, далее не будет. Вам нужно следовать указаниям установщика.
Установка Windows 7
Вызов загрузочного меню (Boot-menu) и запуск установки
И так, загрузочный носитель готов, драйвера предварительно загружены, бэкап сделан. Теперь можно приступить к установке.
Windows 7 (как говорил выше) не видит порты USB 3.0 (они помечаются синим цветом). Поэтому, флешку вставьте в порт USB 2.0 (разница показана на фото ниже).
Еще один показательный пример: USB 2.0 и USB3.0
Далее на ноутбуках Lenovo B70 есть специальная кнопка для входа в BIOS и вызова загрузочного меню (Boot-menu). Располагается она рядом со штекером питания, с левой стороны устройства. Нажмите ее (фото ниже).
Кстати, на некоторых ноутбуках данная кнопка может быть рядом с кнопкой питания (фото ниже).
Затем выбираем устройство, с которого будем загружаться. В нашем случае — это USB DISK 2.0.
Обратите внимание, если вы создали загрузочный DVD-диск, то вам необходимо вставить его в лоток привода, затем выключить ноутбук и включить его при помощи кнопки для входа в BIOS (см. выше на фото). Иначе вашего загрузочного диска — просто не будет в списке устройств и вы не сможете его выбрать.
Выбор загрузочного устройства
Далее (если все прошло хорошо) должно появиться окно GRUB4DOS, в котором необходимо выбрать вариант загрузки — выбираем первый со строкой «Windows NT6 (Vista|7. )» (как на скриншоте ниже).
Если вы использовали флешку (и она записана правильно) — Вы должны увидеть, как начнется загрузка файлов Windows «Windows is loading files. » (установка началась. ).
Windows is loading files
Тем, кто устанавливает с диска — не пропустите момент, когда на экране будет всего лишь одна надпись «Press any key to boot from CD or DVD. » — в этот момент для начала установки ОС нужно нажать какую-нибудь клавишу!
Press any key to boot from CD
Тем, у кого произошла ошибка в начале установки или флешку/диск просто не видно в загрузочном меню
В большинстве случаев проблема кроется в настройках BIOS (не включена поддержка старых ОС, не поддерживающих безопасную загрузку).
Инструкция по входу в BIOS (тем, у кого не получилось, или другая модель ноутбука).
Кнопка вызова загрузочного меню
В BIOS нужно открыть раздел BOOT (загрузка) и задать следующие параметры:
Настройки BIOS (Legacy Support)
После чего, снова вызовите Boot Menu, выберите загрузку с флешки (диска) и начните установку. Думаю, проблем возникнуть теперь не должно.
Создание загрузочного носителя
И даже, если вы флешку подключите к USB 2.0 порту и начнете установку Windows 7 — ОС все равно ее не увидит, т.к. необходим драйвер для контроллера универсальной последовательной шины (чтобы работали порты USB 2.0 и USB 3.0).
Как можно выйти из положения: