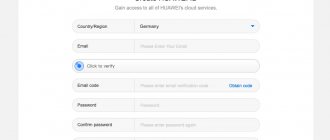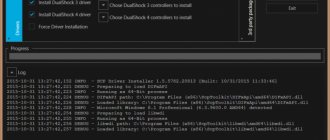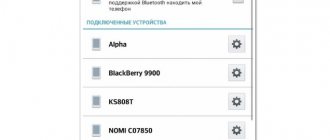Вопрос, как подключить геймпад к Андроид, интересует многих геймеров. Для Андроид разработано много игр, по качеству изображения не уступающих компьютерным. В качестве управления на смартфонах используются сенсорные клавиши. Для более удобного применения и рекомендуется присоединение геймпада к девайсу.
- посредством USB-шнура или специального переходника,
- напрямую через блютуз соединение,
- через приложение, разработанное специально для bluetooth для подсоединения пульта к приставкам.
Каждый способ имеет положительные и отрицательные стороны. Остановимся подробнее на каждом.
Как подключить геймпад от PS 4
Чтобы подсоединить геймпад от ps 4 к смартфону по блютуз, требуется:
- Загрузить и установить Sixaxis Controller.
- Скачать доп. ПО Sixaxis Compatibility Checker.
- Загружаем на ПК приложение Sixaxis Pair Tool.
- Устройство присоединяем к ПК через USB-кабель и запускаем программу.
- Она покажет Мак-адрес, представляющий собой 12 цифр.
- Берем Андроид-девайс и запускаем «Контроллер».
- Соглашаемся с предоставлением рут-прав.
- Отобразится 12-ти значная цифра, которую следует ввести в Pair Tool. Вбить информацию следует в специально отведенную форму — change master.
- Кликните клавишу «Update».
- Уберите провод от ПК и кликните клавишу
- Посмотрите на огонь индикатора. Если присоединение удалось, то огонь замигает красным. Если же высветилось уведомление «Ошибка подключения», значит подсоединение невозможно.
- Кликните «Изменить метод ввода», выберите консоль.
К PS 3
Чтобы подсоединить gamepad от PS 3, следует воспользоваться рекомендациями:
- Подсоединение осуществляется двумя способами: посредством USB-кабеля или беспроводной связи. Для 2-го способа воспользуйтесь инструкцией выше.
- Перед непосредственной установкой рекомендуется загрузить иную программу из Гугл Плей. Оно должно проверить, совместима ли ОС с устройством.
- Далее устанавливаем софт. Прописываем адрес смартфона (его можно увидеть в настройках девайса). Кликаем «Обновить». Так, пульт будет привязан к моб. гаджету.
Что делать если геймпад Xbox One не подключается к ПК?
Если он не работает при подключении к консоли с помощью USB-кабеля, необходимо заменить геймпад. Если геймпад подключается с использованием кабеля USB, но теряет подключение после отсоединения кабеля, подключите его снова и проверьте наличие обновления для геймпада. Нажмите кнопку Xbox , чтобы открыть гид.
Интересные материалы:
Нужно ли прошивать книгу доходов и расходов? Нужно ли растягиваться после тренировки? Нужно ли регистрировать иностранца по прибытию в Россию? Нужно ли сливать воду из водонагревателя Аристон? Нужно ли смывать ортофосфорную кислоту с металла? Нужно ли снимать браслет на ночь? Нужно ли согласие отца на выезд ребенка в Индию? Нужно ли сшивать устав при регистрации ооо? Нужно ли убирать старые обои? Нужно ли учитывать Мрот при оплате по среднему заработку?
Как подключить джойстик к телефону Андроид от PS3 и PS4 через Sixaxis Controller
Нам потребуется: две утилиты, USB-кабель и доступ к компьютеру. Для начала скачиваем первую программу, а именно SixaxisPairTool с проверенного источника. Устанавливаем ее стандартным методом на компьютер и запускаем. Подключаем контроллер к ПК.
Ссылка на официальную страницу программы — https://dancingpixelstudios.com/sixaxis-controller/sixaxispairtool/
Тем временем на телефон или планшет нужно загрузить приложение Sixaxis Compatibility Checker, имеющееся в свободном доступе в Google Play. Обратите внимание, что без режима «Суперпользователя» программа функционировать не будет!
Если приложения нет на Google Play — скачайте его с 4PDA (его уже несколько раз пытались заблокировать, так что….) — https://4pda.ru/forum/index.php?showtopic=257429
Как только подготовка завершена, и все утилиты установлены, в Sixaxis Compatibility Checker находим такую надпись внизу экрана: «Local Bluetooth Address». Копируем этот адрес в формате xx:xx:xx:xxв специальное поле «Change Master», расположенное в компьютерной программе.
Далее отсоединяем геймпади включаем его, нажав на большую центральную кнопку. Если загорелось одна зеленая лампочка – процесс подключения прошел успешно, если видим надпись на английском – к сожалению, аппарат не поддерживается. И последнее финальное действие: кликаем в утилите «Изменить способ ввода» и указываем нужный геймпад.
Как подключить джойстик к Андроид через USB
- Проверить работоспособность контроллера, воткнув его в компьютер;
- Посмотреть, исправны ли разъемы для usb и otg-шнура;
- Загрузить любое программное обеспечение, работающее через usb с моб. гаджетами;
- Подсоединить переходник к девайсу;
- Запустить скачанный софт;
- При установке отобразится сообщение, что в устройство будут внесены изменены, следует кликнуть «Ок»;
- Далее на дисплее отобразится надпись: «Включить usb джойстик»?, требуется согласиться;
- Затем произойдет проверка управления и установится соединение с контроллером.
Через Bluetooth (без провода)
Присоединение осуществляется по bluetooth каналу, без проводов. Пошаговый процесс установки:
- Открываем установки смартфона, активируем беспроводную связь. Быстрее процедура осуществляется, если опустить шторку и перейти в быстрое меню.
- Включаем gamepad и активируем блютуз с помощью нужного набора кнопок. Какие конкретно клавиши следует зажать, описано в руководстве пользователя конкретной игровой приставки.
- В смартфоне активируем поиск устройств и сопрягаем с нашим пультом.
Для настройки клавиш управления требуется загрузить специальную утилиту из Гугл Плей. В инструкции можете найти программу, которую советуют сам разработчик.
Подключаем джойстик от iPega
Здесь проблем у пользователя возникнет значительно меньше. Дело в том, что джойстики iPega имеют множество расширенных режимов, и вы точно найдете наиболее подходящий для себя. А именно:
- GamePad Mode – разработан для игр, которые с легкостью поддерживают внешнее управление. Подходит и для Windows, и, конечно же, для
- SPP Mode – создан для приложений, у которых вышеприведенная функция отсутствует. В таком случае, для слаженного взаимодействия консоли со смартфоном необходимы ROOT-права.
- Keyboard – для игр, где необходима клавиатура.
- Mouse – режим, создающий эмулятор мышки.
Способ 1
Вот мы и перечислили самые важные и действенные режимы. Но как же все-таки подключить игровой пульт? Для этого существует два метода: упрощенный и стандартный. В упрощенном методе всего два действия: активируем Bluetooth на контроллере с помощью клавиш X+HOME, также включаем его на телефоне и в списке доступных для сопряжения аппаратов выбираем наш геймпад. Готово.
Способ 2
Второй способ немного сложнее, но позволяет сразу настроить всё необходимое для комфортной игры. Скачиваем специальную программу Bit Games Center, переходим в пункт «Settings», где кликаем на ярлык под названием «Search Handle».
Теперь на геймпаде вновь нажимаем вышеуказанное сочетание клавиш, и утилита определяет устройство. Кликаем «Подключиться». Переходим в «Настройки» – «Язык и ввод» – «Способы ввода» и указываем контроллер iPega. Сделано.
Настройка управления в игре
Запускаем любимую игру и заходим в настройки управления. Многие современные игры предлагают сразу выбрать управление клавиатурой и мышкой или джойстиком. В таком варианте выбираем джойстик и, если есть варианты, выбираем Monect. После этого нужно настроить под себя каждую кнопку джойстика на выполнение определенных действий. В каждой игре это индивидуально, поэтому останавливаться на этом не будем.
Если игра не предусматривает управление геймпадом, то можно попробовать в настройках клавиатуры задать наклоны и кнопки для каждого действия. Также есть дополнительные сервисы, которые преобразуют действия джойстика на соответствующие кнопки клавиатуры.
В этой статье мы узнали, что андроид можно использовать как джойстик для игр. Вы можете играть в любимые гонки, авиасимуляторы, шутеры,используя свой телефон или планшет на андроид как джойстик, руль или геймпад.
Если статья для вас была интересной, нажимайте на кнопочки социальных сетей, для того, чтоб рассказать о ней своим друзьям.
Операционная система Андроид стала популярной не только благодаря своему широкому функционалу, но и из-за огромного количества игр. Единственное, что может стать препятствием для людей, любящих развлекательные приложения – неудобное управление. Для исправления ситуации были придуманы различные игровые манипуляторы, к тому же, существует возможность подключать контроллеры и от других устройств. В этой статье будет рассмотрен вопрос – как подключить джойстик для Андроид.
Инструкция для iPhone
К iPhone можно подключить манипуляторы от PS4 (от плойки), Xbox One и некоторые другие модели беспроводных контроллеров. Но придется внести уточнение: не во всех играх все кнопки (крестовины) работают «как надо», полный список поддерживаемых игр смотрите здесь.
Инструкция:
- запустите Bluetooth на iPhone – начнётся поиск совместимых устройств;
- на джойстике зажмите кнопку с логотипом Sony и кнопку Share – лампочка на заднем торце замигает;
- найдите гаджет в списке Bluetooth-устройств и выполните подключение – лампочка на заднем торце перестанет мигать и будет светиться постоянно ровным белым цветом, показывая, что устройства сопряжены.
Для подключения контроллера Xbox:
- включить Bluetooth на iPhone, запустить поиск устройств;
- включить (нажать большую кнопку с логотипом плейстейшн, а затем зажать маленькую кнопку связи на заднем торце устройства), логотип Xbox на нём начнёт быстро мигать;
- найти геймпад (Xbox Wirelles Controller) в списке устройств для подключения и тапнуть на него, после чего лампочка на логотипе станет светить статично – это означает, что контроллер сопряжен с Айфоном.
Важно! Джойстики Nintendo несовместимы с iPhone, и подключить их к устройствам от Apple нельзя.
Как джойстик подключить к Андроиду: основные способы
Присоединение возможно тремя способами:
- посредством USB-шнура или специального переходника;
- напрямую через блютуз соединение;
- через приложение, разработанное специально для bluetooth для подсоединения пульта к приставкам.
Каждый способ имеет положительные и отрицательные стороны. Остановимся подробнее на каждом.
Как подключить геймпад от PS 4
Чтобы подсоединить геймпад от ps 4 к смартфону по блютуз, требуется:
- Загрузить и установить Sixaxis Controller.
- Скачать доп. ПО Sixaxis Compatibility Checker.
- Загружаем на ПК приложение Sixaxis Pair Tool.
- Устройство присоединяем к ПК через USB-кабель и запускаем программу.
- Она покажет Мак-адрес, представляющий собой 12 цифр.
- Берем Андроид-девайс и запускаем «Контроллер».
- Соглашаемся с предоставлением рут-прав.
- Отобразится 12-ти значная цифра, которую следует ввести в Pair Tool. Вбить информацию следует в специально отведенную форму — change master.
- Кликните клавишу «Update».
- Уберите провод от ПК и кликните клавишу
- Посмотрите на огонь индикатора. Если присоединение удалось, то огонь замигает красным. Если же высветилось уведомление «Ошибка подключения», значит подсоединение невозможно.
- Кликните «Изменить метод ввода», выберите консоль.
Как транслировать видео с Android на Xbox
Xbox не только для игр. Это мощный маленький компьютер, который оснащен такими дополнительными функциями, как потоковое мультимедиа. Это означает, что вы можете передавать потоковое видео, фильмы, игры и даже видео с YouTube с вашего устройства Android. Вот краткое руководство о том, как транслировать видео с Android на Xbox:
Использование iMediaShare
iMediaShare поставляется с лучшими функциями дистанционного управления для регулировки громкости, воспроизведения и передачи видео. По умолчанию поддерживается потоковое видео на других устройствах. Процесс проще и даже без звука его можно настроить для потоковой передачи видео на ваше устройство Xbox. Вот краткое руководство, чтобы сделать это:
- Сначала подключите смартфон Xbox и Android к одной сети. Это важный шаг для передачи на работу.
- Теперь загрузите приложение iMediaShare.
- После загрузки приложения откройте панель управления и выберите свое устройство. Это автоматически обнаружит ближайшее устройство, и ваш Xbox будет там.
- После успешного подключения поделитесь мультимедийными файлами, которые вы хотите передавать на свой Xbox.
Android Советы: как включить YouTube Перерыв Напоминание
Использование AllCast
- Сначала вам нужно установить Xbox видео и Музыка Xbox на вашем устройстве Xbox One или Xbox 360.
- Откройте приложение «Настройки» на Xbox и включите опцию «Включить воспроизведение для».
- Теперь прокрутите вниз, вы найдете «DLNA Proxy option». Пожалуйста, включите его.
- Теперь вернитесь к своему телефону Android и начните поиск ближайшего устройства. Там вы найдете Xbox, просто подключите его и начните наслаждаться потоковым видео.
Note: Это будет работать, только если вы не играете на Xbox. Чтобы использовать его, вы должны приостановить / остановить текущую игру.
Использовать YouTube
Да, мы все знаем, что такое YouTube, но большинство из нас не знают, что он имеет встроенную поддержку потоковой передачи. И, возможно, у вас уже есть приложение YouTube на вашем телефоне Android, что упрощает подключение. Вы также можете поделиться онлайн-видео с Xbox, если вы используете YouTube Приложение. Это хороший вариант, если вы хотите тратить время на просмотр видео с YouTube,
- Сначала подключите смартфон Xbox и Android к одной сети. Это важный шаг для передачи на работу.
- Теперь выберите опцию Stream в приложении Youtube.
- Перейти к YouTube приложение на вашем Xbox и откройте его Войдите> Настройки> Подключить устройство.
- Теперь добавьте экран, и вы увидите значок телевизора в приложении проигрывателя Youtube на вашем устройстве Android. Он станет синим, если соединение сопряжено. Тогда вы можете начать потоковую передачу контента!
Подготовка к подключению джойстика Икс Бокс 360 к телефону
Прежде всего, нужно разобраться в том, возможно ли это. Частично да, можно как подключить геймпад Xbox 360 к телефону, так и полноценно играть. Но для этого потребуются специальные устройства и ПО. Также важно понимать, что далеко не все игры будут воспринимать сигналы от контроллера. С проектами, доступными в Google Play, проблем возникнуть не должно. Что до подготовки, то вам необходимы:
- сам контроллер;
- OTG-кабель для Andro >
Также предварительно установите на свой телефон программу USB OTG Checker (доступна в Google Play), чтобы проверить, поддерживает ли ваш смартфон данные переходники. Если приложение дало положительный ответ, то можно продолжать.