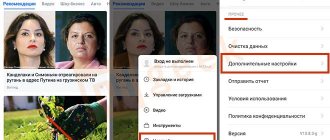В этой статье подробно описаны все способы, как установить принтер по умолчанию в Windows 10 и для более ранних версий ОС таких, как 7 или 8. По пунктам дан алгоритм для каждой операционной системы по отдельности. Эти рекомендации помогут справиться с поставленной задачей быстро и без особых сложностей даже неопытным пользователям.
Не забывайте, что сначала принтер нужно установить на свой компьютер, если ранее это не было сделано правильно.
Назначаем принтер по умолчанию в Windows 10
В операционной системе Windows 10 есть три элемента управления, отвечающих за использование печатающего оборудования. С помощью каждого из них, выполнив определенную процедуру, можно выбрать один из основных принтеров. Далее мы покажем вам, как выполнить эту задачу, используя все доступные методы.
Параметры
В Windows 10 есть меню с параметрами, в котором также меняются периферия. Устройство по умолчанию может быть назначено через «Параметры» следующим образом:
- Откройте «Пуск» и перейдите в «Настройки», щелкнув значок шестеренки.
- В списке разделов найдите и выберите «Устройства».
- В меню слева нажмите «Принтеры и сканеры» и найдите необходимое оборудование. Выделите его и нажмите кнопку «Проверить».
- Назначьте устройство по умолчанию, нажав соответствующую кнопку.
Панель управления
В предыдущих версиях Windows не было меню «Параметры», и вся настройка выполнялась в основном через элементы «Панели управления», включая принтеры. Это классическое приложение до сих пор находится в первой десятке, и действия, рассматриваемые в этой статье, выполняются с его использованием следующим образом:
- Разверните меню «Пуск», где в поле ввода введите «Панель управления» и щелкните значок приложения.
- Найдите категорию «Устройства и принтеры» и перейдите в нее.
- В появившемся списке оборудования щелкните правой кнопкой мыши необходимое и активируйте пункт «Использовать по умолчанию». Рядом со значком основного устройства должна появиться зеленая галочка.
Дополнительные сведения: Откройте панель управления на ПК с Windows 10
Командная строка
Вы можете игнорировать все эти приложения и окна с помощью командной строки. Как следует из названия, в этой утилите все действия выполняются с помощью команд. Мы хотим поговорить о том, кто отвечает за назначение устройства по умолчанию. Вся процедура проводится буквально в несколько этапов:
- Как и в предыдущих вариантах, необходимо открыть «Пуск» и через него запустить классическое приложение «Командная строка».
- Введите первую команду wmic printer get name, default, и нажмите Enter. Он отвечает за отображение имен всех установленных принтеров.
- Теперь введите такую строку: wmic printer, где name = «PrinterName», вызовите setdefaultprinter, где PrinterName — это имя устройства, которое вы хотите установить по умолчанию.
- Будет вызван соответствующий метод, и вы получите уведомление об его успешном завершении. Если содержание уведомления совпадает с тем, что вы видите на снимке экрана ниже, задача была успешно завершена.
Добавление оборудования вручную
Когда ОС не удалось обнаружить устройство, необходимо знать, как принтер подключить к ноутбуку Windows 10. Для этого выбирается строка «Необходимый принтер отсутствует в списке».
В появившемся окне активируется последняя радиокнопка. Для наглядности смотри скриншот ниже. Жмется кнопка «Далее».
Открывается окно выбора порта. Здесь коррективы не делаются, а все оставляется по умолчанию. Нажимаем «Далее».
Теперь выбирается конкретный производитель и модель печатающего приспособления, которое подключается к ПК. Эта процедура позволяет установить правильный драйвер, чтобы все работало стабильно.
Приведенная последовательно помогает узнать, как подключить принтер к компьютеру без диска на Windows 10 и дополнительных утилит. Следующий этап подразумевает ввод имени оборудования. Введенные данные будут отображаться и другим пользователям, которые захотят выполнить печать по сети.
Важно!
Для успешного добавления необходимо выбрать общий доступ, если подразумевается использование офисной техники несколькими компьютерами.
Как установить принтер по умолчанию используя «Параметры»
Чтобы самостоятельно установить принтер по умолчанию, откройте приложение «Настройки», нажав кнопку «Пуск» на панели задач
а затем выберите Параметры или нажмите сочетание клавиш + я.
В открывшемся окне «Параметры» выберите категорию «Устройства.
Затем выберите вкладку «Принтеры и сканеры» и в правой части окна снимите флажок «Разрешить Windows управлять моим принтером по умолчанию
Затем выберите принтер, который вы хотите установить в качестве принтера по умолчанию, и нажмите кнопку «Управление.
В следующем окне нажмите кнопку Использовать по умолчанию
Если включен параметр «Разрешить Windows управлять принтером по умолчанию», кнопка «Использовать по умолчанию» не появится.
Теперь принтер будет установлен как принтер по умолчанию.
Установить принтер по умолчанию в параметрах
1. Откройте меню «Пуск», перейдите в «Настройки».
2. Перейдите в «Устройства», в левой части выберите «Принтеры и сканеры», в правой части снимите флажок «Разрешить Windows управлять принтером по умолчанию». «Щелкните на принтере, который вы хотите выбрать по умолчанию, и выберите« Управление »в появившемся меню».
3. Щелкните «По умолчанию».
Выбранный принтер установлен по умолчанию, закройте окно настроек.
Разрешить Windows управлять принтером по умолчанию
Если вы включите эту функцию, Windows по умолчанию будет использовать последний используемый принтер в текущей сети. То есть, даже если вы постоянно пользуетесь принтером, вы отправляете одноразовый отпечаток на другой принтер — он сразу устанавливается по умолчанию, и для возврата к предыдущему вам нужно выбрать его из списка при следующем отпечатке.
1. Откройте меню «Пуск», перейдите в «Настройки».
2. Перейдите в «Устройства», в левой части выберите «Принтеры и сканеры», в правой части установите флажок «Разрешить Windows управлять принтером по умолчанию».
Перезапуск службы печати
Но может случиться и так, что с самим принтером все в порядке, а вот служба, отвечающая за печать, по каким-то причинам отключилась или дала сбой.
В этом случае нужно вызвать раздел служб, используя для этого команду services.msc, вводимую в консоли «Выполнить» (Win+R), найти там соответствующую службу («Диспетчер печати» или Printer Spooler), остановить ее, отключить принтер от электросети примерно на 60 секунд, после чего запустить службу заново и включить само устройство.
Отключение автоматической смены основного принтера
В Windows 10 есть системная функция, которая автоматически меняет принтер по умолчанию. Исходя из алгоритма работы инструмента, выбирается устройство, которое использовалось последним. Иногда это мешает нормальной работе печатающего оборудования, поэтому мы решили продемонстрировать, как отключить эту функцию самостоятельно:
- Через «Пуск» перейдите в меню «Параметры».
В открывшемся окне выберите категорию «Устройства».
Обратите внимание на панель слева, в ней нужно перейти в раздел «Принтеры и сканеры».
Найдите интересующую вас функцию под названием «Разрешить Windows управлять принтером по умолчанию» и снимите флажок.
Настройка в Windows 7, 8
- Для всех операционных систем работает оконный метод «Выполнить» для быстрого запуска программы».
- В Windows 8 наведите указатель мыши на правый край монитора. Появится панель поиска. Начните печатать Оборудование и принтеры. Откройте окно, щелкните принтер ПКМ и таким же образом установите флажок по умолчанию.
- В Windows 7 методы те же: быстрый запуск управления принтерами или через панель управления «Оборудование и звук», «Устройства и принтеры» (также открывается нажатием ПКМ на «Пуск»).
Нюансы
- Если меню по клику ПКМ не открывается, нажмите два раза на принтер. Откроется окно просмотра очереди печати. В меню «Принтер» можно поставить флажок.
- Инструкция может не сработать, если во время действий устройство будет отключено от компьютера.
- Поставить флажок «по умолчанию» можно во время установки драйвера с компакт-диска или скачанного с официального сайта разработчика.
- Если в операционке отображается много неиспользуемых и ненужных аппаратов, их можно удалить.
5 / 5 ( 2 голоса )
Используя панель управления
Следующий способ — работать через встроенный блок управления. Вы можете настроить необходимые функции следующим образом:
- нажмите на строку «Поиск» на панели приложения, введите имя искомой папки, выберите пункт вверху списка;
- справа вверху выберите режим просмотра «Маленькие значки», перейдите в папку «Устройства и принтеры»;
- в подразделе «Принтеры» щелкните правой кнопкой мыши имя устройства, чтобы вызвать контекстное меню объекта;
- выберите из представленного списка настройку режима «Использовать по умолчанию».
Если включено значение «Разрешить управление принтером Windows», на мониторе ПК появится отдельное окно, в котором необходимо подтвердить установку устройства. Если ограничение не снято, панель подтверждения не появится на экране.
Исправление проблем с драйверами
Также нередко проблемы появления сообщения системы об отключенном статусе принтера можно наблюдать в случае возникновения проблем с драйверами (устаревание, нарушения в работе, повреждение файлов и т. д.).
В этой ситуации придется полностью удалить драйверы из системы, хотя бы из того же «Диспетчера устройств». Если они отображаются среди установленных программ, деинсталляцию лучше произвести из раздела программ и компонентов. После этого наилучшим решением станет загрузка самого свежего драйвера с сайта производителя оборудования с последующей его установкой.
Можно поступить и проще. Если драйвер действительно устарел или просто не соответствует данному типу устройства, можно использовать автоматизированные программы обновления драйверов вроде Driver Booster.
Инструкции для Windows 10
Установить необходимые настройки для такой операционной системы можно несколькими способами:
- Используя раздел «Параметры»;
- Использование классической панели управления;
- Через командную строку.
Убираем разрешение на управление в ОС
Чтобы перейти непосредственно к установке основного устройства, необходимо выполнить несколько обязательных действий. Это можно сделать через те же «Параметры». Чтобы открыть это приложение, вам нужно нажать кнопку «Пуск» на панели задач и выбрать приложение «Настройки» из списка. Кроме того, вы можете просто нажать сочетание клавиш Windows + I.
- После этих действий откроется окно, в котором нужно выбрать раздел «Устройства»;
- Откройте вкладку «Принтеры и сканеры», затем снимите флажок «Разрешить Windows управлять принтером»;
Способы сделать принтер главным в «Вин10»
Через «Параметры»
Через «Панель управления»
Чтобы воспользоваться классической «Панелью управления», вам необходимо открыть ее любым удобным для вас способом. Затем вам нужно выбрать опцию «Маленькие значки» в правом верхнем углу списка, затем найти и щелкнуть «Устройства и принтеры». Теперь вы должны отметить свою модель, щелкнуть правой кнопкой мыши и выбрать нужный элемент из контекстного меню.
Во время установки может появиться окно, подтверждающее вышеуказанные действия, что означает, что включена команда, позволяющая операционной системе управлять устройством по умолчанию. Эта проблема чаще возникает, когда к рабочему месту подключено несколько печатающих устройств.
Через командную строку
вы можете использовать командную строку для настройки. Сначала отключите параметр проверки по умолчанию. Это можно сделать в интерфейсе параметров или набрав следующую строку от имени администратора.
Далее вам необходимо просмотреть список устройств, чтобы узнать, какое из них установлено по умолчанию. Чтобы выполнить эти шаги, введите команду.
Он должен находиться в столбце По умолчанию, слева от его имени, ему будет присвоено значение ИСТИНА. Чтобы установить свое оборудование, не выделяя его среди прочего, при каждой печати текста необходимо выполнять команду этого типа.
Здесь вам нужно заключить в кавычки вашу модель оборудования. И он будет работать по умолчанию.
Возможные проблемы
Прежде чем принимать решение по устранению возникшей неполадки, необходимо разобраться в сути проблемы.
Среди всего того, что может вызвать такие нарушения в работе устройства, отдельно можно выделить следующее:
- отсутствие физического подключения к компьютеру или электросети;
- активированный автономный режим работы;
- загрязненные или пустые картриджи;
- остановленная служба печати;
- проблемы с драйверами устройства.
Статус: «Принтер отключен». Как включить устройство простейшим образом?
На первом этапе стоит применить самое простое и, как многим может показаться, совершенно банальное решение. Когда система выдает сообщение вроде «Статус принтера: отключен», включить HP-устройство или любой другой принтер, или МФУ можно попытаться, предварительно отключив его от сети электропитания, а через пару секунд включив снова.
При этом, как правило, во всех современных устройствах будет произведена самодиагностика (светодиод в это время будет мигать), после чего принтер перейдет в состояние готовности (светодиод должен гореть постоянно).
Но в некоторых случаях это не помогает, и система снова выдает предупреждение о том, что для устройства установлен статус «Принтер отключен». Как включить устройство? Нужно проверить физическое подключение посредством USB-кабеля. Получается, что в системе драйвер устройства установлен (она его вроде бы и «видит»), но фактически принтер просто отсутствует.
С другой стороны, если при включении светодиод мигает постоянно, проблема может состоять в том, что в картридже закончился порошок или чернила. Поэтому его нужно заменить на новый. Бывает и так, что картридж по каким-то причинам имеет загрязнение поверхности. В этом случае будет достаточно его протереть и выполнить полную перезагрузку компьютера с перезапуском принтера.
Установить принтер по умолчанию в командной строке
1. Откройте командную строку: один из способов — щелкнуть правой кнопкой мыши меню «Пуск» и выбрать «Командная строка (администратор)”.
2. Введите wmic printer get name, default и нажмите Enter. Запомните имя принтера, который вы хотите установить по умолчанию.
3. Введите команду wmic printer, где name = «имя принтера» вызывает setdefaultprinter (замените выделенный красным на имя, которое вы узнали на втором шаге). Например, если я хочу установить принтер по умолчанию для Canon 4400, мне нужно ввести wmic printer, где name = «Canon 4400» вызвать setdefaultprinter и нажать Enter.
Установка по умолчанию в Windows 10
Самый простой вариант — это контекстное меню принтера.
Сначала перейдите в раздел «Устройства и принтеры».
Нажимаем комбинацию клавиш Win + R и в окно «Выполнить» вставляем команду «Проверить принтеры». Метод работает в Windows 7, 8 и 10.
В открывшемся окне найдите нужный принтер, щелкните его правой кнопкой мыши и установите «Использовать по умолчанию».
На изображении устройства должна появиться галочка с зеленым фоном.
Вы не сможете снять этот флажок таким же образом. Единственный способ — назначить основной другой аппарат.
Вы также можете получить доступ к разделу через панель управления. В 10-й версии Windows в поиске, который находится рядом с «Пуск», начните набирать «панель…» и запустите ее.
В зависимости от сортировки перейдите к нужному пункту:
- «Оборудование и звук», затем — в список устройств (если задана «Категория»);
- непосредственно на «Устройства и принтеры», если настроено отображение больших или маленьких значков.
Второй способ — через меню «Параметры» в Windows 10. Оно находится в «Пуск» и обозначено значком шестеренки.
В окне параметров перейдите в «Устройства», «Принтеры и сканеры». Справа выберите нужное устройство, нажмите на него и перейдите в «Управление», где будет аналогичная функция.
Третий способ — командная строка.
- Win + R — Выполнить — cmd (или поиск).
- Чтобы просмотреть названия всех устройств, скопируйте и вставьте строку «wmic printer get name, default».
- Перед текущим принтером, который установлен как основной, будет «True». Отсюда мы переписываем имя желаемого устройства для дальнейшей настройки.
- Выполните следующую команду «wmic printer where name =» !!!!!!!!!!!!!!!!!!!!!!!!!!!!! «вызов setdefaultprinter». Замените красную подсветку названием новой техники и нажмите «Enter».
- Проверить результат работы можно, написав команду со второй точки. Если назначение было успешным, вы увидите слово «True» рядом с желаемым именем.
Возможные проблемы
Иногда на некоторых компьютерах невозможно установить принтер по умолчанию. При этом сама техника при попытке выдает непонятную для пользователя ошибку 0х00000709.
- Конвертирование триальной (evaluation) версии Windows Server 2022 / 2016 в полную
Соответственно, на этот принтер не выводится и печать.
Решить эту проблему можно за несколько несложных шагов.
- Через кнопку «Пуск» необходимо перейти на вкладку «Выполнить».
- Далее нужно ввести команду Regedit. Будет вызван редактор Windows.
- В открывшемся окне нужно будет найти так называемую ветку Hkey current user, которая находится в панели с левой стороны.
- После этого нужно нажать вкладку под названием Software, потом Microsoft и далее Windows NT.
После проделанных действий нужно перейти во вкладку CurrentVersion, а потом найти там Windows.
Теперь нужно перевести внимание на открывшиеся окна справа. Там нужно найти параметр с названием Device. В нем должно содержаться название принтера, который на текущий момент выбран по умолчанию. Этот параметр необходимо удалить при помощи клавиши Delete.
После этого компьютеру потребуется стандартная перезагрузка. В нем обновляются параметры реестра. Далее пользователю нужно перейти во вкладку «Устройства и принтеры» и уже одним из известных способов следует выбрать компьютер по умолчанию.
Это далеко не единственная причина, по которой компьютер может отказываться устанавливать выбранный девайс в качестве основного. Так, неполадки могут возникать и из-за других особенностей.
- На выбранном компьютере не установлены драйвера. В таком случае компьютер может просто не включать устройство в список доступных. Решение проблемы простое: нужно установить драйвера. Устройство будет отображаться в перечне доступных. На нем останется только установить флажок «По умолчанию».
- Печатающий девайс не подключен к сети или работает неправильно. Иногда причина недоступности кроется не в компьютере, а в самом устройстве. Для исправления ситуации необходимо проверить правильность подключения печатающей техники, затем попытаться сделать еще одну попытку установки принтера в качестве основного.
- Принтер подключен правильно, но неисправен. Возможно, что в таком случае у пользователя получится установить его по умолчанию, но печать на него выводиться все равно не будет. Здесь уже следует разбираться в причинах неработоспособности печатающего устройства.
Если самостоятельно выявить и устранить причину неполадки не получается, рекомендуется обратиться к специалисту в этой области. Иногда случается так, что техника оказывается просто несовместимой между собой.
Выполнив такие нехитрые шаги, можно избавиться от ненужных действий постоянного выбора принтера при необходимости вывода какой-то информации на печать. Так существенно сократится время, потраченное на печать документов, а вся информация будет выводиться на одно и то же печатающее устройство.
Подробнее о том, как установить принтер по умолчанию, смотрите в видео ниже.
Вне зависимости от того, какое печатающее устройство используется, очень часто пользователи сталкиваются с проблемой того, что при отправке документа на печать вместо результата система выдает сообщение о том, что в данный момент устройство имеет статус «Принтер отключен». Как включить его, и исправить эту проблему несколькими действенными методами читайте далее.