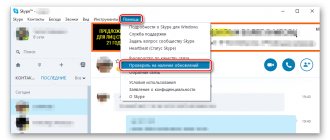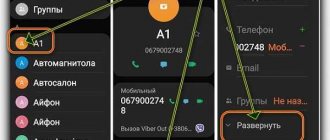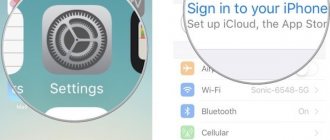Учетная запись ICloud – облачное хранилище компании Apple, облегчающее жизнь владельцам смартфонов и планшетов с операционной системой iOS и компьютерам, работающим на MacOS. Сервис позволяет хранить личные данные и перезаписывать резервные копии хранящейся на внутренней памяти информации, составлять заметки и офисные документы, синхронизировать контакты и даже общаться – аккаунт в iCloud позволяет писать и принимать письма в формате стандартной электронной почты.
Набор возможностей впечатляющий, но даже столь внушительный список меркнет на фоне функции найти «iPhone (iPad, iPod и Mac)», позволяющей в режиме реального времени отслеживать местоположение потерянного или украденного устройства, а заодно – удаленно блокировать личные данные. Тотальная безопасность и максимальный комфорт. Ну, как, в таком случае, отказываться от iCloud? Не настало ли время стать полноправным последователем сервиса?
Как узнать свой Apple ID?
Если телефон работает, графический пароль известен и в целом никаких сложностей, кроме входа в учётную запись, у пользователя не возникает, узнать свой Apple ID можно непосредственно на Айфоне или Айпаде, не подключая устройство к компьютеру и не обращаясь в службу поддержки.
Важно: Эпл АйДи отображается в нескольких разделах меню, а кроме того, во встроенных приложениях, поэтому найти его не составит труда.
Если искомых данных нигде нет и устройство было куплено с рук, стоит поинтересоваться у владельца, заводил ли он вообще учётную запись; если Айфон приобретен в магазине, всё ещё проще: пользователю достаточно перейти на сайт Apple и пройти несложную процедуру регистрации.
В «Настройках»
Самый простой способ посмотреть свой Эпл АйДи — войти в меню «Настройки» iPhone. Восстановить Apple ID здесь не получится, зато найти информацию — легко; чтобы не потерять её снова, рекомендуется записать логин на листочке или хранить в «Заметках» устройства.
Чтобы найти Эпл АйДи, нужно:
- Перейти из главного меню Айфона в раздел «Настройки».
- Тапнуть по имени пользователя — в открывшемся окне, помимо Apple ID, появится информацию о подключённых сервисах.
- Спустившись чуть ниже по странице, перейти в подраздел «iTunes Store и App Store».
- Искомые данные будут находится в самом верху открывшегося окна.
- Таким же образом информацию можно получить в подразделе «Пароли и учётные записи».
- Здесь, в меню «Учётные записи», и находится Apple ID пользователя — при условии, что устройство зарегистрировано в iCloud.
- Также узнать свой Эпл АйДи можно в подразделе «Об этом устройстве» — он находится всё в том же разделе «Настройки».
В App Store
В неподалёку от иконки «Настройки» в главном меню Айфона или Айпада находится другая, позволяющая владельцу устройства открыть магазин приложений, игр, музыки и электронных книг. Тапнув по стилизованной букве А в кружочке, пользователь попадёт в App Store, где и сможет найти свой Apple ID.
Владельцу устройства, который забыл пароль на iPhone, ни первый, ни предыдущий методы не помогут — просто потому, что, чтобы получить доступ к пунктам меню, нужно сначала разблокировать Айфон.
В iTunes Store
Точно таким же образом, имея доступ к меню телефона, можно посмотреть свой Apple ID в другом системном приложении — iTunes Store. Данные будут расположены приблизительно там же — на главной странице магазина. Существенное преимущество проверки Эпл АйДи здесь — возможность скопировать текст из поля учётной записи и вставить его в любой доступный редактор.
В iTunes на компьютере
Чтобы узнать свой Apple ID на персональном компьютере, нужно придерживаться следующего алгоритма:
- Подключить Айфон или Айпад к ПК или ноутбуку с помощью USB-шнура или беспроводным способом и запустить программу.
- Один раз щёлкнуть левой клавишей мыши по надписи «Учётная запись» — в самой верхней строчке выпадающего списка будет представлен Apple ID.
Важно: если владелец техники раньше не пытался синхронизировать iPhone с компьютером, узнать Эпл АйДи таким способом не получится, поскольку для первичной авторизации как раз и потребуется ввести свои логин и пароль.
Аналогичным образом можно посмотреть свой Apple ID с помощью приложения для компьютера iCloud — или в программе «Найти iPhone», если она хотя бы раз использовалась ранее.
iCloud на Андроиде: возможно ли это
Программное обеспечение Apple и Google постоянно конфликтует, и официального входа в айклауд через Андроид нет. Установить приложение данной почты через Google Play не удастся, да и найти ее на просторах Интернета невозможно.
Если вы попытаетесь перекинуть iCloud через Bluetooth на телефон и таким образом его установить, система обязательно выдаст ошибку. Аналогично с онлайн-версией: вбив впоисковик адрес электронной почты, попадаем на серую нерабочую страницу с текстом «Это соединение не поддерживается» или «Ваш браузер не подходит».
Но не отчаивайтесь, выход все же есть. Сервисы Apple можно заставить работать на Андроид, а каким образом – мы сейчас разберемся.
Как зайти в почту iCloud на Андроиде
Для этого понадобится обыкновенная почта, уже установленная на Android-устройстве. Gmail категорически не подходит, зато стандартное приложение под названием «Email» – идеальный вариант. Также допускается «Yahoo», «Outlook». Определились с почтой? Отлично, теперь открываем ее и начинаем выполнять следующие действия строго с инструкцией:
- Вводим первые необходимые данные: полный адрес айклауд и имя пользователя (текст, указанный до знака «@»),
- Обязательно кликаем «Ручная настройка». Если вы попытаетесь войти в iCloud только с использованием адреса и пароля – ничего не получится,
- Далее вбиваем пароль. Обратите внимание, что восстановить его на Android практически невозможно, так что будьте осторожны!
- В следующей графе пишем «mail.me.com». Никаких запятых, пробелов и заглавных букв,
- Выбираем тип защиты, чаще всего это SSL, согласно сертификату,
- Порт указываем 993. Не вздумайте изменять цифры в соответствии со своей операционной системой. Все данные должны быть указаны только с инструкции,
- Последнюю строчку, а именно «Путь IMAP» пропускаем,
- Кликаем «Далее» и приступаем к необходимой точной настройке SMTP-сервера,
- В поле «Адрес» дублируем уже введенный, только вместо «imap» пишем «smtp»,
- Защиту указываем прежнюю, также допускается TSL,
- На месте порта вбиваем цифры 587.
- Готово. Все нужные данные ввели. Нажимаем «ОК», и в случае появления уведомления об аутентификации соглашаемся.
Теперь появляется возможность работать с сообщениями из iCloud на Андроиде. Но фотографии, видео, документы все еще остаются недоступны, поскольку расположены в Облаке. Как решить такую проблему, мы обсудим ниже.
Как настроить доступ к электронной почте iCloud на Android
Если Вы переходите с iPhone на Android, Вам не нужно отказываться от услуг iCloud, таких как iCloud Mail. Хотя Apple не облегчает настройку, есть возможность войти и использовать свой адрес электронной почты iCloud на Android.
Хотя мы рекомендуем Gmail, Вы сможете добавить свой адрес электронной почты iCloud в большинство почтовых приложений.
Настройка почты iCloud на Android для получения и отправки писем
Большинство распространенных почтовых клиентов для Android «знают» правильные настройки серверов E-mail iCloud, однако если вы при добавлении учетной записи почты просто введете ваш адрес и пароль от iCloud, с большой вероятностью вы получите сообщение об ошибке, причем разные приложения могут показывать разные сообщения: как о неправильном пароле, так и о чем-то ещё. Некоторые приложения и вовсе успешно добавляют аккаунт, но получение почты не происходит.
Причина в том, что вы не можете так просто использовать учетную запись iCloud в сторонних приложениях и устройствах не от Apple. Тем не менее, возможность настройки существует.
- Зайдите (удобнее всего сделать это с компьютера или ноутбука) на сайт управления Apple ID, используя ваш пароль (Apple ID — тот же, что и ваш E-mail в iCloud) https://appleid.apple.com/. Может потребоваться ввести код, который отобразится на вашем устройстве Apple, если используется двухфакторная идентификация.
- На странице управления вашим Apple ID в разделе «Безопасность» нажмите «Создать пароль» в пункте «Пароли приложений».
- Введите ярлык для пароля (на ваше усмотрение, просто слова, позволяющие идентифицировать, для чего создавался пароль) и нажмите кнопку «Создать».
- Вы увидите сгенерированный пароль, который теперь можно использовать для настройки почты на Android. Пароль нужно будет вводить именно в том виде, в котором он предоставлен, т.е. с дефисами и маленькими буквами.
- На Android устройстве запустите нужный почтовый клиент. Большинство из них — Gmail, Outlook, фирменные приложения E-mail от производителей, умеют работать с несколькими почтовыми аккаунтами. Добавить новый аккаунт обычно можно в настройках приложения. Я буду использовать встроенное приложение Email на Samsung Galaxy.
- Если почтовое приложение предлагает добавить адрес iCloud, выберите этот пункт, иначе — используйте пункт «Другие» или аналогичный в вашем приложении.
- Введите адрес почты iCloud и пароль, полученный на 4-м шаге. Адреса почтовых серверов обычно вводить не требуется (но на всякий случай приведу их в конце статьи).
- Как правило, после этого остается лишь нажать кнопку «Готово» или «Войти», чтобы настройка почты была завершена, а письма из iCloud отобразились в приложении.
Если вам требуется подключить к почте ещё одно приложение, создайте для него отдельный пароль, как это было описано выше.
На этом настройка будет завершена и, при верном вводе пароля приложения, всё заработает привычным образом. Если же возникнут какие-то проблемы, спрашивайте в комментариях, я постараюсь помочь.
Как узнать Apple ID на заблокированном iPhone?
Пользователь, решивший заблокировать iPhone и не имеющий возможность его разблокировать обратно, по понятным причинам не сможет узнать свой Apple ID непосредственно на устройстве. Однако не стоит расстраиваться: существуют альтернативные и не менее удобные способы. О двух самых простых мы и поговорим.
На доверенном устройстве
Apple Inc. не только позволяет владельцу Айфона или Айпада сопрячь несколько устройств под одной учётной записью, но и почти что настаивает на этом. Такая навязчивость может пойти на пользу: если забыт Эпл АйДи одного телефона или планшета, его можно посмотреть на другом доверенном аппарате — достаточно, как было описано раньше, войти в подраздел «iTunes Store и App Store» или «Пароли и учётные записи».
На официальном сайте производителя
Другой способ найти Apple ID заблокированного Айфона — воспользоваться удобной формой на сайте Apple Inc. Для этого нужно:
- Перейти на портал производителя по ссылке apple.com и, дождавшись загрузки главной страницы, щёлкнуть по пиктограммке планшета в правом верхнем углу.
- В открывшемся списке выбрать строчку «Войти».
- Перейти по ссылке «Забыли свой Apple ID или пароль?».
- Кликнуть в следующем окне по ссылке «Найти его» в поле «Если Вы забыли Apple ID…».
- В открывшейся онлайн-форме ввести свои имя, фамилию и адрес электронной почты, на который предположительно была заведена учётная запись, после чего нажать на кнопку «Продолжить» — на новой странице появится искомая информация.
Важно: возможно, пользователю придётся перебрать несколько вариантов электронной почты. Узнать Эпл АйДи с первого раза получается далеко не всегда, зато количество попыток ничем не ограничено — можно угадывать сколько угодно.
С помощью платных сервисов
Выше был обещан рассказ про два способа узнать Apple ID на заблокированном телефоне; их действительно два — несмотря на назойливую рекламу, получить информацию на основе IMEI, UDOD и других замечательных аббревиатур не выйдет.
Действительно, Apple ID привязан к индивидуальному номеру Айфона или Айпада, однако Apple, заботясь о безопасности клиентов, никому не передаёт информацию о соответствии логина и IMEI и не распространяет её сама. Все сервисы и приложения, на сегодняшний день представленные в Интернете, или вовсе не работают, или честно уведомляют посетителей, что закрыты, или созданы с намерением вытянуть из пользователя персональные данные, включая IMEI, или деньги.
Кроме того, зачем тратить силы и искать длинную последовательность цифр, если можно воспользоваться двумя представленными выше, совершенно безопасными и бесплатными способами? Владелец iPhone, бесспорно, может действовать по своему усмотрению, однако рисковать сбережениями или конфиденциальностью, не имея для того ни малейших оснований, по крайней мере неразумно.
Как узнать Apple ID предыдущего владельца?
Если Айфон куплен с рук и новый владелец не позаботился сразу узнать у продавца Apple ID, а позвонить или написать по какой-либо причине не может, остаётся два выхода из ситуации — о них и поговорим.
Перебрать предыдущие варианты
Стоит проверить все перечисленные ранее способы ещё раз — если бывший собственник не успел деавторизоваться, Apple ID останется в меню «Настройки». Кроме того, если в объявлении о продаже был указан адрес электронной почты или общение велось посредством e-mail, стоит попробовать найти Эпл АйДи на сайте производителя, указав фамилию и имя продавца. Не помогло? Тогда остаётся только один способ, не компрометирующий персональные данные нового владельца и не угрожающий его кошельку.
Обратиться в службу поддержки
Apple ID жёстко привязывается к Айфону, и сбросить его перепрошивкой не выйдет. Пользователю придётся писать и звонить в службу поддержки Apple, убеждать специалистов всеми доступными способами в том, что он действительно имеет право на владение устройством и, соответственно, на смену учётной записи. Сколько на это уйдёт времени и сил, предсказать невозможно; именно поэтому приобретать iPhone у физического лица, даже если предыдущий собственник внушает полное доверие, не рекомендуется.
Обратиться в службу поддержки Apple Inc. можно следующим образом:
- Перейти на официальный сайт производителя apple.com и выбрать щелчком мыши пункт «Поддержка».
- Спустившись вниз по новой странице, щёлкнуть по расположенной в разделе «Хотите поговорить?» ссылке «Обратиться в службу поддержки Apple» — «Сообщество», находящееся по соседству, с удалением ограничений по Эпл АйДи точно не поможет.
- На новой странице выбрать кликом мыши пункт Apple ID.
- Далее — «Другие разделы про идентификатор Apple ID».
- Выбрав на новой странице пункт «Удалить учётную запись», пользователь сможет перейти к общению со специалистом.
- Переход по первой ссылке не принесёт никаких результатов — лучше всего сразу выбрать звонок оператору.
- В открывшемся окне владелец телефона должен указать свои имя, фамилию, контактный номер и адрес электронной почты, а затем нажать на «Продолжить» — свободный специалист позвонит через несколько минут.
Важно: точно такого же результат можно добиться, использовав вместо кнопки «Удалить учётную запись» соседнюю — «Деактивировать учётную запись».
Новому хозяину телефона стоит приготовиться к подробнейшим расспросам: когда, где и у кого он купил свой аппарат. Придётся назвать фамилию, имя и номер предыдущего владельца, а также подготовить данные об устройстве — возможно, пригодится и IMEI. Рассчитывать на мгновенный результат нельзя: даже при самом оптимистичном развитии событий на удаление Apple ID уйдёт не менее одной-двух недель.
Зачем нужен Айклауд на Айфоне
Для начала стоит понять, зачем нужен Айклауд на Айфоне, что он дает системе, iCloud – это такой облачный сервис, который создан не только для того, чтобы хранить информацию, а также и для того, чтобы поддерживать её управление. Можно создать один аккаунт, а после подключить к нескольким устройствам. Так информация будет синхронизироваться и подключаться сразу.
Стоит отметить, что в целом у Айклауд основная задача – это хранение имеющейся информации. В эту информацию входят и видеозаписи, и фото, и видео. Пользователь может с легкостью получить доступ ко всем программам, который он ранее оплатил. В Айклауд также хранятся все резервные сделанные копии. Благодаря этому можно в любой момент сделать восстановление, рекавери iOS.
Также на устройствах от компании Apple достаточно популярна функция по тому, чтоб искать Айфон. Эта функция называется «Найти устройство», Дело в том, что использовать её можно только после того, как подключиться iCloud. На устройстве, на котором нет Айклауд, нельзя активировать данную функцию.
Обратите внимание! Как любое облако, Айклауд имеет некоторые ограничения по объему данных.
Так пользователю может представится только 5 ГБ памяти, чтобы сохранить все документы и приложения. Данное ограничение не распространяется на фотографии. Можно сохранять до 1000 фотографий вне зависимости от того, сколько они весят. Если пользователь хочет сохранить больше снимков, то они будут доступны только определённое количество времени – 30 дней. После этого хранилище начнет само удалять и избавлять от фото.
Также пользователь может приобрести свободное пространство. Расценки можно найти на официальном сайте компании.
Подводим итоги
Узнать свой Apple >
Отблагодарите автора, поделитесь статьей в социальных сетях.
Учетная запись Apple ID используется для доступа ко всем службам Apple и обеспечивает взаимодействие всех ваших устройств.
Каждый раз при выполнении входа указывайте один и тот же идентификатор Apple ID. Если вы используете такие службы Apple, как iTunes Store и App Store, Apple Music, iCloud, iMessage и FaceTime, значит, у вас уже есть идентификатор Apple ID и вам не нужно создавать другой.
Если вы забыли свой идентификатор Apple ID, выполните эти действия, чтобы найти его снова. Можно также найти его, введя имя, фамилию и адрес электронной почты, связанный с идентификатором Apple ID*.
* Если в качестве идентификатора Apple ID используется ваш номер мобильного телефона, идентификатор Apple ID может не получиться найти.
В первую очередь Вам понадобится пароль приложения
В настоящий момент Apple по умолчанию использует двухфакторную аутентификацию на iPad, iPhones и компьютеры Mac OS. Таким образом, первое, что Вам нужно сделать, это установить пароль приложения. Не пугайтесь, сделать это очень просто, но без такой операции Вас завалят уведомлениями о неверных действиях (или e-mail адрес, или пароль введены неправильно).
Потребуется зайти с браузера на официальный сайт Apple. Для Вас это уже знакомая и привычная форма входа, где ранее создавался аккаунт и учетная запись Apple ID. Здесь Вы сможете работать со своим Apple ID. Войдите в аккаунт (пригодится айфон или другой гаджет для прохождения двухфакторной аутентификации) и изучите раздел безопасности.
Заголовок будет гласить «Пароли приложений» (‘APP-SPECIFIC PASSWORDS’). Вы также увидите ссылку, с помощью которой можно сгенерировать пароль.
Вбейте название пароля. Подойдет ‘Android Email’. Вы сможете выявлять, какие сторонние приложения у Вас работают для доступа к Apple ID.
Нажмите «Создать». После этого Вы увидите сгенерированный в автоматическом режиме пароль. Он понадобится Вам уже через минуту.
Как зайти в iCloud почту с андроида через настройки
Чтобы установить учетную запись email айклауда на андроид девайс, откройте секцию «Настроек» на смартфоне. Все будет зависеть от модели Вашего гаджета. В большинстве случаев для такой цели следует лишь промотать вниз до нужной Вам иконки. Не исключено, что Вам придется скролить еще раз, поскольку в первый раз там будут только определенные ярлыки.
Теперь следует найти меню аккаунтов. На смартфоне Pixel 2 (Андроид это меню называется «Пользователи&Аккаунты» (Users&accounts).
Отмотайте вниз до тех пор, пока Вы не увидите «Добавить аккаунт» (+Add account).
Затем следует нажать опцию “Personal (IMAP)”. Рядом находится значок Gmail. Вбейте Ваш email.
По идее, добавлять “@me” или “@icloud.com” не нужно. Однако если без них ничего не работает, добавьте и эту часть.
Настройки сервера должны быть автоматически идентифицированы. В левом верхнем углу следует вбить сгенерированный ранее пароль приложения.
Нажмите «Далее» и выберите опции аккаунта, включая настройку синхронизации.
Ваш email должен начать синхронизироваться и отображаться в Gmail app наряду с другими email аккаунтами. Для переключения между аккаунтами нажмите иконку меню (три горизонтальные линии в верхнем левом углу), а затем нажмите на показанный email адрес, или на округлые ярлыки (это необходимо для отображения других аккаунтов).
Чтобы увидеть Ваш email, нажмите на @me или на @icloud.
Настраиваем вручную iCloud IMAP, если не помогли предыдущие шаги
Если Вам понадобится ручная установка, то всегда сможете воспользоваться следующей информацией:
Если от Вас потребуется ввести email или юзернейм для исходящего сервера, сделайте ставку на полный email адрес. Если у Вас возникли проблемы с безопасностью, отдайте предпочтение не SSL, а TSL.
Вход в учетную запись при настройке нового устройства
При включении и настройке нового iPhone, iPad, iPod touch или компьютера Mac отобразится сообщение с предложением выполнить вход с использованием идентификатора Apple ID. После выполнения входа все службы Apple на вашем устройстве будут настроены автоматически.
Если позже потребуется изменить настройки для входа в учетную запись (например, использовать другой идентификатор Apple ID для iCloud и iTunes), можно перейти на устройстве в раздел «Настройки» или «Системные настройки».
Если вы уже настроили устройство, выполнить вход можно в разделе «Настройки» на iPhone, iPad и iPod touch или в каждой отдельной службе на компьютере Mac.
При выполнении входа в магазины iTunes Store и App Store в первый раз может потребоваться добавить кредитную карту или иную платежную информацию для защиты учетной записи. Нельзя выполнить вход в магазины iTunes Store и App Store с использованием нескольких идентификаторов Apple ID одновременно или обновлять приобретенное содержимое с использованием разных идентификаторов Apple ID. В зависимости от способа создания идентификатора Apple ID вам может отобразиться сообщение с предложением настроить двухфакторную аутентификацию на правомочном устройстве.
Достоинства облачного сервиса
Почему следует создать учетную запись icloud, и чем она отличается от альтернативных вариантов? Достаточно привести всего три преимущества рассматриваемого объекта:
- бесплатное пользование продуктом (максимум 5 ГБ места, хотите больше — платите по специальному тарифу);
- нет надоедливой рекламы, чего не скажешь о Gmail и, тем более, Яндексе;
- доступен эффективный механизм для борьбы со спамом (псевдонимы, виртуальные почтовые ящики).
Вход в учетную запись на iPhone, iPad или iPod touch
При использовании iOS 10.3 или более поздней версии можно выполнить вход в iCloud, магазины iTunes Store и App Store, iMessage, FaceTime и другие службы Apple в одном месте.
- Выберите «Настройки».
- Нажмите «Вход в [устройство]».
- Введите идентификатор Apple ID и пароль.
- Если учетная запись защищена с помощью двухфакторной аутентификации, для завершения входа введите шестизначный проверочный код.
При использовании двухфакторной аутентификации для входа в систему на iPhone, iPad или iPod touch вам потребуется доступ к доверенному устройству или номер телефона.
Если используется iOS 10.2 или более ранней версии, выполните следующие действия для входа в каждую отдельную службу Apple.
iCloud Выберите «Настройки» > iCloud. Введите идентификатор Apple ID и пароль.
iTunes Store и App Store Выберите «Настройки» > «iTunes Store и App Store». Введите идентификатор Apple ID и пароль.
Значок Перейдите в раздел «Настройки» > «Сообщения», затем включите службу iMessage. Чтобы добавить другие адреса, нажмите «Отправка/прием».
FaceTime Выберите «Настройки» > FaceTime > «Ваш Apple ID для FaceTime». Введите идентификатор Apple ID и пароль.
Просмотр медиаконтента в iCloud с Android
Просмотреть и перенести медиаконтент с облачного хранилища на Андроид можно только через сторонние сервисы. Для того чтобы объединить аудио файлы можно использовать приложение «Музыка» с магазина приложений Google Play.
Второй способ получить доступ к медиаконтенту предоставляет приложение Amazon Cloud Player, которое работает как с iOS, так и с Android. Вам придется использовать виртуальную платформу сервиса как буфер обмена между системами.
Для клиентов платного канала YouTube открыт полный доступ к контенту iCloud как через Android, так и через iOS. Онлайн-сервисы не предъявляют особых требований к системе и одинаково хорошо работают на всех устройствах.
Кроме этих основных способов, как посмотреть данные Айклауд через Андроид, можно воспользоваться другими облачными хранилищами, которые одинаково хорошо настроены на работу с Андроид и гаджетами Эппл, например, сервис Dropbox.
Вход в учетную запись на компьютере Mac
Убедитесь, что выполнено обновление до последней версии macOS. Затем выполните вход в каждой службе Apple отдельно, указывая один и тот же идентификатор Apple ID.
При использовании двухфакторной аутентификации для входа в систему на компьютере Mac вам потребуется доступ к доверенному устройству или номер телефона.
iCloud Перейдите в меню «Системные настройки» > iCloud. Введите свой идентификатор Apple ID и пароль. Нажмите кнопку «Войти».
iTunes Выберите iTunes > «Учетная запись» > «Войти». Введите свой идентификатор Apple ID и пароль. Нажмите кнопку «Войти».
iMessage Перейдите в «Сообщения» > «Настройки» > «Учетные записи». Введите идентификатор Apple ID и пароль.
FaceTime Откройте FaceTime, введите свой идентификатор Apple ID и пароль. Нажмите кнопку «Войти».
Как изменить e-mail, используемый для переадресации
Если при создании учетной записи вами был выбран вариант сокрытия электронного адреса, вы можете изменить e-mail, на который приходят переадресованные электронные письма. Для этого:
Перейдите по пути «Настройки» → <�Ваше имя> → «Имя, Номера телефонов, e-mail» → «Переадресация».
Выберите другой электронный адрес.
Для добавления новых адресов e-mail используйте раздел Контактные данные выше на этой же странице.
♥ ПО ТЕМЕ: Как сохранить страницу сайта в Safari на iPhone (iPad) для чтения без Интернета: 5 способов.
Использование разных идентификаторов Apple ID для iCloud и iTunes
Мы рекомендуем использовать одинаковый идентификатор Apple ID для всех служб Apple на своем устройстве, включая магазины iTunes Store и App Store и iCloud. Использование нескольких Apple ID может приводить к путанице и вызывать проблемы с доступом к приобретенному содержимому или использованием некоторых служб.
Но если у вас уже есть разные идентификаторы Apple ID, которые необходимо использовать для iCloud и магазинов iTunes Store и App Store, выполните следующие действия.
На устройстве iPhone, iPad или iPod touch:
- Если вы используете iOS 10.3 или более поздней версии, выберите «Настройки» и нажмите «Вход в [устройство]». Введите идентификатор Apple ID, который вы хотите использовать для iCloud. Вернитесь на экран «Настройки», прокрутите вниз и нажмите «iTunes Store и App Store». Нажмите «Apple ID: [ваше имя]» > «Выйти». Затем выполните вход с помощью идентификатора Apple ID, который вы хотите использовать для iTunes.
- Если вы используете iOS 10.2 или более ранней версии, выберите «Настройки» > iCloud и выполните вход с помощью идентификатора Apple ID, который необходимо использовать для iCloud. Вернитесь и выберите «Настройки» > «iTunes Store и App Store» и выполните вход с помощью идентификатора Apple ID, который необходимо использовать для iTunes.
На компьютере Mac выберите «Системные настройки» > iCloud и выполните вход с помощью идентификатора Apple ID, который необходимо использовать для iCloud. Выберите iTunes > «Учетная запись» > «Войти». Введите идентификатор Apple ID, который необходимо использовать для iTunes.
Если вам нужно использовать несколько идентификаторов Apple ID и восстановить данные устройства из резервной копии, получите дополнительные сведения о резервных копиях iCloud и iTunes.
Если у вас несколько идентификаторов Apple ID, их нельзя объединить.
Просмотр и импорт календаря
Если необходимо посмотреть или перенести данные со своего календаря, хранящегося в облаке на Андроид необходимо использовать опционал приложения Sync for iCloud. Сервис разработан специально для смартфонов, использующих ОС Андроид.
Приложение не имеет специфического функционала и используется бесплатно. Активировав приложение вы получите доступ в календарь iCloud и возможность продолжить работать в нем в реальном времени.
Через программу Sync for iCloud можно установить на Андроид календарь Айклауд как основной рабочий, есть возможность создать несколько учетных записей.
Дополнительная информация
Если вы желаете организовать общий доступ к покупкам или службам Apple для всех членов семьи, можно настроить функцию «Семейный доступ». Благодаря функции «Семейный доступ» до шести человек могут делиться друг с другом покупками iTunes, Apple Books и App Store, а также иметь общую подписку Apple Music и общее хранилище iCloud, сохраняя индивидуальные учетные записи. Если вы являетесь участником группы семейного доступа, остальные участники группы автоматически получают доступ к службе Apple News+ после того, как вы оформили на нее подписку.
Если необходимо изменить информацию в учетной записи Apple ID, мы можем помочь вам обновить имя пользователя, пароль, платежную информацию, дату рождения и т. д.
Чтобы узнать свой идентификатор Apple ID, выполните следующие действия.
Ваш идентификатор Apple ID — это учетная запись, используемая для входа во все службы Apple. Если вы не помните свой идентификатор Apple ID или не уверены, что у вас он есть, узнать его можно несколькими способами. Также можно сбросить свой пароль для восстановления доступа.
Для чего компаниям данные пользователей
Изучение поведения пользователей Интернета банально позволяет улучшить продажи, предлагая именно то, в чем человек и нуждается в данный момент. Не секрет, что сервисы, которыми мы каждый день пользуемся, знают о нас все: пол, возраст, интересы, историю передвижений, покупок, номер телефона и емейл, не говоря уже об имени и фамилии.
Большинство из нас уже и не помнит, где мы засветили свой адрес и номер телефона, а эта информация вполне может со временем оказаться у заинтересованного лица. Личная безопасность – не пустой звук. Есть несколько проверенных способов ее защиты – вторичные емейлы-псевдонимы и телефонные номера для небезопасных регистраций. Да и борьбе за свое «инкогнито» в Сети придется столкнуться с постоянно растущим уровнем паранойи. Помочь с этим вопросом попыталась компания Apple, которая с выходом iOS 13, iPad OS 13 и macOS Catalina 10.15, представила любопытную функцию «Вход с Apple» (Продолжить с Apple, Sign in with Apple).
♥ ПО ТЕМЕ: Избранные контакты в iPhone – для чего нужны и как правильно их настроить.
Проверьте, не выполнен ли уже вход с помощью идентификатора Apple ID
Следуйте этим инструкциям, чтобы узнать, вошли ли вы в систему на одном из своих устройств с помощью своего идентификатора Apple ID.
На устройстве iPhone, iPad или iPod touch
Поищите идентификатор Apple ID в настройках iCloud или iTunes Store и App Store.
iCloud
Перейдите в меню «Настройки» и нажмите [ваше имя]. В iOS 10.2 или более ранней версии перейдите в меню «Настройки» и нажмите iCloud.
iTunes Store и App Store
Перейдите в меню «Настройки», нажмите [ваше имя], а затем — «iTunes Store и App Store». В iOS 10.2 или более ранней версии перейдите в меню «Настройки» и нажмите «iTunes Store и App Store».
Также можно попробовать следующие другие службы.
- Перейдите в меню «Настройки» и нажмите «Учетные записи и пароли». В iOS 10.3 или более ранней версии перейдите в меню «Настройки», выберите вариант «Почта», затем — «Контакты» и нажмите «Календари».
- Перейдите в меню «Настройки», выберите пункт «Сообщения» и нажмите «Отправка/прием».
- Перейдите в меню «Настройки» и нажмите FaceTime.
- Перейдите в меню «Настройки», выберите вариант «Почта», затем — «Контакты» и нажмите «Календари».
Если вы знаете свой идентификатор Apple ID, но не можете отключить блокировку активации, узнайте, что делать.
На компьютере Mac
- В меню Apple () выберите пункт «Системные настройки», затем щелкните Apple ID.
- В меню Apple () выберите пункт «Системные настройки», затем щелкните «Учетные записи Интернета» и поищите учетные записи с iCloud.
- Откройте App Store и в меню «Магазин» выберите пункт «Просмотреть мою учетную запись».
- Откройте FaceTime и в меню FaceTime выберите пункт «Настройки», затем перейдите на вкладку «Настройки».
- Откройте программу «Сообщения» и в меню «Сообщения» выберите пункт «Настройки», затем перейдите на вкладку «Учетные записи».
На Apple TV
- Перейдите в меню «Настройки», выберите вариант «Учетные записи», а затем — iCloud.
- Перейдите в меню «Настройки», выберите вариант «Учетные записи», а затем — «iTunes и App Store».
На компьютере PC
- Откройте программу iCloud для Windows.
- Откройте программу iTunes на компьютере с Windows и в меню «Учетная запись» выберите пункт «Просмотреть». Если в iTunes выполнен вход с использованием идентификатора Apple ID, будет отображаться имя учетной записи и адрес электронной почты.
На веб-сайте
Узнать, выполнен ли вход в систему, можно с помощью идентификатора Apple ID на веб-сайте iCloud.com или перейдя на страницу учетной записи Apple ID. Если вход в систему не выполнен, ваш идентификатор Apple ID может автозаполняться на экране входа.
Можно также найти идентификатор Apple ID, введя имя, фамилию и адрес электронной почты, связанный с идентификатором Apple ID.
Если в качестве идентификатора Apple ID используется ваш номер мобильного телефона, возможно, идентификатор Apple ID не получится найти.
Безопасность на высшем уровне
Почему всё больше людей отдают предпочтение именно Эпл ID, а не другим идентификаторам? Он гарантирует высокий уровень безопасности личных данных. Даже если профиль будет взломан путём подбора пароля, изменить и заполучить новый apple id мошенникам не удастся. А пароль Вы сможете сбросить в любое время. Как создать новый код? Для его изменения воспользуйтесь:
- отправкой соответствующего письма на запасную почту;
- ответами на те контрольные вопросы, которые выбирались при регистрации;
- службой поддержки компании.
Усиливайте уровень безопасности своего устройства, подключив новый аккаунт в настройках своего смартфона, айпада или ПК (Мас) в меню облака. После этого никому не удастся заблокировать Вас в удалённом режиме. А это значит, что все личные данные (фотографии, заметки, номера мобильных и так далее) останутся доступными лишь Вам.