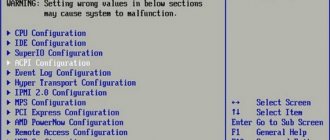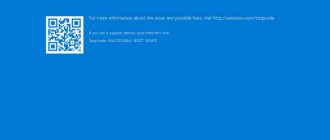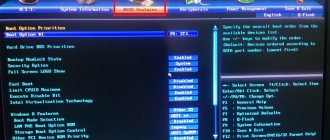Процесс установки Windows с флешки или загрузки Live CD на ноутбук или ПК может осложниться отсутствием автоматической загрузки с носителя. На новых ноутбуках, стационарных компьютерах при перезагрузке с вставленной флешкой образ подгружается автоматически. На старых ПК и ноутбуках нужно выставлять приоритет на загрузку вручную, для этого и придется отыскать boot menu.
Волга или Победа? А ты знаком с советским автопромом? Проверь себя в увлекательном тесте!
Boot menu как открыть и использовать
Давайте узнаем, как можно зайти в boot menu на ноутбуке или ПК привычным способом. Чтобы включить boot menu, придется перезапустить сеанс и открыть БИОС. Это один из способов. Для открытия boot menu есть всего 10-20 или 30 секунд. За это время на клавиатуре ноутбука или ПК нужно успеть нажать одну из кнопок:
- Del.
- Esc.
- F12.
- F2 и т.п.
Узнать как вызвать boot menu можно и из стартовой заставки, если таковая имеется.
После запуска БИОС, особенно на старых компьютерах и ноутбуках, придется найти нужный раздел вручную.
Обычно, такой раздел содержит слова priority и boot.
Здесь выставляется приоритет на загрузку для того носителя, который содержит образ системы или установочные файлы, предварительно записанные при помощи Rufus или аналогичного ПО.
Если нужно загружать систему не с жесткого диска, а с флешки, то на первое место выставляется USB. И на второе желательно тоже. Операция эта единоразовая, после очередной перезагрузки все настройки будут сброшены.
На современных материнских платах список приоритета на загрузку в boot menu может выглядеть по-другому.
Выбор здесь осуществляется кнопкой Enter или вовсе мышью. Обязательно сохраните все настройки перед выходом из БИОС. Существует и альтернативный способ.
Обратите внимание на скриншот, надпись Press to run bios setup уведомляет пользователя о кнопках, позволяющих запустить БИОС. Если заставки нет, и вышеперечисленные кнопки не срабатывают, воспользуйтесь нижеизложенными рекомендациями.
Супер тест на тему «Деньги» и как вы умеете с ними дружить?
Как войти в БИОС. Видеоинструкция
Таблица №1: горячие клавиши для компьютеров
Чтобы использовать таблицу — Вам необходимо знать какая у вас материнская плата, версию BIOS. Узнать это можно несколькими путями, приведу самые быстрые:
- воспользоваться документацией, которая шла к вашему ПК/ноутбуку (если она еще сохранилась
); - воспользоваться какой-нибудь спец. утилитой для определения характеристик компьютера. Порекомендую Speccy…
Speccy
Официальный сайт: https://www.piriform.com/speccy
Простая бесплатная программа, которая расскажет о вашем железе довольно много. Например, можно узнать информацию о: процессоре (CPU), оперативной памяти (Ram), материнской плате (Motherboard), видеокарте (Graphics), накопителях HDD, SSD (Storage) и пр. Кроме этого, можно узнать и контролировать в режиме онлайн температуру основных компонентов: жесткого диска, видеокарты, процессора.
Скриншот работы данной утилиты показан на рис. 2.
Рис. 2. Speccy — получение информации о материнской плате
Таблица №1
| Материнская плата | Версия BIOS | Горячая клавиша | Какое меню будет открыто |
| Acer | Del | Enter Setup | |
| F12 | Boot Menu | ||
| ASRock | AMI | F2 or DEL | run Setup |
| F6 | Instant Flash | ||
| F11 | Boot Menu | ||
| TAB | switch Screen | ||
| Asus | Phoenix-Award | DEL | BIOS Setup |
| TAB | Display BIOS POST Message | ||
| F8 | Boot Menu | ||
| Alt + F2 | Asus EZ Flash 2 | ||
| F4 | Asus Core Unlocker | ||
| BioStar | Phoenix-Award | F8 | Enable System Configuration |
| F9 | Select Booting Device after POST | ||
| DEL | Enter SETUP | ||
| ChainTech | Award | DEL | Enter SETUP |
| ALT+F2 | Enter AWDFLASH | ||
| ECS (EliteGrour) | AMI | DEL | Enter SETUP |
| F11 | BBS POPUP | ||
| FoxConn (WinFast) | TAB | POST Screen | |
| DEL | SETUP | ||
| ESC | Boot Menu | ||
| GigaByte | Award | ESC | Skip memory test |
| DEL | Enter SETUP/Q-Flash | ||
| F9 | Xpress Recovery Xpress Recovery 2 | ||
| F12 | Boot Menu | ||
| Intel | AMI | F2 | Enter SETUP |
Особенности входа в boot menu в windows 10 и windows 8.1 8
В отличие от XP и Windows 7, на компьютерах и ноутбуках ОС версий 8 и 10 появился новый режим быстрого запуска. Без дополнительных настроек, попасть в boot menu с ПК под Windows 10 будет сложнее. Технический экран при запуске компьютера или ноутбука может исчезнуть через секунду, или отсутствует вовсе. Для устранения этого недостатка нужно убрать режим под названием «Быстрый запуск». Сделать это довольно просто:
- Открываем панель управления.
- Находим вкладку “Электропитание” и открываем ее.
- В открывшейся вкладке находим параметр “действие кнопок”.
Появляется дополнительное окно с системными настройками. Здесь выбираем строчку “изменение недоступных параметров”. Открыв раздел “параметры завершения работы”, находим строчку “включить быстрый запуск” и убираем галочку.
Не забудьте после этого сохранить все изменения. Потом нужно перезапустить ноутбук или компьютер и попробовать нажать соответствующую кнопку. Так вы с лёгкостью сможете попасть в boot menu в БИОСе.
Отличишь кринж от краша? Пройди увлекательный тест и узнай это!
Определение понятия и назначение
Basic Input / Output System (сокращенно BIOS) представляет собой программную оболочку, которая записана на специальную микросхему материнской платы. При этом ее работы совершенно не связана с операционной системой. Основной задачей BIOS является обеспечение начальной загрузки компьютера и последующего запуска ОС. В БИОС можно контролировать работы встроенных компонентов ПК или ноутбука.
Если произошел сбой Windows, то нужно зайти в биос на компьютере. После выполнения определенных манипуляций с настройками появится возможность переустановить систему. Чаще всего пользователям приходится включить БИОС в следующих ситуациях:
- Для оверклокинга, выполнив вход в BIOS, можно разогнать центральный процессор и тем самым увеличить производительность ПК.
- Выбрать системный диск для переустановки ОС — именно здесь можно указать устройство, с которого будет производиться загрузка операционки.
- Проведение операций со встроенными компонентами ПК — в БИОС можно включать или отключать интегрированные видео- и аудиоадаптеры.
- Установка системной даты (если выполнить сброс настроек, то время и дату придется устанавливать заново).
- Мониторинг работы ПК или лэптопа — в БИОС можно найти некоторые данные о работе компьютера, например, температуру ЦП или частоту системной шины.
Как запускается boot-menu на ноутбуках Asus
Важно: через f12 попасть в boot menu на ноутбуке Asus обычно не получается, впрочем, исключение из правил может быть и здесь.
Выбор носителя в boot menu, с которого будет загружена система, на ПК и ноутбуках компании Asus, осуществляется кнопками:
- F8 (для серий k и x*).
- F9.
- Esc (работает на современных устройствах, но не всегда).
Как войти в boot menu на ноутбуке Asus (видеоинструкция)
*обратите внимание, не на всех ноутбуках x-серии клавиша F8 срабатывает. Некоторые модели отображают раздел загрузки при помощи клавиши escape.
Пройди тест на тему «Легенды 90-х» вспомни, что из этого было у тебя?
Смартфон Lenovo S920, характеристики быстрого IdeaPhone
Еще одно интересное решение от Lenovo – смартфон Lenovo IdeaPhone S920.
Характеристика и описание смартфона Lenovo IdeaPhone S920
Характеристики телефона:
- экран: IPS 5.3″, 16 млн. цветов, 1280×720, сенсорный, емкостный, мультитач;
- процессор: 4-ядерный MTK 6589, 1,2 ГГц, видео PowerVR Series5XT;
- память: 1 Гб RAM, 4 Гб встроенная + 32 Гб microSDHC, microSD;
- вид телефона: моноблок, 159 г, 154×77.7×7.9 мм;
- разъем для зарядки телефона: micro-USB;
- тип связи: GSM 900/1800/1900, 3G;
- навигация: GPS, A-GPS;
- интерфейсы: Wi-Fi, Bluetooth, USB;
- платформа: Android 4.2 с фирменной оболочкой ideaDesktop;
- аккумулятор: Li-Pol 2250 mAh, 25 ч разг. (GSM), 12 ч разг. (WCDMA);
- камера: фронтальная 2 Мп, тыловая 8 Мп, вспышка, детектор лиц и улыбок.
IdeaPhone S920 может «похвастаться» двумя SIM-картами, однако он оснащен одним радио модулем, что, например, не позволяет ему скачивать файл в Интернете во время телефонного разговора.
Lenovo IdeaPhone S920 неплохой выбор в случае покупки устройства «все в одном»
Качество снимков S920 очень хорошее, однако ideaDesktop «не блещет» дизайном. АКБ позволяет смартфону интенсивно отработать день на одном заряде, что является весьма неплохим показателем. Динамик же у телефона качественный и громкий.
Lenovo IdeaPhone S920 не является безусловным бестселлером, но это неплохой выбор в случае покупки устройства «все в одном», что подчеркивается его хорошей камерой, длительностью работы и наличием у телефона 2-х SIM-карт.
Загрузочное меню на ноутбуках Acer
Обычно, ноутбуки от Acer открывают boot menu по нажатию кнопки F12. Но некоторые пользователи начинают бегать по форумам с вопросами о том, как открыть boot menu другим способом. Ведь на нажатие любых кнопок устройство не реагирует, и попасть в boot menu не удаётся.
Все дело в том, что иногда загрузочное меню (boot menu) отключено по умолчанию. В этом случае придется открыть BIOS (клавишей F2). Далее, открываем раздел под названием main и находим пункт, который так и называется “F12 Boot Menu”.
Надпись Disabled уведомляет нас о том, что быстрый доступ в раздел загрузки отключен. Нужно переключить эту строчку на enabled.
Обязательно сохраните настройки перед выходом из boot menu (F10). После перезагрузки ПК и нажатия на F12 появится boot menu.
Видеоинструкция для ноутбука Acer
Как войти в boot menu на ноутбуке Lenovo
Если на ноутбуках, в которых стоит материнская платах Hewlett packard bell, для открытия boot menu используют комбинацию из двух клавиш, то в ноутбуке Lenovo зашли еще дальше.
Клавиша F12 позволит открыть раздел практически на всех устройствах производителя Lenovo (не только ноутбуки, но еще и моноблоки).Есть и альтернативный вариант. На некоторых ноутбуках, рядом с кнопкой Power (включение), есть еще одна интересная кнопка со стрелкой. Вот ее и стоит попробовать нажать.
На некоторых устройствах она позволяет сразу запустить раздел с несколькими меню загрузки (boot menu) с носителя.Также эта кнопка может находиться с торца вашего ПК.
Ещё бывают модели ноутбуков, где необходимо вставлять булавку в специальное отверстие. Как это сделать – смотрите видеоинструкцию ниже
Рекомендации по входу
Существует несколько способов решения поставленной задачи. Чтобы выйти в БИОС, необходимо нажать на клавишу или их сочетание. Здесь все зависит от конкретного оборудования, используемого пользователем.
Старые системные платы
Чаще всего пользователю необходимо нажать клавишу Del, чтобы запустить BIOS. Однако возможны и другие варианты. Материнские платы, которые создавались под Windows XP или семерку, загружаются не сразу. В тот момент, когда на экране показан логотип производителя, в нижней части можно увидеть строку — Press DEL to enter SETUP. Она означает, что после нажатия клавиши Delete пользователь сможет включать настройки БИОСА.
Если указана другая кнопка или их сочетание, то они и должны использоваться. Так как базовая система ввода-вывода не зависит от установленной на ПК ОС, то аналогичным образом можно войти в БИОС на виндовс 10, если она стоит на старом компьютере.
Новые материнские платы
Сейчас вместо устаревшего БИОС активно используется UEFI, имеющий приятный графический интерфейс. Новая система предназначена для быстрой загрузки ПК. Если необходимо попасть в BIOS на новом «железе», то сначала стоит попробовать нажать всю ту же DEL. Однако открыть биос на виндовс 10 можно и непосредственно из операционной системы.
Для этого нужно сделать правый клик на значке уведомлений, а затем выбрать «Все параметры». Следующим действием станет вход в опцию «Обновление и безопасность», выбор пункта «Восстановление». Последним шагом на этом этапе станет выбор опции «Особые варианты загрузки» и последующий клик по кнопке «Перегрузить».
Когда завершится перезагрузка компьютера, появится синий экран, предлагающий выбрать одно из четырех действий. Чтобы попасть в меню настроек UEFI, следует последовательно посетить несколько опций:
- Диагностика.
- Дополнительные параметры.
- Параметры встроенного ПО UEFI .
- Кликнуть по кнопке «Перезагрузка».
После этих манипуляций будет выполнен вход в UEFI bios, чтобы установить Windows 10 или изменить настройки. Если включение БИОСА не произошло, то на экране входа в ОС следует кликнуть на иконке «Питание» и, удерживая Shift, выбрать в появившемся меню строку «Перезагрузка».
Ноутбуки различных производителей
Принципиальных отличий в способах входа в БИОС на ПК и лэптопах нет. Однако производители мобильных девайсов часто предлагают собственную версию системы ввода-вывода. Если в компьютерах выбор клавиши зависит от производителя самого программного обеспечения, вшитого в системную плату, то в ноутбуках на это влияет изготовитель самого устройства.
Чаще всего используются следующие клавиши:
- Acer — F1, сочетание Esc — Alt — Ctrl, F2.
- Леново — F1, F11, F2.
- Асус — сочетание F2- Ctrl, F2, DEL .
- HP — F1, F2, F10.
- Samsung — F1, F2, Del .
- MSI — F1, F2, F11, Del .
- Sony — F2, F3 .
Например, в Lenovo ideapad 100 БИОС должен включаться клавишей F2. Если пользователю необходимо вызвать boot-меню для смены загрузочного устройства, то используется клавиша F12 либо сочетание Fn + F12.
Originally posted 2018-04-30 04:32:06.