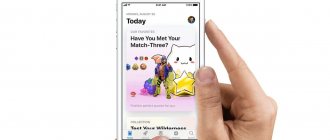Память iPhone не бесконечна, увы. Может случиться так, что приложения не будут устанавливаться, камера не будет делать фото и песни не будут загружаться. Так еще и произойдет это в самый неподходящий момент, когда надо будет что-то срочно сохранить. Пусть Apple и отказалась в новых iPhone от памяти 64 ГБ, но даже 128 ГБ все равно мало. Ведь нехватка места грозит не только невозможностью что-то сохранить, но и подтормаживанием устройства, потому что в нем нет места для выполнения повседневных задач. Один из способов восстановить пространство и производительность — удалить кэш. Этим сейчас и займемся, а заодно поймем, кому это вообще нужно.
Вопрос очистки кэша на iPhone все еще остается открытым.
Надо ли чистить кэш на iPhone
В двух словах, кэш — это данные, хранящиеся локально операционной системой и приложениями. Сюда входят веб-страницы, сохраненные игры, загрузки из приложений и многое другое. Также iOS хранит временную информацию при записи файлов или когда ей нужно сохранение инструкций. Все эти данные занимают место, что, в свою очередь, может ограничивать ваши загрузки и производительность телефона.
Очистка кэша — это избавление от старых данных, которое может помочь защитить вашу информацию, а также может помочь вашему устройству работать лучше.
Однако имейте в виду, что при удалении кэша приложения (и всей системы) удаляются все данные без разбора. То есть нужные тоже. Во многих случаях ваши приложения нуждаются в этих данных для правильной работы или, по крайней мере, для того, чтобы помнить ваши предпочтения и настройки.
Даже на iPhone время от времени надо чистить кэш. Но усердствовать особо не стоит.
То есть прежде, чем очищать кэш любого приложения для iPhone, подумайте, действительно ли вам могут понадобиться его данные. Если это файлы, которые вам нужны — сохраните их. А если это настройки — запомните. Будьте готовы к тому, что, скорее всего, приложение будет работать так, будто его только установили.
А еще имейте в виду, что очистка кэша не заменяет сброс настроек к заводским. Если вы хотите восстановить заводские настройки iPhone, то это отдельный процесс, который производится через настройки.
Apple придумала, чем заменить iPhone. Почему это будет легендарно.
Последствия очистки кэша Сафари и данных веб-сайта
- Записи посещенных веб-страниц удаляются.
- Также очищается список часто посещаемых сайтов.
- Вы можете выйти из системы на всех веб-сайтах.
- Записи заблокированного или разрешенного доступа к местоположению, уведомления и т.д. также сбрасываются. Таким образом, если вы посетите веб-сайт, он снова попросит вашего разрешения на эти действия.
- Список загруженных файлов будет удален.
- Если у вас есть несколько устройств Apple, которые синхронизируются через iCloud, изменения отразятся на всех устройствах.
Как очистить кэш Safari на iPhone
Самый простой способ освободить место для хранения и повысить производительность iPhone — очистить кэш Safari. Вот, как это делается:
- Откройте настройки iPhone
- Прокрутите вниз и коснитесь ”Safari”. Найти его можно среди других приложений Apple.
- Нажмите ”Очистить историю и данные”.
- Подтвердите действие
- Находясь в разделе настроек Safari, прокрутите вниз и нажмите ”Дополнительно”.
- Нажмите ”Данные сайтов”
Посмотрите на верхнюю часть списка и вы увидите, сколько данных веб-сайтов Safari хранит на вашем устройстве. В моем случае это 553 МБ, но иногда этот объем достигает нескольких гигабайт. В любом случае даже этого достаточно, чтобы быстро освободить хранилище, фотографировать в поездке, а потом не спеша разобрать хранилище.
Очистка всего кэша Safari.
Очистка отдельных данных.
Чтобы очистить указанный объем памяти, нажмите ”Удалить все данные”. Или нажмите ”Изменить” в правом вернем углу и удаляйте сайты по одному.
Помните, что это позволит избавиться от данных веб-сайтов, истории просмотров и файлов cookie. Если вы не хотите удалять эти файлы, попробуйте очистить память приложений, как описано ниже.
Каким будет iPhone 14: камера, экран, характеристики, Touch ID.
Что такое временные файлы (кеш и cookies) и зачем они нужны
Кэш облегчает взаимодействие между браузером и интернетом. Вместо того чтобы скачивать все данные о сайте (внешний вид, функционал) из интернета, браузер берёт информацию из кэша. Это значительно сокращает скорость загрузки страниц.
Cookies тоже созданы для улучшения загрузки сайтов, но эти служебные файлы хранят информацию о деятельности пользователя на сайтах (статистика посещений, логины и пароли от сайтов или сервисов, индивидуальные настройки пользователя, например, регион и настройки кастомизации). Также куки помогают транслировать таргетированную или контекстную рекламу.
Таким образом, кеш и cookies ― это помощники браузера, однако в некоторых случаях они могут нарушить работу отдельных систем.
Как очистить кэш приложений на iPhone
Наряду с Safari вы можете очищать кэшированные данные для других встроенных и сторонних приложений. Один из способов — открыть приложение и удалить его содержимое изнутри. Например, если вы загрузили файлы в OneDrive или Dropbox для использования в автономном режиме, вы можете удалить локальные файлы со своего iPhone, не удаляя их из облака. В других приложениях есть встроенные инструменты, как показано ниже.
Откройте ”Настройки”, перейдите в раздел ”Основные” и найдите там ”Хранилище iPhone”. Внутри этого пункта вы увидите приложения и данные, которые хранятся в них. Например, в моем случае больше всего места занимают приложения Подкасты, Фото и FiLMiC Pro. Не все дадут удалить данные, но некоторые могут это сделать. Просто открывайте и выбирайте, что вам не нужно.
Часто внутри приложений хранится слишком много данных. В этом случае у меня хранятся снятые через приложение видео.
Часть 1. Можете ли вы удалить Safari на Mac?
Is вашей системе не хватает памяти приложения? Вы хотите, чтобы вы могли удалить Safari полностью удалить его с Mac OS X? Можете ли вы удалить Safari из Mac? Ну, вы действительно можете это сделать. И вы можете сэкономить столь необходимое место после того, как вы закончили удаление Safari.
Возможно, вы предпочитаете Chrome или Firefox, или, может быть, вы просто хотите удалить и переустановить Safari на Mac. Вот почему вы пытались удалить Safari , Но пытались ли вы когда-нибудь удалить что-то на своем устройстве Mac, просто переместив его в корзину? Ну, это не лучший способ сделать это. При перетаскивании приложения в корзину вы не полностью удаляете приложение со своего устройства. Множество остатков приложений останется, и это займет место.
Каков результат? Ваше устройство Mac занимает слишком много места только из-за остатков приложений. Так что это не так просто, как вы думаете избавиться от приложений из Mac, Итак, как на самом деле полностью удалить Safari с вашего устройства Mac? Давайте посмотрим ниже.
Надо ли перезагружать iPhone
Все операционные системы создают временные файлы, которые обычно предназначены для передачи данных в постоянную память. Они также создаются, когда память не может быть выделена для задачи, и ОС обращается к локальному хранилищу, чтобы использовать его в качестве блокнота.
Чтобы удалить эти файлы, выключите iPhone и немедленно включите его. На iPhone X и более поздних моделях одновременно нажмите и удерживайте кнопки уменьшения громкости и питания, затем смахните вправо, когда на экране появится ползунок ”Выключить”. Когда телефон выключится, нажмите и удерживайте кнопку питания, чтобы включить его.
На iPhone SE или iPhone 8 (и более старых) нажимать для выключения кнопку звука не нужно.
Как обезопасить себя с помощью iPhone.
Перезапуск освободит часть системной памяти, поэтому у процессора и ОС будет достаточно места для управления задачами. Во время этого процесса будут удалены все временные файлы и другая временная информация.
Для чего может понадобиться чистка кеша и cookies
- Вы пользовались чужим устройством. Если для сёрфинга в интернете вы пользовались чужим устройством, лучше очистить временные данные. Во-первых, для безопасности ваших персональных данных. Во-вторых, чтобы не нарушить рекомендации на сайтах владельца устройства.
- Память временных данных переполнена. Нехватка памяти кеша и куки замедляет, а иногда и полностью парализует работу браузера.
- При возникновении ошибок 400, 404, 500, 502 и т. п. Кеш сохранит внешний вид сайта с ошибкой, и даже если изначально проблема была на стороне владельца сайта, из-за кеша вы не сможете загрузить новую рабочую версию ресурса.
Приложения для очистки кэша
Еще один метод очистки кэша — использование стороннего приложения, предназначенного для оптимизации вашего iPhone. Я не рекомендую пользоваться такими способами, но не могу не сказать, что они есть.
Как правило, при использовании продуктов Apple рекомендуется использовать Apple-совместимые приложения. Будьте осторожны, когда вы решите использовать стороннее приложение для очистки, так как вы рискуете безопасностью своего телефона. Особенно, если такие приложения будут запрашивать слишком много прав.
Как в сафари включить инкогнито
Вы заметили, что во всех браузерах режим скрытых страниц называется как-то странно? Ну, инкогнито еще более-менее понятно. Частный доступ — вообще жуть. Да, именно так называется этот режим в браузере от Apple.
Частный доступ в Safari — маст хэв фича. Но пользоваться надо с умом.
Чтобы включить Частный доступ в Сафари, вам необходимо:
- Нажимаем на кнопку переключения между вкладками в правом нижнем углу.
- Нажимаем на Начальная страница в нижней части.
- Кликаем на кнопку Частный доступ.
Об этой фишке знают многие. Но мало кто в курсе, что Safari запоминает вкладки, открытые в режиме Частного доступа. То есть по факту, внутри одного браузера у вас находится еще два: классический и в режиме невидимки. Если вы дадите телефон кому-нибудь постороннему, человек без проблем сможет зайти в Частный доступ и посмотреть, что вы скрываете. Поэтому при каждом переключении между режимами рекомендую чистить вкладки.
Часть 1: Как исправить Safari, не работающий на iPhone
В этой части мы сконцентрируемся на устранении неполадок Safari, не работающих на iPhone. Убедитесь, что ваш iPhone подключен к Интернету правильно и сетевые настройки верны.
Совет 1: перезагрузите iPhone
Несмотря на простоту, перезагрузка iPhone всегда является отправной точкой для устранения неполадок на iPhone.
Шаг 1. Когда iPhone Safari не работает или не отвечает, нажмите на некоторое время боковую кнопку, чтобы активировать экран выключения.
Шаг 2. Переместите переключатель, чтобы выключить iPhone. Подождите несколько секунд, а затем нажмите кнопку «Сбоку», чтобы снова включить его. Теперь снова откройте Safari, он может работать нормально.
Совет 2: обновление программного обеспечения
Если проблема не работает Safari на старой iOS, попробуйте обновить программное обеспечение для вашего iPhone.
Шаг 1. Перейдите в «Настройки»> [ваше имя]> «Общие»> «Обновление ПО», чтобы проверить наличие нового обновления.
Шаг 2. Нажмите «Загрузить и установить», введите свой пароль, чтобы подтвердить, что вы являетесь владельцем, и начните обновление программного обеспечения.
Совет 3: очистить историю Safari, файлы cookie и кэш
Если проблема с Safari не работает после обновления программного обеспечения, вы можете попробовать очистить кэш и историю Safari.
Шаг 1. Откройте приложение «Настройки iPhone» и выберите [ваше имя]> «Safari».
Шаг 2. Нажмите «Очистить историю и данные веб-сайтов», а затем снова нажмите «Очистить историю и данные» в предупреждающем сообщении.
Шаг 3. Нажмите «Дополнительно» на экране настроек Safari, нажмите «Удалить все данные веб-сайтов» и подтвердите это.
Теперь снова откройте приложение Safari и посмотрите, работает ли оно нормально.
Совет 4: отключите автозаполнение, синхронизацию закладок iCloud и JavaScript
Шаг 1. Перейдите в «Настройки»> [Ваше имя]> «Safari»> «Автозаполнение» и отключите все параметры на экране. Затем отключите параметр «JavaScript» на экране настроек Safari.
Шаг 2. Перейдите в «Настройки» -> [Ваше имя] -> iCloud и отключите функции синхронизации «Safari» и «Закладки».
Убедитесь, что вы разрешили Safari в списке «Настройки»> «Ограничения».
Теперь проблема не работает Safari не должно повториться.
Совет 5: исправлена ошибка, из-за которой Safari не работал в режиме DFU
Режим обновления встроенного ПО DFU или устройства — это мощное решение для устранения неполадок, позволяющих устранить различные проблемы с iPhone. Для исправления Safari, не работающего в режиме DFU, мы рекомендуем Apeaksoft Восстановление системы iOS, Его основные функции:
- Узнайте, почему Safari не отвечает.
- Исправьте широкий спектр программных ошибок и ошибок в один клик.
- Возможность исправить iPhone Safari, не реагирующий в режиме восстановления и режиме DFU.
- Сохраните существующие данные на вашем iPhone во время устранения неполадок.
- Поддержка всех моделей iPhone, включая iPhone X / 8 / 8 Plus и более ранние.
- Доступно для Windows 10 / 8 / 7 / XP и Mac OS.
Короче говоря, это самый простой способ избавиться от проблем Safari для простых людей.
Free Download Free Download
Как исправить, что Safari не работает на iPhone быстро
Шаг 1, Подключите ваш iPhone к iOS System Recovery
Загрузите и установите нужную версию iOS System Recovery на свой компьютер в зависимости от операционной системы. Подключите ваш iPhone к компьютеру с помощью кабеля Lightning.
Шаг 2, Диагностика iPhone в режиме DFU
Запустите программное обеспечение и нажмите кнопку «Пуск», чтобы начать исправление проблем с Safari. Нажмите значок «Вопрос» на верхней ленте и следуйте инструкциям по загрузке iPhone в режим DFU.
Шаг 3, Исправить Safari не работает в один клик
Выберите модель своего iPhone в информационном окне, а затем нажмите кнопку «Загрузить», чтобы получить необходимую прошивку. Программа исправит ваш Safari автоматически после загрузки. Вы также можете положиться на него исправить iPhone не может восстановить резервную копию.
Как изменить настройки экранного времени на iPhone
Можно скрыть Safari на iPhone, отключив его в меню «Время экрана» на устройстве. Если это произошло, вам нужно будет знать пароль Экранного времени для восстановления.
- Открыть настройки.
- Выберите Экранное время.
- Выберите Ограничения содержания и конфиденциальности.
- Коснитесь Разрешенные приложения.
- Введите пароль для экранного времени.
- Включите Safari.
И наоборот, если вы пытаетесь скрыть или заблокировать приложение Safari на устройстве, вы можете перейти в это меню и отключить параметр Safari, чтобы скрыть его.
Обратите внимание, что любой, у кого есть пароль для экранного времени для этого устройства, сможет скрыть или Safari по своему желанию. Поэтому код доступа должен отличаться от того, который используется для входа на устройство.
Часть 2. Как полностью удалить Safari на моем Mac?
Примечание: Прежде чем мы начнем с процесса удаления, вы должны знать, что если вы удалите Safari, вы можете удалить файлы, которые имеют решающее значение для работы системы Mac.
Некоторые приложения действительно полагаются на указанный браузер для правильной работы. Вы должны знать, что это может отрицательно повлиять на вашу систему. iMyMac PowerMyMac может помочь вам полностью избавиться от приложений со всеми связанными файлами.
Вот как полностью удалить Safari с Mac с помощью PowerMyMac, шаг за шагом:
Получите бесплатную пробную версию прямо сейчас!
- Загрузите и установите PowerMyMac на свой Mac. Выбирать «App Uninstaller»
с левой стороны. - Click SCAN to scan all applications in your device. Wait for the results to display.
- Select Safari from the results and click the CLEAN button.
Наконечник: PowerMyMac имеет следующие особенности и преимущества:
- мощный — Он всесторонне сканирует ваш Mac для всех приложений, и он может эффективно выполнять указанную задачу.
- Эффективный — Он может полностью удалить приложения, которые вы хотите удалить. Также удаляются связанные файлы указанных приложений.
- Выборочный запуск — Отображает результаты сканирования в различных классификациях (по времени, размеру, дате и т. Д.). Вы можете предварительно просматривать приложения одно за другим. И вы можете выбрать, какие приложения удалить.
- Попробуйте! — Вы можете использовать PowerMyMac для первых 500 МБ ваших данных. Теперь вы можете испытать всю мощь этого инструмента, не выкладывая деньги из своего кармана.