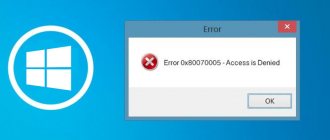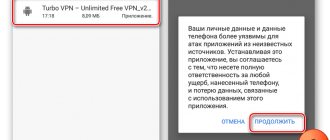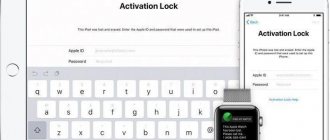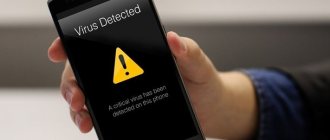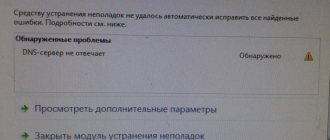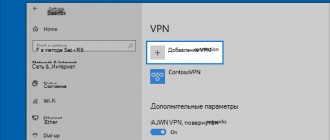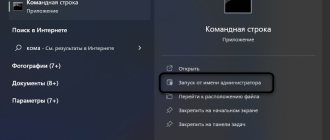- 4поделились
- 0Facebook
- 4Twitter
- 0VKontakte
- 0Odnoklassniki
Стороннее программное обеспечение способно существенно расширить возможности операционной системы, но даже самые продвинутые программы не в силах превратить компьютер в универсальное устройство. Существуют задачи, которые невозможно выполнить силами одного ПК в силу аппаратных ограничений. Например, для вывода данных на аналоговую печать нужно принципиально другое устройство – принтер.
Поэтому для решения сложных многоступенчатых задач компьютеры и прочие устройства нередко объединяются в сети, где каждый компонент выполняет свою часть работы. Такое взаимодействие может осуществляться в рамках разных технологий, например, технологии RPC, о которой сегодня пойдёт речь. Вернее, разговор будет идти о связанной с ней распространенной ошибке «сервер RPC недоступен». Но прежде чем приступить непосредственно к разбору решений, скажем пару слов о самой RPC.
Что такое RPC и как работает
RPC или иначе удаленный вызов процедур можно охарактеризовать как способ связи между устройствами, одно из которых является клиентом, а другое сервером. Также RPC – это сетевая служба, предназначенная для выполнения определенных действий на удаленных устройствах или, как говорят, других адресных пространствах. Примерами могут служить отправка данных на сетевой принтер и удаленное администрирование, предполагающее запуск на управляемом компьютере каких-либо программ.
Технология RPC представлена двумя базовыми компонентами – сетевым протоколом и обеспечивающим сериализацию объектов и структур языком программирования. Протоколы при этом могут использоваться разные, например, наиболее распространенными являются протоколы UDP и TCP. Взаимодействие устройств в рамках RPC происходит посредством обмена пакетами через соответствующий порт. Если в этой цепочке действий происходит сбой, служба реагирует появлением ошибки «сервер RPC недоступен».
Разведка
Я скачал с сайта ABBYY пробную версию FineReader и быстро проверил ее на предмет того, а есть ли вообще смысл ковырять продукт на предмет повышения привилегий. Да, в состав продукта входит сервис, который, судя по названию «ABBYY network license server», связан с лицензиями и по-умолчанию запущен от пользователя NT AUTHORITY\SYSTEM. Я запустил ProcMon начал смотреть поведение сервиса.
Мое внимание привлек файл, расположенный по пути «C:\ProgramData\ABBYY\FineReader\15\Licenses\Licensing.cnt». Сервис что-то из него читает, что-то в него пишет, в общем файл выглядел интересным кандидатом для опытов. Рассмотрим папку «C:\ProgramData\ABBYY\FineReader\15\Licenses». Для данной папки действует наследованный ACL «Все-Полный доступ» от родительской папки («C:\ProgramData\ABBYY\FineReader\15»), а значит можно удалить все ее содержимое, включая файл «Licensing.cnt».
Сервис, обнаружив отсутствие файла, попытался его создать, причем немного странным образом. Он создал файл вида «tmpXXXX-YYYYYYYYY.tmp», записал в него какие-то данные, а затем переименовал его в «Licensing.cnt».
Вот лог ProcMon в котором эта операция выполняется дважды.
Сначала она происходит в 20:36, а затем в 20:46. Между этими временными отметками файл снова был удален, чтобы быть созданным снова.
Прямоугольником 1 обозначена ситуация, когда сервис обнаружил отсутствие файла. Прямоугольник 2 – создание временного файла. Прямоугольник 3 – переименование временного файла. Прямоугольник 4 – повторение операций через 10 минут.
Рассмотрим формат имени «tmpXXXX_YYYYYYYYY.tmp». В рамках одного запущенного процесса XXXX будет всегда постоянным, более того, на самом деле это идентификатор треда, который выполняет данные работы. YYYYYYYYY не остается постоянным, но если посмотрим на два соседних запуска (значения: 430210515 и 430810515), то появляется предположение, что это просто некоторая временная метка – разница между числами 600000 – удивительным образом совпадает с 10 минутами разницы. Еще несколько тестов подтверждают наше предположение. Подведем итог этой части. Любой пользователь может удалить файл «C:\ProgramData\ABBYY\FineReader\15\Licenses\Licensing.cnt», далее он может в цикле очень часто запрашивать содержимое папки «C:\ProgramData\ABBYY\FineReader\15\Licenses» и в некоторый момент обнаружить там файл с именем «tmpXXXX_YYYYYYYYY.tmp». Теперь пользователь будет подготовлен, после удаления файла он точно будет знать, в какой момент и с каким именем будет создан файл в следующий раз.
Когда появляется ошибка RPC
В большинстве случаев ошибка возникает на стороне сервера, но нередко сталкиваться с ней приходится и пользователям клиентских машин. Определить причину неполадки можно, проанализировав содержимое Журнала событий Windows. Часто ошибка бывает вызвана аварийным завершением процедуры соединения, несовместимостью программного обеспечения, разностью структур данных, установкой или обновлением различных программ и драйверов, шифрованием, отключением ряда служб.
Источником проблемы также может стать блокировка трафика брандмауэром или антивирусом, нельзя исключать и заражение компьютера вирусом. Но давайте обо всем по порядку, рассмотрим наиболее распространенные причины появления ошибки чуть более подробно.
Теперь мы поиграем с симлинками
В общем случае, для создания симлинка с одного файла на другой необходимы права администратора. Но эту необходимость можно обойти. Рассмотрим, например, создание симлинка с файла «C:\abc\1» на файл «C:\def\2».
Сначала создадим NTFS reparse point (другое название NTFS mount point) с папки «C:\abc» на «\RPC Control\». «\RPC Control\» – это не обычная папка в привычном нам понимании, ее нельзя посмотреть, например, в эксплорере. Это системная объектная директория, внутри которой находятся, например, именованные мьютексы, события и прочие подобные объекты. Почему для нее работает перенаправление через NTFS reparse point непонятно, скорее всего, дело в использовании одинаковых абстракций для папок в файловой системе и объектных директорий. Для создания репарс-поинта необходимо, чтобы папка-источник была пустой и были права на запись в эту папку у пользователя.
Как найти причину
Что значит сервер RPC недоступен, в общих чертах понятно. Это невозможность установить связь между устройствами, но что делать в таких случаях? Как уже было сказано, для выяснения причины ошибки следует использовать Журнал событий, который открывается командой eventvwr.msc. Связанные с RPC сбои находятся в разделе «Система», и если вы начнете просматривать Журнал сразу после появления ошибки, то ее описание будет в самом верху. Также вы можете воспользоваться поиском, отфильтровав события по источнику. Далее дело техники – смотрим код ошибки и выполняем поиск решения в интернете.
Проверка работы служб RPC
Следующим шагом является проверка состояния службы на нужном вам сервере или компьютере. Проверять следует три службы:
В оболочке PowerShell выполните команду:
Для удаленного выполнения Enter-PSSession svt2019s01 далее Get-Service RpcSs,RpcEptMapper,DcomLaunch| Select DisplayName,Status,StartType
Напоминаю, что в команде svt2019s01, это имя удаленного сервера. Как видно из примера, все службы RPC запущены и имею автоматический тип запуска.
Если службы не запущены, то откройте оснастку «services.msc’, зайдите в свойства службы и выставите автозапуск и попробуйте запустить вручную.
Если по каким, то причинам вы не можете запустить службу из оснастки, то можно это сделать через реестр (Кстати реестр можно править и удаленно). Для этого есть несколько веток, но для начала откройте окно «Выполнить» и введите regedit.
В каждом из этих расположений есть ключик «Start«, выставите ему значение «2«, это будет означать автоматический запуск службы.
Сервер RPC недоступен. Ошибка 1722
Самая распространенная неполадка в работе RPC, возникающая обычно в Windows 7. Ошибка 1722 сервер RPC недоступен в «семерке» сопровождается отсутствием звука на компьютере. Поскольку связана неполадка с отключением ряда важных служб, решение предлагается следующее. Откройте оснастку управления службами, найдите службу «Средство построения конечных точек Windows Audio» и включите ее, если она отключена. Тип запуска желательно выставить «Автоматически».
Заодно следует проверить состояние служб «Удаленный реестр», «Удаленный вызов процедур», «Питание» и «Сервер». Все они должны работать, и все они должны иметь тип запуска «Автоматически». Появляется ошибка с кодом 1722 и описанием «сервер RPC недоступен» не только в Windows 7, но и в Windows 10. Способы ее устранения в разных версиях системы аналогичны приведенным выше.
Исправление проблем со звуком
В Виндовс 7, 8 и 10 причиной появления сообщения (ошибка 1722) могут быть проблемы со звуком, вызванные непосредственной связью параметров службы Windows Audio с сервисом питания.
Восстановить работоспособность сравнительно несложно.
Для этого переходят в меню Служб системы («Пуск»\ «Панель управления»\ «Администрирование»\ «Службы») и запускают средство построения конечных точек сервиса.
О том как решить другие проблемы со звуком читайте в наших материалах:
Нет звука на компьютере с ОС Windows 7. Возможные причины и способы устранения неполадок
Что делать если пропал звук на ноутбуке? — Обзор основных причин и возможные решения
Тихий звук на компьютере — Возможные причины и решения неполадок
Рис.7. Восстановление работоспособности службы Windows Audio.
Если звук не включился, а ошибка 1722 продолжает появляться, можно попробовать другой способ.
Для этого, так же как и в предыдущей методике, следует перейти к службам операционной системы.
РПроверка работы служб.
В открывшемся меню требуется проверить работу служб «Питание», «Сервер», «Удалённый реестр» и «Удалённый вызов процедур».
Те из них, которые не работают, требуется включить. После этого компьютер перезагружается, что, как правило, приводит к исчезновению ошибки.
Хотя для гарантии работоспособности аудио и всей системы в целом можно дополнительно запустить проверку Windows антивирусом.
Ошибки при печати
Ошибка 1722 также может быть связана с некорректной работой приложений, обеспечивающих взаимодействие компьютера с принтерами, что опять же нередко вызывается отключением служб. Если при выводе на печать вы получаете сообщение «не удалось распечатать изображение сервер RPC недоступен», убедитесь, что у вас включены и работают службы «Диспетчер печати», «Модуль запуска процессов DCOM-сервера», «Удаленный вызов процедур» и «Питание».
Если со службами всё в порядке, попробуйте на время сеанса отключить брандмауэр и антивирус. Бывает такое, что сетевое подключение блокируются этими средствами защиты. Кстати, Ошибка «сервер RPC недоступен» с кодом 0x800706ba часто указывает на проблемы в работе сетевого экрана между компьютером и другим устройством.
RPC блокируется файерволом (брандмауэром)
Убедитесь, что RPC трафик между компьютерами не блокируется файеволом. Если у вас используется Windows Defender Firewall with Advanced Security, нужно проверить или создать правила, разрешающие RPC трафик. Одно правило, разрешающее доступ к службе RPC Endpoint Mapper по порту TCP/135; второе должно разрешать доступ к RPC службе, которая вам нужна по динамическим RPC портам (RPC Dynamic Ports). Правила нужно создать для всех трех сетевых профилей: Domain, Private и Public.
Вы можете вручную создать эти правила, как описано в статьей Create Inbound Rules to Support RPC — https://docs.microsoft.com/en-us/windows/security/threat-protection/windows-firewall/create-inbound-rules-to-support-rpc). В домене можно распространить правила брандмауэра с помощью GPO или использовать PowerShell скрипты.
Проверьте с клиента, что на RPC сервере доступен 135 порт TCP (должен слушаться службой RPC Endpoint Mapper). Можно проверить доступность порта из PowerShell:
Test-NetConnection 192.168.1.201 -port 135
Если RPC порт доступен, должен появится ответ TcpTestSucceeded:True .
Вы можете получить список конечных точек RPC (сервисов и приложений), которые зарегистрированы на удаленном компьютере и анонсируются службой RPC Endpoint Mapper с помощью утилиту PortQry
portqry -n 192.168.1.201 -p tcp -e 135
В выводе PortQry можно найти номер порта, назначенный нужной вам службе RPC (она запущена?) и проверить, что этот порт не блокируется с клиента.
Если у вас используется сторонний файервол/антивирус, убедитесь, что он не блокирует RPC трафик и умеет корректно обрабатывать трафик динамических RPC портов.
Конфликт с FineReader
Отмечены случаи появления ошибки «сервер RPC недоступен» в Windows 10 и более ранних версиях системы при работе популярного приложения для распознавания текста ABBYY FineReader. Но виновато здесь не столько само приложение, сколько его активная фоновая служба, которая каким-то образом конфликтует с механизмами RPC. Отключите её на время сеанса в оснастке управление службами и проверьте результат.
Итог
Мы надеемся, что эти советы по устранению ошибки «Сервер RCP недоступен» в Windows XP / 7/10 при печати были полезны для вас и помогли решить проблему. Если после начала печати вы обнаружите на страницах полосы, пятна или другие дефекты, вы всегда можете воспользоваться услугами нашего сервиса, заказав услуги по заправке или восстановлению картриджа. Также в сервисном центре TonFix вы можете купить картридж для своего принтера по доступной цене.
Источники
- https://nastroyvse.ru/opersys/win/sposoby-ustraneniya-oshibki-server-rpc-nedostupen.html
- https://viarum.ru/server-rpc-nedostupen/
- https://mywebpc.ru/windows/the-rpc-server-is-unavailable/
- https://lumpics.ru/rpc-server-unavailable-error-on-windows-10/
- https://www.tonfix-service.in.ua/stati/987-server-rpc-nedostupen-windows-7-10-xp-ispravlyaem
- https://geek-nose.com/server-rpc-nedostupen/
- https://frestage.ru/drivers/kak-ispravit-oshibku-server-rpc-nedostupen-v-windows/
- https://highscreen-support.ru/server-rpc-nedostupen-windows-7-pri-pechati/
Нарушение целостности файлов
Если на компьютере имел место сбой или вирусная атака, следует проверить состояние двух главных файлов RPC – spoolsv.exe и spoolss.dll, расположенных в системном каталоге System32. При отсутствии файлов необходимо скопировать их с другого компьютера с той же версией операционной системы и забросить в папку System32, а затем запустить службу удаленного вызова вручную из оснастки управления службами. Как вариант, выполните проверку системы на предмет поврежденных и недостающих системных файлов командой sfc /scannow.
Способ 5. Перейдите на ChromeOS
Windows — очень старая технология. Конечно, Windows 10 относительно нова, но это всего лишь последняя версия операционной системы, которой уже несколько десятилетий, созданной для ушедшей эпохи (до интернета).
Теперь, когда у нас есть Интернет, высокая скорость соединения, бесплатное облачное хранилище и бесконечные веб-приложения (например, Gmail, Google Docs, Slack, Facebook, Dropbox и Spotify), весь способ работы Windows — с локально установленными программами и локальным хранилищем файлов — полностью устарел.
Почему это проблема? Потому что, когда вы постоянно устанавливаете неконтролируемые сторонние программы, вы постоянно открываете дверь для вирусов и других вредоносных программ. (И небезопасная система разрешений Windows усугубляет эту проблему.)
Кроме того, способ управления установленным программным и аппаратным обеспечением Windows всегда был проблемой. Если ваш компьютер неожиданно выключается или программа устанавливает, удаляет или обновляет неправильно, вы можете получить повреждения «реестра». Вот почему ПК с Windows всегда замедляются и со временем становятся нестабильными.
Кроме того, поскольку все установлено и сохраняется локально, не проходит много времени, прежде чем у вас закончится место на диске, и ваш диск станет фрагментированным, что делает все еще медленнее и нестабильнее.
Для большинства людей самый простой способ решить проблемы с Windows — это полностью отказаться от Windows и переключиться на более быструю, надежную и безопасная, простая в использовании и более дешевая операционная система…
Google ChromeOS.
ChromeOS во многом похож на Windows, но вместо установки кучи программ для электронной почты , общаться в чате, просматривать Интернет, писать документы, делать школьные презентации, создавать электронные таблицы и все остальное, что вы обычно делаете на компьютере, вы используете в веб-приложениях. Вам вообще ничего не нужно устанавливать.
Это означает, что у вас нет проблем с вирусами и вредоносными программами, и ваш компьютер не замедляется со временем и не становится нестабильным.
И это только начало преимуществ …
Чтобы узнать больше о преимуществах ChromeOS, а также посмотреть сравнительные видео и демонстрации, посетите GoChromeOS.com .
Повреждение реестра
Иногда неполадки бывают связаны с реестром. Для устранения проблемы лучше использовать традиционное средство отката к предыдущим системным точкам восстановления. Также вы можете скопировать из папки C:/Windows/System32/config/RegBack файл SYSTEM и поместить его в родительскую папку config с заменой. Операцию эту выполнять желательно из-под LiveCD.
Выводы
С ошибкой недоступности сервера RPC на локальных компьютерах, как правило, удается справиться путем задействования всех необходимых служб или восстановления файлов и реестра (если имели место сбои). Одним из способов решения проблемы также является обновление Windows до более новой версии. Что же касается этой же ошибки на серверах, здесь всё может оказаться намного сложнее, впрочем, рядовым пользователям встретиться с подобной ситуацией вряд ли придется, так как это дело обычно ложиться на плечи системных администраторов.
- 4поделились
- 0Facebook
- 4Twitter
- 0VKontakte
- 0Odnoklassniki
ABBYY FineReader 15.0.114.4683 с ключом (русская версия)
По многочисленным просьбам пользователей, публикую ABBYY FineReader 15, при чём данная версия уже активирована, но об этом конкретнее расскажу чуть позже, а сейчас предлагаю перейти к обзору программы. И так начнём, приложение создано для распознавания текста, то есть у Вас к примеру, есть напечатанный текст, но Вам он нужен в электронном виде. Что бы не печатать его на компьютере вручную, используя эту программу, его можно отсканировать, и сохранить уже в электронном виде. При этом его можно редактировать, и конечно же выбрать формат его сохранения.
Кстати говоря, не обязательно наличие сканера, можно просто сфотографировать хоть на мобильный телефон текст, и открыть его в программе, после чего сделать несколько настроек, и получить уже готовый документ в формате Word, или PDF с возможностью редактирования. Не маловажным является умение автоматически распознавать язык документа.
FineReader 15 имеет функцию сравнения документов, которая позволяет на первый взгляд сравнивать 2 одинаковых документа. Если вдруг между ними будут найдены различия, то они будут подсвечены. Порой данная функция сильно облегчает работу с документами. Более того, приложение отлично понимает документы, которые написаны на нескольких языках. Имеются ввиду документы, в которых может содержаться одновременно текст на нескольких языках. Ещё присутствует возможность простой конвертации документа из одного формата в другой.
Размер: 439 Mb Активация: есть (вшитый ключ) Язык: русский Платформа: Windows
Источник
Комплексное решение с использованием специальных утилит
В принципе, если возможности скопировать или скачать оригинальные файлы нет, можно поступить и более простым способом.
Исправить ситуацию помогут утилиты вроде DLL Suite, которые автоматически сканируют систему на наличие поврежденных или отсутствующих компонентов, после чего самостоятельно интегрируют в нее недостающие объекты. Впрочем, только этим ограничиваться нельзя. По окончании процесса все равно нужно будет убедиться, что служба находится в активном состоянии (включена) и работает без сбоев. Делается это, как было показано чуть выше.
Ошибки, с которыми я столкнулся
Первая. При попытке отсканировать документы, ABBYY FineReader зависает и уходите в бесконечное ожидание. Выйти из которого помогает только «Диспетчер задач» через снятие задачи с программы.
Вторая. При попытке отсканировать выходит ошибка «Параметр задан неверно» или вы также можете увидеть «Ошибка инициализации источника». Означает, что программа не может найти устройство для сканирования.
В обоих случаях, ABBYY FineReader использует не соответствующий драйвер для сканирования и поэтому возникают ошибки. Исправить их одинаково просто, для этого необходимо выбрать нужный нам драйвер.