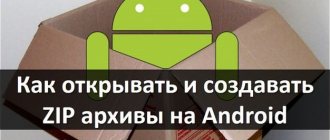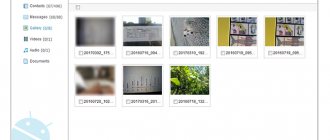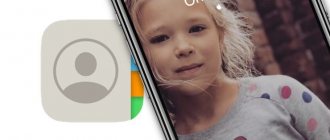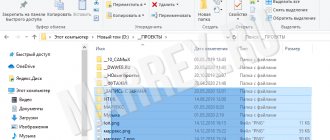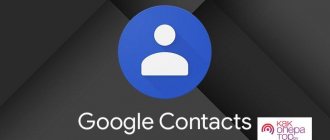ZIP-архив вы всегда можете открыть и распаковать встроенным архиватором Windows, но популярный RAR обычно требует установки специального софта. Программного обеспечения для этого дела в интернете, конечно, полно, но бывают случаи, когда на компьютер, за которым вы работаете, нельзя устанавливать любой софт. В этом случае на помощь придут веб-сервисы.
Внимание! Если в архиве находится важная конфиденциальная информация, то пользоваться веб-сервисами я вам категорически не рекомендую. Просто на всякий случай.
Способ 3: UNRAR ONLINE
Онлайн-сервис, название которого говорит само за себя, при этом принцип его работы несколько отличается от рассмотренных нами в настоящей статье аналогов, но об этом далее.
Перейти к онлайн-сервису UNRAR ONLINE
- После перехода на сайт перетащите файл RAR в обозначенную пунктирной линией прямоугольную область либо кликните по отмеченной нами надписи.
- Выделите архив в «Проводнике» и «Откройте».
- А теперь, собственно, об упомянутом выше различии — UNRAR ONLINE, несмотря на название, не распаковывает формат RAR, а преобразовывает его в ZIP и позволяет «Скачать».
Самым удобным такое решение точно нельзя назвать, но, так как файлы данного типа без проблем открываются средствами операционной системы, не требуя наличия стороннего ПО, проблемы оно тоже не создает.
Универсальный способ: онлайн-сервисы
Мы расскажем о вариантах решения проблемы, подходящих абсолютно любому телефону: хоть айфону, хоть андроиду. Главное условие — это наличие интернета (желательно быстрого и стабильного!).
1 — Sanstv.ru
Один из самых старейших и известных сервисов, помогающих заархивировать сразу несколько файлов.
- Переходим на официальный сайт архиватора — https://sanstv.ru/zip
- Нажимаем на кнопку “Выбрать файлы”.
- Запустится файловый менеджер. Отметьте все фото, которые вы хотите заархивировать и подтвердите свое действие.
- После чего начнётся процесс сжатия и, по итогу, все фото загрузятся на телефон одним файлом в виде ZIP-архива.
Вы сможете найти то что скачали в папке загрузки или файлы !!!
Данная онлайн-программа очень проста в использовании и имеет максимально понятный интерфейс. Кстати, добавлять файлы на телефоне можно из своего привычного проводника.
2 — Ezyzip.com
Этот сервис чуть менее популярен, однако ничуть не хуже, чем предыдущая онлайн программа. Также, их использование очень схоже, вот подробная инструкция:
- Открываем данную ссылку: https://www.ezyzip.com/ru.html
- Кликаем на главную кнопку страницы “Выберите файлы для архивирования”.
- Отмечаем все фото, нуждающиеся в архивации.
- Ожидаем момента, когда ZIP-архив автоматически будет загружен на телефон. После чего можно начать работу с самим архивом, например отправку по электронной почте.
Кстати, оба эти онлайн-сервисы позволяют не только заархивировать файлы, но и разархивировать их. Для этого следует выбрать соответствующий раздел на главной странице сайта.
А каким способом пользуетесь вы? Пишите в комментариях!
На андроид?
Архивация позволяет из большого количества фотографий, сделать один файл в формате Zip, Rar и т.д. Это особенно удобно, например, когда нужно отправить все эти объект по электронной почте. На андроид устройствах мы сможем сделать это разными способами!
Способ 1 — Архивация через специализированные программы для телефона
Кроме того, специально для мобильных телефонов на базе андроид разрабатываются программы-архиваторы. Они поддерживают практически все популярные расширения и очень просты в использовании.
Вот перечень наиболее популярных приложений:
- RAR;
- WinZip;
- ZArchiver;
- B1 Archiver.
Разумеется, этот список можно дополнять ещё качественным программами. Напишите в комментариях, какой архиватор предпочитаете вы! Кстати, одним из главных плюсов данной программы перед полноценным файловом менеджером, о которых мы говорили выше, является то, что весит он существенно меньше (буквально 5-10 МБ), а количество опций в нём больше. Итак, как же им пользоваться?
- Загружаем приложение из Playmarket(любое из списка)
- Запускаем приложение
- Выбираем фото.
- Кликаем по кнопке, отвечающей за архивацию файлов.
- Настраиваем все параметры или оставляем их без изменения.
После чего, подтверждаем свои действия нажатием соответствующей кнопки и ждём окончания процесса архивации. Архив с фото будет сохранён в выбранной вами прежде папке.
Способ 2 — С помощью проводника
Начнём с самого удобного для большинства пользователей способа, ведь проводник есть на любом устройстве. На данный момент, подобные приложение находятся в жёсткой конкуренции за юзеров, и одним из хороших показателей программы является её функциональность: больше опций — удобнее приложение.
Поэтому, зачастую, архиватор интегрирован в них изначально:
- Заходим в сам проводник, и продвигаемся по нужной директории (к файлам).
- Выделяем все фото, которые следует заархивировать и отправить.
- Находим кнопку “Дополнительные опции” (обычно выглядит как три вертикальные точки или линии, находится в правом верхнем углу).
- В появившемся контекстном меню нужно выбрать “Сжать” или “Архивация” (в зависимости от вашего проводника).
- Выбираем необходимый формат архива и жмём “Начать”. Если не знаете какое именно расширение вам нужно, то выбирайте zip. Он универсален и поддерживается всеми архиваторами.
После чего нужно подождать некоторое время пока завершится процесс сжатия (чем больше вес исходных файлов, тем дольше придётся ожидать). По завершению данное окно свернётся самостоятельно. Какие проводники имеют в своём функционале данную опцию? На самом деле, очень многие, мы перечислим лишь самые популярные: “ES Проводник”, “Solid Explorer 2.8.13”, “Mi Проводник”.
7z архиватор онлайн: инструкция к применению
Будьте уверены, что Вы легко сможете работать с онлайн-архиватором 7zip, так как разработчики позаботились о доступности совершения заданных программных действий. В этом Вам будет способствовать простая формулировка описанных действий, которые необходимо сделать с целью создания архивного файла. Для положительного результата следуйте нижеприведённой инструкции:
- Левой кнопкой мыши кликните на «Выбрать файлы» либо перетащите необходимый документ в область для загрузки.
- В том случае, если Вы решили самостоятельно избрать файл, то в появившемся перед Вами поисковом меню нажмите на файл, который необходимо заархивировать. Далее программа автоматически активирует процесс, а созданный архивный файл сохранится на Вашем ПК в разделе «Загрузки».
- Если Вы, всё же, желаете «перетащить» нужный файл, то зажмите его левой кнопкой мыши и перенести в окно загрузки файлов. Помните, что два рассмотренных способа являются одинаково простыми, но результативными.
Обратите внимание! Во время того, как Вы будете использовать архиватор онлайн 7zip бесплатно, программа предложит Вам изменить параметры (9 вариантов), связанные со степенью сжатия данных. Например, под номером 1 программа ставит лучшую скорость протекания процесса архивации, а под номером 9 Вы получите лучшую компрессию.
Zip архиватор онлайн бесплатно
Помимо программы архиватора есть сервисы, которые так же сжимает файлы в архив. Причем они это делают гораздо быстрее. Чтобы воспользоваться сервисами по созданию архивов, откройте, например, браузер Яндекс и наберите в поиске запрос – «zip архиватор онлайн бесплатно» рисунок 3.
Далее переходите на такой сайт – «sanstv.ru/zip» и просто перетаскиваете туда файлы с вашего компьютера рисунок 4.
Когда они загрузятся на сервис, через секунду закачаются на компьютер уже в zip архиве.
Надо сказать, это сервис безопасный для использования и не сохраняет к себе ваши архивы. Также вы можете пользоваться и другими похожими сервисами, их обзор сделаем ниже.
Windows Rar, что это за программа, что такое zip архив
Здравствуйте, читатели моего блога! Мы работаем за компьютером не просто так. Кто-то скачивает с Интернета картинки, создает свои изображения, кто-то делиться друзьями музыкой и видео. Но не всегда удается отправить пользователям несколько файлов. Причина этому может служить низкая скорость Интернета и другое.
В сохранении и перемещении файлов помогает специальная программа Windows Rar. Она содержит в себе популярный формат Zip для сжатия и архивации различных файлов рисунок 1.
С помощью архива Zip, вы можете сохранять один, а то и много других файлов.
Далее разберу на практике, как работать с программой архиватором и сервисом для сжатия файлов.
Другие сервисы
Сервис EzyZIP выглядит очень достойно на фоне конкурентов. Он не только позволяет распаковывать данные, но и создавать новые архивы ZIP. Чтобы воспользоваться услугой, достаточно указать местоположение архива и нажать кнопку «Распаковать».
Аналогично для создания ZIP нужно выбрать файлы, которые следует сжать, и нажать кнопку ZIP Em. Если нужно создать новый архив, то достаточно придумать для него имя. Чтобы программа работала корректно, нужно убедиться, что на компьютере установлена Java.
Инструмент Zoho — это одна из самых популярных онлайн-услуг. Эту программу можно использовать не только для создания документов в интернете, но и для распаковки данных. Чтобы распаковать любой файл с помощью Zoho Docs, достаточно загрузить его, предварительно выполнив вход в свою учетную запись.
После загрузки файла нужно выбрать его и открыть выпадающее меню «Действия». Оно предоставит вам варианты для распаковки. Нужно обратить внимание, что файлы будут распакованы в тот же каталог, из которого был загружен архив. Затем можно будет загрузить содержимое на свой компьютер.
Это лучшие онлайн-инструменты для распаковки, которые не требуют установки на компьютере. Веб-приложения стремительно набирают популярность, и многие пользователи предпочитают использовать их для повседневной работы. Если вы хотите, чтобы загруженные файлы сохранились в интернете, то лучшим выбором будет сервис Zoho Docs. В противном случае лучше всего использовать наиболее практичный сервис UnZIP Online.
Поддерживаемые операционные системы
- Windows и Android — полноценная программа с графической оболочкой;
- Linux (FreeBSD) и Mac OS — только командная строка.
WinRAR технически состоит из двух частей — модуля командной строки и графической оболочки. Версия для компьютеров с Windows включает оба эти модуля, и подходит для обычных пользователей. У версий для Mac и Linux нет собственной графической оболочки, управляются они из терминала, что не всегда удобно даже продвинутым пользователям. Поэтому для этих ОС мы предложим программы-аналоги, основанные на программном коде RAR.
Программы архиваторы скачать бесплатно и сервисы
Рассмотрим программы и сервисы для создания zip-архивов:
- Программа WinRar. Данную программу используют почти все пользователи Windows. Она отлично сжимает файлы без потерь.
- Архиватор 7-Zip. Еще одна программа, которая создает зип архивы.
- PowerArchiver. Данный архиватор имеет мощный интерфейс для создания архивов.
- PeaZip. Бесплатная и удобная программа, создающая zip-архивы.
- WinZip. Старая программа, которая сохраняет файлы.
Полный список программ архиваторов можете посмотреть на этом сайте – «www.slo.ru/files/archivers/» оттуда можно скачать эти программы.
И сервисы архиваторы:
- sanstv.ru/zip;
- archive.online-convert.com/ru/convert-to-zip;
- ezyzip.com/ru.html;
Перечисленные программы и сервисы, помогут вам создать архив с файлами довольно быстро.
Этапы создания электронного архива
Сканирование и индексирование документации – сложный процесс, особенно если заказчиком является крупная организация. Работа с документами ведется в несколько этапов:
- Подготовка первичных материалов. Оригиналы бумаг требуется предварительно расшивать, освободить от скрепок и других посторонних предметов и систематизировать.
- Сканирование. Процесс имеет множество нюансов, зависящих от качества бумаги, состояния материалов, их специфики. Оцифровку лучше доверить специалистам.
- Классификация – анализ материалов и формирование каталога по определенному набору собственных параметров, облегчающих поиск.
- Создание центра управления архивом и поиска документации. Сложность каталога зависит от пожеланий заказчика и объема оцифрованных документов. При формировании электронного реестра нужно учитывать также формат материалов. Некоторые клиенты предпочитают иметь отсканированную документацию в PDF и TIFF одновременно.
Как работают сервисы
Сейчас максимально просто выполнить базовые действия с архивом через онлайн-сервисы, которые работают по одному принципу:
- Загрузить элемент в соответствующее поле на сайте. Отдельные ресурсы поддерживают технологию drag and drop (перетащил и бросил), а другие требуют указания пути к папке.
- Задать базовые настройки сжатия или распаковки: расширение, папку для размещения архива, необходимо ли устанавливать ключ, делать самораспаковывающиеся архивы.
- Загрузка готового файла с сервиса.
Чтобы распаковать архив, его следует загрузить на сервер, взамен пользователь получит вложенные элементы.