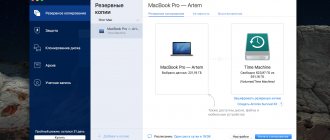Загрузочная флешка, с образом операционной системы Windows, может быть создана при помощи программы UltraISO. Для чего необходимо иметь такую загрузочную флешку с записанным на ней образом операционной системы?
При использовании операционной системы Windows могут произойти непредвиденные неполадки. Операционная система может начать работать, в лучшем случае, со сбоями, а в худшем случае, вообще перестанет загружаться. От таких возможных проблем никто не застрахован, заранее предугадать это невозможно.
Иногда, неполадки с операционной системой, удается исправить с помощью функции восстановления операционной системы Windows. Для этого нужно будет запустить восстановление операционной системы, если, конечно, эта возможность функционирует в данный момент.
Если не удается запустить такое восстановление штатными средствами операционной системы Windows, то тогда восстановление системы можно попробовать провести при помощи диска с записанным на нем образом операционной системы, или использовать для этого загрузочную флешку.
В большинстве случаев, серьезные проблемы удается решить только с помощью переустановки операционной системы, если вы заранее не сделали резервное копирование Windows и ваших данных. Поэтому всегда необходимо иметь диск с образом операционной системы Windows. Такой диск можно использовать для новой установки операционной системы, для восстановления операционной системы, или ее переустановки.
Преимущества UltraIso
Преимущества состоят в огромном функционале:
- UltraIso может создавать образы дисков для их дальнейшего использования;
- можно симулировать уже существующие образы, создавать загрузочные диски с различной информацией и многое другое.К тому же программа поддерживает более тридцати различных форматов образов дисков.
UltraISO как записать образ
Загрузите программу с официального сайта по адресу: https://UltraISO-ezb.ru/. Установка не вызовет сложностей даже у начинающего пользователя. Чтобы опция для записи USB флешки была доступна, запустите утилиту от имени администратора. Нажмите по ярлыку или исполняемому «exe» файлу программы ПКМ, выберите:
Выберите файл:
Если он открылся, перейдите:
Задайте настройки записи:
- Disk drive. Буква диска флешки. Информация со съемного носителя удалится;
- Метод записи. Выберите как на скриншоте. Если версия BIOS не увидит, установите USB-HDD;
- Создайте образ Ультра Исо, нажмите «Записать».
Особенность
Утилита автоматически форматирует съемный носитель в файловую систему FAT 32. Чтобы оставить NTFS перейдите:
При распаковке на флешку файловая система не изменится. Отобразится информация что данные удалятся.
После завершения записи отобразится надпись:
Как записать на компьютер
Запустите приложение. Задайте имя диску. Нажмите ПКМ, выберите: Используйте латинские буквы, чтобы после записи они корректно отображались. В нижней части отобразится окно Проводника. Выберите:
Далее:
Укажите директорию на ПК, куда сохранить данные.
Как записать на диск
Поместите CD или DWD диск в привод. Выберите:
Укажите на HDD директорию для сохранения. Формат установите ISO. Нажмите «Создать».
Как записать несколько образов
Разработчики внедрили в программу функцию редактирования. Добавьте несколько образов. Из файлового менеджера перенесите данные в образ диска. Нажмите:
Проблемы с установкой Windows XP на нетбуки
Многие обладатели нетбуков или каких-либо других персональных компьютеров без CD/DWD-приводов часто задаются вопросом, как изменить предустановленную операционную систему на более новую ,совершенную или надежную. Возможно, кому-то требуется восстановление системы с помощью загрузочного диска.
Причины для этого могут быть разные:
- CR-ROM в Вашем компьютере сломался вместе с операционной системой, и восстановить ее никак не получается.
- Решить проблему можно покупкой внешнего устройства для чтения дисков. Этот вариант имеет и свои плюсы, поскольку проблем с созданием загрузочного устройства в этом случае не должно возникнуть вообще.
Однако покупка дополнительного устройства равна дополнительным ненужным тратам денег и времени. К тому же Вы вряд ли найдете магазин или рынок с внешними приводами для дисков в маленьких городах или поселках.
Преимущества использования USB для создания загрузочного диска
Именно поэтому каждый пользователь имеет возможность установить любую операционную систему на свой персональный компьютер при помощи самого маленького из всех возможных носителей — при помощи USB-флешки. Безусловно, у рядовых пользователей ПК могут возникнуть определенные трудности при создании загрузочного диска на USB-носителях. Но, во-первых, флешки есть в доме у каждого (или почти у каждого), во-вторых, никаких реальных сложностей с созданием загрузочного диска на USB нет при условии использования программы UltraIso.
Ошибки при записи в UltraISO
Во время записи ISO-образа на внешний носитель, пользователь может столкнуться с различными ошибками программы UltraISO. Вот наиболее часто встречаемые:
- Ошибка 5 при записи на устройство.
- Error formating NTFS volume 121.
- Error formating NTFS volume 34.
UltraISO: ошибка 5 при записи на устройство
Однажды, запустив программу UltraISO, в процессе записи ISO-образа на USB-флешку можно получить неприятное уведомление в виде всплывающего окна с надписью: «Устройства занято. Пожалуйста, закройте все запущенные программы«.
Закрыв окошко, получите следующее уведомление: «Пожалуйста, извлеките и снова вставьте флешку«.
После закрытия сообщения, в основном окне записи появится статус: «Ошибка 5 при записи на устройство«.
Отмечу, что проделывание следующих процедур не помогают:
- Замена флешки
- Перезагрузка Windows
- Обновление драйверов чипсета и usb
- Закрытие всех программ и приложений
Есть подозрение, что ошибка 5 в UltraISO появляется после очередного обновления Windows. К сожалению, на сегодняшний день решения устранить ошибку 5 при записи на устройство — нет. Поэтому либо пользуйтесь другой альтернативной программой, либо переустановите Windows 10 и установите UltraISO заново.
UltraISO: Error formating NTFS volume 121/34
Ошибки 34 и 121 при записи образа на внешний носитель через программу UltraISO появляются в двух случаях:
- Неисправна флешка. Попробуйте подключить другой USB-накопитель.
- Записываемый файл больше 4Гб, отформатируйте флешку в файловую систему NTFS.
Если возникнут какие-то вопросы как записать через ultraiso, пишите в комментариях, постараюсь ответить и помочь. Статья оказалась для вас полезной и познавательной? — подписывайтесь в форме ниже на новые интересные посты или делитесь ссылкой с друзьями через кнопки соцсетей.
Лучшее «Спасибо» — ваш репост
Создание загрузочного диска из образа .iso в UltraIso
Собственно, программа UltraIso приобрела популярность благодаря возможности создания загрузочного USB-носителя. Разработчики предлагают наиболее простой способ создания такого диска. Это кардинально отличает ее от подобных программ с похожей функциональностью, типа Alcohol или Daemon Tools. Рассмотрим подробно как создать загрузочный диск с помощью UltraIso.
В данной статье будет подробно описано, как создать загрузочный диск с образом операционной системы Windows Xp, так как алгоритм для Windows 7 или Vista аналогичен, а для создания диска с Linux системами или Mac Os существуют другие, специальные и более удобные программы.
Создание загрузочной флешки для ОС Windows без программ
Пользователи, могут создавать загрузочный флэш-носитель для последних версий ОС Windows, не прибегая к помощи специальных программ. Для этого требуются: флеш-накопитель ёмкостью не менее 4 ГБ и ISO образ или диск с необходимым дистрибутивом Windows.
Алгоритм формирования загрузочного флеш-накопителя прост:
- USB – форматируется в FAT32
- ISO образ с необходимым дистрибутивом распаковывается любым архиватором;
- после извлечения на компьютере получается пака с установочными файлами;
- папка открывается- все содержащиеся в ней файлы копируются на отформатированный USB носитель;
- по окончании копирования флеш-носитель извлекается.
Загрузочная флешка готова, можно устанавливать Windows на любой компьютер.
Загрузочная флешка из командной строки
Ещё один способ формирования загрузочного флеш-носителя без специальных утилит предусматривает использование командной строки.
Сформированная подобным образом флешка устанавливает дистрибутивы Windows 8 или10 на компьютер вне зависимости от того, оснащён он интерфейсом UEFI или же нет.
Алгоритм действий по формированию носителя следующий:
- флеш-накопитель подключается к компьютеру;
- под именем администратора запускается командная строка: Для Windows 8 и 8.1 – нажать на клавиатуре + X, в открывшемся меню выбрать пункт «Командная строка (администратор)». Для Windows 10 – аналогично, либо меню «Пуск» –> «Все приложения» –> «Служебные» –> «Командная строка»;
- в открывшемся окне набирается команда «diskpart», запускающая программу. Нажимается «Enter»;
- набирается команда «list disk» и нажимается «Enter» после чего в окне отображаются все подключённые к системе диски;
- из перечня дисков выбирается носитель – набирается команда «select disk Х» (где Х – имя носителя) и нажимается «Enter»;
- набирается команда «clean», очищающая носитель. Нажимается «Enter»;
- затем набирается команда «create partition primary» организующая на диске основной раздел. Нажимается «Enter»;
- далее набирается команда «active» делающая раздел активным. Нажимается «Enter»;
- затем вводится команда «format fs= fat32 quick» запускающая быстрое форматирование диска в FAT32. Нажимается «Enter»;
- по окончании форматирования вводится команда «assign» автоматически присваивающая диску имя. Нажимается «Enter»;
- затем для выхода набирается команда «еxit» и нажимается «Enter».
После вышеописанных действий, USB накопитель должен отобразиться в проводнике Windows с присвоенной ему буквой.
Далее, требуется сделать носитель загрузочным, для чего к системе подключается ISO-образ с дистрибутивом ОС и в командной строке вводится команда «Y: bootsect /nt60 X:» (где Y – имя ISO образа, а Х –имя носителя);
Затем, в командной строке вводится команда XCOPY Y:*.* X: /E /F /H (где Y – носитель откуда идет копирование и имя ISO образа, а Х –имя носителя) которой установочные файлы копируются на USB-диск (пример команды:XCOPY “Y:win.iso” X: /E /F /H).
Инструкция для CD/DWD-дисков
Вам необходимо скачать необходимый вам образ Windows XP в формате .iso с какого-либо ресурса, обычно на популярных торрент-трекерах их много.
- Прежде всего Вам необходимо установить программу на ПК (триал-версию, теряющую свой функционал через 30 дней после первой установки). Затем необходимо вставить пустой диск в CD-привод и запустить программу.
- После запуска программы Вам необходимо зайти в меню «Инструменты» и выбрать опцию «Записать образ CD». Затем вы выбираете необходимый привод (в котором находится болванка) и файл .iso, содержащий скачанный (или купленный) образ Windows XP. Значение для скорости записи рекомендуется установить минимальное, т. к. именно при такой скорости диск запишется наилучшим образом, и у Вас не возникнет никаких проблем при установке Windows XP, хотя если у Вас нет лишнего времени — можете рискнуть записать и на высокой скорости, скорее всего никаких проблем и не возникнет.
- Затем необходимо нажать на «Запись» и ждать, после чего можно приступать непосредственно к процессу установки Windows XP на Ваш персональный компьютер.
- Перезагрузите компьютер и выберите в меню BIOS в качестве приоритетного диска загрузки CD-ROM/
Ultraiso запись образа windows на диск
Очень часто для переустановки операционной системы требуется записать загрузочный диск. Для реализации этой задачи я бы рекомендовал такую программу как UltraISO.
Ещё мой Вам совет, пока будет записываться диск, постарайтесь не работать на компьютере, во избежание возникновения каких-либо ошибок, либо зависаний. В таком случае диск может записаться не корректно.
Прежде чем записывать образ на матрицу, следует убедиться, что поверхность матрицы чистая, без царапин, пыли, грязи, отпечатков пальцев. Любой дефект поверхности может привести к ошибкам записи и порче купленной болванки.
Если запись будет производиться на перезаписываемую матрицу (RW) и запись на такую матрицу уже не первая, то обязательно следует произвести полное стирание диска. Это исключит считывание старых данных параллельно со считыванием записанной дорожки.
Приступим к записи:
1. запускаем программу UltraIso;
2. Если у Вас на компьютере установлена программа записи информации на лазерные диски Nero, то во избежание конфликтов программ, используя путь Опции > Настройки > Запись входим в окно Настройки записи
3. Во избежание получения нерабочего диска убираем флаг Использовать NeroAPI если возможно .
5. Вызываем процедуру записи образа Инструменты > Записать образ CD … или нажатием соответствующей кнопки на панели инструментов (либо клавиша [F7]
6. В открывшемся диалоге настроек записи следует выбрать привод, выставить скорость записи, метод записи Disc-at-once (DAO) : целиком за один раз, установить флаг проверки записи. Следует выбирать самую минимальную разрешенную для каждого типа матриц скорость. Чем ниже скорость записи, тем меньше загрузка процессора, больше резерв времени для пополнения буфера записи данными, глубже и качественней прожиг дорожки.
Источник
Инструкция для USB-носителей
Сначала необходимо вставить флешку в компьютер и запустить UltraIso.В открывшемся окне программы необходимо открыть файл .iso образа (Файл — Открыть) с Windows XP.
После этого необходимо выбрать пункт «Самозагрузка» в главном меню, а после этого «Записать образ жесткого диска».
- В открывшемся окне Вам нужно выбрать привод, в данном случае это флешка, на которую будет производиться запись (Disc Driver). Затем вы выбираете метод записи, для этого необходимо нажать USB-HDD+. Далее Вы нажимаете кнопку «Записать» и ждете окончания процесса записи.
Для того, чтобы воспользоваться созданной загрузочной флешкой и установить Windows XP нужно выбрать (после перезагрузки ПК) в качестве приоритетного диска загрузки USB-HDD (или подобный пункт с названием Вашей флешки).
Какую флешку взять и как ее подготовить?
Не любую «лишнюю» флешку можно сделать загрузочной: нам нужен объем хотя бы на 8 Гб и поддержка USB 2.0 (если вы, конечно, не хотите создавать установщик Windows 10 часами). Перед стартом переносим все файлы в надежное место и форматируем USB накопитель в FAT32.
- Заходим в «Мой компьютер» / выделяем нашу флешку/ жмем по ней правой кнопкой мыши / выбираем «Форматировать».
- Файловая система «FAT32» / ставим галочку «Быстрое форматирование» / «Начать».
Важно: Любую из описанных утилит советуем открывать из-под учетной записи с правами администратора — меньше риск ненужных косяков (при запуске нажимаем правую клавишу мышки и выбираем «Запуск от имени администратора», если спрашивает — вводим пароль).
Запись диска
Сохранение данных на носителе осуществляется так же просто, как и в программе Nero. Пользователю требуется только поместить нужные файлы в проект, а затем нажать кнопку записи. Тем не менее, необходимо предварительно создать образ из папки, хранящейся на компьютере. Для этого следует перенести нужные файлы в правое верхнее окно программы, а затем выполнить команду «файл» → «сохранить как…». Далее образ можно будет переместить на диск («Инструменты – записать образ CD»), указав скорость записи и прочие параметры.
С какими проблемами вы можете столкнуться
Обычно процесс работы с утилитой проходит гладко, но в некоторых случаях могут возникнуть проблемы и дополнительные вопросы. Давайте разберем основные из них.
- Не удается создать загрузочную флешку с дистрибутивом Windows XP. Решением будет воспользоваться утилитой WinSetupFromUSB или откатом текущей даты в BIOS на 10 лет назад. После установки можно будет вернуть актуальную дату.
- Уменьшился объем USB носителя или он распознается как CD-ROM. В таком случае поможет форматирование с помощью утилиты «ImageUSB», которую я рассматривал в самом конце статьи про Memtest86.
- Некоторые пользователи пытаются записать сразу несколько дистрибутивов, к сожалению, сделать это невозможно.
- Программа зависает или замирает процесс записи. Скорее всего проблема на стороне USB накопителя, проверьте его работоспособность.
- Иногда возникает необходимость создания мультизагрузочной USB флешки с большим набором утилит. В UltraISO сделать такой накопитель можно только одним способом – записать готовый мультизагрузочный образ. Но вот создать самостоятельно его не получится. Здесь может помочь утилита WinSetupFromUSB.
Старался написать максимально подробную статью, надеюсь, что у меня это получилось и вы теперь знаете, как пользоваться программой Ультра ИСО и сможете самостоятельно применять ее в разных ситуациях.
Если у вас есть дополнительные вопросы, задавайте их, помогу, чем смогу.
Решение проблемы прав администратора
Чтобы эта проблема была решена, необходимо выяснить, с чего ради появилось данное предупреждение? Я думаю, вы знаете, что на всех ОС имеются различные права к доступу файлам. Главный в Виндовс не пользователь, а именно Администратор.
Но, если вы и есть админ, тогда почему возникла данная запись? Тут есть собственный нюанс. Получается так, что защищенность Windows 10 не эталон для этой ОС. Поэтому, в надежде сгладить данный момент, ОС закрывает доступ ПО, пытающимся вставить перемену в параметры софта или лично в Windows.
Windows отбирает права админа не только у тех пользователей, которые таких прав просто не имеют. Данная система может частично убрать подобные права и у самого администратора. Подобным путём Виндовс пытается обезопасить себя от внедрение в неё новых правил со сторон различного софта.
Также, проблема может возникнуть, если пользователь пробует произвести запись на съёмный носитель. Кроме этого, может появиться данная неприятность, если вы пытаетесь сохранить образ в защищённой папочке. В итоге, Windows поступает таким образом, когда на неё оказывается какое-то воздействие, влияющее на функционирование ОС или даже на функционирование флешки (более редкий случай).