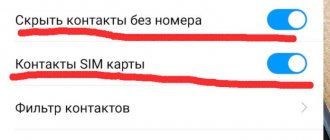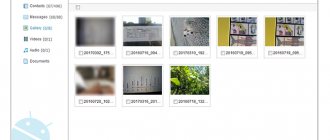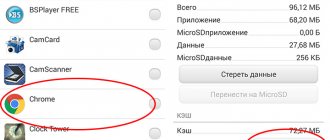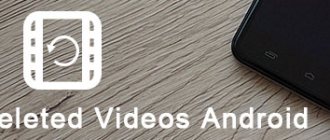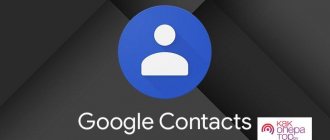Как вернуть фото на Самсунг, если они пропали
Исправить проблему, когда на Самсунг пропали фото из Андроид галереи, можно одним из таких способов:
- Отключить автоматический перенос фотографий в облако Самсунг.
- Очистить кэш приложения на Андроид.
- Удалить файлы «.nomedia» из папки галереи.
- Восстановить изображения сторонними средствами.
Обо всех этих вариантах с инструкциями подробнее расписано далее.
Как работает память
Чтобы понять, как восстановить фото на Андроиде после удаления, сначала нужно усвоить один важный момент, касающийся работы памяти. Во время удаления любой информации с телефона данные никуда не исчезают. Участок памяти, который очищается от информации, получает статус «Свободно», что позволяет устройству записывать туда что-то другое.
Соответственно, если вы удалили фото, то на самом деле оно не исчезает с телефона. Устройство просто делает вид, что этих данных нет. Фотография полностью исчезнет с телефона лишь тогда, когда на ее место запишется новый снимок. А до тех пор удаленное фото вполне реально восстановить.
Отключите перенос фото в облако
Выключить автоматический перенос фотографий в облако Самсунг нужно следующим образом:
- Зайдите в Галерею.
- Перейдите в меню, нажав три точки в углу экрана.
- Выберите Настройки.
- Выключите синхронизацию с Samsung Cloud.
Теперь нужно получить доступ к фотографиям, которые пропали со смартфона. Сделать это можно так:
- Открыть приложение Samsung Cloud – телефон должен быть залогинен в вашем Samsung Account.
- Либо через браузер, перейдя на сайт support.samsungcloud.com и введя данные своего аккаунта.
Вернуть фото, которые пропали на телефон в этом случае следует так:
- Откройте Настройки – Учётные записи и Архивация.
- Найдите Samsung Cloud – место, куда пропадают фото из галереи на Самсунг.
- Нажмите «Восстановить данные».
- Выберите галерею.
Очистка кэша
Для очистки кэша необходимо выполнить следующие действия:
- Открыть настройки телефона.
- Перейти к настройкам приложения или к настройкам диспетчера приложений.
- Найти среди большого количества программ приложение «Галерея».
- Перейти через «тап» на страницу со сведениями о приложении.
- Найти в настройках и сведениях о приложении отметку с названием «кэш». И, в зависимости от того, сколько именно фотографий и картинок имеется на телефоне, кэш этого приложения может варьироваться по размеру от 100 мегабайт до нескольких гигабайт. Для очистки кэша необходимо нажать на две кнопки – это «Очистить», а потом, после этого «Очистить данные».
- После того, как очистка кэше будет произведена, необходимо вернуться на один шаг обратно, то есть в диспетчер приложения. Там, в общем списке, необходимо отыскать «Хранилище мультимедиа». У этого приложения необходимо точно также найти его свойства, чтобы очистить кэш и все данные.
Удалите файлы «.nomedia»
Если у вас сразу пропадают все фото из галереи Андроид Samsung Galaxy, способ, как восстановить их – проверить папку DCIM, где хранятся изображения с камеры. Если файлы на месте, то, вероятно, приложение не может отобразить их. Частая причина проблемы – «.nomedia», который в Андроиде говорит системе о том, что папка должна быть «невидима». Он мог быть записан в DCIM вирусом, из-за сбоя, или случайно пользователем. Чтобы удалить его, воспользуйтесь файловым менеджером:
- Установите из Плей Маркета файловый менеджер, например ES Проводник или Total Commander.
- Найдите папку DCIM.
- Проверьте, есть ли в ней, или во вложенных папках, файл «.nomedia».
- Удалите все подобные записи.
- Перезагрузите Андроид и проверьте изображения.
Причины сбоя
Вообще причины подобной неисправности и мобильном устройстве можно поделить на две категории – это аппаратные проблемы и проблемы программы. К программным проблемам относится какие-либо повреждения кэша в стандартном ПО «Галерея», действие вирусов и иных вредоносных программ, нарушения, связанные с картой памяти или с памятью внутренней. К аппаратным проблемам относятся технические повреждения карты или внутренней памяти.
В таком случае первое действие пользователя – убедиться в наличии фотографий. Достаточно для этого подключить свой мобильный гаджет к КП и запустить режим передачи файлов.
В том случае, если компьютер распознает фотографии, то, вполне вероятно, пользователь столкнулся с проблемой программного типа. Если даже компьютер не видит фотографии или, более того, предлагает пользователю просто взять и произвести форматирование накопителя, то речь идет о проблеме аппаратной природы.
Восстановление файлов
Если изображения, которые пропали, действительно были удалены вручную или из-за сбоя, то вы можете их восстановить специальными программами. Найти их нужно в Play Market, либо скачать программу на ПК и подключить к нему телефон. Я не буду подробно останавливаться на данном пункте, так как восстановление файлов – отдельная тема. Но если коротко, то вам нужно:
- как можно меньше взаимодействовать с телефоном, чтобы он не перезаписал новую информацию поверх старой, где ещё хранятся фото;
- скачать программу для восстановления на ПК или Андроид и выполнить действия по восстановлению, которые обычно указаны в описании программы;
- восстановиться могут не все изображения, но большая часть будет «спасена».
Теперь вы знаете, как вернуть фото, которые исчезли из галереи Самсунг, и как сделать так, чтобы это не повторялось. Если вы отключили синхронизацию, то не забывайте время от времени переносить файлы на ПК, чтобы телефон продолжал работать так же быстро. Надеюсь, данная инструкция будет вам полезна.
Как восстановить галерею на Андроиде
Иногда на смартфонах с Android можно столкнуться с проблемой: открываете «Галерею», но все изображения из неё пропали. Мы хотим рассказать вам, что нужно делать в таких случаях.
Как восстановить галерею на Андроиде
Содержание — Как восстановить галерею на Андроиде:
- Причины и способы устранения проблемы
- Способ 1: Очистка кэша «Галереи»
- Способ 2: Удаление файлов .nomedia
- Способ 3: Восстановление фотографий
Причины и способы устранения проблемы
Причины такого сбоя можно разделить на две группы: программные и аппаратные. К первым относится повреждение кэша «Галереи», действие вредоносных приложений, нарушение файловой системы карты памяти или внутреннего накопителя. Ко вторым – повреждения устройств памяти.
Первое, что нужно узнать – присутствуют ли фотографии на карте памяти или внутреннем накопителе. Для этого нужно подключить к компьютеру либо карту памяти (например, через специальный картридер), либо телефон, если исчезли изображения со встроенного хранилища. Если фотографии распознаются на компьютере, то вы, скорее всего, столкнулись с программным сбоем. Если же картинок нет или во время подключения возникли неполадки (например, Виндовс предлагает отформатировать накопитель), то проблема аппаратная. К счастью, в большинстве случаев получится вернуть ваши изображения.
Способ 1: Очистка кэша «Галереи»
В силу особенностей Android может произойти сбой кэша галереи, в результате чего в системе фотографии не отображаются, хотя при подключении к компьютеру распознаются и открываются. Столкнувшись с таким типом проблемы, проделайте следующее:
1. Откройте «Настройки» любым возможным способом.
2. Перейдите к общим настройкам и поищите пункт «Приложения» или «Диспетчер приложений».
3. Перейдите на вкладку «Все» или похожее по смыслу, и найдите среди системных приложение «Галерея». Тапните по нему, чтобы перейти на страницу сведений.
4. Найдите на странице о. В зависимости от количества изображений на устройстве, кэш может занимать от 100 Мб до 2 Гб и более. Нажмите кнопку «Очистить». Затем — «Очистить данные».
5. После очистки кэша галереи вернитесь к общему списку приложений в диспетчере и найдите «Хранилище мультимедиа». Зайдите на страницу свойств этого приложения, и также очистите его кэш и данные.
6. Перезагрузите смартфон или планшет.
Если проблема заключалась в сбое галереи, то после этих действий она исчезнет. Если этого не произошло, читайте далее.
Способ 2: Удаление файлов .nomedia
Иногда вследствие действий вирусов или невнимательности самого пользователя, в каталогах с фотографиями могут появиться файлы с названием .nomedia. Данный файл перекочевал в Андроид с ядром Linux и представляет собой служебные данные, которые не дают файловой системе индексировать мультимедийное содержимое в том каталоге, где они находятся. Проще говоря, фотографии (а также видео и музыка) из папки, в которой есть файл .nomedia, в галерее отображаться не будут. Чтобы вернуть фотографии на место, этот файл нужно удалить. Сделать это можно, например, с помощью Total Commander.
1. Установив Тотал Коммандер, войдите в приложение. Вызовите меню нажатием на три точки или на соответствующую клавишу. Во всплывающем меню тапните по «Настройкам…».
2. В настройках поставьте галочку напротив пункта «Скрытые файлы/папки».
3. Затем посетите папку с фотографиями. Как правило, это каталог с названием «DCIM».
4. Конкретная папка с фотографиями зависит от многих факторов: прошивки, версии Android, самой используемой камеры и т. д. Но как правило, фотографии хранятся в директориях с названиями «100ANDRO», «Camera» или прямо в самой «DCIM».
5. Допустим, пропали фотографии из папки «Camera». Заходим в неё. Алгоритмы Total Commander размещают системные и служебные файлы выше всех остальных в каталоге при стандартном отображении, так что наличие .nomedia можно заметить сразу.
Нажмите на него и подержите, чтобы вызвать контекстное меню. Для удаления файла выберите пункт «Удалить».
Подтвердите удаление.
6. Также проверьте другие папки, в которых могут находиться фотографии (например, директорию для загрузок, папки мессенджеров или клиентов соцсетей). Если в них тоже есть .nomedia, удалите его способом, описанным в предыдущем шаге.
7. Перезагрузите девайс.
После перезагрузки зайдите в «Галерею» и проверьте, восстановились ли фотографии. Если ничего не изменилось – читайте далее.
Способ 3: Восстановление фотографий
В случае если Способы 1 и 2 вам не помогли, можно сделать вывод, что суть проблемы кроется в самом накопителе. Независимо от причин ее появления, обойтись без восстановления файлов уже не получится. Подробности процедуры описаны в статье ниже, так что подробно останавливаться на них не будем.
Подробнее: Восстанавливаем удаленные фото на Android
Заключение
Как видим, пропажа фотографий из «Галереи» вовсе не причина для паники: в большинстве случаев их получиться вернуть.
Способ 1: Корзина
Проще всего восстановить фотографии из корзины, но сделать это нужно в течение 30 дней после удаления, иначе они исчезнут окончательно. «Корзина» включена по умолчанию, но это инструмент «Галереи», поэтому снимки, удаленные с помощью другого приложения, например, файлового менеджера, в нее не попадут.
- Удаляем из «Галереи» любую картинку.
- Нажимаем иконку «Меню» в виде трех точек, выбираем «Корзина», выделяем фото, которое нас интересует, и тапаем «Восстановить».
Можно ли найти снимки, которые не попали в «Галерею»
Вы их сможете найти, только если они действительно сохранились на телефоне (просто «Галерея» отказывалась их показывать). Чтобы проверить их наличие, подключите телефон к компьютеру с помощью USB. Откройте папку, в которой хранятся все ранее сделанные снимки. Если фото там нет, восстановить вы их не сможете, так как, скорее всего, система их действительно не сохранила.
Перезагрузите для начала телефон и очистите память устройства и, главное, кэш «Галереи». Попробуйте создать новую папку DCIM с помощью её переименования. Сбросьте настройки камеры. Если ничего не помогает, нужно сбросить настройки смартфона. Крайний метод — полная перепрошивка устройства.
Используемые источники:
- https://lumpics.ru/photos-missing-from-gallery-on-android/
- https://games-instel.ru/pochemu-v-galerei-ne-otobrazhayutsya-foto-na-androide/
- https://droidov.com/kak-vosstanovit-foto-na-android
- https://upgrade-android.ru/stati/stati/5122-kak-vosstanovit-galereyu-na-androide.html
- https://kompkimi.ru/interesnoe/pochemu-ne-sohranyayutsya-foto-na-telefone
ПОДЕЛИТЬСЯ Facebook
- tweet
Предыдущая статьяПрограммы для общения: ТОП-15 мессенджеров для телефона 2022 года
Следующая статьяПод какие разрешения мобильных устройств нужно адаптировать сайт
Восстановление фотографий на SD-карте
Если фотографии хранились на съемном носителе, то это даже лучше. Карточку можно вытащить и подключить через картридер к компьютеру. Здесь уже можно использовать серьезный софт для восстановления данных. Но если ваша карточка была отформатирована как внутренняя память, то восстановить ничего не получится.
Наиболее известна программа Recuva, которую выпустила та же компания, что и легендарный CCleaner. Она бесплатна, но есть версия с расширенным функционалом. Впрочем, обычному пользователю хватит и стандартной бесплатной версии.
Программа предельно проста. Нужно только выбрать диск, с которого требуется восстановить данные и нажать «Анализ». Далее выделите нужные файлы из найденных и нажмите «Восстановить».
Еще можно воспользоваться бесплатной утилитой R.saver. Она имеет простой и удобный интерфейс.
Восстановление удаленных фотографий с помощью ПК – обзор доступных решений
В возвращении утерянных со смартфона фотоснимков поможет компьютер и специальные программы, установленные на него. Главным преимуществом этого способа является то, что для восстановления фотографий пользователю не потребуется получать root-права. Ниже описаны программы, которые подойдут для решения подобных задач.
Восстановление удаленных фото с помощью программы Recuva
В первую очередь стоит обратить внимание на утилиту Recuva, которая позволяет не только восстановить удаленные фотографии, но и видеозаписи, музыку, документы, электронные письма и другие файлы.
Чтобы восстановить фотографии с помощью этого инструмента, скачайте программу с официального сайта и запустите.
Далее нужно будет подключить смартфон к компьютеру с помощью USB-кабеля, затем выбрать тип восстанавливаемых файлов и место, куда их нужно сохранить. Далее выберите глубокое сканирование, нажмите кнопку «Начать» и ожидайте результата.
Как вернуть удаленные фото с телефона с помощью программы UltData for Android?
С помощью этой утилиты вы сможете не только восстановить удаленные фото, но и историю звонков, удаленные контакты, SMS-сообщения и т.д. Программа поможет быстро и бесплатно вернуть большую часть удаленных фотографий.
Чтобы восстановить фотографии, действуйте следующим образом:
Недостатком данной программы является то, что в некоторых случаях могут понадобиться права суперпользователя (root-права).
Как восстановить удаленные фотографии с телефона с помощью программы 7-Data Android Recovery?
Эта программа ничем не хуже двух предыдущих. Она также быстро и эффективно поможет восстановить удаленные фотографии со смартфона. Интерфейс переведен на русский язык, поэтому будет понятен любому пользователю.
Скачайте программу с официального сайта и запустите ее. Далее подключите смартфон к компьютеру, настройте фильтры и начните процесс сканирования.
Подготовительные меры
Как восстановить удаленные фото с телефона? Для начала необходимо принять меры, которые повысят вероятность восстановления данных. После того как вы обнаружили пропажу файлов, прекратите работать с памятью. Ни в коем случае не загружайте новые данные на телефон. Если фотографии располагались на жестком диске, то извлеките его из устройства. Если же снимки были на внутренней памяти, то выключите телефон.
Однако перед тем как отключить питание, необходимо активировать режим отладки по USB. Он позволит работать с телефоном через ПК. Чтобы активировать режим, необходимо зайти в меню «Настройки». Там надо выбрать пункт «Для разработчика», после чего поставить галочку напротив «Отладка по USB».
Если пункта «Для разработчиков» не оказалось, то в таком случае ищем «О телефоне». Заходим туда и нажимаем 7 раз на «Номер сборки». После этого нас перенесет в меню разработчика, в котором есть заветный пункт «Отладка по USB».
Рекомендации для Android
Владельцы смартфонов на базе Android тоже сталкиваются с различными проблемами, среди которых пропажа фотографий. Обнаружив проблему, не стоит расстраиваться, ведь ее можно быстро и легко исправить.
Корзина
В смартфонах от известных производителей, например Samsung, Xiaomi и Huawei, предусмотрено специальное пространство, где хранятся удаленные файлы. Чтобы получить к ним доступ, нужно выполнить ряд команд «Галерея» – «Альбомы» – «Недавно удаленное». Если последняя папка не отображается, то нужно нажать «Галерея» – «Настройки» и поставить галочку напротив необходимой функции.
Через ПК
Достаточно просто вернуть утерянную информацию с помощью компьютера и различных программ. При этом осуществить задуманное может человек, у которого нет root-прав, поскольку система не будет запрашивать разрешение. Особое внимание стоит обратить на такие утилиты, как Recuva, UltData for Android, а также 7-Data Android Recovery.
Они помогут просканировать девайс, найти все утерянные данные и восстановить их.
Восстановление фотографий из внутренней памяти
Если фотографии были на внутренней памяти телефона, то это ситуация самая проблемная. Дело в том, что современные смартфоны не подключаются к компьютеру как обычный съемный накопитель. То есть это можно сделать, но не штатными средствами, и такой способ подойдет для опытных пользователей. Вместо этого, телефон определяется как медиапроигрыватель (MTP), что накладывает некоторые критичные в нашем случае ограничения.
Поэтому остается использовать только специализированные программы как для смартфона, так и для компьютера. В магазине Google Play огромное количество бесплатных и платных программ для восстановления данных. Для повышения шансов на восстановление информации большинству программ нужен root-доступ, но можно пробовать и без него.
Одна из хороших программ для восстановления, которая работает прямо с устройства — DiskDigger. Сложностей в ее использовании возникнуть не должно.
Кроме того, можно попробовать программы для компьютера, например, бесплатную EaseUS MobiSaver for Android Free. Она требует root-права в обязательном порядке.
Источник
Способ 4: Google Фото
Гугл Фото – это аналог «Галереи», который встроен в большинство устройств фирмы Samsung. Только копии изображений хранятся в облачном сервисе Google, а значит, у вас есть дополнительный шанс восстановить их при условии, что функция автозагрузки и синхронизации была включена.
- Запускаем приложение и сначала смотрим, есть ли там удаленные фото.
Переходим во вкладку «Библиотека», открываем «Корзину», при наличии интересующих нас снимков выделяем их и жмем «Восстановить».
- Если вы недавно сбросили настройки устройства до заводских, то можно поискать изображения на сервере Google по адресу https://photos.google.com, но потребуются данные авторизации в учетной записи. Сначала ищем снимки во вкладке «Фото».
Переходим во вкладку «Корзина». Чтобы вернуть, содержащиеся в ней фотографии, выделяем их и кликаем иконку «Восстановить».