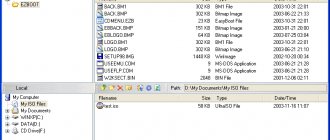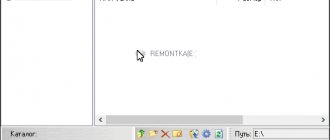В предыдущей статье я рассмотрел вопрос об установке Windows 7. Было затронуты несколько моментов где брать дистрибутив Windows 7. Один из вариантов предполагал скачивание образа операционной системы из сети Интернет. В рамках данной статьи я расскажу более подробно как записать скаченный образ на диск DVD, используя при этом различные приложения. Попутно коснёмся некоторых нюансов записи для Windows 10.
Для создания загрузочного диска с операционной системой Windows 7 или 8 или 10 нам понадобится DVD-R или DVD-RW диск, образ windows и компьютер или ноутбук с пишущим приводом. Ранее мы рассмотрели запись образа с помощью программы BurnAware Free. Ознакомиться можно здесь.
Для начала опишем общие правила записи, которые не будет отличаться для практически любых программ записи. Эти правила характерны для записи не только образов windows, но и для записи любых данных на DVD, CD или BR диски:
- Для записи образа Windows старайтесь не экономить на DVD-диске. Пусть это будет не топовая по стоимости болванка, но и не диск по минимальной стоимости. Качественный диск позволит Вам произвести установку операционной системы еще много раз, конечно при должном хранении диска.
- Скорость записи диска должна быть минимальной для вашего привода и для конкретного DVD-диска. Чем меньше скорость записи, тем выше вероятность записи без сбоев.
- На время записи компьютер желательно оснастить источником бесперебойного питания — ИБП, для того чтобы минимизировать риски испортить болванку диска во время скачков напряжения или отключения электричества.
Сама частая ошибка пользователя — запись файл-образа на диск как обычного файла с данными. Такой диск не является загрузочным и Вы не сможете установить с него операционную систему Windows 7. Принцип записи образа на диск подразумевает под собой «распаковку установочных файлов системы на пустой носитель DVD».
Образ ISO и UltraISO
Это приложение очень популярно не только для записи дисков, но и для записи загрузочных образов на флэшки. Кроме того, UltraISO имеет возможно создавать виртуальный привод, в который можно монтировать образ диска. Обо всех возможностях этой программы мы поговорим в другой раз. Следите за обновлениями.
Скачайте программу UltraISO с официального сайта, установите и запустите её. Первый запуск ознакамливает Вас со стоимостью программы и предлагает её купить или ввести регистрационный код, если программа уже была приобретена. Я выберу вариант Пробный период так как для моих целей сейчас приобретать программу не требуется.
Первый запуск UltraISO
Следующим шагом, нажав в меню кнопку Записать образ CD, открываем диалог записи образа:
Меню — Записать образ CD
В окне Запись образа кнопкой выбора открываем файл образа с нужном нам операционной системой:
Выбор файла образа
Далее выбираем минимальную скорость записи, метод записи Disc-at-Once(DAO) и после этого нажимаем кнопку Записать.
Запись образа
После окончания записи появится сообщение о том, что запись успешно завершена. На этом запись диска можно считать оконченной и переходить к установке системы.
В случае если диалоговое окно об успешной записи не появится, значит Вы увидите ошибку, которая скорее всего будет означать что Ваш диск испорчен. Всю процедуру записи образа на диск придётся повторить сначала.
Что нужно знать для правильной установки
Для начала нужно иметь представление о том, что такое образ диска. Он представляет собой файл, содержащий абсолютно все содержание диска. Специалисты часто сравнивают его с zip-архивами.
Записанный образ Виндовс на загрузочном носителе
В этой ситуации идет речь об ISO-образе. Его принимают практически все программы, конфликтов в работе не возникает, так как «.iso» — общепринятый формат.
Справка! Важным моментом при записи Виндовса является правильность выбора разрядности дистрибутива.
Часто пользователи не знают этой информации, поэтому нужно знать основные отличия:
- Если приобретена 32-битная версия, то для нее недоступно поддержание 4 гб памяти.
- Для 64-битной версии эта функция возможна.
CloneCD как альтернатива UltraISO
CloneCD также не бесплатна, как и UltraISO, хотя стоит дешевле. Скачать утилиту можно, например здесь.
Первый запуск после установки программы сопровождается информационным окном отказа от гарантий. Соглашаетесь, нажав кнопку Всё в порядке.
CloneCD первый запуск
Следом CloneCD оповещает Вас, что она не бесплатна и у Вас есть 21 день для ознакомления с ней. Ну что ж, нам больше и не нужно. Закрываем сообщение и перед нам возникает основное окно программы, в котором мы выбираем вторую слева кнопку Запись CD.
Выбор записи образа
Далее нажимаем кнопку Обзор и в диалоговом окне выбираем тип файлов — Image, а затем — файл с образом системы для записи и нажимаем Открыть.
Выбор файл-образа
Затем нажимаем Далее.
Информация о файл-образе
На следующем шаге выбираем скорость записи и нажимаем ОК.
Выбор скорости записи
После окончания записи можно переходить к установке операционной системы.
Вариант записи дисков на windows 7 — c проигрывателем CD/DVD
Выбираете использовать диск с проигрывателем CD/DVD и нажимаете Далее
Затем отправляете файлы вышепоказанным способом или просто копируете все что вам необходимо записать на диск. При этом сразу ничего записываться не будет. Будет создаваться сессия которую вы можете записать. При этом вы увидите предупреждение в области уведомлений
Копируете всю необходимую информацию на диск. Затем открываете ваш оптический диск и нажимаете Запись на компакт-диск
Выйдет окошечко в котором можно задать название диска и теоретически выбрать скорость записи. В моем случае скорость не выбиралась и более того установилась выше максимально — 48х. Нажимаете Далее
Необходимо немного подождать пока пройдет подготовка файлов к записи и сама запись
Файлы даже на максимальной скорости записываются долго. У меня 3 рисунка до 5 МБ в целом записывалось 3 минуты. После успешного завершения увидите окошко ниже, где вам предложат записать эти же файлы на другой диск. Нажимаете Готово
Диск в Windows 7 успешно записан. Осталось проверить качество записи на другом компьютере скопировав содержимое оптического диска на жесткий диск.
Образ MDF/MDS и Alcohol 120%
Еще одна не менее популярная программа для записи образов Alcohol 120%. Как и в случае с UltraISO она умеет многое, но главным её достоинством является работа с образами типа MDF/MDS.
Для установки переходим на официальный сайт приложения, скачиваем и устанавливаем программу. Так же можно скачать и здесь.
Запускаем приложение и ожидаем окончания обратного отсчета, нажимаем ОК.
Alcohol 120% — первый запуск
Далее нажимаете на Запись образов на диски (выделено красной рамкой).
Запись образа диска
Затем выбираете файл образ в диалоговом окне нажатием кнопки Обзор.
Выбор файла образа
В следующем окне устанавливаем скорость записи, метод записи оставляет DAO и нажимаем Старт.
Выбор скорости и метода записи
После окончания записи, идём ставить операционную систему на компьютер.
Введение
Для того что бы записать диск необходимо вставить его в привод. Вставляете чистый диск в привод.
У меня практически сразу появляется ниже приведенное окошко. Если его нет необходимо зайти в оптический диск. В окошке Записать диск нужно выбрать способ использования этого диска.
Как флеш-накопитель USB
— позволяет работать с этим диском как с флешкой. То есть записывать и стирать файлы в любое время простым перетаскиванием и удалением файлов. Если нет под рукой флешки это отличная альтернатива.
С проигрывателем CD/DVD
— данный формат диска хорошо читается на компьютерах и большинстве бытовых проигрывателях в отличие от предыдущего, но является менее удобным в использовании. Файлы можно записать только группами и нет возможности изменять или удалять отдельные файлы после записи диска.
Рассмотрим каждый вариант отдельно.
Образ NRG и Nero Burning ROM
Пожалуй, самая именитая среди представленных программ, является программа Nero Burning ROM. Скачиваем её с официального сайта разработчиков и устанавливаем.
Первый запуск как в случае любой триальной программой сопровождаем ознакомлением с информацией о покупке программы или запуском ознакомительной версии. Выбираем Продолжить.
Nero Burning ROM — первый запуск
Далее нажимам кнопку Отмена.
Отмена — нового проекта
Следующим шагом идём в меню и выбираем Рекордер — Записать образ…
Записать образ
Далее в стандартном диалоговом окне Windows выбираем наш файл с образом операционной системы и нажимаем Открыть. Затем в следующем окне устанавливаем Скорость записи, Метод записи и нажимаем кнопку Прожиг.
Запись проекта
После нажатия кнопки Прожиг начнётся процесс записи образа Windows на диск.
Вариант записывания дисков в Windows 7 — как флеш-накопитель USB
Выбираем этот вариант и нажимаем Далее
Произойдет форматирование оптического диска
В случае с CD диском это быстрая процедура.
Затем необходимо отправить записываемый файл в оптический привод. Нажимаете на файле или папке правой кнопкой мышки и выбираем Отправить > DVD/CD-RW дисковод.
Файл скопируется на диск и сразу произойдет его запись
Так же можно просто перетащить любой файл или папку на диск.
Просмотреть что получилось на диске можно открыв его в окне Компьютер.
Так же просто можно удалить информацию. Выделяете ненужный файл и нажимаете Delete
. Файл сразу удалиться, но место на диске он продолжит занимать. То есть, если вы на CD диск записали информации на 500 МБ, а потом 400 МБ удалили будет занято все-равно 500 МБ.
Если вы используете перезаписываемый CD-RW или DVD-RW диск, то вы можете его стереть, что бы было доступно все пространство диска.
Нажимаете на диске правой кнопкой мышки и выбираете Стереть диск
В следующем окошке нажимаем Далее
При извлечении диска используемого как флешку произойдет закрытие сеанса записи о чем вас предупредят в сообщении в области уведомлений. Как удобно управлять программами в области уведомлений можно прочитать в статье Автозагрузка Windows 7
Сеанс закрывается быстро и автоматически при нажатии на кнопку открытия привода и диск готов к использованию на других компьютерах.
MediaCreationTool для Windows 10
Существует простая возможность запись образ Windows 10 на диск. Для этого необходимо на сайта microsoft.com скачать утилиту и воспользоваться ею. Переходим по ссылке, скачиваем и запускаем. В первом окне принимает условия лицензирования и переходим к первому шагу мастера, выбрав второй вариант Создать установочный носитель для другого компьютера и нажимаем Далее.
Создать установочный носитель для другого компьютера
Следом, предлагается выбор языка, архитектуры и выпуска, которые можно изменить нажав галочку Использовать рекомендуемые параметры для этого компьютера. Это значит что образ будет записан в соответствии с возможностями компьютера, на котором утилита была запущена. Если Вам нужно изменить эти параметры, то снимаете галочку и меняете на свое усмотрение.
Выбор параметров системы
На следующем шаге в стандартном диалоговом окне Windows указываем путь куда утилита будет загружать из сети Интернет файл-образ операционной системы Windows 10 и нажимаем Далее. Начинается процесс загрузки, который в зависимости от скорости вашего соединения с интернет может занимать от 5 минут и до 2 или 3 часов. Сразу после этого начнётся создание носителя Windows 10, которое также занимает продолжительное время. Наберитесь терпения.
Загрузка и создание носителя Windows 10
В завершении записи образа Windows 10 Вам остаётся только вставить болванку в пишущий привод DVD и нажать Открыть устройство записи DVD-дисков.
Завершение подготовки образа Windows 10
Запись образа Windows 10 на диск с помощью других приложений
Есть чуть ли не с десяток программ, позволяющих записать флешку с Windows 10 — это UltraISO, Daemon Tools, приложения линейки Alcohol и Nero, CDBurnerXP (работает не только с Windows XP), Astroburn и т. д.
Запись установочной флешки Windows 10 с помощью Media Creation Tool
В отличие от скачивания сборки Windows 10 с торрент-трекеров и использования сторонних программ, Media Creation Tool сохраняет скачанный образ во временных файлах пользователя на диске C. Как только он будет записан, перед перезапуском компьютера MCT удалит эти файлы.
Образ будет сохранён лишь на флешке. Достать его оттуда можно будет несколькими способами:
- вытащить с помощью ImgBurn или похожих программ (вместе с IMA-загрузчиком);
- скопировать его с флешки и повторно использовать при записи других установочных флешек и дисков с Windows 10 (если он скопировался как ISO, а не в виде папок с файлами).
Из вышесказанного следует, что скачивание ISO-файла и запись установочной флешки Windows 10 в Media Creation Tool неразделимы. Для записи образа на носитель воспользуйтесь инструкцией, описанной выше.
Видео: как создать загрузочную флешку с Windows 10 в Media Creation Tool
Использование встроенного мастера записи образа Windows 10 на DVD
У файлов ISO, открываемых в Windows без помощи каких-либо сторонних утилит, в контекстном меню Windows Vista/7/8/8.1/10/10.1 имеется команда «Записать образ диска».
Выберите пункт «Записать образ диска» в контекстном меню файла образа
Выберите DVD-дисковод, вставьте DVD-диск и нажмите кнопку «Записать». Если вы не уверены в образе, он был взят, например, из неизвестного источника, используйте перезаписываемый DVD-RW и функцию «Проверить диск после записи».
Используйте функцию проверки диска, если ISO-образ сомнителен
Мастер записи создаст загрузочную запись, позволяющую ПК при запуске с компакт-диска перейти сразу к программе установки Windows 10.
Для записи образа Windows 10 на флешку или внешний накопитель SSD/HDD требуется наличие виртуального (смонтированного с помощью программы) привода DVD. Это раздел жёсткого диска или флешки (или сама флешка), обладающий функциями DVD. Такая технология раньше применялась в играх, не желающих работать без диска: в раздел D или E переносились загрузчики-клоны, работающие как реальный DVD-дисковод.
Во время записи ISO-образа по неосторожности или в спешке можно допустить серьёзные ошибки, которые будут срывать установку в середине процесса. Проблемы могут возникуть и в уже установленной ОС. Например, такие ошибки, как 0x1234567, «Windows нужен файл 12345.dll, нажмите кнопку поиска», «Приложение X аварийно завершило работу» и т. д., ставящие под удар работу пользователя. Если такой образ был записан на одноразовый диск (DVD-R), то носитель становится бесполезным, потому что стереть неисправную копию Windows и записать новую уже не получится.
Мастер записи ISO-образов на диск позволяет не только создать установочный диск Windows, но и сделать самозапускающейся любую программу, упакованную в ISO-формат.
Запись установочной флешки с помощью Ultra ISO
UltraISO — популярное средство записи установочных флешек. По сравнению с мастером записи образов Windows, не требует виртуальных DVD, как и любая сторонняя программа. Перед записью образа Windows 10 перенесите с флешки наиболее ценные файлы.
- Скачайте, установите (если версия не portable) и запустите UltraISO. Дайте команду «Файл» — «Открыть» и выберите предварительно скачанный ISO-образ Windows 10.
Выберите образ ISO, который у вас уже есть - Содержимое ISO распакуется в виде списка файлов и папок сборки Windows 10. Дайте команду «Самозагрузка» — «Записать образ жёсткого диска». Выберите пункт «Записать образ жёсткого диска»
- Укажите в качестве диска вашу флешку и нажмите кнопку начала записи, подтвердите действие.
UltraISO запрашивает подтверждение, т. к. все данные с носителя будут стёрты
Приложение UltraISO, как и его аналоги, записывает данные до нескольких десятков минут. Образ Windows 10 достаточно велик (от 3 ГБ, не считая вспомогательных файлов самого загрузчика, которые также туда запишутся), а скорость записи зависит от скоростных характеристик флешки, изношенности её памяти и версии аппаратного интерфейса USB.
Использование в ПК интерфейса USB 3.1, поддержка флешкой его пропускной способности и отличное состояние носителя максимально ускорят запись.
Видео: как создать загрузочную флешку с Windows 10 с помощью UltraISO
Запись Windows 10 на флешку посредством Daemon Tools
Скачайте и установите это приложение, вставьте флешку в порт USB. Daemon Tools отобразит свободное место и общий объём памяти на флешке.
- Выберите ISO-образ Windows 10 (кнопка обзора).
Daemon Tools свела все необходимые настройки к минимуму - Отметьте опцию перезаписи загрузочного заголовка MBR. Это позволит ПК сразу запустить программу установки Windows 10 Setupper, не используя древний способ запуска с командной строки MS-DOS и дополнительные надстройки для сторонних DOS-загрузчиков.
- Выберите форматирование в NTFS — самый прогрессивный формат для любых дисков. Назначьте имя флешки и нажмите кнопку «Старт».
Подготовка флешки и запись образа Windows 10 займёт в целом столько же, сколько копирование длится в подавляющем большинстве аналогов Daemon Tools.
Запись Windows 10 на DVD посредством Alcohol 120%
Программа Alcohol 120%, к сожалению, не может напрямую работать с флешками. Запись будет опосредованной: файлы Windows 10 отправятся из образа в раздел, отмеченный как виртуальный компакт-диск, а затем скопируются на флешку, как личные файлы пользователя на любой носитель.
- Скачайте, установите (потребуется перезапуск ПК для установки драйверов, поддерживающих виртуальные DVD-приводы) и запустите Alcohol 120%. Откройте средство записи образа на диск. Выберите средство записи образов на диски в Alcohol 120%
- Выберите образ Windows 10 и заранее смонтированный виртуальный DVD-привод. Привод должен быть либо реальным, либо мнимым (образ устройства на диске ПК)
- Подтвердите начало записи образа на диск. Если это раздел на диске ПК, его содержимое можно будет просто скопировать на флешку.
Подтвердите, чтобы образ был смонтирован и записан на диск - Убедитесь, что отмечен нужный реальный (или виртуальный) привод, и нажмите кнопку начала записи. Нажмите кнопку старта записи, чтобы Alcohol 120% приступил к ней
Образ Windows 10 будет записан. Запись образов других версий Windows, базирующихся на ISO-образе, например, 7, ничем не отличается от записи образа Windows 10.
Alcohol 120% сообщит о завершении записи образа Windows 10 на диск
После окончания записи вставьте флешку и скопируйте на неё все файлы, попавшие в раздел диска ПК с виртуальным приводом. Если ваш дисковод реален и диск был вставлен, образ Windows 10 будет записан на него сразу. Перезапустите ПК и приступите к установке Windows 10.
Видео: как работать с образами Windows в Alcohol 120% (на примере Windows 7)
Использование Alcohol 52% для записи Windows 10 на диск
Отличие Alcohol 52% от Alcohol 120% заключается в отсутствии функционала записи реальных DVD-дисков. С помощью этой программы можно записать образ на виртуальный DVD, откуда по-прежнему можно скопировать файлы Windows 10 на флешку или внешний HDD/SSD-накопитель.
- Скачайте, установите (может потребоваться перезапуск Windows) и запустите Alcohol 52%.
Кликните на кнопку «Создание образов» - Нажмите на ссылку «Создание образов» и выберите виртуальный привод DVD, введите имя диска и укажите локацию ISO-образа Windows 10.
Выберите диск, образ и имя создаваемого дистрибутива - Нажмите кнопку «Старт». Образ будет записан на виртуальный диск.
После этого можно скопировать получившиеся файлы на флешку. Alcohol 52% создал и загрузочную запись: без неё внешний накопитель не позволил бы запустить ПК с него.
Работа с дисками и флешками Windows 10 в Astroburn
Работа с приложением Astroburn Lite аналогична работе с его аналогами:
- Скачайте и запустите Astroburn Lite, дайте команду «Образ» — «Обзор диска» и добавьте ISO-образ Windows 10.
Вставьте в строку поиска расположение файла ISO с Windows 10 - Нажмите кнопку очистки диска/флешки.
Все данные с флешки или диска будут удалены, поэтому скопируйте их заранее - Закройте уведомление об успешном стирании диска/флешки. Оно появится спустя 10 секунд после форматирования флешки или через 30–40 секунд после очистки DVD. Закройте уведомление о стирании файлов с носителя
- Нажмите кнопку начала записи образа Windows 10 на носитель. Это может занять от 15 минут до часа. Время зависит от скорости прожига диска (или записи файлов на флешку) и параметров дисковода DVD и самого диска (или USB-интерфейса и самой флешки).
После нажатия кнопки начала записи начнётся копирование образа Windows 10 на носитель - По окончании записи образа Astroburn уведомит об успешном действии.
Образ Windows 10 успешно скопирован на диск или флешку
Теперь можно переустановить Windows 10 с записанного носителя.
Запись флешки Windows 10 в приложении Nero
Nero Burning ROM — старый продукт, популярный ещё до появления Windows Vista, как и приложения марки Alcohol. Несмотря на то, что многие предпочитают пользоваться флешками, некоторые отдают предпочтение компакт-дискам DVD (в т. ч. и двусторонними). Сделайте следующее:
- Скачайте, установите пакет программ Nero и запустите приложение Nero Burning ROM. Дайте команду «Рекордер» — «Записать образ».
Перейдите к выбору образа Windows 10 для записи в Nero - Выберите образ Windows 10 и скорость 8x, о и «Финализировать диск» (окончание записи диска), нажмите кнопку «Прожиг». Выберите образ Windows 10 и скорость 8x, о и «Финализировать диск» (окончание записи диска), нажмите кнопку «Прожиг»
- Дождитесь окончания записи диска с Windows 10.
Дождитесь окончания копирования образа Windows 10 на диск - Закройте окно с отчётом о проделанной записи Windows 10.
Просмотрите отчёт о записи Windows 10 на DVD
Диск с Windows 10 готов для установки «десятки» на ПК.
Видео: как создать образ в программе Nero Burning ROM
Запись Windows 10 на флешку с CDBurnerXP
Несмотря на своё устаревшее название, приложение CDBurnerXP работает и с образами Windows 10:
- Скачайте, установите и запустите CDBurnerXP. Выберите средство записи ISO-образов на диск.
Выберите запись ISO-образа на диск - Выберите дисковод, файл образа, скорость записи и опцию проверки данных после записи.
Выберите дисковод, файл образа, скорость записи, опцию проверки данных после записи и нажмите «Записать диск» - Нажмите кнопку «Записать диск». Время записи определяется параметрами дисковода и скоростью диска и может занять до 40 минут.
По окончании записи приступайте к установке «десятки».
Запись в UltralSO
В первую очередь надо скачать данное приложение в интернете. Важно обращаться только к проверенным источникам, так как в противном случае файл может содержать вредоносные программы.
Производители позаботились о том, чтобы сама установка была максимально простой для пользователя. Все заданные настройки можно настроить по умолчанию. Данное приложение является платным, однако возможно предоставление пробной версии.
- При открытии появится окно, где нужно выбрать кнопку «Пробный период».
Выбираем кнопку «Пробный период» - Как только программа запустится, в самом верху нужно найти вкладку «Инструменты». В выпадающем списке необходимо выбрать «Записать образ CD».
Находим вкладку «Инструменты», затем щелкаем по строке «Записать образ CD»Справка! Важно знать, что перенос Виндовса в список файлов и приложений является неправильным действием. Выполнив это действие, пользователь запишет файл, а содержимое не сохранится.
- В появившемся окне возле вкладки «Файл образа» имеется кнопка с тремя точками. Ее нужно нажать, после чего выбрать ISO образ.
В разделе «Файл образа» нажимаем на три точки, чтобы открыть файл с образом Виндовс
Открываем папку с образом Виндовс, выделяем его, нажимаем «Открыть» - Стоит внимательно отнестись к скорости записи диска. Зачастую можно оставить по умолчанию максимальный показатель. Если для данных действий не был выбран DVD-RW, то нужно уменьшить скорость до х4 или х8. При более старых версиях рекомендуется выставлять скорость еще ниже. Это нужно для того, чтобы диск максимально сохранился при записи. Важным моментом является информация, указанная на самом диске. Там можно узнать показатель рекомендуемой скорости и уменьшить его в 2 или 4 раза.
В разделе «Скорость записи» выставляем подходящую в зависимости от диска для записи - Внизу окна возле кнопки «Стереть» имеется «Записать». Ее и нужно нажать. Если диск уже перезаписывался, процесс будет обстоять дольше, так как данные начнут форматироваться.
Проверяем все настройки, нажимаем «Записать» - Как только запись подойдет к концу, вся необходимая информация покажется в отдельном окне под названием «Запись образа».
Завершение процесса записи образа Виндовс на диск
Способ № 1: Как записать «винду» на диск через «Неро»
Все достаточно просто. После того как вам удастся установить и запустить программу, в левой области начального окна запустите приложение Nero Express.
- Выберите раздел «Образ, проект, копировать», перейдите по пункту «Создать копию всего диска».
- В качестве привода источника укажите виртуальное устройство (смонтированный в Daemon Tolls образ).
- Рекордером назначьте физический девайс для прожига.
- При вставленном диске укажите скорость записи (среднее значение).
- Вопрос, как записать «винду» на диск, по сути, требует качественного решения. Поэтому нелишним будет активировать чек-бокс «Проверить данные после…».
- И в заключение убедитесь, что все настройки произведены правильно, и только потом можете смело жать на кнопку «Копирование» либо «Запись» (в старых версиях программы).
Подведем итоги
Сегодня мы с вами друзья узнали, рассмотрели и разобрали 5 способов чем или как записать образ на диск. Для этого воспользовались следующими программами: средство записи образов Windows, CDBurnerXP, Daemon Tools Lite и Astroburn Lite, UltraISO и мой любимый Nero 7 StartSmart. Каким именно способом из них воспользоваться решать вам, все они рабочие и проверенные.
Это последняя статья в этом уходящем году, поздравляю всех с наступающим новым годом и остальными рождественскими праздниками.
Возможно у вас появились вопросы, связанные с записью образа на диск. Можете задавать их ниже в комментариях к этой статье, а так же воспользоваться формой обратной связи со мной.
Благодарю вас что читаете меня в Твиттере.
Оставайтесь на связи — мой канал You Tube.
Если приведенная выше информация оказалась для вас полезной, тогда рекомендую подписаться на обновления моего блога, чтобы всегда быть в курсе свежей и актуальной информации по настройке вашего компьютера.
Не забудьте поделиться этой информацией с вашими знакомыми и друзьями. Нажмите на социальные кнопки — поблагодарите автора.
С уважением, Дмитрий Сергеев 26 декабря 2013
Навигация по блогу