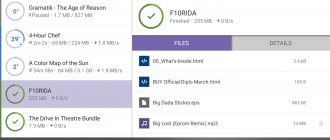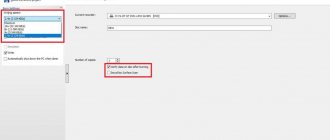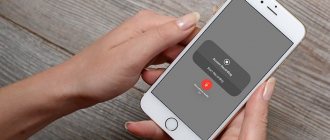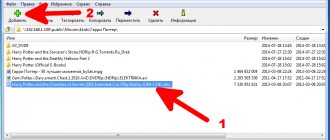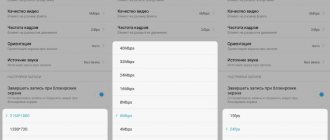Многие люди спрашивали, как поместить DVD фильм или шоу на флешку на Facebook и других платформах. Сегодня все больше и больше устройств поддерживают USB-накопители, например домашний центр. Однако, если вы откроете DVD-диск с фильмом, вы не сможете найти файлы с расширениями MP4, MKV или другими мультимедийными. Что делает копирование DVD на USB трудная проблема для некоторых людей. Этот урок покажет вам, как это сделать в деталях.
- Часть 1: причины для копирования DVD на USB
- Часть 2: Как скопировать DVD на USB напрямую
- Часть 3: Как без потерь скопировать DVD на USB
Как перенести скачанный фильм на флешку. Как записать большой файл на флешку
Так часто нам хочется что-нибудь скачать из интернета. Кому-то хочется скачать музыку на флешку, кому-то фильмы, кому-то игры. Скачивать из интернета и сохранять файлы у себя на компьютере или флешке довольно просто. Нужно лишь найти нужный файл в интернете, нажать кнопку «Скачать» или «Сохранить», а затем выбрать место на диске куда мы сохраним этот фильм, музыку или любые другие файлы. Давайте разберемся как скачать на флешку фильм или любой другой файл.
Давайте подробнее разберемся как скачать фильм на флешку . Для начала надо определиться откуда вы будете качать фильм. Может он у вас уже скачан и храниться где-то на жестком диске компьютера? Если да, то можно просто скопировать его на флеш диск. Если нет, то скорее всего вам потребуется его скачать из интернета. Скачать фильм в основном можно любо с торрентов либо с файлообменников.
Можно скачать фильм сначала на жесткий диск, а потом его записать на флешку.
Для того чтобы увидеть что уже находится на вашей флешке, нужно зайти в «Мой компьютер» и найти свою флешку в устройствах со съемными носителями.
Учтите, что фильмы имеют обычно довольно большой размер. Как правило размеры фильмов колеблются в промежутке от 700 Мб до 2.50 Гб. Фильм должен быть такого размера, чтобы он мог уместиться на вашей флешке. Современные флешки в среднем имеют размер от 2 Гб до 32 Гб. Так что ваш фильм скорее всего должен уместиться.
Итак, вы наверно уже знаете название вашего фильма. Скачивать лучше с торрентов, так как это бесплатно. В случае скачки с файлообменников, для большой скорости придется заплатить. Введите в строку поиска Яндекса или Гугла название фильма + слово торрент. Например:
Люди в черном 3 торрент скачать
У вас на компьютере должен быть установлен любой торрент-клиент, например, µTorrent. Если его нет, скачайте и его тоже с официального сайта. Скачать можно . Затем установите.
После этого перейдите на один из предложенных сайтов и поищите кнопку «Скачать» . Возможно для начала скачивания нужно будет зарегистрироваться на сайте. Зарегистрируйтесь.
После того как фильм все-таки будет скачан на ваш компьютер, найдите его на жестком диске и скопируйте, кликнув по нему правой кнопкой мышки (Копировать). Далее войдите в свою флешку и вставьте этот фильм, нажав во флешке правую кнопку мыши (Вставить). Все, вы скачали фильм на флешку!
Теперь вы знаете как скачать фильм на флешку. Аналогично можно скачивать и музыку, и игры, и любые другие файлы из интернета. Самое время применить свои знания на практике.
Приветствую Вас, уважаемые пользователи! В своих предыдущих статьях я уже писал статьи на тему USB носителей информации, а именно, что нужно делать, если , или другой пример, , а на ней остались важные для нас данные, как быть в такой ситуации, чтобы восстановить данные с флеш-носителя.
Если Вы действительно не знаете, что нужно делать в подобных ситуациях, то рекомендую Вам прочитать эти статьи. Раз уж я начал сегодняшнюю статью с разговором о флеш-носителях, то мы с Вами сегодня узнаем еще один полезный момент, касающийся непосредственно самих флешек.
Представьте себе, что Вы решили записать на свою флешку, образ какой-нибудь программы, или игрушки (кстати, я уже писал статью, что такое образ, подробнее можете прочитать ). Представим, что объем вашей флешки составляет 16 ГБ, причем ваша флешка абсолютна пуста и отформатированная. В свою очередь объем записываемого образа составляет порядка 6 ГБ. В тот момент, когда Вы пытаетесь записать образ на USB-носитель появляется уведомление такого характера «Не достаточно места на диске». Согласитесь, что появление уведомления такого рода ставит Вас в некую тупиковую ситуацию, ведь сама флешка совершенна пуста и имеет 16 ГБ свободного пространства.
А если мы просто копируем на USB носитель файл объем которого менее 4 ГБ, то в этом случае сам файл успешно помещается на флешку и никакие ошибки связанные с нехваткой свободного пространства не возникают. Возникает вопрос, ?
В свое время мне тоже приходилось сталкиваться с подобным явлением, когда файл объемом 5,7 ГБ не записывался на съемный диск, причем другой файл объем которого примерно был 4,3 ГБ без каких-либо проблем записывался на флеш-диск. Так в чем же вообще собственно проблема тогда, спросите Вы?
В этой статье, мы с Вами постараемся понять по какой причине, файлы, объем которых свыше 4-5 ГБ могут не записаться на Вашу флешку. А вы сами знаете, почему такие объемные файлы не записываются на флеш-носитель? Вообще все чаще многие пользователи, кто сталкивается с такой проблемой, задаются вопросам: как записать на флешку файл больше 4 ГБ . По существующему вопросу могу Вам сказать, что мне приходилось слышать разные ответы или точнее доводы, рассуждения пользователей, которые раньше не встречались с подобным явлением.
Например, на одном из форумов пользователь предполагал такие варианты ответа: файлы не записываются на флешку, поскольку там находится вирус, который и занимает весь свободный объем дискового пространства флеш-носителя, либо флешка повреждена или сгорела. Скажу Вам, что в подобной ситуации, когда файлы больших объемов (более 4-5 ГБ) не записываются на флешку, это вовсе не означает, что она повреждена, или на ней присутствует какой-нибудь вирус, вредоносная программа. А причиной всему служит тот факт, что флешка имеет файловую систему FAT32. Кстати рекоменду Вам еще прочитать мою статью:
Отсюда Вам следует раз и навсегда запомнить, что данная файловая система не способна поддерживать для работы большие объемы файлов (более 4-5 ГБ).
Поэтому если Вы хотите чтобы файлы объемом свыше 4 ГБ успешно копировались на USB-носитель и дальше применялись Вами по определенному назначению, то в этом случае Вам в первую очередь необходима флешка с файловой системой NTFS. Вообще говорят, что файловая система NTFS имеет возможность контактировать с такими файлами, объем которых может достигать до 16ТБ. Из всего выше сказанного следует, что для того, чтобы записать на флешку файл больше 4 ГБ, Вам потребуется флешка с файловой системой NTFS. Специально бежать в первый попавшийся магазин компьютерной техники для приобретения такой флешки не стоит.
Я предлагаю Вам перейти к практической части данной статьи, чтобы наглядно рассмотреть, как же вообще самостоятельно преобразовать файловую систему своего флеш-накопителя. Итак, надеюсь, теперь Вам уже стало понятно, что нам потребуется выполнить ряд необходимых действий для создания флешки с файловой системой NTFS.
В данной статье рассмотрим несколько вариантов, которые позволят преобразовать файловую систему. Поэтому если у Вас возникнут трудности при копировании файлов больших объемов, то данная статья поможет решить Вам возникшую проблему.
Первый Вариант:
Итак, после того, как Вы подключили флеш-носитель к компьютеру, и последний успешно определил и распознал USB-носитель, теперь Вам потребуется зайти в свойства съемного устройства.
Для этого откройте «Мой компьютер» и нажмите правой кнопкой мыши по съемному устройству.
В появившемся контекстном меню выберите «Форматировать». В результате откроется специальное окно, в котором нужно будет нажать на выпадающее меню в строке «Файловая система» и выбрать NTFS.
Обращаю ваше внимание, что если на Вашем съемном носителе присутствуют документы, то их потребуется скопировать на компьютер.
Затем остается лишь нажать на кнопку «Начать». После не продолжительного времени произойдет форматирование съемного носителя, по окончании которого съемный носитель будет иметь файловую систему NTFS. Однако здесь следует отметить один нюанс. Если на Вашем компьютере по-прежнему используется операционная система Windows XP, то в этом случае сразу отформатировать флешку в файловой системе NTFS не получится.
В такой ситуации Вам потребуется открыть «Диспетчер устройств» и выбрать значение съемного носителя, ну а далее как показано на рисунке ниже, Вам лишь остается перейти во вкладку «Политика», чтобы активировать соответствующий параметр.
В завершение Вам следует снова открыть свойства флешки и произвести форматирование.
После того, как флеш-носитель будет отформатирован, не забудьте установить значение параметра во вкладке «Политика» в первоначальное значение.
Второй Вариант:
Второй вариант предполагает изменение файловой системы съемного устройства, за счет операции «Конвертирования».
Для начала Вам потребуется запустить командную строку, нажав на кнопку «Пуск» и в строке поиска набрав «cmd» с последующим нажатием «Enter».
Теперь в открывшемся окне следует задать специальную команду, которая и будет выполнять преобразования файловой системы Вашей флешки. Команда выглядит следующим образом:
Затем остается нажать «Enter». Однако Вам следует знать, что перед выполнением конвертирования съемного устройства нужно будет скопировать все данные на винчестер, ибо Вы рискуете потерять их.
Также обращаю ваше внимание на то, что нужно внимательно вводить команду и указывать правильную букву своего съемного устройства. В противном случае операция конвертирования не будет выполнена и появится ошибка с указанием недопустимой метки флеш-диска.
В завершение данной статьи я бы хотел добавить, что помимо вышеперечисленных способов также прибегают к использованию различных программ, которые тоже неплохо справляются с изменением файловой системы съемного диска. Однако, если существуют варианты изменения файловой системы, которые не требуют установки программного обеспечения, то лучше всего воспользоваться именно этими простыми вариантами, тем самым не нагружая свой компьютер установкой лишних программных средств.
На сегодня это все, о чем я хотел Вас сегодня рассказать в плане переноса данных посредством съемных устройств. А Вам приходилось видеть ошибки такого рода при копировании файла большого объема и задаваться вопросом, как записать на флешку файл больше 4 ГБ? Надеюсь, сегодняшняя статья для Вас была полезной. Всем до встречи в следующей статье уважаемые читатели!
P.S Напоследок предлагаю посмотреть нарезку видео падение метеорита на Челябинск!
Как скачать фильм на флешку.
Так часто нам хочется что-нибудь скачать из интернета. Кому-то хочется скачать музыку на флешку, кому-то фильмы, кому-то игры. Скачивать из интернета и сохранять файлы у себя на компьютере или флешке довольно просто. Нужно лишь найти нужный файл в интернете, нажать кнопку «Скачать» или «Сохранить», а затем выбрать место на диске куда мы сохраним этот фильм, музыку или любые другие файлы. Давайте разберемся как скачать на флешку фильм или любой другой файл.
Давайте подробнее разберемся как скачать фильм на флешку . Для начала надо определиться откуда вы будете качать фильм. Может он у вас уже скачан и храниться где-то на жестком диске компьютера? Если да, то можно просто скопировать его на флеш диск. Если нет, то скорее всего вам потребуется его скачать из интернета. Скачать фильм в основном можно любо с торрентов либо с файлообменников.
Можно скачать фильм сначала на жесткий диск, а потом его записать на флешку.
Для того чтобы увидеть что уже находится на вашей флешке, нужно зайти в «Мой компьютер» и найти свою флешку в устройствах со съемными носителями.
Учтите, что фильмы имеют обычно довольно большой размер. Как правило размеры фильмов колеблются в промежутке от 700 Мб до 2.50 Гб. Фильм должен быть такого размера, чтобы он мог уместиться на вашей флешке. Современные флешки в среднем имеют размер от 2 Гб до 32 Гб. Так что ваш фильм скорее всего должен уместиться.
Итак, вы наверно уже знаете название вашего фильма. Скачивать лучше с торрентов, так как это бесплатно. В случае скачки с файлообменников, для большой скорости придется заплатить. Введите в строку поиска Яндекса или Гугла название фильма + слово торрент. Например:
Люди в черном 3 торрент скачать
У вас на компьютере должен быть установлен любой торрент-клиент, например, µTorrent. Если его нет, скачайте и его тоже с официального сайта. Скачать можно . Затем установите.
После этого перейдите на один из предложенных сайтов и поищите кнопку «Скачать» . Возможно для начала скачивания нужно будет зарегистрироваться на сайте. Зарегистрируйтесь.
После того как фильм все-таки будет скачан на ваш компьютер, найдите его на жестком диске и скопируйте, кликнув по нему правой кнопкой мышки (Копировать). Далее войдите в свою флешку и вставьте этот фильм, нажав во флешке правую кнопку мыши (Вставить). Все, вы скачали фильм на флешку!
Теперь вы знаете как скачать фильм на флешку. Аналогично можно скачивать и музыку, и игры, и любые другие файлы из интернета. Самое время применить свои знания на практике.
Флешка — это удобный, современный портативный носитель для хранения данных. Ее использование не требует особых знаний и навыков, флешка очень проста. Однако многие, кто в первый раз приобретают флешку, не знают, как ею пользоваться. Один из часто задаваемых вопросов — как скачать фильм на флешку. Мы расскажем Вам об этом.
Скачивание фильма с торрент-трекера
Итак, мы имеем два самых популярных торрент-трекера в рунете. Но на одном из них требуется обязательная регистрация. Поэтому рассмотрим подробнее именно тот, что позволяет скачивать контент без регистрации.
Он называется Rutor и его всеми силами пытаются заблокировать. Только ничего не выходит. Итак, приступим к скачиванию фильма. Для начала нужно запустить браузер, ввести адрес «rutor.info» и нажать на кнопку «Enter» .
- На главной странице сайта в строке поиска вводим название фильма и жмем на кнопку «Искать по названию».
- Теперь в результатах поиска нужно выбрать требуемое качество и кликнуть по названию.
- Далее просто жмем на ссылку.
- В появившемся диалоговом окошке выбираем «Открыть в uTorrent» и жмем на кнопку «ОК» .
- После этого запустится сам uTorrent. Требуется просто нажать на кнопку «ОК» .
- Сразу же начнется загрузка фильма. Скорость будет зависит от количества скачивающих это кино в данный момент времени.
Закачка началась. Теперь нужно набраться терпения и дождаться завершения скачивания. Только после этого можно будет приступить к следующему этапу работы: копированию фильма на накопитель.
Кстати, перед скачиванием нужно убедиться, что на вашу флешку поместится фильм в таком качестве. Лучше для такого дела использовать накопители емкостью 32 ГБ. На них спокойно поместится и фильм в Full HD.
Внимание! Не гонитесь за высоким качеством. Если вы скачаете что-нибудь типа BD, то с флешки вы этот фильм запустить не сможете, так как он обычно предоставляется в формате ISO (или какого-либо другого образа) для записи на диск. Придется воспользоваться дополнительными программами. Лучше всего качать формат MKV. Он обеспечивает высочайшее качество картинки и не сильно увеличивает размер фильма.
Скачиваем фильм на флешку
Прежде убедитесь, что фильм влезет на флешку. Для этого нужно посмотреть, сколько свободной памяти есть на флешке, и сколько весит фильм. Сведения о фильме можно получить из того места, откуда Вы его скачиваете. Если фильм уже скачан из Интернета, то нужно просто выделить его левой кнопкой мыши, нажать по выделенному фильму правой кнопкой мыши, выбрав «Свойства». Там Вы найдете сведения о том, сколько весит фильм.
То же самое с флешкой. В меню «Мой компьютер» выбираем флешку, выделяем левой кнопкой мыши, жмем правой и узнаем состояние памяти флешки. Фильм не должен весить больше, чем свободное пространство на флешке. Если все в порядке, то поступаем так:
- После того, как вставили флешку в компьютер, на экране окно флешки отобразится или само, или флешку можно будет открыть через «Мой компьютер», нажав на нее двойным щелчком левой клавиши.
- Окно флешки открыто, фильм — на компьютере. Теперь выделяем фильм и зажимаем на нем левую кнопку мыши. Не отпуская кнопку, перетаскиваем фильм на флешку. Если хотите отправить фильм в определенную папку на флешке, то ее сначала надо создать, а потом открыть. Тогда фильм сохранится в нужной папке. Если хотите, чтобы фильм сохранился только на флешке, то после того, как выделите его на компьютере, нажмите правой кнопкой мыши по фильму, выберите «Вырезать», переместитесь в папку флешки, нажмите в ней правой кнопочкой мыши и выберите «Вставить». Также можно не перетаскивая быстро перенести фильм на флешку, выделив его, выбрав не «Вырезать», а «Копировать», и опять же в папке флешки при помощи правой кнопки мыши «Вставить». В таком случае фильм сохранится и на компьютере, и на флешке.
- Теперь ждем, когда фильм скопируется. Перед Вами появится новое окошечко, в котором Вы сможете наблюдать за копированием фильма на флешку. Скорость копирования зависит от операционной системы, установленной на Вашем компьютере, и от веса самого фильма. После того, как это окошечко исчезнет, фильм будет скопирован полностью на флешку.
- Есть более простой вариант. Если компьютер распознал флешку, нужно просто выделить фильм на компьютере, нажать по нему правой кнопкой мыши, выбрать «Отправить…» и указать путь до флешки. Фильм будет копироваться, Вам нужно будет подождать.
Как скачать фильмы бесплатно на флешку? Описанные нами способы абсолютно бесплатны, они представляют собой стандартные операции по работе с файлами и папками. Скачать фильмы бесплатно можно на специальных Интернет-ресурсах. Чтобы найти их, введите в поиск в браузере «скачать фильм (название фильма) бесплатно». Также можно установить на компьютере бесплатные программы, которые позволят быстро скачивать фильмы с разных сайтов, например, из «Контакта». Теперь Вы знаете, как скачать фильм на флешку.
Если у Вас есть или будет флешка объемом более 4Гб, то этот совет Вам однозначно будет полезен! Возможно Вы уже сталкивались с ситуацией, когда при попытке записать на пустую флешку объемом, например, 8Гб одного файла размером более 4Гб, система выдаёт ошибку «Не достаточно места на диске». В чем же причина? Ведь флешка же пустая и места на ней предостаточно!
А причина в файловой системе, которая устанавливается на заводе-изготовителе. Не знаю почему, но производитель устанавливает файловую систему FAT32, а она не поддерживает файлы размером более 4Гб. Для работы с файлами размером более 4Гб файловая система флешки должна быть NTFS — эта система позволяет работать с файлами размером до 16Тб.
Для того чтобы на флешке появилась система NTFS её соответственно надо отформатировать в этой системе. Для этого надо проделать следующее:
1. Вставить флешку в компьютер.
2. Открыть «Мой компьютер» (комбинация клавиш «WIN+E»).
3. Выбрать флешку.
4. Нажать на флешке ПРАВОЙ кнопкой мыши и выбрать в меню пункт «Форматировать…». Только предварительно сохраните всю информацию с флешки на другом носителе.
5. В Windows 7 всё просто – в выпадающем списке «Файловая система» сразу можно выбрать NTFS, а вот в Windows XP такой возможности нет, но её можно включить. Поэтому если у Вас Windows XP, читайте следующие пункты. Если Windows 7 – выбирайте NTFS и форматируйте. 6. На пиктограмме рабочего стола «Мой компьютер» кликнуть ПРАВОЙ кнопкой мыши, и выбрать пункт меню «Управление» или возможно, у Вас в этом меню сразу есть возможность выбрать «Диспетчер устройств». 7. Если сразу в меню нет пункта «Диспетчер устройств», тогда выбрать его после нажатия по пункту «Управление». 8. В окне «Диспетчер устройств» нажать плюсик на пункте «Дисковые устройства» и двойным щелчком ЛЕВОЙ кнопки мыши раскрыть окно свойств подсоединенной флешки. 9. В окне свойств перейти на закладку «Политика» и выбрать опцию «Оптимизировать для выполнения». 10. Нажать кнопку «ОК».
11. Вынуть с компьютера флешку и опять вставить.
12. Повторить пункты 2-5. Только теперь в выпадающем списке «Файловая система» будет возможность выбрать NTFS. Теперь Вы без проблемы сможете записать на флешку файл размером более 4Гб. Кроме того, отформатировав флешку в системе NTFS, Вы повысили шансы на восстановление данных после удаления.
Так уж сложилось, что с течением времени MP3-плееры довольно сильно утратили в значимости, поскольку их легко заменяет любой смартфон. Главная причина – это удобство, ведь, например, если вы являетесь обладателем iPhone, музыку на устройство можно переносить совершенно разными способами.
Торрент-клиент
Теперь перейдем к программе, которая наиболее часто используется для скачивания фильмов из интернета. Торрент-клиент тоже может загружать фильмы непосредственно на нашу флешку. Для этого нам просто нужно внести небольшую правку в настройки:
- Существует огромное количество различных бесплатных торрент-клиентов, однако, в данном случае мы будем использовать один из лучших вариантов под названием qBittorrent. Первое что нужно сделать, это выбрать пункт «Инструменты» – «Настройки» в главном меню.
- Когда запустится окно с конфигурацией программы в его левой части выбираем кнопку «Загрузки». Затем прокручиваем содержимое окна немного ниже и в разделе «Пункт сохранения по умолчанию» выбираем наш накопитель, воспользовавшись кнопкой с изображением папки. Для наглядности мы отметили ее на скриншоте ниже.
Теперь, когда мы будем скачивать какой-либо фильм через торрент, он автоматически сохранится на нашей флешке. Опять же, не забывайте о том, что в этот момент накопитель должен быть присоединен к USB-разъему ПК.
Способы переноса музыки с iPhone на компьютер
Как оказалось, вариантов импорта музыки с компьютера на iPhone гораздо больше, чем вы, возможно, думали. Обо всех них и пойдет речь далее в статье.
Способ 1: iTunes
Айтюнс – главная программа любого Apple-пользователя, поскольку это многофункциональный комбайн, который служит, в первую очередь, средством для переноса файлов на смартфон. Ранее на нашем сайте подробно уже рассказывалось о том, каким образом выполняется перенос музыки из iTunes на i-девайс, поэтому на данном вопросе останавливаться не будем.
Подробнее: Как добавить музыку на iPhone через iTunes
Способ 2: AcePlayer
На месте AcePlayer может быть практически любой проигрыватель музыки или файловый менеджер, поскольку данные приложения поддерживают куда больше форматов музыки, нежели стандартный проигрыватель Айфон. Так, используя AcePlayer, вы сможете воспроизводить формат FLAC, который отличается высоким качеством звука. Но все последующие действия будут выполняться через iTunes.
Подробнее: Файловые менеджеры для iPhone
- Скачайте AcePlayer на смартфон.
- Подключите Apple-девайс к компьютеру и выполните запуск Айтюнс. Пройдите в меню управления устройством.
- В левой части окна откройте раздел «Общие файлы».
- В списке приложений найдите AcePlayer, выделите его одним кликом мыши. Правее появится окно, в которое вам понадобится перетащить музыкальные файлы.
- Айтюнс автоматически запустит синхронизацию файлов. Как только она будет завершена, запустите на телефоне AcePlayer и выберите раздел «Документы» — музыка появится в приложении.
Способ 3: VLC
Многие пользователи ПК знакомы с таким популярным проигрывателем, как VLC, который доступен не только для компьютеров, но и для iOS-устройств. В том случае, если и ваш компьютер, и iPhone подключены к одной сети, перенос музыки может быть выполнен именно с помощью данного приложения.
- Установите приложение VLC for Mobile. Скачать его можно совершенно бесплатно из App Store по ссылке выше.
- Запустите установленное приложение. Предварительно вам необходимо активировать функцию передачи файлов по Wi-Fi – для этого тапните в верхнем левом углу по кнопке меню проигрывателя, а затем переведите тумблер около пункта «Доступ через WiFi» в активное положение.
- Обратите внимание на сетевой адрес, появившийся под данным пунктом – вам потребуется открыть на компьютере любой браузер и пройти по данной ссылке.
- Добавьте музыку в открывшемся окне управления VLC: ее можно как сразу перетащить в окно браузера, так и просто нажать иконку с плюсиком, после чего на экране появится Проводник Windows.
- Как только музыкальные файлы будут импортированы, автоматически будет запущена синхронизация. Дождавшись ее окончания, можно запускать VLC на смартфоне.
- Как видно, вся музыка отобразилась в приложении, причем теперь она доступна к прослушиванию без доступа к сети. Таким образом вы можете добавить любое количество любимых композиций, пока не закончится память.
Способ 4: Dropbox
По сути здесь может быть использовано абсолютно любое облачное хранилище, но мы покажем дальнейший процесс переноса музыки на Айфон на примере сервиса Dropbox.
- Для работы потребуется, чтобы на устройстве было установлено приложение Dropbox. Если оно у вас еще не загружено, скачайте его из App Store.
- Перенесите на компьютере музыку в папку Dropbox и дождитесь окончания синхронизации.
- Теперь можно запускать Dropbox на Айфон. Как только синхронизация будет завершена, файлы появятся на устройстве и будут доступны к прослушиванию прямо из приложения, но с небольшим уточнением – для их воспроизведения потребуется подключение к сети.
- В том же случае, если вы хотите слушать музыку без интернета, песни потребуется экспортировать в другое приложение – это может быть любой сторонний проигрыватель музыки.
- Для этого тапните в верхнем правом углу по кнопке меню, а затем выберите пункт «Экспортировать».
- Выберите кнопку «Открыть в…», а затем приложение, в которое музыкальный файл будет экспортирован, например, в тот же VLC, о котором шла речь выше.
Подробнее: Лучшие проигрыватели для iPhone
Способ 5: iTools
В качестве альтернативы iTunes разработана масса удачных программ-аналогов, среди которых особенно хочется отметить iTools благодаря простому интерфейсу с поддержкой русского языка, высокой функциональности и удобно реализованной возможности переноса файлов на Apple-устройства. Именно на примере данного инструмента и рассмотрим дальнейший процесс копирования музыки.
Подробнее: Аналоги iTunes
- Подключите iPhone к компьютеру с помощью USB-кабеля, а затем выполните запуск iTools. В левой части окна откройте вкладку «Музыка», а в верхней выберите пункт «Импорт».
- На экране отобразится окно Проводника, в котором вам понадобится выбрать те треки, которые будут перенесены на устройство. Выбрав, подтвердите копирование музыки.
- Начнется процесс переноса композиций. Как только он будет завершен, можно проверять результат – все загруженные песни появились на Айфон в приложении Музыка.
Каждый из представленных способов прост в исполнении и позволяет перенести все любимые треки на смартфон. Надеемся, данная статья была для вас полезна.
Мы рады, что смогли помочь Вам в решении проблемы. Отблагодарите автора, поделитесь статьей в социальных сетях. Опишите, что у вас не получилось. Наши специалисты постараются ответить максимально быстро.
Подключение флешки
Для этого на своём компьютере нужно перейти в Проводник файлов. Зависимо от версии Windows, вам придётся запустить утилиту «Мой компьютер», «Компьютер» или нажать на жёлтую папочку на панели задач. В ней отображаются все подключённые диски как встроенные, так и внешние. Обычно можно увидеть три основных раздела: C, D, а также оптический привод. Буква, которая присваивается лазерному дисководу, автоматически определяется системой в зависимости от настроек, а также какие другие диски определены системой. Некоторые люди размечают память на большее количество разделов. Когда вы подключите свою флешку, она отобразится здесь же. Кроме того, ей автоматически будет присвоена своя буква.
Практически всегда при первом включении внешнего накопителя система выдаст окошко автозапуска, в котором спросит, что вы хотите делать с этим носителем. Могут быть предложены варианты воспроизведения медиафайлов, копирование фотографий, или же запустить проводник для просмотра всего содержимого. Выберете именно последний вариант. Если же это окошко не появляется, диск всё равно будет автоматически отображён в проводнике Windows.
Найдите свою флешку в проводнике устройства
Если у вас активирован автозапуск, то каждый последующий раз при подключении флешки к компьютеру будет автоматически запущено окно проводника, в котором можно увидеть все хранящиеся файлы. Если их там нет, отобразится пустая папка. Кроме того, в списки всех дисков вы сможете увидеть название своего накопителя. Обычно по умолчанию оно совпадает с названием производителя.
Часть 1: причины для копирования DVD на USB
Есть много причин, по которым людям нужно копировать DVD на USB, и наиболее распространенными являются следующие:
- 1. Резервное копирование DVD. Хотя физические диски надежны, они могут быть сломаны или поцарапаны. Во избежание потери данных рекомендуется создать копию DVD на USB-накопителе.
- 2. Возьмите DVD-видео везде. Оптические диски не такие портативные, как флешки. Копирование фильмов с DVD на USB-накопитель — это хорошая идея для просмотра любимых видео в любом месте и в любое время.
- 3. Смотрите DVD-диски с фильмами на ноутбуках, на которых нет привода DVD. Все больше производителей снимают DVD-привод с ноутбуков, чтобы сделать устройства тоньше. Если вы хотите смотреть DVD-диски с фильмами на таком ноутбуке, вы должны скопировать их на USB.
Запись музыки на флешку
Предположим, что вы уже подготовили все песни заранее и скопировали их в одну папку на винчестере. Теперь рассмотрим, . Это можно сделать несколькими способами.
Способ 1
- Через контекстное меню (способ 1). Самый простой вариант. Для начала перейдите в ту папку на жёстком диске, в которой хранятся ваши песни для записи. Далее кликните по названию папки правой кнопкой мыши и выберите опцию «Копировать». Теперь эта папка находится в буфере обмена компьютера. Система запомнила, что вы скопировали эту папку. Теперь надо показать то место, в котором вы хотите расположить скопированные файлы. В проводнике откройте вашу флешку, снова кликните правой кнопкой мыши и выберите опцию «Вставить». Сразу же появится окошко, показывающее, сколько файлов скопировано и сколько времени осталось до завершения процедуры. Подождите несколько секунд или минут, и вы увидите, что музыка теперь располагается на флешке.
Такими манипуляциями вы сможете скопировать музыку
Способ 2
- Через контекстное меню (способ 2). Перейти в папку, где находятся музыкальные композиции, кликните по нужным файлам или по целому каталогу правой кнопкой мыши, после чего нажмите пункт «Отправить», во всплывающем меню которого вы увидите название своего переносного носителя. Выберите его, после чего появится такое же окошко, отображающие прогресс переноса файлов.
- При помощи комбинации клавиш. Как любимые песни с компьютера скачать на флешку, вообще, не задействуя мышь и контекстное меню проводника Windows? Зайдите в папку на жёстком диске, откуда вы хотите скачать музыку с компьютера на флешку, выделите все файлы, нажав комбинацию кнопок Ctrl + A, затем перейдите на вашу флешку и нажмите другую комбинацию, на этот раз Ctrl + V. Снова появится всплывающее окошко, показывающее, сколько уже скопировано и сколько ещё осталось.
Пользоваться комбинациями этих клавиш очень легко - Перетаскивание файлов и папок. Ещё один альтернативный вариант, позволяющий, вообще, обойтись без запоминания каких-либо комбинаций и пунктов контекстного меню. Окно проводника Windows построена следующим образом: главное окно в правой части, которая гораздо шире левой, и меню быстрого доступа к дискам и папкам компьютера в левой части. Перейдите в желаемый каталог на жёстком диске компьютера, выделите желаемый музыкальный файл, после чего, удерживая левую кнопку мыши, перетяните его в левое окошко, проведя курсор до имени флешки. Если на ней уже записаны какие-то папки, будьте осторожны, чтобы не промахнуться мимо главного раздела её файловой системы и песни не оказались в другом каталоге. Через пару минут процесс копирования будет завершён.
Просто перетащите файлы, выделив мышкой
Способ 2: Total Commander
Для решения нашей задачи можно использовать и Тотал Коммандер — один из самых популярных сторонних файловых менеджеров для Виндовс.
- Запустите приложение. В левой панели перейдите к местоположению фильма – другой диск можно выбрать с помощью выпадающего меню, а навигация по папкам происходит посредством мыши, точно так же, как и в стандартном Проводнике.
- Таким же образом откройте флешку уже в правой панели.
- Выделите видеофайл или несколько (ЛКМ или Ctrl+ЛКМ), после чего нажмите на клавиши F5 или F6, либо воспользуйтесь соответствующими кнопками внизу окна Total Commander.
- Настройте параметры копирования (перемещения) по вашему усмотрению, после чего кликните «ОК».
- Не забудьте безопасно извлечь флешку, методы аналогичны последнему шагу предыдущей инструкции.
Total Commander в некоторых ситуациях удобнее Проводника, но нужно иметь в виду, что это платное приложение.