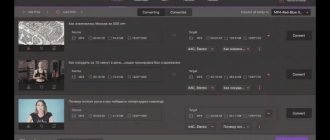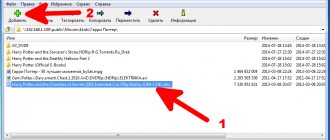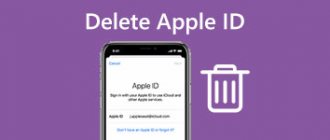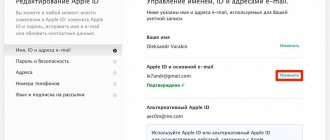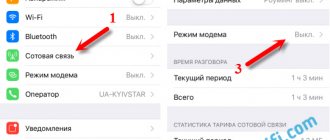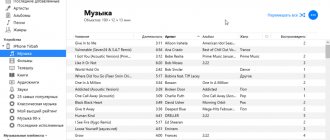Выполнить передачу файлов между Айфоном и компьютером бывает затруднительно. К счастью, за эти годы появилось несколько новых методов, которые сделали этот процесс относительно легким.
Однако средний пользователь все равно может столкнуться с трудностями. Поэтому далее будут рассмотрены некоторые способы переноса файлов между iPhone и ПК на Windows.
Через iTunes?
Хотя не всем нравится работать с iTunes – это один из официальных методов от компании Apple. Чтобы воспользоваться им, вам необходимо установить программу из магазина Microsoft, либо скачать с официального сайта.
- Подключите iPhone к компьютеру или ноутбуку с помощью USB-кабеля.
- Откройте приложение и нажмите кнопку «iPhone» в левом верхнем углу.
- Теперь нажмите на «Настройки» на левой боковой панели, после чего утилита покажет список доступных категорий.
- Откройте любой раздел, например «Фото», а затем нажмите на файл, который вы хотите перенести на свой компьютер, кликнув «Синхронизировать».
- Приложение запросит указать местоположение для записи на компьютере — выберите нужную папку.
Чем лучше сторонние приложения-диктофоны?
Пользователи отправляются в AppStore за программами для записи звука потому, что функционал встроенного приложения достаточно скромен. В частности, программа «Диктофон» не позволяет вести запись телефонных разговоров – это опять-таки связано с политикой конфиденциальности Apple. Как только пользователь iPhone совершает исходящий вызов, диктофон автоматически прекращает запись. Это очень неудобно, особенно с учётом того, что всё большую популярность набирают телефонные интервью.
Среди программ, позволяющих записать телефонные переговоры, выделяются IntCall, Audio Recorder (для iPhone с джейлбрейком), Google Voice. О преимуществах и недостатках первых двух утилит вы можете узнать из материала «Как на iPhone записать телефонный разговор?». Главный минус третьей заключается в том, что она всегда предупреждает собеседника о том, что разговор записывается.
У сторонних диктофонов есть масса других опций, которые встроенному инструменту «и не снились». Полезнее всего то, что сторонние приложения позволяют регулировать качество записи: настраивать уровень чувствительности микрофона и частоту дискретизации. Продукт под названием ALON Dictaphone и вовсе отличается тем, что способен автоматически выключать запись, когда говорящий замолкает, и возобновлять её, если снова слышится речь (функция голосовой активации). Сторонние диктофоны имеют один общий недостаток – как правило, это платные программы.
Через iCloud
Облачное хранилище iCloud позволяет передавать файлы между iPhone и любой другой платформой, включая Windows. По сути, вы загружаете свои файлы в облако, а затем скачиваете их на компьютер. Однако по умолчанию вам доступно только 5 ГБ памяти. Поэтому, если вы хотите использовать iCloud для переноса файлов большего размера, вам придется оплатить подписку.
Чтобы скинуть данные с Айфона, выполните следующие действия:
- Откройте приложение “Файлы” на своем смартфоне или планшете.
- Перейдите к данным, которые вы хотите перенести на свой компьютер.
- Зажмите долгим кликом нужный файл, а затем выберите опцию «Копировать». Если нужно скинуть несколько файлов, перед этим отметьте их.
- Перейдите в приложение iCloud Drive и вставьте туда скопированные файлы. После этого они загрузятся в облако.
- Далее скачайте с официального сайта iCloud Drive для Windows. Как только приложение установится, зайдите в «Этот компьютер». Там вы увидите новый раздел.
- После авторизации через Apple ID, откроется проводник со всеми сохраненными папками и файлами в облаке.
- Просто перетащите документы в нужное место на ПК, либо используйте значок загрузки, чтобы через проводник указать путь.
Часть 5: Часто задаваемые вопросы о переносе музыки с iPad / iPhone на компьютер
1. Может ли iPhone Transfer поддерживать передачу музыки с iPad на iPad?
Да, вы можете использовать iPhone Transfer, чтобы с легкостью перемещать музыку с одного iPad на другой. И это также позволяет передавать музыку между iPhone / iPod.
2. Можете ли вы поместить купленные песни из магазина iTunes на iPad в iTunes?
Музыку, приобретенную в магазине iTunes на iPad, можно перенести в iTunes на компьютер.
3. Могу ли я импортировать музыку с моего компьютера на iPad?
Любую музыку, сохраненную на ПК с Windows, можно перенести на iPad с помощью приложения Apple iTunes. Чтобы перенести музыку с компьютера на iPad, сначала необходимо переместить музыкальные файлы в iTunes, а затем синхронизировать iPad с iTunes.
4. Что я могу синхронизировать при использовании iTunes для iPhone / iPad?
Вы можете синхронизировать альбомы, песни, плейлисты, фильмы, телешоу, подкасты, аудиокниги, фотографии, видео, контакты и календари.
С помощью проводника Windows
Скинуть файлы со смартфона от Apple можно и через проводник Windows. Для этого вам понадобится подключить свой планшет или телефон от Apple к ПК с помощью USB-кабеля, а также установить iTunes.
- Как только операционная система распознает подключенное устройство, вам нужно открыть проводник Если у вас нет ярлыка «Этот компьютер» на рабочем столе, перейдите в «Пуск», а затем откройте «Панель задач».
- Теперь перейдите в раздел «Этот компьютер». Подключенный девайс отобразится в разделе «Портативные устройства».
- Откройте хранилище телефона, а затем перейдите в “DCIM”. Это место, где хранятся все ваши фотографии и видео.
- Выделите файлы, которые хотите перенести, а затем скопируйте их на свой компьютер.
Этот метод может быть применен только для передачи фотографий и видео. Если нужно скинуть какие-то другие файлы, придется воспользоваться другим способом.
Часть 2: Как перенести музыку и плейлист с iPhone / iPod в iTunes
Когда мы говорим о передаче контента на iPhone, iTunes может быть первым, что приходит вам в голову. Apple разработала iTunes, чтобы помочь клиентам управлять файлами и приобретать контент. Есть кое-что, что вы должны знать о переносе музыки с iPhone на iTunes:
1. iTunes использует USB-кабель для передачи данных, поэтому вам нужно подготовить кабель Lightning. Мы рекомендуем вам всегда использовать оригинальный кабель Lightning или проверенные продукты, чтобы избежать потери данных и повреждения устройства.
2. Только музыка, купленная в iTunes Store, может быть перенесена с iPhone в iTunes. Песни, загруженные с YouTube и других веб-сайтов или из сторонних приложений, таких как Pandora, недопустимы в iTunes.
3. Исходная библиотека iTunes будет заменена при копировании музыки с iPod в iTunes. Так у тебя получше ITunes резервного копирования.
Если вы не беспокоитесь об этих недостатках, вы можете следовать указаниям ниже, чтобы переместить музыку с iPod на iTunes.
Как перенести песни и плейлист с iPhone / iPod в iTunes
Шаг 1. Установите последнюю версию iTunes на свой компьютер. Если вы использовали старую версию, разверните меню «Справка» в Windows и нажмите «Проверить наличие обновлений», чтобы получить последнюю версию для установки на свой компьютер. На компьютере Mac откройте меню iTunes на верхней ленте и нажмите «Проверить наличие обновлений», чтобы обновить iTunes.
Шаг 2, Используйте USB-кабель для соединения вашего iPhone и компьютера, подождите, пока iTunes обнаружит ваше устройство (iTunes не распознает iPhone?). Если вы настроили функцию автоматической синхронизации iTunes, она предложит вам синхронизировать наш iPhone, как только ваше устройство будет обнаружено. Обязательно выберите «Нет»; в противном случае ваша музыка будет перезаписана музыкальной библиотекой iTunes.
Шаг 3. Затем перейдите в меню «Файл» в верхнем левом углу окна и последовательно нажмите «Устройства»> «Перенести приобретенное с« iPhone »». Затем iTunes инициирует синхронизацию музыки с iPhone в музыкальную библиотеку iTunes.
Шаг 4, Если вы хотите получить списки воспроизведения с iPhone в iTunes, перейдите в медиатеку iTunes после переноса, удерживайте клавишу Ctrl на Windows или клавишу Cmd на Mac, выделите нужные песни, щелкните правой кнопкой мыши по нему и выберите «Добавить в список воспроизведения: Мой список воспроизведения».
Внимание: По умолчанию музыка будет сохранена в C: \ Users \ username \ My Music \ iTunes \ в Windows.
Чтобы найти музыку с iPhone на Mac, откройте Finder и выберите «Перейти»> «Домой»> «Музыка»> «iTunes».
Если вы хотите организовать музыку с iPhone, перейдите в «iTunes»> «Настройки» на Mac или «Изменить»> «Настройки», перейдите на вкладку «Дополнительно», здесь вы можете найти и изменить расположение библиотеки iTunes Music и упорядочить музыку в iTunes. Библиотека как угодно.
Этот способ является бесплатным, но немного сложнее с общим доступом к iTunes делиться песнями iTunes среди устройств iOS.
Некоторые пользователи iPhone жаловались, что iTunes не синхронизирует музыку. Если вы столкнулись с проблемой при добавлении музыки в iTunes, вы можете найти устранение неполадок здесь.
С помощью облачных хранилищ
Вам необязательно использовать iCloud для передачи файлов через облако. Вы можете воспользоваться любым другим облачным сервисом, например Google Drive, Яндекс Диск, Dropbox и прочим.
Ниже приведена инструкция по использованию Google Диска для передачи файлов:
- Загрузите приложение Google Диск через App Store на свое мобильное устройство.
- Авторизуйтесь или зарегистрируйте новую учетную запись.
- Далее вы попадете в интерфейс приложения. Нажмите кнопку «Создать».
- Затем выберите «Загрузить файлы».
- Теперь отметьте нужные данные, которые вы хотите переместить, после чего кликните «Загрузить».
- Далее на компе скачайте программу Google Drive, либо войдите в ту же учетную запись через браузер,
- После этого вы увидите все файлы, которые вы перенесли в облако на телефоне. Выделите их и перенесите в любую папку.
Если вы хотите использовать другой облачный сервис, действия там будут примерно такие же. Данный способ передачи данных не самый эффективный, поскольку скорость переноса будет зависеть от вашего интернета.
Можно ли записать звонок в Ватсапе
Как сохранить аудиозапись звонка в Ватсапе? Официального способа нет. Придется использовать диктофон телефона или устанавливать специальное приложение.
Самый простой и быстрый способ записать разговор по Ватсапу – использовать звукозапись в телефоне. Качество аудио будет снижено, но расслышать слова собеседника можно без проблем.
В инструкции разберемся, как записать разговор в Ватсапе, без установки дополнительных приложении.
С помощью мессенджеров
Через мессенджер можно скидывать небольшие файлы, например, видео, музыку и фотографии. Для этого лучше использовать Telegram, поскольку мобильная и десктопная версия приложения работаю независимо друг от друга.
- Откройте мессенджер и перейдите во вкладку «Избранное». Это ваша личная переписка, где вы можете сохранять разные документы.
- С помощью чата отправьте нужный файл.
- Далее запустите мессенджер на компьютере и также откройте вкладку «Избранное».
- Кликните правой кнопкой мыши по отправленному документу и загрузите его.
Использование соцсетей и мессенджеров
Мы разобрались, как в Айфоне можно отправить голосовое сообщение через стандартное приложение iMessage. Но если вы хотите воспользоваться другими способами доставки аудиопосланий, то у вас будет богатый выбор. Функцию записи голосовых сообщений предлагают все мессенджеры и некоторые клиенты соцсетей.
Для начала посмотрим, как отправлять голосовые сообщения в приложении ВК на Айфон. В официальном клиенте ВКонтакте функция пересылки аудиопосланий появилась в версии 2.9.1 в 2016 году. Поздновато, но сейчас уже поздно жаловаться – голосовые сообщения работают прекрасно.
Чтобы отправить аудио через клиент ВКонтакте, откройте диалог и нажмите на микрофон. На экране появится окно записи, после чего вы можете начинать проговаривать текст. Перед отправкой вы также можете воспроизвести голосовое сообщение, чтобы убедиться, что сказали все правильно, а приложение записало четко, без лишнего шума.
Если вы используете для общения мессенджеры, то процедура отправки голосовых сообщений ничем не удивит. Однако есть некоторые отличия: например, в WhatsApp аудио отправляется сразу после записи, без возможности прослушать еще раз.
Если вы хотите отправить продолжительное голосовое сообщение через WhatsApp на iPhone, выполните следующие действия:
- Откройте чат.
- Нажмите и держите значок микрофона.
- Проведите вверх по иконке замка, чтобы записывать послание без удержания микрофона.
- Нажмите «Отправить», когда закончите записывать сообщение.
Если вы передумали отправлять длинное сообщение, то можете нажать «Отменить» прямо во время записи. С короткими голосовыми сообщениями такой трюк не сработает: они отправляются, как только вы отпускаете значок микрофона.
В WhatsApp есть удобная возможность контроля над тем, прослушал ли собеседник сообщение. Если микрофон возле него серого цвета, значит, аудио не воспроизводилось. Голубой микрофон появляется возле прослушанных сообщений.
В работе голосовых сообщений в Viber и Telegram кардинальных отличий нет. Вы точно также можете записывать длинные послания и отправлять их. Единственный недостаток – нет возможности проконтролировать, воспроизводилось ли аудио. Зато в Telegram голосовые сообщения продолжают проигрываться даже при выходе из чата в общий список контактов или другой диалог.
Приложение диктофон в iPhone не самое популярное, однако все же в определенных случаях его можно использовать, а иногда он может быть полезным.
Подобных ситуаций достаточно много, например, записать лекцию или интервью. Все записанное с помощью диктофона хранятся в iPhone как голосовые заметки, и частенько появляется потребность отправить их на другое iOS устройство.
А делается это ну очень просто. Стандартные приложения iMessage и Mail могут отправлять аудиозаметки, так что практически никаких проблем тут нет. Для отправки голосовой заметки нужно выбрать ее в Диктофоне, потом нажать на иконку «Поделиться” и выбрать приложение Сообщения или Mail.
После того как пользователь получит письмо с вложенной голосовой заметкой, он может ее прослушать на своем iPhone или iPad. Кстати будет заметить что, таким приемом можно отослать голосовую заметку и лично себе, а потом сохранить в нужном месте (к примеру, на компе) – это не будет лишним на случай, если не охота вытягивать эти заметки с iTunes.
Тебе это пригодиться!
Размещенно от Дороти Коллинз Март 30, 2022 10: 44
Голосовая почта — одна из самых популярных функций на iPhone. В отличие от традиционных текстовых сообщений, голосовая почта позволяет людям общаться с друзьями и семьей с помощью голоса. Нельзя отрицать, что голосовая почта удобнее, чем текстовые сообщения. Многие люди предпочитают использовать голосовую почту для связи с деловыми партнерами, друзьями и членами семьи. Мы находим, что некоторые люди ищут способы сохранить голосовую почту с iPhone на форумах и в социальных сетях. Это имеет смысл, если учесть, что голосовая почта занимает больше места, чем текстовые сообщения. Чтобы освободить внутреннее хранилище iPhone, люди должны загружать голосовые сообщения с iPhone на компьютер и удалять их на устройстве iOS.
Кроме того, если вы обновляетесь до нового iPhone или имеете два iDevices, необходимо освоить навык передачи голосовой почты с iPhone на iPhone. К счастью, Apple удовлетворила такие требования и выпустила несколько способов перемещения голосовой почты между устройствами с помощью iCloud или AirDrop. В дополнение к услугам Apple, вы можете узнать больше о возможностях этого учебника, поскольку мы расскажем вам о четырех способах сохранения голосовой почты с iPhone X / 8 / 8 Plus / 7 / 7 Plus / 6 / 6s / 5 / 5c / 5s / 4 , Более того, мы поделимся пошаговыми руководствами, которые помогут вам просто выполнить эту задачу.
По email
Передача медиафайлов по электронной почте также достаточно простой способ. Все что нужно – это отправить файлы на свой адрес электронной почте. Этот метод рекомендуется, если данные, которые вы хотите перенести невелики, например, они весят 5-10 МБ.
Если этот способ вам подходит, выполните следующие действия:
- Выберите файл, который вы хотели бы перенести.
- Отметьте его и нажмите на кнопку «Поделиться».
- Выберите «Почта» в доступных опциях.
- Далее отправьте выбранный файл на собственный адрес электронной почты.
- Наконец, войдите в свою учетную запись через компьютер.
- Откройте электронное письмо, которое вы недавно отправили себе, чтобы загрузить вложения на свой компьютер.
Как создать голосовое сообщение в ВК
Сегодня многие пользователи используют голосовые сообщения, записанные на диктофон, для беседы вместо текстовых. Так гораздо проще и быстрее можно сказать что-то важное, чем если набирать предложения по буквам в ВК.
Кнопка для создания голосового сообщения в ВК
По умолчанию такая возможность есть в мобильном приложении. Нужно открыть свои сообщения в приложении ВКонтакте и нажать на кнопку с микрофоном. Произнесите сообщение и нажать на «Отправить».
Голосовое сообщение в ВК
Такая же функция есть в веб-версии, если к компьютеру подключен микрофон. При выборе этой функции в браузере, он запросит разрешение на использование микрофона.
Разрешите браузеру использовать микрофон
Его нужно предоставить, и вы сразу же сможете записать своё сообщение. Если запись не получилась, её можно тут же удалить. Удачная запись отправится адресату по нажатию на соответствующую кнопку ниже.
По Wi-Fi
AirDroid – популярное приложение для Android. Но многие не знают, что оно также доступно для iOS устройств. Программа работает аналогичным образом, позволяя пользователям передавать файлы с iPhone на ПК через Wi-Fi.
- Загрузите и установите AirDroid на свой Айфон и убедитесь, что телефон подключен к той же сети Wi-Fi, что и ваш компьютер.
- Откройте приложение и активируйте обнаружение смартфона в разделе «Мои устройства».
- Откройте браузер на своем компьютере и введите IP-адрес, указанный на вашем iPhone.
- Примите запрос на подключение через телефон.
- Теперь вы можете видеть файлы Айфона и удаленно управлять им.
- Используйте параметры «Загрузить файл» или «Загрузить папку» для переноса данных.
Как обрезать запись на Xiaomi?
Обрезка и редактирование видео в смартфоне Xiaomi
- Открываем приложение «Галерея» в смартфоне Xiaomi.
- Находим нужное видео и кратковременно жмем на него.
- Внизу выбираем «Изменить».
- В режиме «Обрезка» можно обрезать исходный видеоматериал справа (спереди) или слева (сзади).
5 дек. 2022 г.
Интересные материалы:
Как узнать есть ли у меня SSD? Как узнать Гипотенузу в равнобедренном треугольнике? Как узнать готова ли курица? Как узнать и пересмотреть кадастровую стоимость недвижимости? Как узнать имя пользователя в Ubuntu? Как узнать имя устройства и MAC адрес? Как узнать ИНН иностранного гражданина? Как узнать ИНН работодателя по названию? Как узнать IP адрес полученный от провайдера? Как узнать IP адрес в Linux?
С помощью флешки Leef iBridge
Если у вас есть флешка Leef iBridge, вы можете использовать ее для переноса данных. Данный девайс уникален тем, что имеет два входа: Lightning и USB. Поэтому просто подключите флеш-устройство к телефону, скопируйте на нее нужные файлы, а затем вставьте флешку в ПК. Принцип работы достаточно простой, у вас не должно возникнуть проблем.
Что делать, если не получается скинуть файл
Пример, как отправить аудиозапись в Ватсапе с помощью проводника:
- Перейдите проводник или любой другой файловый менеджер.
- Откройте память смартфона.
- Найдите папку MIUI для телефонов Xiaomi.
- Откройте раздел Sound_recorder.
- Файл можно найти в одной из папок в новом окне.
Где хранятся аудиозаписи с диктофона для отправки в WhatsApp? Расположение зависит от марки телефона и от установленной операционной системы. Чтобы не тратить время на поиски нужного раздела, откройте диктофон, выделите аудио и вставьте его в чат WhatsApp.