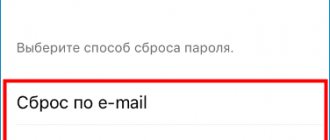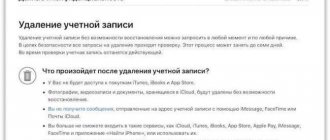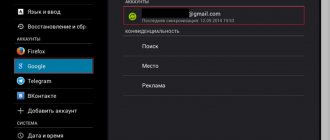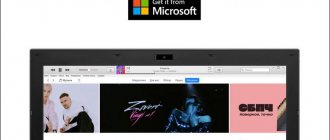Привет! Сегодня поделюсь полезной информацией, которая может пригодиться мастерам при настройке компьютеров.
Всем известно, что при смене ПК или операционной системы большинство пользователей хотят получить точно такую же систему какая была раньше. Им нужны те же программы, настройки, картинки, документы. Недавно я собирал компьютер одному постоянному клиенту, и в процессе у меня возникла необходимость настроить почту и перенести все письма из программы Outlook, которая установлена в Windows XP, в почтовую программу в Windows 7.
Проблема в том, что в Семерке нет готового почтового клиента. Точнее он есть — это Windows Mail, но он не активирован, а в моем случае
Восстановление учетной записи Microsoft
Чтобы восстановить доступ к Outlook, One Drive, Xbox и другим сервисам, зайдите на сайт Майкрософт и нажмите «Войти».
- Попробуйте еще раз ввести пароль, проверив, какая раскладка используется и не включен ни режим Caps Lock. Чтобы восстановить ключ от почтового сервиса Outlook, щелкните по ссылке «Забыли пароль?».
- Выберите причину, по которой не получается авторизоваться в системе. Если вам кажется, что аккаунт был украден, то отметьте соответствующий пункт и укажите, почему вы думаете, что стали жертвой злоумышленников. Если вы забыли пароль, то честно признайтесь в этом и нажмите кнопку «Далее».
- Укажите адрес почты, который является основой профиля Майкрософт. Введите символы, которые нарисованы на картинке. Если вы не можете разобрать буквы и цифры на изображении, нажмите кнопку «Новые» или «Аудио». При выборе режима «Аудио» появится динамик, после нажатия на который из динамиков донесется несколько слов – запишите их в специальную строку.
- При регистрации аккаунта Microsoft нужно указывать адрес резервной почты или номер телефона. Эти данные необходимы для удостоверения личности владельца аккаунта. Поэтому система восстановления пароля спросит, как вы хотите получить код безопасности. Выберите наиболее удобный способ – телефон или электронная почта.
- Система отправит сообщение с кодом для сброса пароля Outlook. Введите его в специальном поле, чтобы удалить старый ключ безопасности и получить возможность ввести новые данные для авторизации в настройках учетной записи.
Если у вас нет доступа к номеру телефона или электронной почте, указанной в качестве резервного способа связи, то выберите вариант «У меня нет этих данных». В следующем окне нужно указать e-mail для связи, на который придет письмо с вопросами для проверки личности. Если вы ответите правильно, то пароль будет сброшен.
Аккаунт Skype и Microsoft
Пользователи иногда задаются вопросом, что такое учётная запись Майкрософт в Скайпе. Это единый профиль, который предоставляет возможность получить безопасный доступ к любому сервису Microsoft, с любого устройства: будь то ПК, смартфон или планшет, независимо от операционной системы — Windows или MacOS. После того, как корпорация Microsoft купила бесплатную проприетарную программу, созданную для связи со всем миром — данные для входа этих сервисов стали едиными. Теперь при регистрации в Skype одновременно создаётся аккаунт Майкрософт и наоборот.
Создание аккаунта Майкрософт на официальном сайте
Чтобы создать новый аккаунт Windows Live ID следуйте несложной пошаговой инструкции:
- На официальном сайте Microsoft в шапке в правом верхнем углу кликаем на кнопку «Войти».
- Во всплывающей форме входа выбираем пункт «Нет учётной записи? Создайте её».
- Здесь у вас есть три варианта: использовать имеющийся почтовый ящик, номер телефона или создать новый почтовый ящик, который будет иметь идентификатор @outlook.com или @hotmail.com.
- Далее задайте пароль для учётной записи.
- При необходимости сохраните пароль в браузере, чтобы при следующем посещении сайта не приходилось вводить эти данные. Предложение сохранить пароль появится в верхней части обозревателя.
- Укажите свои имя и фамилию.
- Укажите страну и дату рождения.
- Введите проверочный код, если был выбран вариант с существующим адресом почты. Письмо с кодом подтверждения будет отправлено на этот почтовый ящик. Или придет смс на указанный телефон.
- Нажимая кнопку «Далее», вы соглашаетесь с условиями политики конфиденциальности.
- В случае регистрации через телефон нужно добавить почту. Если у вас нет почтового ящика создайте его с помощью почтового сервиса Outlook.
Процедура создания нового аккаунта Майкрософт завершена. Запомните логин (почту или телефон) и пароль. С помощью этих данных вы будете получать доступ ко всем сервисам Майкрософт, к Скайпу в том числе.
При установке Windows 8 или 10
Процедура создания нового Windows Live ID при установке Windows 8 и 10 немного отличается от предыдущего способа. Аккаунт можно создать прямо во время установки ОС, единственное условие наличие активного интернет-подключения. На определённых этапах установки, после настройки языка и региона выберите соответствующий пункт и просто следуйте подсказкам.
- На этапе авторизации или регистрации учетной записи нажимаем «Создать учётную запись». Пишем имеющийся почтовый ящик или телефон, придумываем пароль.
- При необходимости нужно будет ввести проверочный код. Для этого у вас должен быть доступ к вашему почтовому ящику с телефона или другого ПК.
При загрузке рабочего стола ваша операционная система уже будет привязана к учётной записи Майкрософт. Если к вашему аккаунту привязана лицензия система автоматически будет активирована. В остальных сервисах нужно будет авторизоваться. И также эта учётная запись будет использоваться для входа в Windows. Требование ввода логина и пароля при старте Windows можно отключить в настройках, но это уже другая история.
Поиск пароля на компьютере
Пароль и другие сведения об аккаунте Outlook хранятся на компьютере в файле с расширением .pst. Используя бесплатную утилиту Nucleus Kernel PST Password Recovery, можно попробовать достать ключ безопасности из PST-файла.
- Запустите утилиту. Нажмите «Browse» и укажите путь к файлу PST.
- Щелкните «Recover Password», чтобы восстановить пароль.
Если этот метод не возвращает доступ, то попробуйте вытащить все письма и контакты из электронной почты Outlook с помощью утилиты Outlook PST Recovery Tool.
Это платная программа, но у неё есть демо-версия, которая позволяет просматривать содержимое ящика и восстанавливать бесплатно до 25 наименований в папке. Суть работы утилиты такова: вы указываете путь к файлу PST, а программа отображает его содержимое – письма, контакты, заметки, вложения, данные календаря.
Outlook Password Viewer – Solved for You!!
Instant Solution
Try Kernel Outlook Password Recovery tool to quickly view, unlock, remove and set a new password of PST files. The software supports Outlook 2022, 2022, 2013, 2010 and all the previous versions.
There are millions of users today who are using password protected PST files to protect their crucial data. So, it is well understood that at some point in time someone will surely forget these long-tailed unique passwords. Unfortunately, that will be a time when you require the data immediately and you no longer remember the password. This is when the role of password retrieval come into the picture.
View Outlook Password with Kernel Outlook Password Recovery Software:
We have the best software that will help in recovery and viewing the Outlook PST password. The Outlook Password Recovery software can view Outlook PST password for PST file size up to 500 MB. Simply follow the step-by-step process to view Outlook Password and get access to PST file data.
Follow the steps and view the Outlook password after recovery.
Step 1: Launch the software – Kernel Outlook Password Recovery, the free version
Step 2: To recover and view the PST file password, select PST file with Add Files button and choose Recover Password option as shown.
Step 3: The tool starts the scanning of PST file and recovers the password and display it in the tool environment. Click Ok and move ahead.
Step 4: You can save the recovery report in the form of CSV file for future use.
Final Words:
The software is recommended by professional data recovery experts for recovery of forgot Outlook PST password. It can quickly view, unlock, remove and set a new password of PST files. It is available free of cost with no special requirements and configurations. Simply, you can download and install the software and access your crucial data saved in a PST file.
Изменение пароля в почтовой службе
В следующих разделах приведены инструкции по изменению пароля учетной записи электронной почты для нескольких основных поставщиков услуг электронной почты. Если в списке нет вашей учетной записи электронной почты, обратитесь к администратору или в службу поддержки электронной почты.
В правом верхнем углу страницы щелкните свою картинку, а затем нажмите кнопку Мой аккаунт
.
Щелкните Безопасность и вход
.
Прокрутите страницу вниз до раздела Вход в аккаунт Google
. Здесь вы можете изменить свой пароль, а затем щелкнуть «Пароли приложений», чтобы создать уникальный пароль для Outlook 2016, Outlook 2013 и Outlook 2010. Gmail требует использования двухфакторной проверки подлинности и пароля приложения для работы в Outlook. Дополнительные сведения см. в статье Настройка двухфакторной проверки подлинности для Gmail.
В правом верхнем углу страницы щелкните свое имя или изображение, а затем выберите Account Info
(Сведения об учетной записи). Возможно, вам потребуется щелкнуть имя своей учетной записи на следующем экране.
Следуйте указаниям по выбору имени учетной записи и введите свой пароль. Если вы забыли пароль, щелкните I forgot my password
(Я не помню свой пароль).
В левой части экрана щелкните Account security (Безопасность учетной записи), а затем нажмите кнопку Change password (Сменить пароль) и следуйте инструкциям на экране.
Когда все будет готово, прокрутите страницу вниз, чтобы убедиться, что двухшаговая проверка включена, а затем нажмите кнопку Manage app passwords (Управление паролями приложений). Дополнительные сведения о том, как создать уникальный пароль для Outlook 2016, 2013 и 2010, см. в статье Настройка двухфакторной проверки подлинности для Yahoo.
Введите свой Apple ID
и
пароль
, а затем щелкните стрелку. Если вы забыли свой пароль, щелкните ссылку
Забыли Apple ID или пароль?
и следуйте инструкциям.
Если iCloud потребует ввести код двухфакторной проверки подлинности, получите его на одном из своих устройств Apple и введите шесть цифр, а затем нажмите кнопку Доверять
, когда iCloud выведет запрос о доверии браузеру.
В правом верхнем углу экрана щелкните раскрывающийся список рядом со своим именем или изображением.
В верхней части следующей страницы щелкните «Управление» под идентификатором Apple ID. Вам может потребоваться снова ввести свой Apple ID и пароль.
В разделе «Безопасность» щелкните ссылку «Изменить пароль» и следуйте инструкциям.
Когда все будет готово, прокрутите список вниз, чтобы убедиться, что включена двухфакторная проверка подлинности, а затем выберите команду создать пароль
в разделе
пароли приложений
. Дополнительные сведения о создании уникального пароля для входа в Outlook 2016, 2013 и 2010 см. в разделе Настройка двухфакторной проверки подлинности для iCloud.
Чтобы изменить пароль учетной записи другой службы электронной почты, посетите соответствующий веб-сайт. Например, чтобы изменить пароль для учетной записи Xfinity, посетите веб-сайт Xfinity и следуйте инструкциям на экране. Действия, которые нужно выполнить для смены пароля, немного различаются в каждой службе.
Microsoft 365 для дома
Если вы используете один из следующих продуктов Office, он относится к плану Microsoft 365 для дома. Это может быть подписка Microsoft 365 или разовая покупка Office или отдельного приложения Office. Эти продукты обычно связаны с личной учетной записью Microsoft.
Microsoft 365 подписки: Следующие продукты включают полностью устанавливаемые приложения Office.
Microsoft 365 для семьи Microsoft 365 персональный
Версии Office 2022, Office 2016 и Office 2013, доступные для единовременной покупки: Следующие продукты включают полностью устанавливаемые приложения Office.
Office для дома и учебы Office для дома и бизнеса Office профессиональный
Отдельные приложения Office 2022, Office 2016 и Office 2013, доступные для единовременной покупки:
Word Excel PowerPoint OneNote* Outlook Access Publisher Project Visio
Совет: *Классическая версия OneNote доступна только в версиях 2016 и 2013. Начиная с выпуска Office 2022, OneNote для Windows 10 это стандартная OneNote функциональность для Microsoft 365 и клиентов Office 2022. Ознакомьтесь с ответами на часто задаваемые вопросы.
Обновление пароля, сохраненного в Outlook
Чтобы обновить пароль в Outlook, сделайте следующее:
Примечание.
Outlook не может изменить пароль для своего поставщика услуг электронной почты. Другими словами, если вы забыли свой пароль Outlook.com, вам будет необходимо ознакомиться с разделом изменение пароля Outlook.com , чтобы изменить пароль Outlook.com для вашей учетной записи, а затем обновить пароль в Outlook для Windows.
Вы можете обновить свой пароль в Outlook одним из двух способов. Конкретные действия, которые необходимо выполнить, зависят от используемой версии Outlook и от того, как вы являетесь Microsoft 365 или приобрели Outlook как автономное приложение.
Если вы являетесь подписчикомMicrosoft 365 с ежемесячными обновлениями
, выполните указанные ниже действия.
В Outlook выберите файл
>
Параметры учетной записи
>
Обновить пароль
.
Обновите пароль или пароль приложения и нажмите кнопку ОК
.
Если вы являетесь подписчикомMicrosoft 365 с полугодными обновлениями
или Outlook 2022, 2016, 2013 или 2010, или приобрели Outlook как
автономное приложение
, выполните указанные ниже действия.
В Outlook выберите Файл
>
Параметры учетной записи
>
Параметры учетной записи
.
Выберите учетную запись электронной почты, которую вы хотите изменить, и нажмите кнопку Изменить
.
В окне Изменение учетной записи
обновите пароль.
Примечание. учетные записи POP и IMAP не будут предоставлять этот параметр, если точка входа является файлом > параметры учетной записи > параметры учетной записи. В этом случае перейдите > к разделу Параметры учетной записи > Управление профилями
, выберите учетные записи электронной почты, а затем выберите учетную запись электронной почты, которую вы хотите изменить, а затем нажмите кнопку
изменить
. В окне
Изменение учетной записи
обновите пароль.
Нажмите кнопку Закрыть
, когда Outlook проверит параметры вашей учетной записи, а затем нажмите кнопки
Готово
>
Закрыть
, чтобы вернуться в Outlook.
Требуется ли пароль приложения для моей учетной записи?
Если вы используете Outlook для отправки и получения электронной почты из учетных записей Gmail, Yahoo, iCloud, Apple, Outlook.com или @me. com, вы не сможете использовать обычный пароль для настройки учетных записей электронной почты. Для этих поставщиков услуг электронной почты может потребоваться использовать двухфакторную проверку подлинности и пароль приложения. Это одноразовый пароль, который нужно ввести вместо обычного пароля при первоначальной настройке учетной записи.
Дополнительные сведения можно найти в разделах о настройке двухфакторной проверки подлинности для Gmail, Yahooи iCloud.
Чтобы обновить пароль в Outlook для Mac, выполните указанные ниже действия.
На вкладке Сервис
нажмите кнопку
учетные записи
.
В левой области выберите учетную запись, для которой вы хотите изменить пароль.
В правой области введите новый пароль в поле Пароль
.
Закройте окно учетные записи
. Outlook сохранит пароль автоматически.
Примечание:
Эта страница переведена автоматически, поэтому ее текст может содержать неточности и грамматические ошибки. Для нас важно, чтобы эта статья была вам полезна. Была ли информация полезной? Для удобства также приводим ссылку на оригинал (на английском языке).
Различия между Outlook PST и OST файлами
Способ хранения, управления и защиты ваших данных в Outlook зависит от типа используемой вами учетной записи. Существует два основных типа файлов данных Outlook:
Между двумя типами файлов есть еще два существенных различия.
В общем, файлы данных PST хранят важную информацию, такую как пароли, на локальном компьютере. Этот пароль блокирует неавторизованных пользователей из учетной записи Outlook, защищая электронные письма и пользовательские данные в процессе. Файл данных OST также использует локальное хранилище, но не содержит паролей. Таким образом, файл PST открыт для восстановления пароля
(Обратите внимание, что пароли OST не намного безопаснее.)
Второе отличие — ошибка в защите паролей Microsoft Outlook, связанная с хранением паролей.
Ошибка защиты паролем Microsoft Outlook
Когда вы вводите пароль на веб-сайте, сайт (надеюсь) не сохраняет его в виде открытого текста. Открытый текст — это то, что вы сейчас читаете, поэтому вы можете понять, почему хранить пароль в этой форме не так уж и разумно. Сайт берет ваш пароль и создает хэш.
Хеш — это длинная строка буквенно-цифровых символов которые представляют ваш пароль и привязаны к вашему имени пользователя. Когда вы вводите комбинацию имени пользователя и пароля, база данных возвращает положительный ответ, и вы вводите свою учетную запись. Но если злоумышленник входит в базу данных, все, что он видит, это длинный список запутанных хеш-значений.
Вот проблема с Outlook: вместо того, чтобы использовать сложный алгоритм хеширования, Microsoft, похоже, сократила некоторые углы безопасности, используя базовый алгоритм CRC32.
Не знаете, что такое алгоритм шифрования? Вот несколько удобных терминов шифрования, которые помогут вам лучше понять пароли.
Плохая новость заключается в том, что каждый хэш CRC32 имеет много совпадающих значений, что означает, что есть большая вероятность, что программа поиска пароля разблокирует ваш файл. Это замечательно, если вам нужен разблокированный файл PST, но совершенно ужасно, если вы хотите сохранить его в безопасности.
Что делать, если я забыл пароль или моя учётная запись заблокирована?
Технический уровень : Базовый
Краткое содержание Если вы потеряли доступ к учётной записи, то для восстановления доступа вы можете заполнить форму проверки на странице https://account.live.com/acsr. Подробности
Как правило, вы можете сбросить пароль от учётной записи при помощи сведений безопасности на странице https://account.live.com/ResetPassword.aspx. Если вы не можете воспользоваться этом способом из-за того, что не имеете доступа к сведениям безопасности или не можете получить код, то заполните нашу форму проверки на странице https://account.live.com/acsr.
Существует несколько причин, по которым вы не можете войти в учётную запись. Ниже приведены несколько примеров:
— Вы забыли пароль или получаете сообщение “Неправильный пароль” при попытке войти в учётную запись:
— Вы получаете сообщение о том, что вход заблокирован:
Чтобы решить проблему, перейдите на страницу https://account.live.com/ResetPassword.aspx .
Здесь вы увидите три варианта:
- Я не помню свой пароль. Если вы выберете этот вариант, то вам будет предложено ввести адрес учётной записи Майкрософт и символы, которые вы увидите на картинке. После этого, вам будет необходимо получить код при помощи одного из сведений безопасности. Подробнее об этом читайте ниже.
- Я знаю свой пароль, но не могу войти. При выборе этого варианта вы увидите совет — внимательно ознакомьтесь с ним. Если этот совет вам не помог, то введите адрес учётной записи Майкрософт и символы, которые вы видите на картинке . После этого, вам будет необходимо получить код при помощи одного из сведений безопасности. Подробнее об этом читайте ниже.
- Мне кажется, моей учетной записью Майкрософт пользуется кто-то другой. Если вы выберете этот вариант, то вам будет предложено выбрать причину (необязательно), ввести адрес учётной записи Майкрософт и символы, которые вы увидите на картинке. После этого, вам будет необходимо получить код при помощи одного из сведений безопасности. Подробнее об этом читайте ниже.
Если у вас нет доступа к сведениям безопасности, то перейдите к концу этой статьи. Скорее всего, вам придётся заполнить форму восстановления на странице https://account.live.com/acsr. Советы по заполнению формы восстановления вы можете найти здесь.
Следующий шаг: Сброс пароля при помощи сведений безопасности
Выберите один из вариантов: “письмо: xy**** @domain.com” или “SMS на номер ****цифры”. Если вы выбрали первый вариант, то введите всю информацию перед символом @, а затем нажмите “Отправить код”. Если вы выбрали второй вариант, то введите последние 4 цифры вашего номера телефона, а затем нажмите “Отправить код”.
Что я должен делать после получения кода на адрес электронной почты?
Не закрывайте страницу, на которой вам будет предложено ввести код. Вы можете использовать режим просмотра InPrivate для того, чтобы открыть почтовый ящик другой учётной записи Майкрософт, или же использовать другую вкладку. Если вы уже закрыли эту страницу, то выберите опцию “У меня есть код”, которая находится на странице “Требуется проверить вашу личность”.
Перейдите в почтовый ящик вашего дополнительного адреса электронной почты, скопируйте код, который вы получили, а затем введите этот код в поле для кода. Теперь вы сможете выбрать новый пароль.
Что я должен делать после получения кода на номер мобильного телефона?
Просто введите код, который вы получите, и вам будет предложено установить новый пароль.
После того как вы выбрали новый пароль, вам будет предложено включить двухшаговую проверку. Для получения более подробной информации об этой функции, пожалуйста, нажмите на ссылку в окне. Убедитесь, что вы знаете, что это такое, прежде чем включить её. Если вы не хотите включить двухшаговую проверку, то нажмите “Далее”.
Если у вас нет доступа к сведениям безопасности, то выполните следующее:
На странице “Требуется проверить вашу личность” выберите “ У меня нет этих данных ”.
Ознакомьтесь с информацией на экране, а затем нажмите кнопку “Далее”. Если у вас есть сгенерированный ранее код восстановления, то введите этот код. В противном случае нажмите «Нет».
Если у вас нет кода восстановления, то вам будет предложено ввести адрес учётной записи Майкрософт и запасной адрес электронной почты, по которому мы сможем с вами связаться. После введения этой информации вы перейдёте на страницу анкеты для проверки безопасности. На этой странице постарайтесь ввести максимальное количество информации. Советы по заполнению формы восстановления вы можете найти здесь.
Если у вас возникнут какие-либо вопросы, то обращайтесь в нашу службу поддержки перейдя по этой ссылке.
Microsoft 365 для бизнеса
Если вы используете один из следующих продуктов Office, он относится к плану Microsoft 365 для бизнеса. Эти продукты обычно связываются с рабочей или учебной учетной записью, а лицензия на Office (если она предусмотрена подпиской) предоставляется организацией или учебным заведением.
Microsoft 365 Подписки: Следующие продукты включают полностью устанавливаемые приложения Office.
Приложения Microsoft 365 для бизнеса Microsoft 365 бизнес стандартный
Приложения Microsoft 365 для предприятий Office 365 корпоративный E3 Office 365 корпоративный E4 Office 365 корпоративный E5
Microsoft 365 бизнес стандартный (для некоммерческих организаций) Office 365 для некоммерческих организаций E3 Office 365 для некоммерческих организаций E5
Office 365 U.S. Сообщества государственных организаций G3 Office 365 U.S. Сообщества государственных организаций G5
Project Online профессиональный Project Online расширенный
Visio Online (план 2)
Microsoft 365 Подписки без полностью установленных приложений Office:
Совет: Эти подписки на Microsoft 365 не включают классические приложения, которые можно скачать и установить, но в большинстве случаев можно получить доступ к интернет-версиям приложений Office в веб-браузере. Дополнительные сведения см. на странице Бесплатные приложения Office Online.
Microsoft 365 бизнес базовый Office 365 корпоративный E1 Office 365 A1 Microsoft 365 бизнес базовый (для некоммерческих организаций) Office 365 для некоммерческих организаций E1 Office 365 U.S. Государственные учреждения G1 Project Online базовый Visio Online (план 1)
Office 2022, Office 2016 или Office 2013 с корпоративной лицензией
Office профессиональный плюс
Учетная запись, связанная с вашим продуктом Office для дома, — это адрес электронной почты, который вы использовали при первой покупке или активации Office, либо адрес, с помощью которого вы входите на портал учетных записей для установки или управления Office.
Для получения справки по имени пользователя и паролю выберите один из вариантов ниже:
Восстановление имени пользователя
Изменение пароля
Проблемы с учетной записью
Учетные записи электронной почты Outlook
Есть дополнительные вопросы?
Если ни один из этих вариантов не помогает и вы по-прежнему не можете вспомнить учетная запись Майкрософт, см. статью Если не удается войти в учетную запись Microsoft, содержащую дополнительные рекомендации.
Учетная запись электронной почты, которую вам назначила ваша организация или учебное заведение, связана с выданным вам экземпляром Office. Выберите один из приведенных ниже вариантов, чтобы получить помощь по восстановлению имени пользователя или пароля.
Восстановление имени пользователя
Изменение пароля или вход в учетную запись
Узнайте имя пользователя и пароль у своего администратора
Обратитесь к своему администратору, который может восстановить имя пользователя и сбросить пароль для вашей рабочей или учебной учетной записи.
Если вы используете Office 2016, откройте любое приложение Office, чтобы увидеть имя пользователя
Если у вас установлен набор Office 2016, чтобы найти рабочую или учебную учетную запись, связанную с Office, чаще всего достаточно просто открыть классическое приложение из этого набора.
Откройте любое приложение Office, например Word или Excel.
Выберите Файл. Если вы не открыли документ, возможно, потребуется создать новый, чтобы просмотреть меню Файл.
В области навигации слева выберите Учетная запись.
В разделе «Сведения о продукте» указана версия Office и связанная с ней учетная запись (рядом со словом Владелец).
Если вы не видите надпись Владелец, выберите Параметры обновления > Обновить. Когда обновление завершится, закройте приложение и откройте его повторно. Найдите учетную запись возле надписи Владелец.
Пароли и вход
Выберите свой план Office 365 непосредственно ниже:
Источник
Как узнать пароль Outlook?
Иногда при перестановке Outlook на другую машину в офисе, требуется узнать пароль, так как устанавливавший его работник отсутствует. Здесь вам могут помочь спецпрограммы. Если данные сохранены в памяти ПК, то утилиты найдут информацию и покажут вам.
Специальные программы
Помочь узнать введённую ранее защиту может программа Mail PassView, восстанавливающая информацию с популярных почтовиков, если она сохранёна на ПК.
Скачайте программу, установите её, запустите. Mail PassView покажет вам имя пользователя, адрес почты, сервер, тип (POP3/IMAP/SMTP) и поможет узнать пароль.
Таким же специальным средством является SpotAuditor.
Командная строка
Сохранять данные аккаунтов можно при помощи командной строки. Есть несколько операций, выполняемых с её помощью:
/stext — сохраняет почтовые аккаунты в текстовом варианте;
/shtml — сохранение аккаунтов происходит в файл HTML.
Свойства и достоинства
- Просмотр адреса электронной почты, адреса сервера, типа сервера, имени и пароля для доступа к учетным записям электронной почты, сохраненных в Microsoft Outlook;
- Восстановление пароля для файла личных папок MS Outlook (пароль для outlook pst файлов);
- Поддерживаются все версии до MS Outlook 2010 включительно;
- Восстановление паролей Outlook, содержащих символы, не входящие в английский алфавит;
- Восстановление всех паролей происходит мгновенно.
- Сохранение извлеченных данных в виде форматированного текста;
- Копирование и вставка извлеченных данных через буфер обмена;
- Легкий и дружественный пользователю интерфейс.
Изменение пароля
Если вы меняете электронную почту, то вам нужно внести изменения в Outlook, в ту учётку, которая была вами отредактирована, чтобы продолжить работу в программе. Как поменять пароль в Аутлуке, мы рассказываем в этом разделе. Следуйте простому алгоритму, чтобы произвести изменения.
- Откройте Outlook, зайдите в Файл (File) — Информация (Info), затем в Настройку учётных записей (Account Information).
- Нажмите кнопку настройки учётных записей (Account Setting). Появится окно со всеми подключенными аккаунтами.
- Выделите ту учётную запись, в которой меняете данные.
- Нажав «Изменить» (Change), введите новый пароль.
- Сохраните изменения Next — Finish.
Учтите, что пароль входа почты при этом не изменится, поменяется только тот, посредством которого Outlook подключается к вашей учётке.
Тестирование ошибки защиты паролем PST
Вы можете проверить ошибку защиты паролем для себя, используя PstPassword.
Откройте Outlook и перейдите к Файл> Настройки учетной записи> Файлы данных,
Нажмите добавлять создать новый файл данных, дав ему временное имя.
Далее, голова к Настройки> Изменить пароль, Оставив поле «Старый пароль» пустым (так как это новый файл данных), введите надежный новый пароль в поля «Новый пароль» и «Подтвердить пароль». (На самом деле, я использую Генератор защищенных паролей создать сверхсильный 16-значный пароль.)
Вы можете заметить, что несмотря на 16-символьный пароль, Outlook принимает только 15-символьные. Независимо от того, нажмите Okзакройте панель, затем закройте Outlook.
Загрузите, затем откройте PstPassword. Он должен автоматически определить ваш вновь созданный файл PST, а также любые существующие файлы данных. Теперь, наряду с вашим тестовым файлом, есть три возможных пароля. Поскольку пароль содержит определенное количество символов, PstPassword отображает значения хеш-функции.
Снова откройте Outlook и введите одно из значений хеш-функции. Если это не работает, попробуйте следующий. Если первые три не работают, щелкните правой кнопкой мыши файл тестовых данных и выберите Получить больше паролей,
Mail PassView это еще один бесплатный инструмент для просмотра и восстановления паролей от Nirsoft. Mail PassView раскрывает пароли файла данных OST, а не файлы данных PST. Однако, поскольку пароли файлов данных OST обычно устанавливаются через почтовый сервер, а не в самом Outlook, инструмент не может удалять пароли или предлагать альтернативы.
Тем не менее, Mail PassView — это полезный бесплатный инструмент для восстановления вашего пароля Outlook.
Программа восстановления паролей Outlook
При утере данных, если вы не знаете, как восстановить пароль на Аутлук, советуем воспользоваться Программой восстановления паролей (Recovery Toolbox for Outlook Password). Эта утилита простая в использовании с несложным интерфейсом, где все ваши действия будут проводиться пошагово. Запустившись, почти мгновенно восстановит все введённые вами данные, которые раньше были сохранены. Утилита находит имя пользователя, адрес сервера, тип и, конечно, пароли всех учёток, сохранённых на вашем ПК. Также разыщет файлы *.ps в личных папках Outlook, а если они были вами защищены, то попутно восстановит информацию о вводимых для защиты паролях.
Информацию, найденную утилитой, сохранить можно в текстовом файле либо она копируется в буфер обмена. Утилита работает как просмотрщик и стиратель информации.
Итак, теперь вы сможете самостоятельно поменять информацию в учётных записях в Outlook. Конечно, некоторые программы, помогающие восстановить забытое, могут быть платными, а демоверсии покажут только часть слова, введённого вами. Потому вам выбирать, тратить ли средства на покупку такой программы или обратиться за помощью к специалистам, ведь приобретая программу в сети вы рискуете попасть на мошенников. Также есть риск выйти на распространителей разных вирусов. Потому лучше скачивайте только с официальных сайтов либо всё же обратитесь к специалистам.
Платные инструменты восстановления PST
Большинство сайтов, представленных ниже, содержат множество подробностей о программах на страницах своих продуктов, поэтому я просто кратко расскажу здесь. Перед покупкой всегда проверяйте, поддерживается ли ваша версия Outlook.
Восстановление BitTcover Outlook PST
Программа восстановления пароля PST bitrecover стоит $ 29 и работает с Outlook 97 до Outlook 2016. Она также отлично работает на Windows 10, что приятно. Работает со всеми типами шифрования Outlook, не требует установки Outlook, поддерживает сложные пароли и работает с файлами PST размером более 20 ГБ!
SysTools PST Password Remover
Несмотря на то, что эта программа стоит 49 долларов, что намного дороже, чем большинство из перечисленных здесь, она поддерживает все версии Outlook и работает в Windows 10. У вас будет больше шансов использовать эти программы для восстановления пароля, поскольку они обновляются чаще. Он может снять защиту паролем из PST-файла и работает также с длинными или многоязычными паролями.
SysInfoTools PST Восстановление пароля
Восстановление пароля PST стоит всего около $ 24, поэтому он дешевле, и он работает с Windows 10 и всеми версиями Outlook до 2016 года. Он в значительной степени имеет те же функции, что и другие программы, упомянутые выше, поэтому, возможно, стоит попробовать, если вы хотите сохранить немного денег.
Восстановление пароля Top Outlook
Лучшие пароли инструмент восстановления является самым дешевым, стоит всего $ 17,95. Он также работает в Windows 10 и поддерживает Outlook 2016. Программа заявляет, что уровень восстановления составляет 100%, поэтому, если вы купите ее, а она не работает, я свяжусь с ними и верну ваши деньги.
Звездный Феникс Outlook Password Password Recovery
Восстановление Звездного Феникса Программа также работает с последними версиями Windows и Outlook. Это также дает вам до шести наборов паролей для вашего файла PST. Это также гарантирует 100% восстановление паролей для зашифрованных файлов PST. Это стоит 29 долларов.
Recovery Toolbox
Recovery Toolbox стоит около 19 долларов и работает во всех версиях Outlook. Он будет работать со всеми различными типами почтовых учетных записей в Outlook, а также может удалять пароли для файлов OST.
Программное обеспечение TheGrideon
Восстановление пароля Outlook программное обеспечение от компании TheGideon Software стоит 29,95 долларов США и поддерживает все методы шифрования, поддерживает файлы больших размеров, поддерживает все версии Outlook и Windows и имеет приятный чистый пользовательский интерфейс.
Interlore Password Recovery
Эта программа стоит $ 29,95, но она не обновлялась в течение нескольких лет. Он поддерживает все версии Outlook до 2013 года. Он может работать в Outlook 2016, но поскольку он стоит столько же, сколько аналогичные программы, которые были обновлены совсем недавно, я не рекомендую использовать эту.
Надеемся, что одна из программ, приведенных выше, сможет вернуть вас в ваш файл PST без особых проблем. Обязательно сделайте резервную копию исходного файла перед использованием любого из этих инструментов, поскольку они могут повредить файлы. Наслаждайтесь!
Как восстановить пароль к электронной почте, сохранённый в Microsoft Outlook или браузере
Кто помнит наизусть пароль от своей электронной почты? Если вход выполняется автоматически (очень удобно), то цифры и символы, которые необходимо было вводить ранее, постепенно забываются. Не удивительно, что рано или поздно ненужная и мало используемая информация стирается из памяти. Многие годами пользуются электронным ящиком, не зная пароля.
Это не критично до того момента, когда потребуется установить электронную почту на новом устройстве. Как это сделать, если не помнишь пароль?
Чтобы указать в поле ввода заветные цифры и символы, приходится перебирать в памяти всевозможные варианты, искать старые записи, рыться в уже отжившем свое компьютере и забытом телефоне. Как это часто бывает, в результате находится все, что хочешь, но только не то, что нужно. Руки опускаются, приходит осознание того, что пароль окончательно потерян. Что делать? Заводить новый ящик? Но в старом уже столько информации и контактов, что нельзя так просто от него отказаться. В итоге у вас на руках новейшая модель ноутбука, а с настройкой электронной почты беда… Что делать?
Техподдержка вам не в помощь
Говорят, что это не такая уже и большая проблема. Обратитесь в службу техподдержки. На страничках ресурса есть часто задаваемые вопросы, среди которых точно есть и тот, который так интересует именно вас. Казалось бы, вот оно, спасение! Однако не стоит радоваться раньше времени. Код, благодаря которому можно будет восстановить свою почту, отправлен на номер телефона, который уже давно не используется… Финита ля комедия? Все могло бы закончиться плачевно, если бы не Recovery Toolbox for Outlook Password!
Восстановление пароля к почте без телефонного номера
В такой нестандартной ситуации не стоит опускать руки. Если честно отработавший компьютер еще не на свалке, можно попробовать восстановить пароль к электронной почте. Дело в том, что местом хранения искомых данных является не только сервер. Такие данные есть и в компьютере. Нужно просто суметь их отыскать. Для этого необходимо разобраться, какой программой использовался пароль, а затем «выудить» его из памяти компьютера.
Дело это хлопотное, поэтому нужно запастись терпением. Может быть, даже придется на время стать дешифровщиком, чтобы превратить найденные непонятные символы в тот самый многострадальный пароль.
Чем пользовались?
Вам придется вспомнить, чем когда-то пользовались, чтобы открыть и прочитать почту. Может быть, одним из указанных ниже вариантов, к примеру:
- старым добрым почтовым клиентом Outlook Express (не путать, это не всем привычная программа Microsoft Outlook в стандартном пакете Microsoft Office), если у вас был компьютер с Windows 98/2000/XP (на более новой версии этого нет);
- Microsoft Outlook, входящим в одноименный Office пакет (если компьютер был корпоративным, то высока вероятность, что это именно тот самый вариант);
- обычным браузером (Internet Explorer, Chrome, Opera, Mozilla FireFox).
Возможны и другие варианты входа в почту, однако эти наиболее распространенные.
Outlook Express
Если на старом компьютере использовались бесплатный Outlook Express и Windows 2000/XP, лучшая помощница в данном случае — утилита Recovery Toolbox for Outlook Express Password. Простая и безотказная, утилита позволит быстро и без особых усилий восстановить все, что надо. Для этого ее нужно всего лишь запустить, а через мгновение отыскать «потеряшку» в открывшемся окошке среди других найденных паролей, которые были когда-то установлены Outlook Express.
Microsoft Outlook
Во время работы на старом устройстве применялся Microsoft Outlook? Recovery Toolbox for Outlook Password здесь просто незаменима. Достоинством программы является то, что она совместима с любой версией Microsoft Outlook. Ей «по зубам» в том числе самые последние продукты компании. Однако это не единственные ее преимущества. Она за считанные секунды обеспечит доступ к файлам с расширениями .pst и .ost, в которых сохраняются письма, контакты и прочая важная информация. Умная программа с легкостью подберет пароль от баз данных Microsoft Outlook. Что самое приятное, работает практически молниеносно. При запуске открывает пароли ко всем почтовым аккаунтам. Единственное исключение – Exchange Server. Для этого придется подтвердить подлинность пользователя через Windows Domain Controller, и взламывать здесь нужно пароли к домену, а не к серверу.
Обзор
MS Outlook является одним из самых популярных офисных приложений, используемых для обмена почтовыми сообщениями и для управления личными сведениями. Большинство людей используют MS Outlook для работы с несколькими учетными записями электронной почты. Обычно имя и пароль, вводимые один раз в самом начале, забываются в дальнейшем. Несмотря на то, что эти сведения где-то и сохранены, но способа добраться до них нет. Исключением являются те пользователи, у которых есть программа Outlook
PasswordRecoveryMaster.
Данная программа обладает простым и понятым интерфейсом и умеет мгновенно восстанавливать пароли – все что требуется от пользователя – это просто запустить данное приложение. Программа Outlook
PasswordRecoveryMaster
извлекает адрес сервера, тип, имя и пароль, которые необходимы для доступа к учетным записям электронной почты. Кроме того, данная программа автоматически находит файлы личных папок (*.pst), зарегистрированных в MS Outlook и, если какой-нибудь из этих файлов защищен паролем, на экран выводится имя этого файла и пароль для доступа к нему. Извлеченная информация может быть сохранена в виде форматированного текста или скопирована в буфер обмена. Что важно, данная программа также может производить восстановление паролей, содержащие буквы, не входящие в английский алфавит, а таким свойством обладает малое число аналогичных по функциональности приложений.
Послесловие
Итак, что же делать, если очень нужно восстановить забытый пароль? Прежде всего, понадобится старое устройство, на котором когда-то открывалась и читалась почта. После его включения необходимо проверить дееспособность старого пароля, затем – воспользоваться одним из тех способов, который лучше всего подходит по параметрам.
P. S. Чтобы подобные ситуации больше не повторялись, не надейтесь на свою память, сохраняйте пароли где-то еще. Подойдет даже обычный блокнот. Если в этот раз удалось восстановить пароль, то нет никаких гарантий, что очередная попытка лет через 5 окажется снова успешной.
Восстанавливаем аккаунт Outlook с удаленного сервера
Выполните следующие действия:
- Запускаем Outlook.
- Заходим в Account settings.
- Выбираем аккаунт, который нужно восстановить.
- Выбираем Change folder.
- Кликаем New Outlook Data File.
- Подтверждаем изменения клавишей «ОК».
Если все прошло хорошо, вы получите доступ к потерянной почте. Выдыхаем и идем проверять рассылки. Если нет, то с противным звуком выскочит вот такое окно.
Такое часто бывает. Попробуйте отключить любые программы, которые могли повлиять на процесс восстановления и проведите процедуру с самого начала. Однако шансы на успех стремятся к нулю. Почта отсутствует на удаленном сервере. Такое возможно, например, если Outlook использует протокол POP3, и все рассылки хранятся в одном локальном файле.
Не нужно переживать. Даже после того, как восстановление при помощи сервера провалилось, варианты еще остаются. Сперва проверим настройки Windows, есть шанс, что сбой вызван ими. Возможно, у вас отсутствуют права доступа к локальному файлу Outlook, и это привело к появлению ошибки. Для настройки прав доступа сделайте следующее:
- Запустите Проводник Windows.
- Выберите нужный PST-файл. Если его местоположение неизвестно, найти файл можно при помощи того же проводника, для этого введите в окне: «*.pst» (без кавычек).
- Кликните по файлу правой кнопкой.
- Перейдите в «Свойства» (Properties).
- Снимите галочки напротив «Только чтение» (Read Only).
- Кликните по вкладке «Безопасность» (Security).
- В меню «Группы и пользователи» нужно выбрать аккаунт, под которым вы вошли в систему.
- Убедитесь, что напротив всех разрешений (кроме «Особых разрешений») стоят галочки.
- Подтвердите изменения нажатием «ОК».
Права доступа настроены, но файл по-прежнему недоступен? Значит, идем дальше. К сожалению, вариантов осталось не так много. Единственное что остается после того, как вы попытались восстановить почту с сервера и выставили правильные системные настройки. Это сделать восстановление из бэкапа или иной резервной копии почты, ПК. Либо можно попробовать восстановить поврежденный файл при помощи специальных программ и сервисов.
Забыл пароль от Outlook: два способа восстановить доступ к почте
Доброго времени суток!
Электронная почта – это наше окно в большой мир