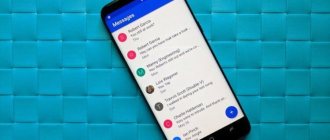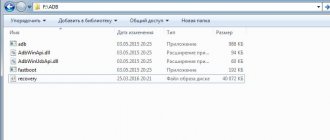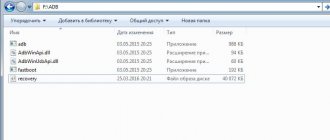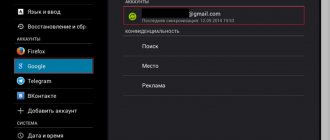Прошли те времена, когда вам нужно было делать обширные резервные копии ПЗУ на вашем устройстве, сохраняя их либо во внутреннем хранилище, либо на Micro-SD. Поскольку последнее обновление TWRP 3.1 было официально выпущено, пользователи теперь могут делать прямые резервные копии своих приложений и данных со своего ПК.
Для тех, кто не в курсе, ADB (Android Debug Bridge) — это инструмент командной строки, который позволяет вам получить доступ к каждому нику вашего телефона Android через командную строку. Это очень мощный инструмент, и в последнем обновлении TWRP 3.1 появилась поддержка ADB для резервного копирования TWRP (nandroid) непосредственно на ПК.
Ниже приведено удобное руководство по созданию резервной копии ADB с помощью восстановления TWRP. Следуйте этому слову, и все будет хорошо.
Примерный список возможностей TWRP:
- инсталляция кастомных сборок ромов;
- инсталляция обновлений, дополнений и исправлений;
- соединение с компьютером в режиме накопителя;
- соединение с компьютером для ADB-отладки;
- сохранение копий системных файлов, путём бэкапа разделов памяти (системное и пользовательское ПО, настройки и прочие данные);
- восстановление бэкапа;
- откат пользовательских настроек;
- работа со съёмным накопителем (в зависимости от версии, может поддерживаться и работа с USB-OTG).
Что такое прошивка Android-устройства, зачем нужно ее восстанавливать
Прошивка – это основное программное обеспечение многофункционального устройства. От актуальности версии прошивки напрямую зависит продуктивность, экономичность и практичность гаджета.
Работоспособность устройства опирается не только на версию ПО, но и на бережное отношение со стороны пользователя. О нормальном состоянии прошивки должен заботиться каждый юзер.
Хороший VPN бесплатно для посетителей сайта. Установите расширение сейчас
Далеко не всегда владельцы планшетов и смартфонов задумываются о состоянии прошивки, устанавливая на устройство большое количество программ, оставляющих после себя мусор в виде забитой файловой системы. Впоследствии этот мусор вызывает серьезные проблемы, сказывающиеся на работоспособности. Тогда пользователь задумывается насчет переустановки ОС или ее восстановления до нормальных рабочих параметров.
Структура TWRP-рекавери
- Install — инсталляция .zip-архивов.
- Wipe — очищение системных разделов: Cache — очищение системы от временных файлов.
- Dalvik Cache — очищение делвик-кэша (в среде ART, данная функция бесполезна).
- Factory Reset — групповое очищение пользовательской памяти, кэша и делвик-кэша.
- System — очищение основного раздела прошивки.
- External Storage — очищение внешнего накопителя.
- Internal Storage — очищение области встроенного хранилища, доступного для записи пользователю.
- Android Secure — — очищение скрытого раздела карты памяти (на который переносятся приложения).
- Wipe Battery Stats — удаление статистики аккумулятора.
- Mount / Unmount System— область хранения основных файлов прошивки.
- Zip file signature verification— вкл/выкл верификации подписи.
- Copy Log to SD– создание отчёта о текущей сессии на microSD.
- System— перезагрузка в систему.
What is Nandroid Backup
There are lots of ways you can take an android backup, but no way is effective like the Nandroid backup. A Nandroid backup includes the copy of the phone’s stock ROM and custom ROM, all the apps (including all the preinstalled one), all system settings, all account settings, All Android Apps, contacts and messages, Widgets. Pictures, Images, and videos are not included in Nandroid TWRP Backup. Nandroid backup is only accessible through the Custom Recovery mode. You cannot restore TWRP backup via RWRP or any other recovery. For this, you will need the TWRP Recovery. You can easily take a full Nandroid backup using TWRP Backup method.
How to Root Android device using Magisk
Why Nandroid Backup is Important
Nandroid Backup is important if you are doing lots of thing with your Android device. When you are Rooting, Flashing Custom ROMs, and other things with Android devices, many things can be wrong, and these wrong things can brick your phone completely. So before you start anything with your Android device make a complete backup of Nandroid ROM using TWRP backup method. If anything can be wrong with the android device, then you can Restore the TWRP Backup. In a simple word Whenever you start depolarizing with Android’s OS like Rooting, flashing custom ROMs, and so on–you should first make a Nandroid backup using TWRP.backup.
How to Install TWRP Recovery on any android device
Making Android backups is very easy. So, first of all, make sure TWRP Recovery is installed on your android device. Now Remove the lock screen (FingerPrint, Face Unlock, Pattern lock, etc.) on the android device. Why You need to remove Lock Screen before making the Nandroid Backup. The process of removing the lock screen is not mandatory, but in my personal experience, I recommend this. Because when you make a backup, the problem is not accrued at that time, the problem is accrued when you restore the backup. Read more here.
- Hold the Volume Down + Power key simultaneously to Boot Android device into Recovery (TWRP) mode. (Note:- Booting Android device into recovery mode can be different in your case, so please search it on Google.)
- Once you have entered into TWRP mode, Select Backup.
- Under the Backup section, you don’t need to do anything because the Boot, Data and System Partition (Mandatory) are already selected.
- Data, recovery, Cache, – Optional, they include personal data and apps, and the backup takes up more storage.
- There are also few additional options like encryption, where we can protect a backup with password.
- Now Select Storage option, (Backups are fairly large, So Select the right storage for backup)
- At last, just swipe the bar along the bottom to back up.
- The backup will take 5-10 minutes to complete, so be patient. When it’s finished, you can tap “Back” to go back to TWRP’s main menu, or “Reboot System” to reboot back into Android.
12 Must have Rooted Apps for Android device
So, with the TWRP backup Method, you can take a full Nandroid backup.
Бэкап прошивки с сохранением настроек через TWRP
Как мы уже писали выше, при помощи TWRP можно сохранить устанновленную прошивку по аналогии с CWM. Сделать это достаточно просто:
- загружаемся в рекавери;
- заходим в «Backup«;
- настраиваем сжатие, раздел системы, путь и имя бэкапа;
- подтверждаем действия и ожидаем окончания процедуры;
- затем перезагружаемся в систему, посредством пункта «Reboot«.
На miroSD, по выбранному в настройках бэкапа пути, будет размещен архив бэкапа с расширением .win.
Вывод
TWRP является мощным инструментом, который предлагает много различных функций без необходимо загрузки в Android, в том числе сделать Backup Android через Recovery.
Если вам интересны другие особенности TWRP Recovery, или у вас остались вопросы по созданию Backup Android через Recovery, напишите в комментариях ниже.
Интересные статьи:
- Xiaomi Redmi Note 4 как сбросить настройки
- Как зарегистрироваться в MIUI 9 бета-тестировании?
- Как установить LineageOS на любой Android смартфон
- Как сбросить Explay до заводских настроек?
- Какой лаунчер для Android самый лучший 2017
Новости, связанные с этим материалом
Инструкции Apple
Продляем срок службы iPhone и других Apple-устройств
Новости смартфонов
Huawei Mate 8 официально представлен: 6-дюймовый Full HD, Kirin 950 и Android 6.0 Marshmallow
Новости Hi-Tech
LG представил прозрачные и сворачиваемые OLED-дисплеи для ноутбуков
Решение проблем
Как сделать сброс настроек на сони: 2 рабочих способа
Новости Apple
Apple Watch можно будет модернизировать!
Новости смартфонов
Установка прошивок, ядер и обновлений через TWRP
Прежде всего, необходимо сделать полную резервную копию системы и данных. После чего обязательно проверьте заряд аккумулятора — устройство должно быть заряжено больше чем на 50%. Установочный архив, который собираетесь прошить, разместите на карту памяти. В случае установки новой прошивки, рекомендуется сделать очистку раздела пользовательских данных при помощи функций «Wipe/Factory Reset«.
Инструкция:
- подключаем накопитель с архивом;
- запускаем рекавери;
- переходим в «Install«;
- ищем необходимый установочный архив и соглашаемся на установку;
- ожидаем окончания процедуры;
- затем, по необходимости, проводим очистку кэша и делвик-кэша;
- выполняем перезагрузку в систему через пункт Reboot.
Step to Restore from a Nandroid Backup in TWRP
The above process so that, How you can Make a Nandroid backup using the TWRP backup method. Now if you want to Restore this backup then Follow the below steps.
- Boot Android device into Recovery (TWRP) mode.
- Tap on Restore option.
- Locate the Backup folder you created from TWRP process earlier.
- Select the backup and Swipe the bar to restore.
- Once the process is done, Tap on reboot the system option and Reboot android device.
- So in this way, you can Restore any TWRP Backup, in case after restoring it’s showing you the Lock Screen or Pin Lock option then read here.
Final Verdict
If you are doing lots of tweaks with your Android device then always take a full backup of your android device because if anything happens with your device, then you can easily restore the old backup.
Используемые источники:
- https://4pda.biz/android-obshchee/1383-twrp-recovery-instruktsiya-po-polzovaniyu.html
- https://sprosi.pro/questions/168007/izvlechenie-dannyih-iz-rezervnoy-kopii-twrp
- https://portal.mi-room.ru/instrukcii/sozdanie-bjekapa-cherez-twrp-recovery/
- https://androidsmartfony.com/257-twrp-recovery-kak-ustanovit-kak-delat-rezervnye-kopii-na-android-vosstanavlivat-sistemu-ustanavlivat-proshivki-patchi-i-yadra.html
- https://yrltech.com/right-way-nandroid-backup-twrp-backup/
ПОДЕЛИТЬСЯ Facebook
- tweet
Предыдущая статьяКак включить и использовать полноэкранные жесты в MIUI
Следующая статьяКак восстановить аккаунт в Плей Маркете?
Как сделать правильную резервную копию всей системы Андроид
А вот здесь уже дела обстоят немного сложнее, так как нам нужна полная сохраненная копия Андроид. Разумеется, и места она занимать будет больше, и для ее создания предусмотрено несколько разнообразных способов.
В целях профилактики рекомендуем раз в несколько недель проводить такой бэкап, а вот перед прошивкой или осуществлением других важных системных процессов – он просто необходим здесь и сейчас.
Бэкап через системную опцию (No Root)
Самый легкий и комфортный вариант, подходивший новичкам и просто пользователям, не желавшим тратить свое время. Открываем «Настройки» , переходим в пункт «Система» – «Резервное копирование» , в месторасположении выбираем Google Диск. Сделано. Сохраняться будет такая информация:
- Стандартные настройки (язык, время и дата);
- Точки доступа Wi-Fi и пароли, если они активированы;
- Настройки экрана (обои, темы, яркость);
- Приложения (в большинстве случаев просто перечень, но не внутренние настройки и достижения в играх);
- Контент, расположенный в Google Календаре;
- Материалы, хранившиеся в Gmail, индивидуальные настройки почты.
Рут-права не требуются, их наличие никак не влияет на качество резервного копирования.
К сожалению, возможны сбои в процессе резервного копирования, из-за чего многие пользователя жалуются на недостаточное количество сохраненной информации. А на некоторых устройствах такая системная функция вообще отказывается работать, это может коснуться телефонов с операционной системой ниже Андроида 6.0.
Полезная рекомендация: периодически проверяйте, все ли нужные материалы благополучно проходят бэкап, чтобы, например, после перепрошивки не обнаружить совершенно пустые архивы.
Бэкап Андроида с помощью FlashTool (No Root)
Это уже более серьезная и тяжелая процедура, позволяющая провести резервное копирование всей прошивки. Этапов будет много, и пользователям, которые не уверены в своих силах и технических знаниях, мы данный вариант не рекомендуем! А вот если вы знаток Андроида «со стажем», то можете смело приступать.
Для начала подготавливаем все необходимые материалы, чтобы в процессе бэкапа не приходилось на них отвлекаться.
- Скачиваем непосредственно саму программу с официального сайта разработчика (flashtool.net) ;
- Находим оригинальную прошивку , сделанную именно для вашего смартфона;
- Если на компьютере отсутствуют драйвера МТК, загружаем их.
- Получаем доступ до ПК, так как без него бэкап здесь невозможен, проверяем работоспособность USB-кабеля и исправность разъемов.
- Далее извлекаем два файла из прошивки, а именно название номера с разрешением txt и weg_l.bin. Эти материалы перемещаем в отдельную, пустую папку.
- Также туда помещаем папку, где хранится софт.
- Запускаем раннее скачанную программу FlashTool от имени администратора, это обязательное условие.
- Открывается страница, на которой нужно указать путь к scatter.txt с помощью встроенного обычного проводника.
- Должен появиться новый экран, где расположены блоки памяти. С ними и необходимо провести бэкап. Для этого переходим во вкладку «Memory Test». Ставим галочки напротив первых пяти пунктов.
- Выключаем телефон, нажимаем на компьютере «Start».
- Теперь подключаем смартфон, используя USB.
- Информация начинает считываться и выводится на экран. Как только процесс закончен, устройство отсоединяем от персонального компьютера.
- Открываем «Блокнот» и переносим туда полученные данные. Обратите внимание, что пустые секторы копировать не нужно. Сохраняем и закрываем блокнот.
- Вновь возвращаемся на главную страницу FlashTool, убираем выставленную галочку напротив первого пункта.
- Открываем раздел «Readback» – «Добавить». Появляется новая строчка, на которую кликаем два раза.
- Указываем, куда именно сохранить бэкап и придумываем имя.
- Появляется небольшое меню, просящее указать настройки для каждого сектора. Да-да, отдельный блок памяти нуждается в отдельной настройке. Изменяем только колонку «Length», в которую добавляем данные блока из сохраненного блокнота.
- Кликаем «ОК» и нажимаем на верхнюю кнопку «Read Back».
- И последнее финальное действия: вновь подключаем телефон и наблюдаем за процессом копирования. В конце должна появиться зеленая иконка, сообщающая, что операция завершена. Сделано! Теперь повторяем аналогичные действия с оставшимися секторами.
После окончания резервного копирования файлы можно переместить в любое облачное хранилище, ведь если с компьютером или жестким диском случится какая-то крупная неприятность – сохраненная информация будет потеряна, не рискуйте!
Вот мы и провели бэкап на Андроиде через FlashTool, используя компьютер, теперь пробуем следующий способ.
Бэкап через Titanium Backup (Root)
Довольно легкий и комфортный вариант с использованием специальной программы Titanium Backup. Скачать ее без проблем можно в Google Play и установить стандартным способом.
Titanium Backup ★ root needed
Developer: Titanium Track
Price: Free
Теперь запускаем приложение и предоставляем ему доступ к рут-права. Да, режим «Суперпользователя» здесь обязателен , и это, в принципе, главный минус данной утилиты. Кликаем на изображение галочки в правом верхнем углу, попадаем на страницу «Пакетные действия» и выбираем, какие именно данные хотим сохранить. Напротив желаемого кликаем «Пуск» .
Как сделать бэкап отдельных приложений на Андроид
Не всегда требуется копировать всю систему, да и процесс это достаточно кропотливый. Если вам необходимо сохранить только конкретные программы – рекомендуем воспользоваться именно этим методом. И здесь идеальным вариантом является специально приложение Helium.
Helium — App Sync and Backup
Developer: ClockworkMod
Price: Free
Данный инструмент без проблем можно скачать в свободном доступе с Google Play. Работает он на двух «базах»: или предоставление root-прав и все махинации проводятся только на смартфоне, или подключение USB-кабеля и доступ к ПК, если вы не имеете режима «Суперпользователя».
Приложение позволяет сохранять копии на SD-карте и в облачных хранилищах, а именно Drobox, Google Drive и Box, что очень удобно.
Она умеет:
- Делать резервное копирование истории входящих и исходящих звонков;
- Бэкап приложений и их настроек;
- Резервное копирование СМС и контактов.
Платная премиум-версия имеет более расширенный функционал, но если вам требуется только сохранить, например, игры – будет достаточно и бесплатной.
Приложение идеально работает на свежих версиях операционной системы, преимущественно на Андроид 7.0, 7.1 и 8.0. А теперь рассмотрим, какие же действия будем в нем выполнять:
- Скачиваем и устанавливаем приложение на телефон. Если рут-прав нет, повторяем эту процедуру на компьютере. Доступны версии и для Windows, и для Mac. Также для ПК необходимы драйвера. Найти их можно на официальном сайте производителя подключаемого смартфона.
- Теперь приступаем непосредственно к самой операции резервного копирования. Для этого открываем приложение на девайсе. По надобности подключаемся через провод к компьютеру. Нам предлагается несколько вариантов: полный бэкап телефона или только конкретных приложений. Обратите внимание, что скопировать можно как всю программу с данными, так и только данные.
- После всех выставленных галочек кликаем «Резервное копирование» . Выбираем, куда сохранить. Если в Облако, то указываем адрес, если в компьютер – открываем сервис с IP-адресом и переносим его в строку поиска браузера. Там разрешаем копирование. Готово. Копии успешно созданы.
Введение
Получив root на смартфоне, среднестатистический пользователь начинает экспериментировать с устройством и ставить различные модификации интерфейса, темы, шрифты, новые ядра, прошивки, радио и root-приложения. Как постоянный, давний и активный пользователь форумов 4PDA и XDA Developers, могу утверждать, что очень часто такие эксперименты заканчиваются вопросами с формулировками: «Телефон не загружается, что мне делать?»
Даже очень внимательно прочитав инструкцию, можно допустить опечатку или нажать не на ту кнопку, после чего получить bootloop — вечную загрузку телефона с повторяющейся бутанимацией. В худшем случае можно получить «кирпич» — телефон вообще не включится. Бывает это очень редко, и, честно говоря, нужно очень постараться, чтобы, например, убить флеш-память. Обычно же то, что пользователи считают «кирпичом», можно успешно восстановить с помощью несложных манипуляций. И бэкап нам в этом очень поможет.
Базовые функции бэкапа, которые удовлетворят большинство обычных пользователей, предлагает сама Google. В настройках телефона есть вкладка «Аккаунты», в которой можно расставить необходимые галочки. После перепрошивки или сброса устройства на заводские настройки или активации нового телефона Android сам восстановит контакты, историю и вкладки браузера Chrome, заметки Google Keep, фотографии, данные приложений, события календаря и так далее. В последних версиях Android можно восстановить рабочий стол со всеми ярлыками и автоматически поставить все установленные ранее приложения.
Однако Google не может забэкапить все. Настройки системы и приложений сбросятся, сохраненные пароли (а точнее, токены аутентификации) исчезнут, приложения из сторонних маркетов не будут вновь установлены. Поэтому нам нужны инструменты, способные сохранить вообще все. О них мы и поговорим.
WARNING
Большинство описанных в статье приложений требуют root и BusyBox.